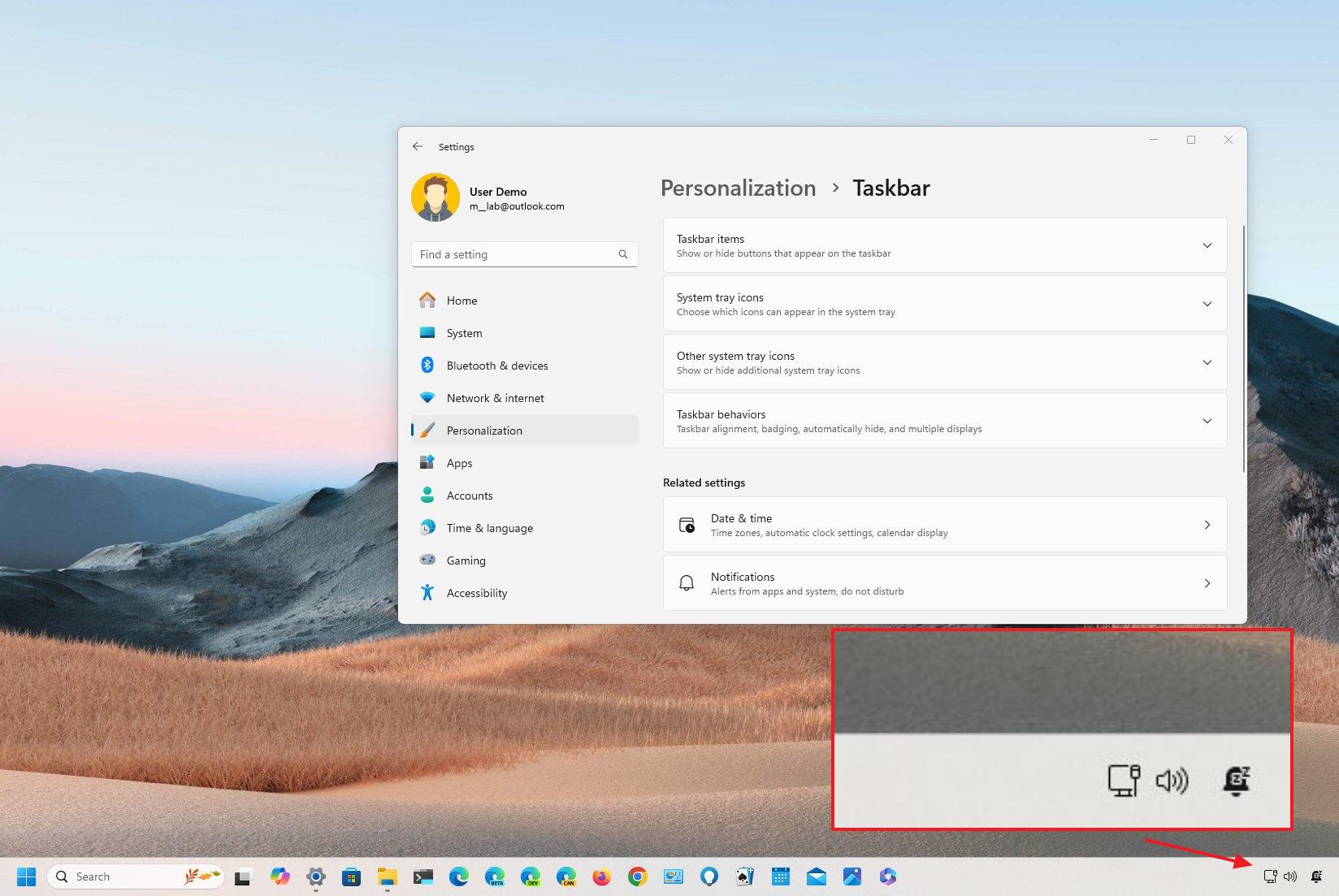
In my personal experience, I find it essential to customize the System Tray to declutter my workspace and minimize distractions. Here are the steps I usually follow:
On Windows 11, you’ll find the System Tray, or the notification area, situated on the taskbar’s right side. This area provides useful details and allows you easy access to various system features and apps, including the time, network status, sound settings, and additional functionalities.
As the Taskbar on your operating system comes with certain pre-set arrangements, I’ll walk you through the adjustments I normally make to enhance and organize the System Tray area for better efficiency.
Among the customizations available, you can delete the timestamp (though a compressed clock is now offered by the operating system), eliminate system symbols, turn off alerts, and opt for displaying the desktop instead.
In this step-by-step tutorial, I’ll walk you through various methods I use to personalize the System Tray within the Taskbar on Windows 11.
How to hide time and date on Windows 11
On Windows 11, you have the option to either eliminate the time and date entirely from the taskbar or display a shortened version of it.
Depending on the timing of your guide, some users might not have the ability to view abbreviated time and date details.
Hide clock from Taskbar
To remove the clock from the Taskbar, use these steps:
- Open Settings.
- Click on Time & language.
- Click the Date & time page on the right side.
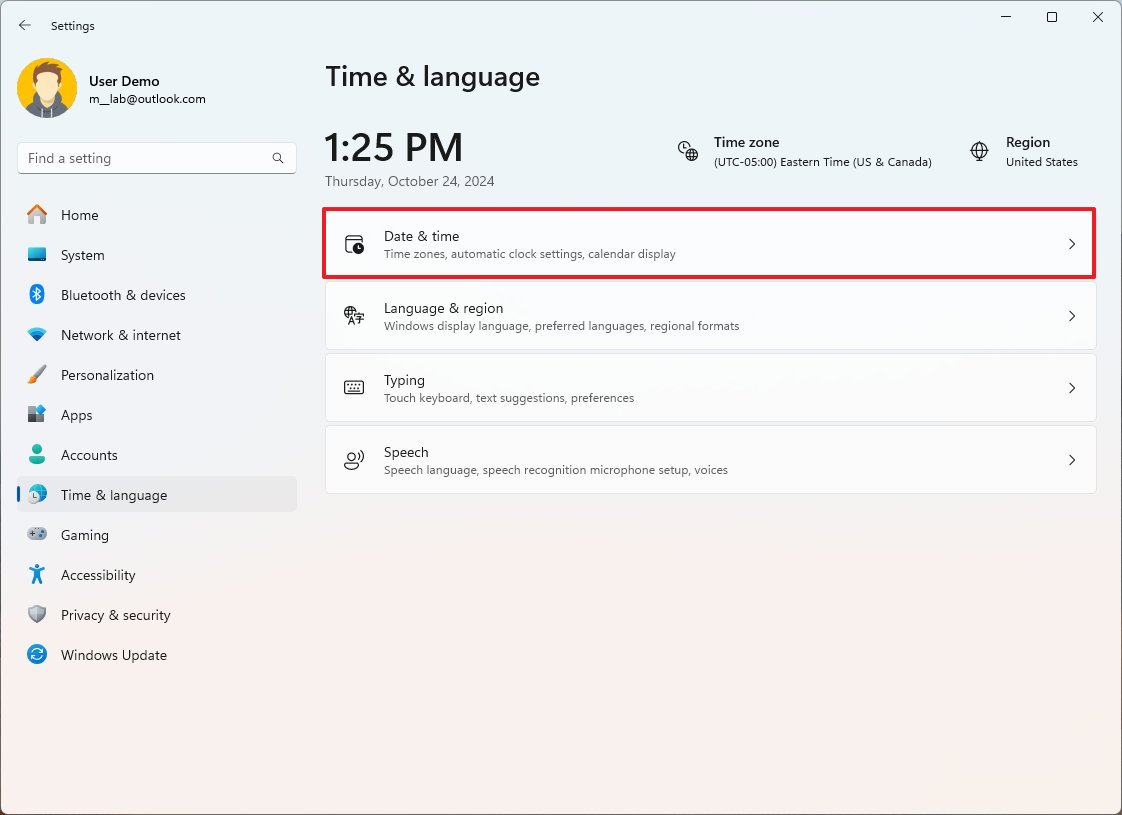
- Turn off the “Show time and date in the System tray” toggle switch.
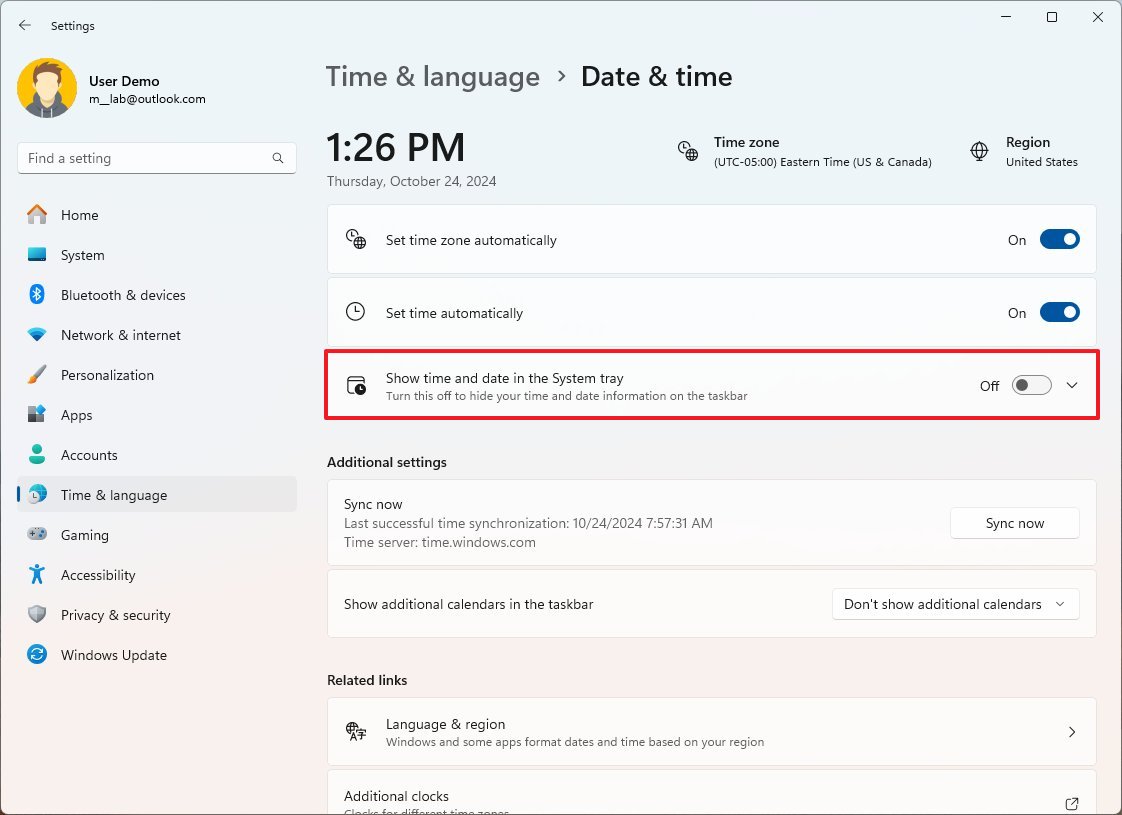
Once you complete the steps, the time and date will no longer appear in the System Tray.
Show abbreviated format
To show a shorter version of the time and date, use these steps:
- Open Settings.
- Click on Time & language.
- Click the Date & time page on the right side.
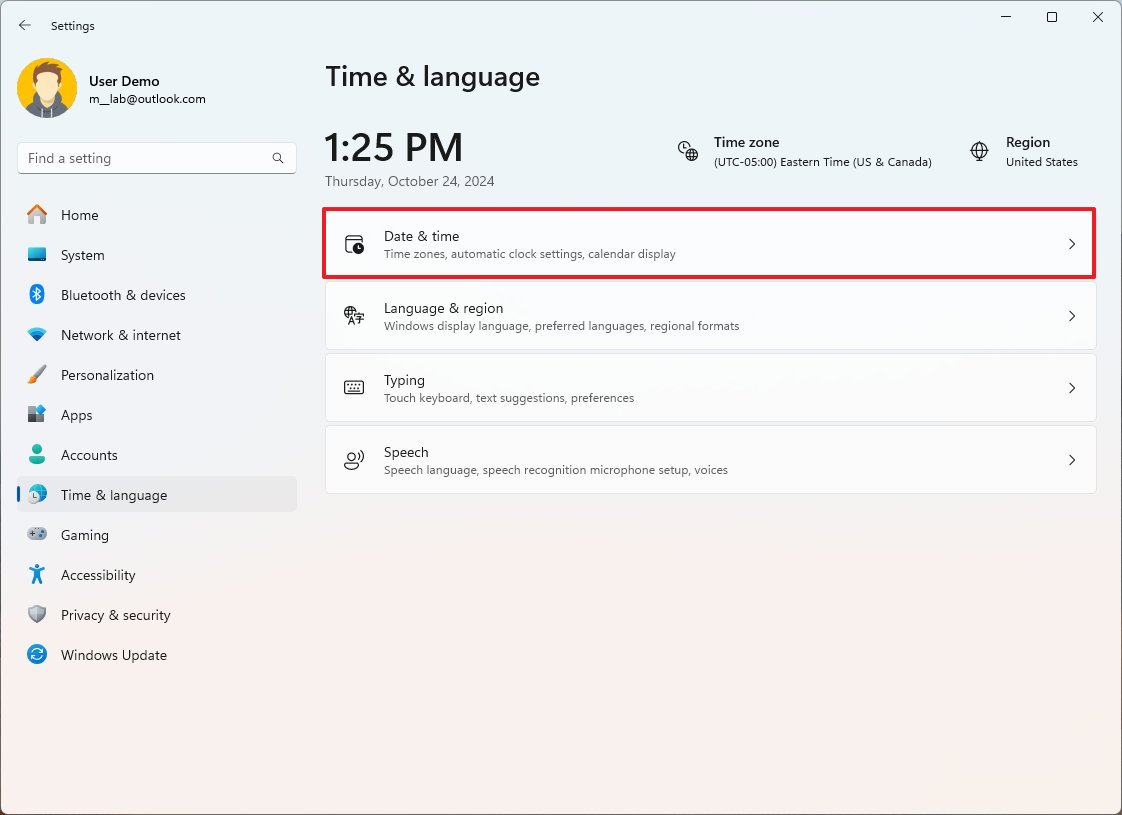
- Turn on the “Show time and date in the System tray” toggle switch (if applicable).
- Click the “Show time and date in the System tray” setting.
- Check the “Show abbreviated time and date” option.
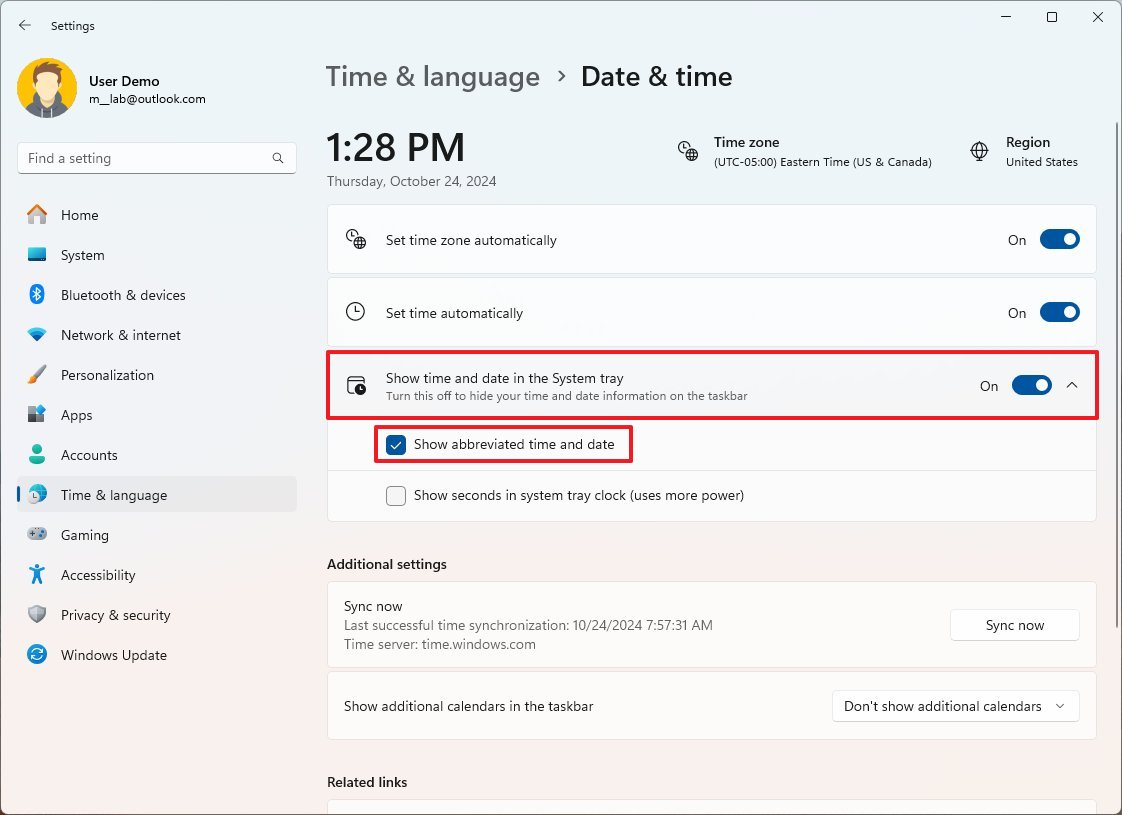
Once you’ve finished the process, neither the “AM/PM” notation nor the year will be displayed in the date format.
Keep in mind that Microsoft continues to develop this particular function; therefore, it might be a while before it becomes available to all users.
How to hide system icons on Windows 11
To hide the overflow menu from the Taskbar, use these steps:
- Open Settings.
- Click on Personalization.
- Click the Taskbar page on the right side.
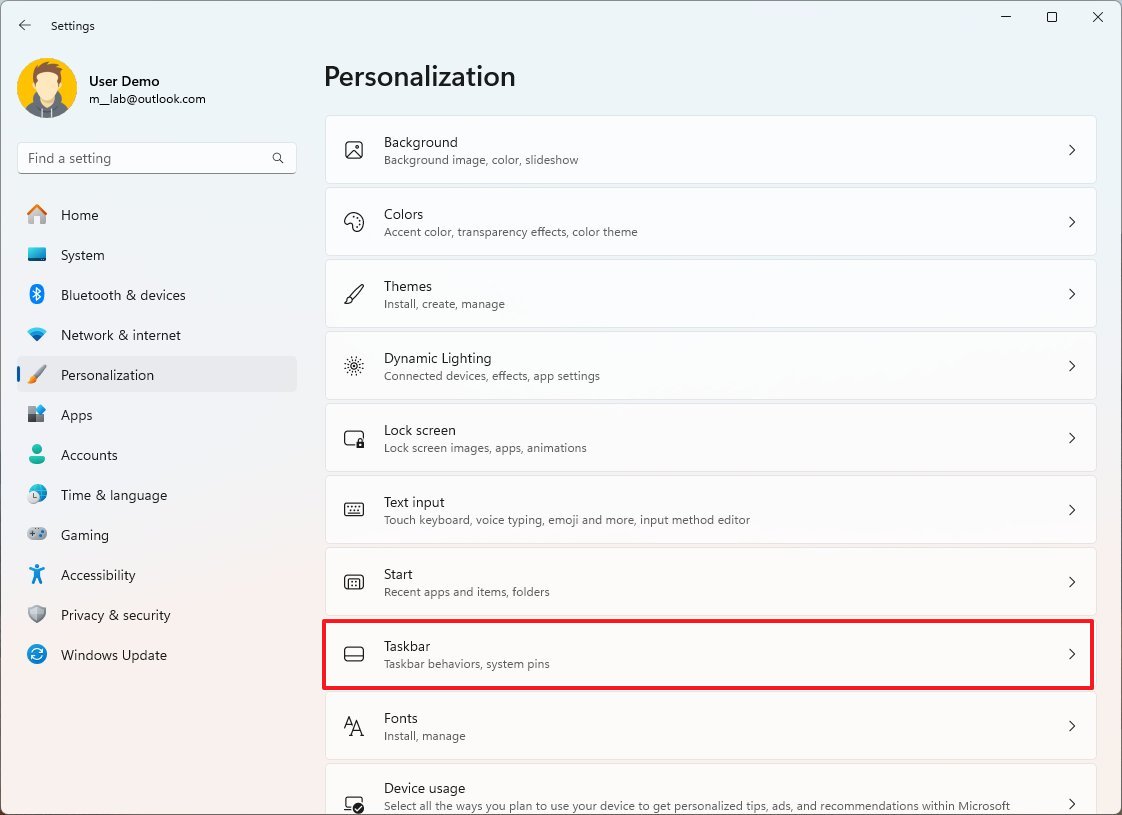
- Click the “System tray icons” setting.
- Turn off the “Pen menu” toggle switch.
- Choose the Never option for the “Touch keyboard” setting (if applicable).
- Turn off the “Virtual touchpad” toggle switch.
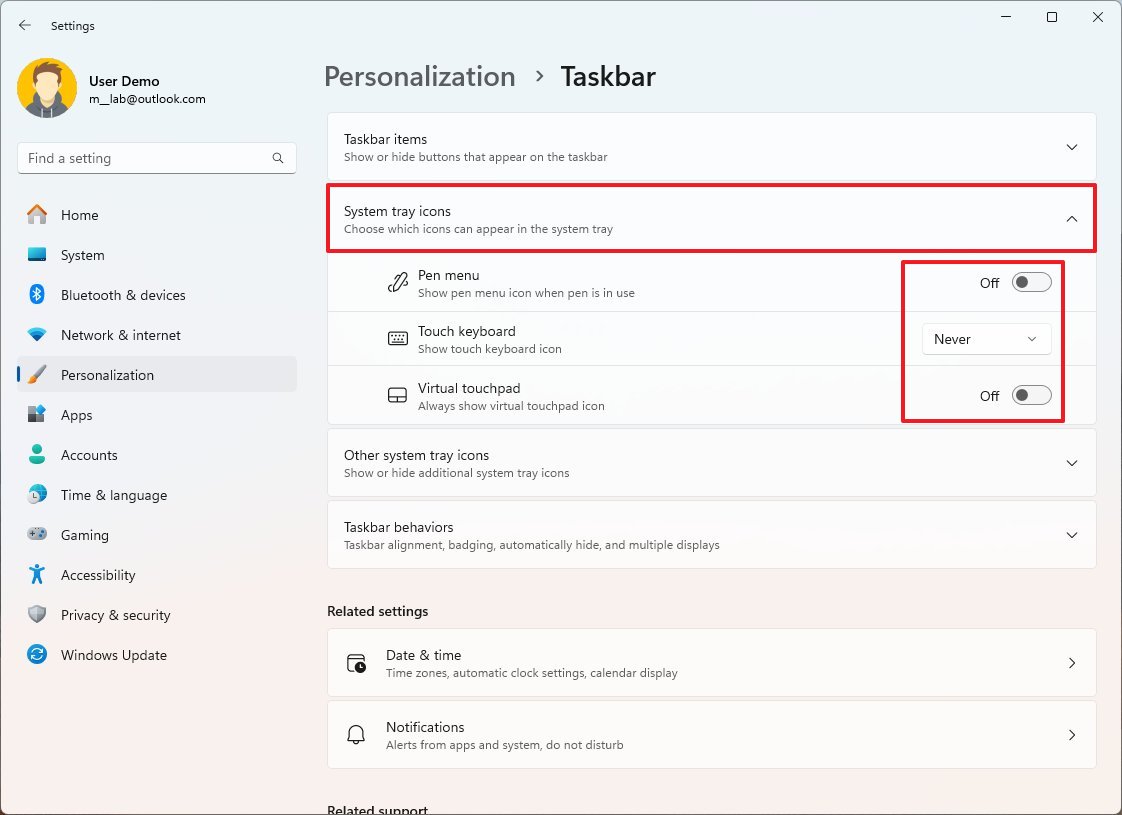
- Click the “Other system tray icons” setting.
- Turn off the “Hidden icon menu” toggle switch.
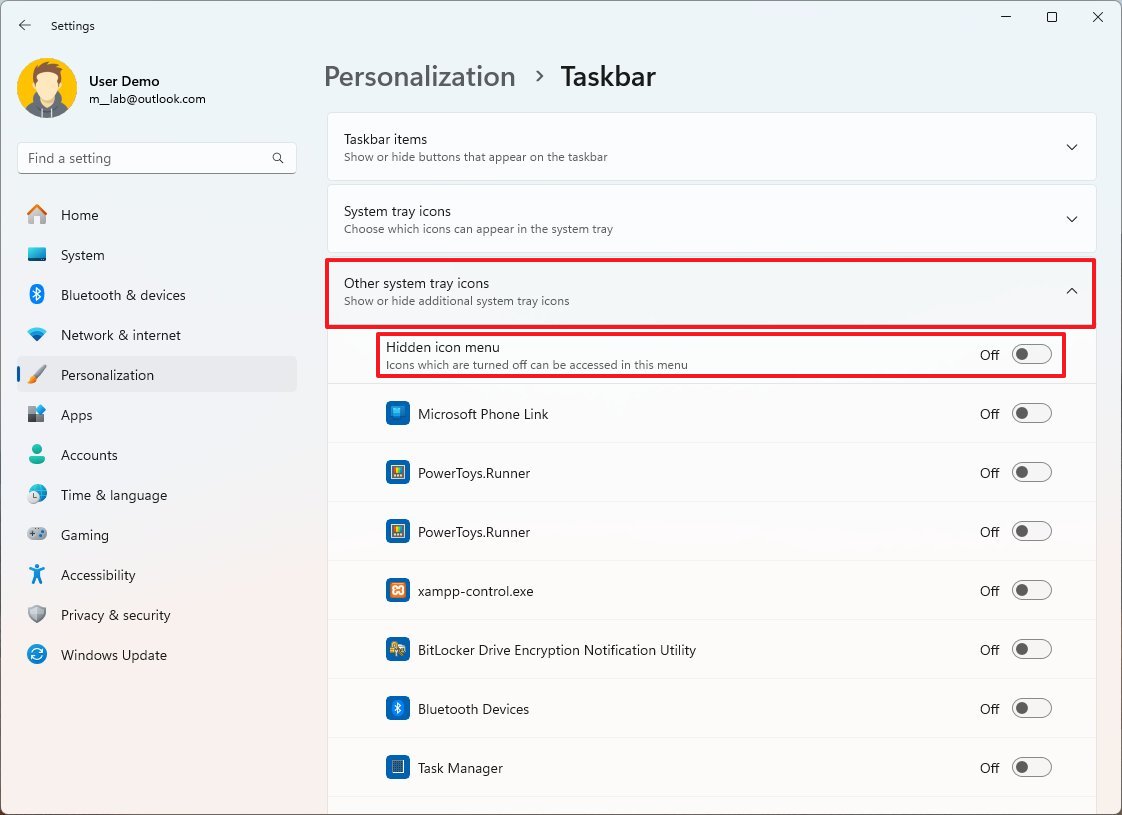
- (Optional) Turn on the icons you must have access to from the System Tray. Otherwise, turn them off.
Once you complete the steps, system icons will no longer appear in the System Tray.
How to disable show desktop button on Windows 11
To turn off the option in the Taskbar to show the desktop on Windows 11, use these steps:
- Open Settings.
- Click on Personalization.
- Click the Taskbar page on the right side.
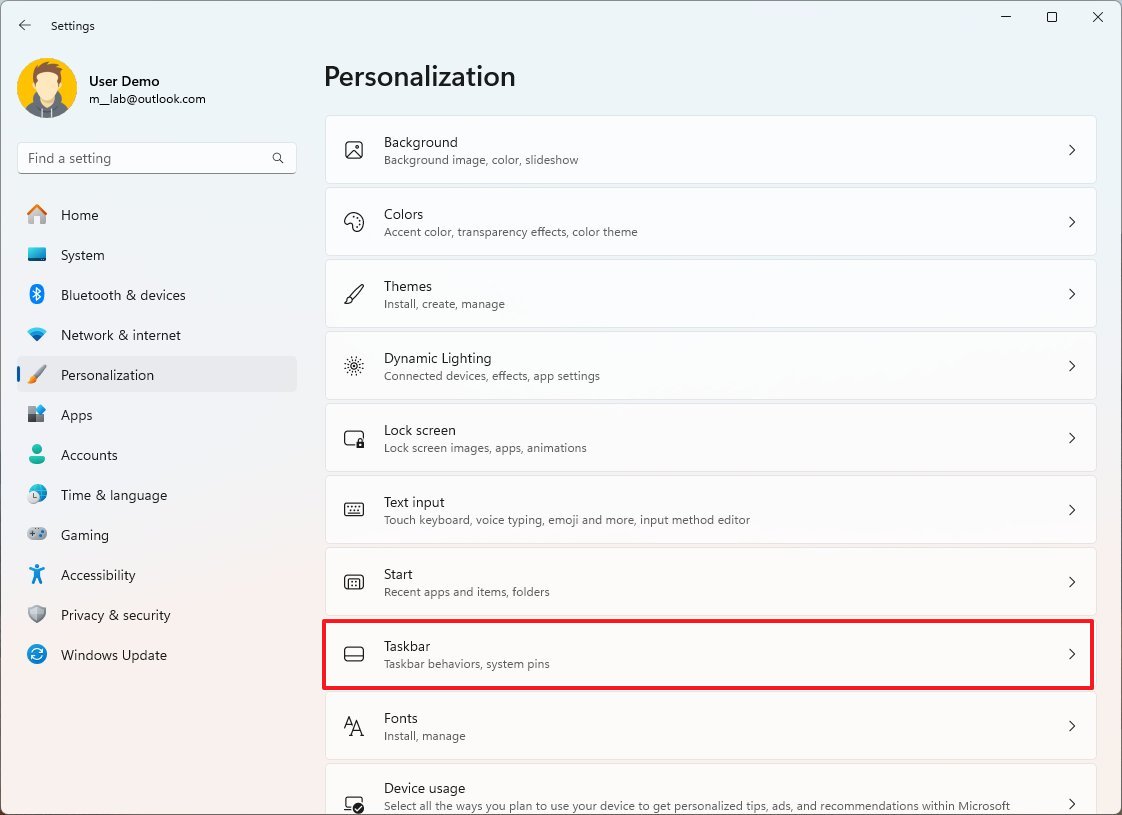
- Click the “Taskbar behaviors” setting.
- Clear the “Select the far corner of the taskbar to show the desktop” option.
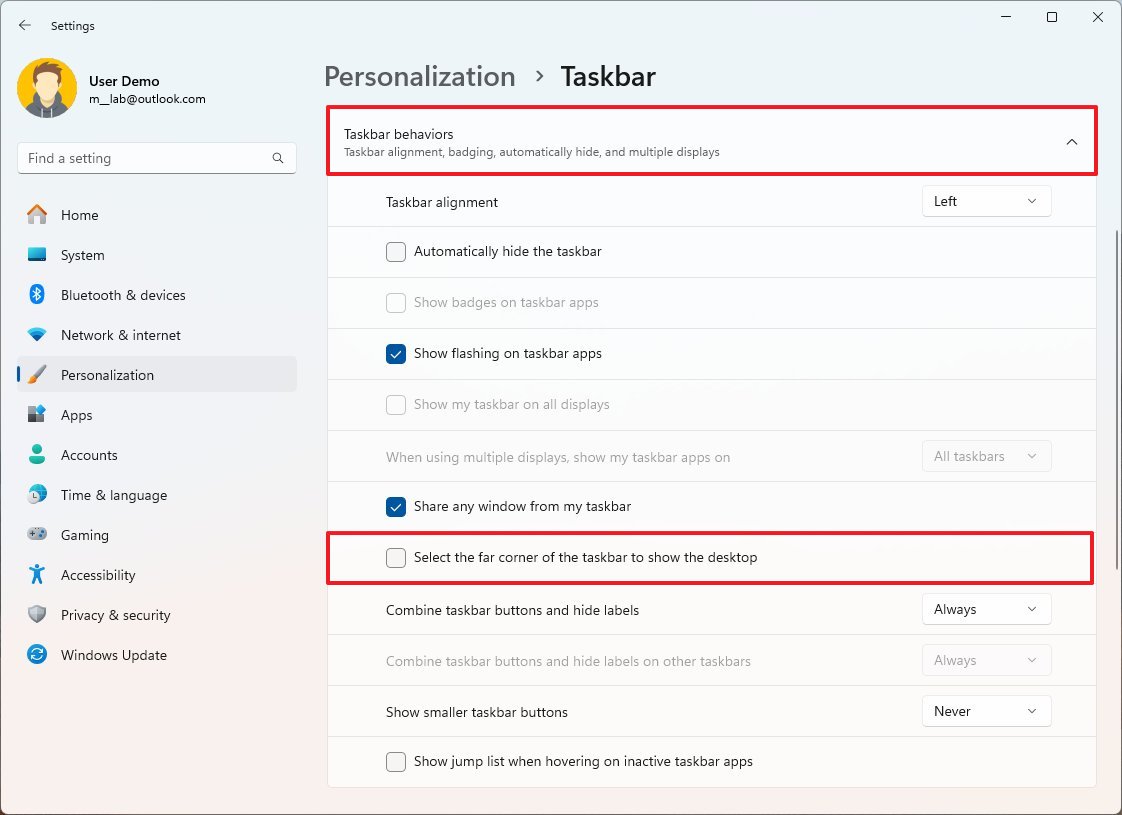
Once you’ve gone through all the procedures, remember that you can always reveal your desktop by simply pressing the “shortcut key combination of Windows key and D on your keyboard.
How to turn off notifications on Windows 11
To turn off distracting notifications from the bottom right corner of the Taskbar, use these steps:
- Open Settings.
- Click on System.
- Click the Notifications page on the right side.
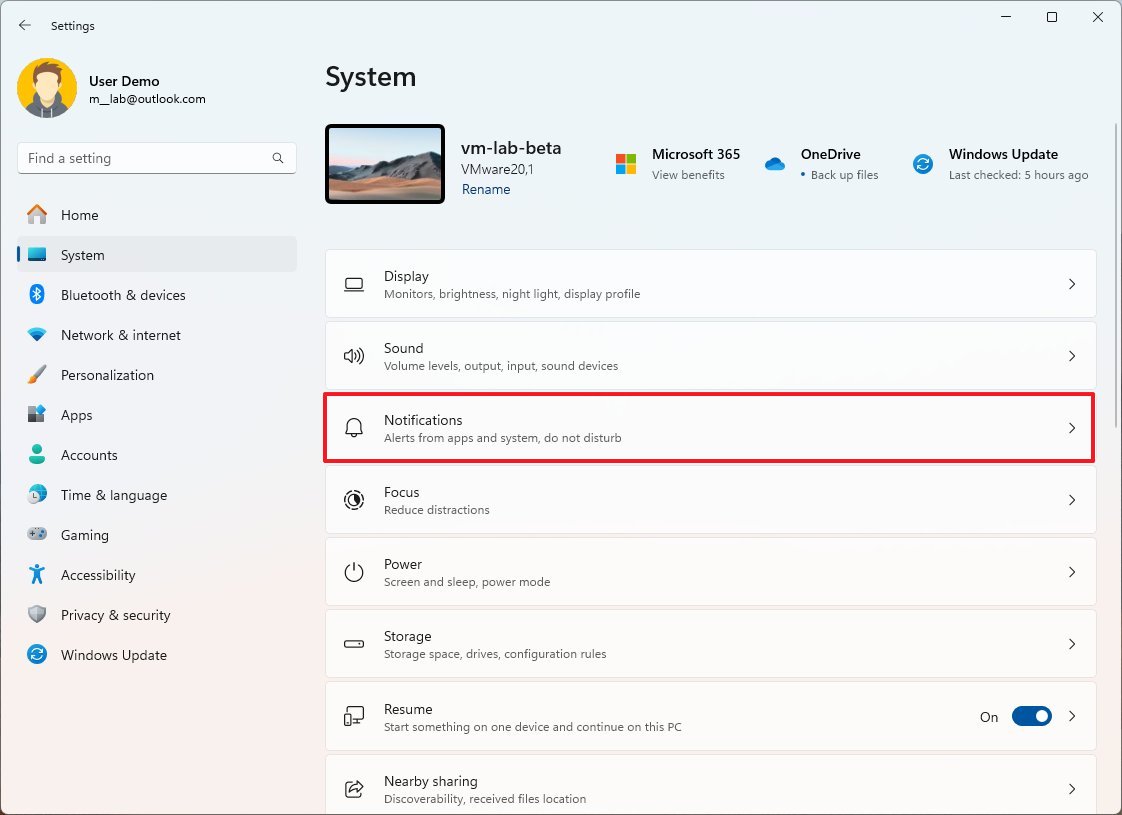
- Turn on the “Do not disturb” toggle switch.
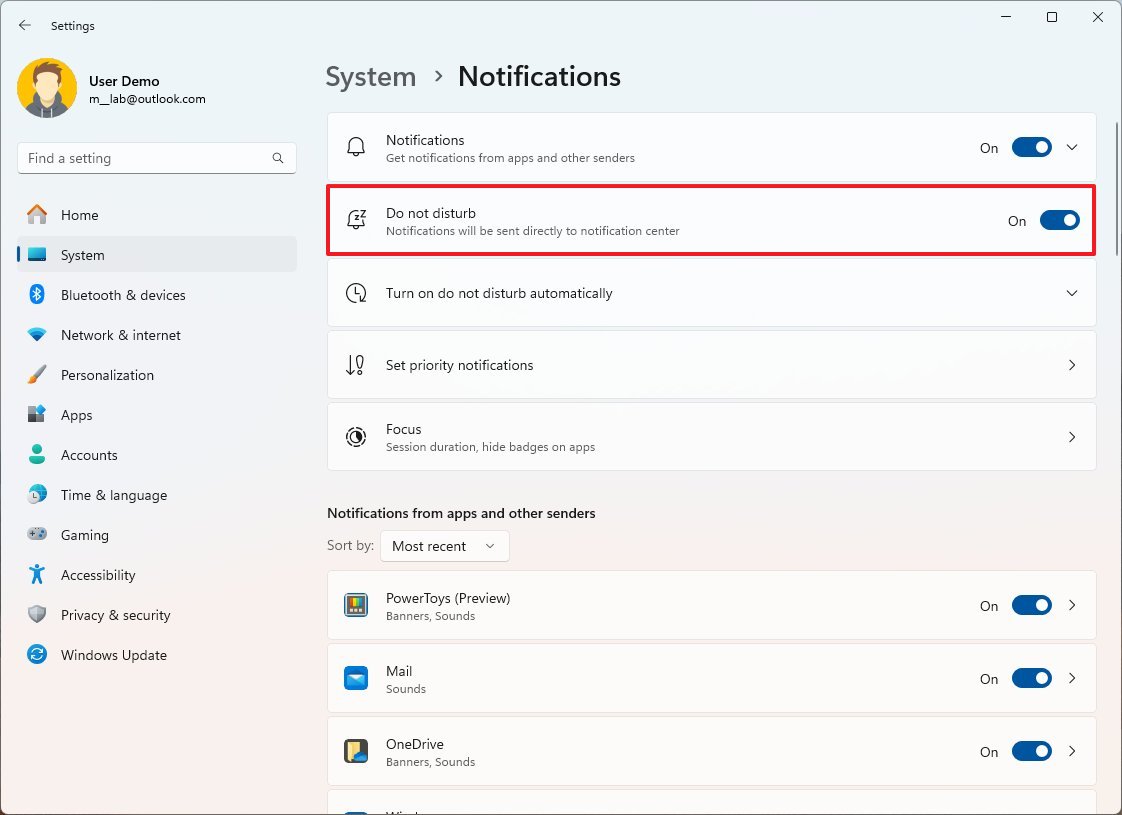
Once you complete the steps, the system should no longer show notifications near the System Tray.
You can follow these instructions to customize the notifications on Windows 11 further.
How to turn off weather widget on Windows 11
To turn off distracting notifications from the bottom right corner of the Taskbar, use these steps:
- Open Settings.
- Click on Personalization.
- Click the Taskbar page on the right side.
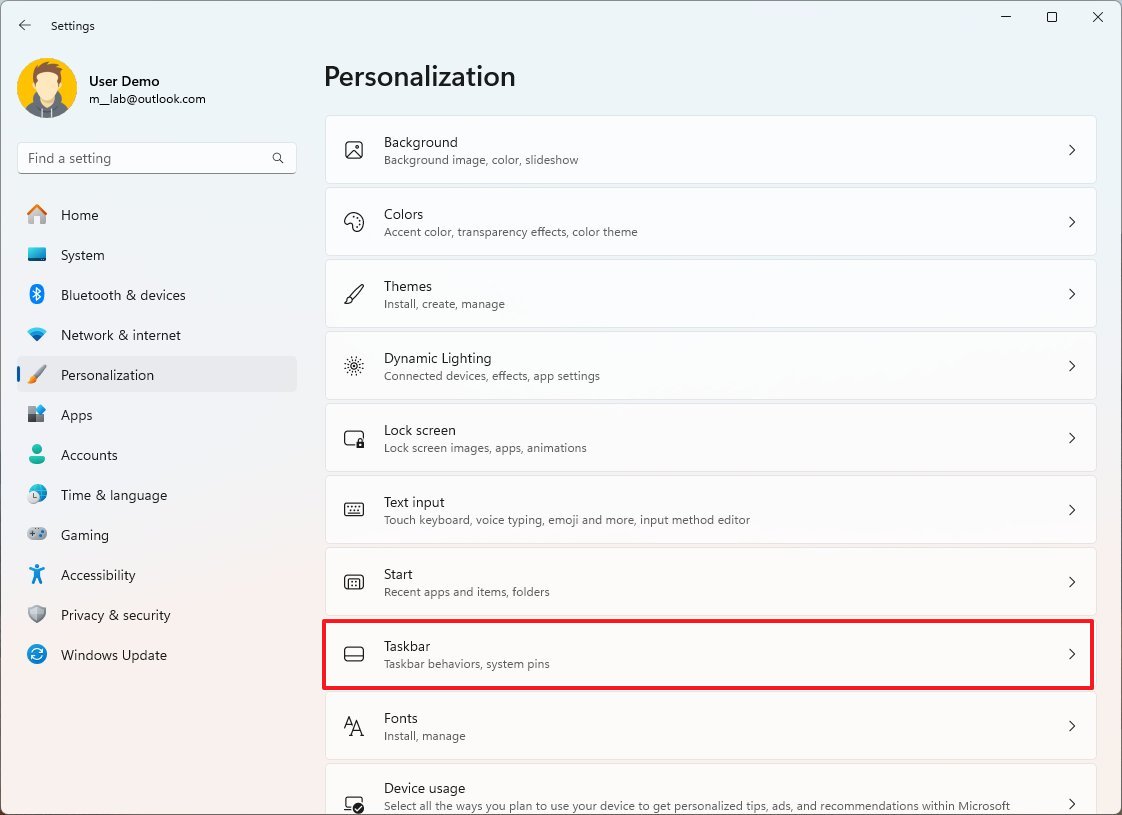
- Turn off the “Widgets” toggle switch under the “Taskbar items” setting.
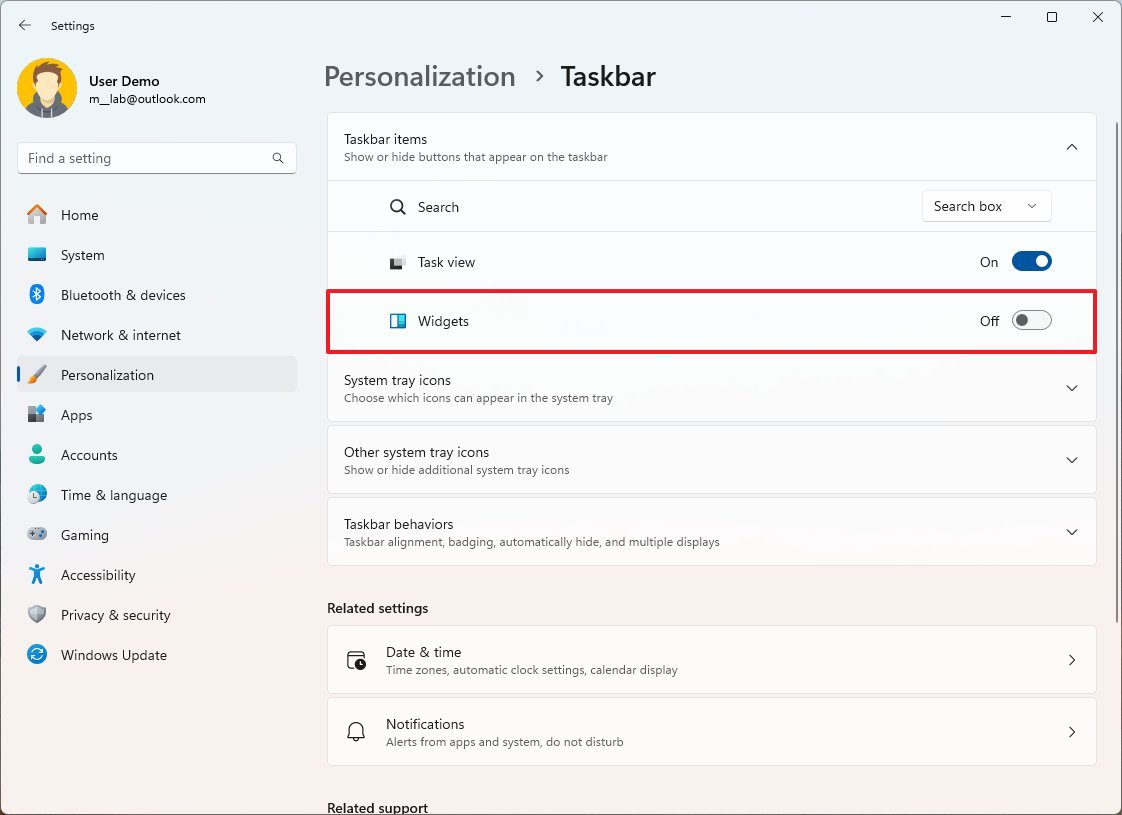
Once you’ve finished the process, the weather widgets will be hidden from view on the left side of your System Tray (provided that your Taskbar is positioned there).
As a tech-savvy individual, I chose to incorporate toast notifications and the weather widget into my system’s notification area for a seamless user experience. Notifications are typically linked with the bell icon, and weather details often show up alongside the System Tray when the Taskbar is aligned to the left side. This arrangement might introduce some unnecessary distractions, so I decided to include these elements within the notification area for convenience and streamlined interaction.
What settings do you usually change for the System Tray? Let me know in the comments.
More resources
Read More
- Gold Rate Forecast
- Forza Horizon 5 Update Available Now, Includes Several PS5-Specific Fixes
- ‘The budget card to beat right now’ — Radeon RX 9060 XT reviews are in, and it looks like a win for AMD
- Masters Toronto 2025: Everything You Need to Know
- We Loved Both of These Classic Sci-Fi Films (But They’re Pretty Much the Same Movie)
- Valorant Champions 2025: Paris Set to Host Esports’ Premier Event Across Two Iconic Venues
- Karate Kid: Legends Hits Important Global Box Office Milestone, Showing Promise Despite 59% RT Score
- Eddie Murphy Reveals the Role That Defines His Hollywood Career
- Discover the New Psion Subclasses in D&D’s Latest Unearthed Arcana!
- Street Fighter 6 Game-Key Card on Switch 2 is Considered to be a Digital Copy by Capcom
2024-10-25 12:39