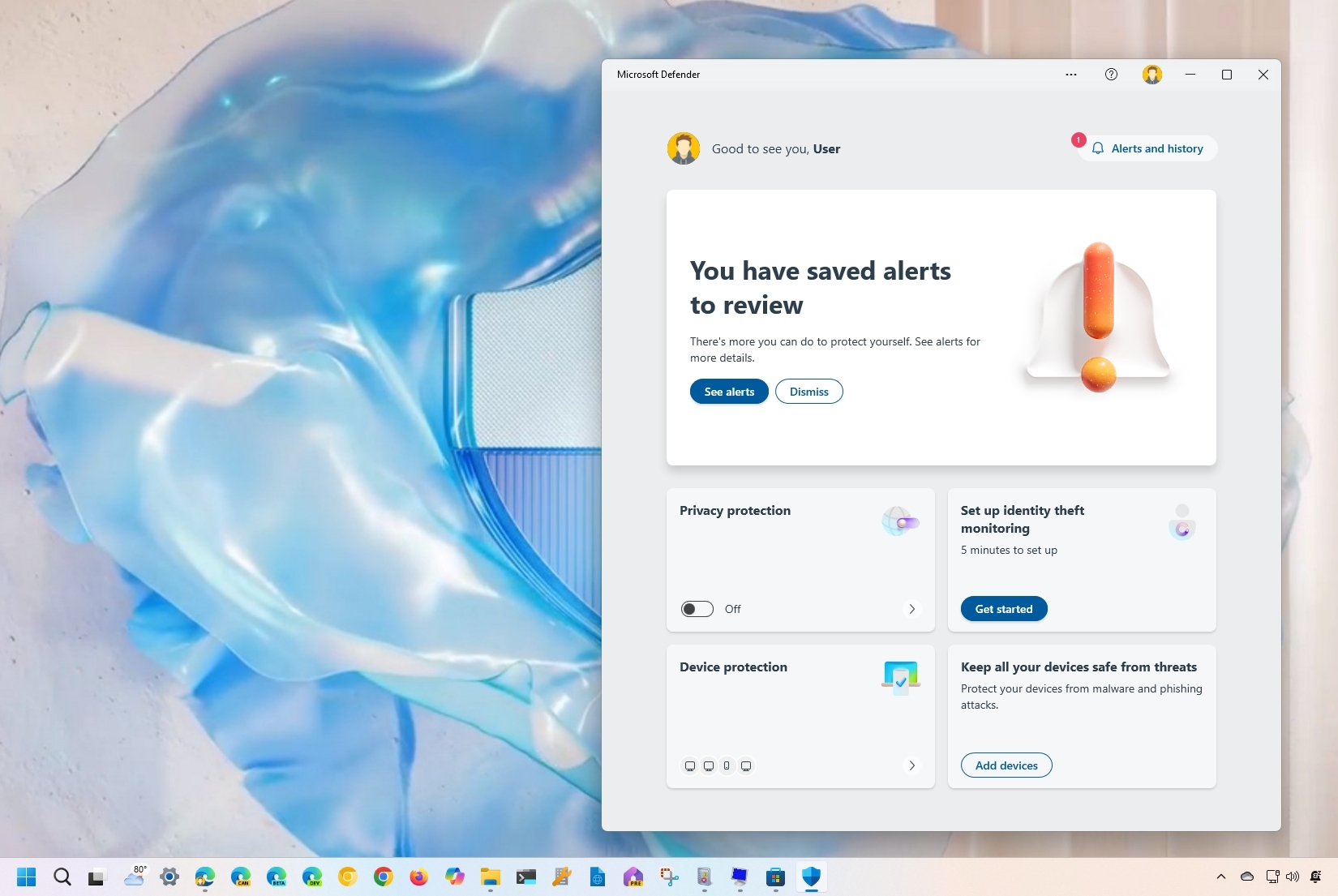
I’ve always believed that safety should never take a backseat, especially when it comes to our digital lives. That’s why I wholeheartedly endorse the steps outlined in this guide for securing your devices with Microsoft Defender.
As a bystander, I’ve noticed that many individuals with a Microsoft 365 Personal or Family subscription might not be aware of the Microsoft Defender app. This versatile application is available for download on Windows 11, 10, iOS, and Android devices. If you haven’t given it a try yet, you’re missing out on an essential tool for safeguarding your digital life.
The Microsoft Defender app is an additional perk included in your subscription. It is designed as a central security dashboard for all devices connected to the service, along with some extra features. However, the app’s functionality depends on the platform.
On Windows 11 and 10, this application allows you to examine your device’s malware protection, however, it does not come with a built-in antivirus. Instead, it utilizes the existing “Microsoft Defender Antivirus” that is already installed on your computer.
Alternatively, you could check the security measures for your Android device, which includes an antivirus feature specifically designed for the phone.
On devices like computers and smartphones, the application provides a Virtual Private Network (VPN) feature for enhanced internet security while surfing the web. Please note that this VPN service has certain limitations and isn’t intended as a means to circumvent geographic restrictions or for streaming videos.
In collaboration with Experian, the Microsoft Defender app now offers an additional feature to safeguard against identity theft. By activating this function, you can keep tabs on potential breaches of your own identity as well as those of your family members, across both the regular internet and the dark web.
As a seasoned tech user who’s been through countless operating system updates, I can confidently guide you on setting up Microsoft Defender on both Windows 11 and 10, as well as your mobile device. Here’s how to do it:
Get started with the Microsoft Defender app on Windows 11 and 10
As a devoted user on Windows, I appreciate how Microsoft Defender provides me with a comprehensive view of my device’s security status, all while offering additional features such as a complimentary Virtual Private Network (VPN) service and identity protection.
Install the Microsoft Defender app
To install the Microsoft Defender app on Windows 11 (or 10), use these steps:
- Open the app download page.
- Click the “View in Store” button.
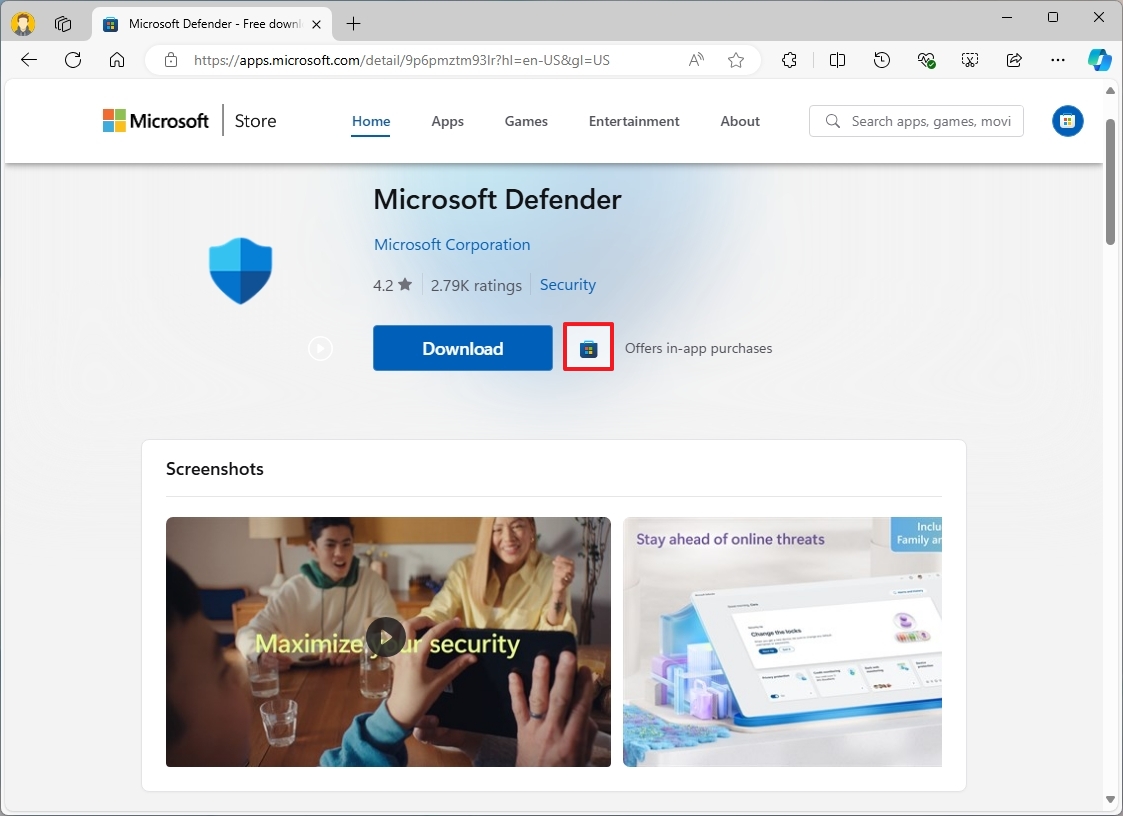
- Click the “Get” button.
- Click the Open button.
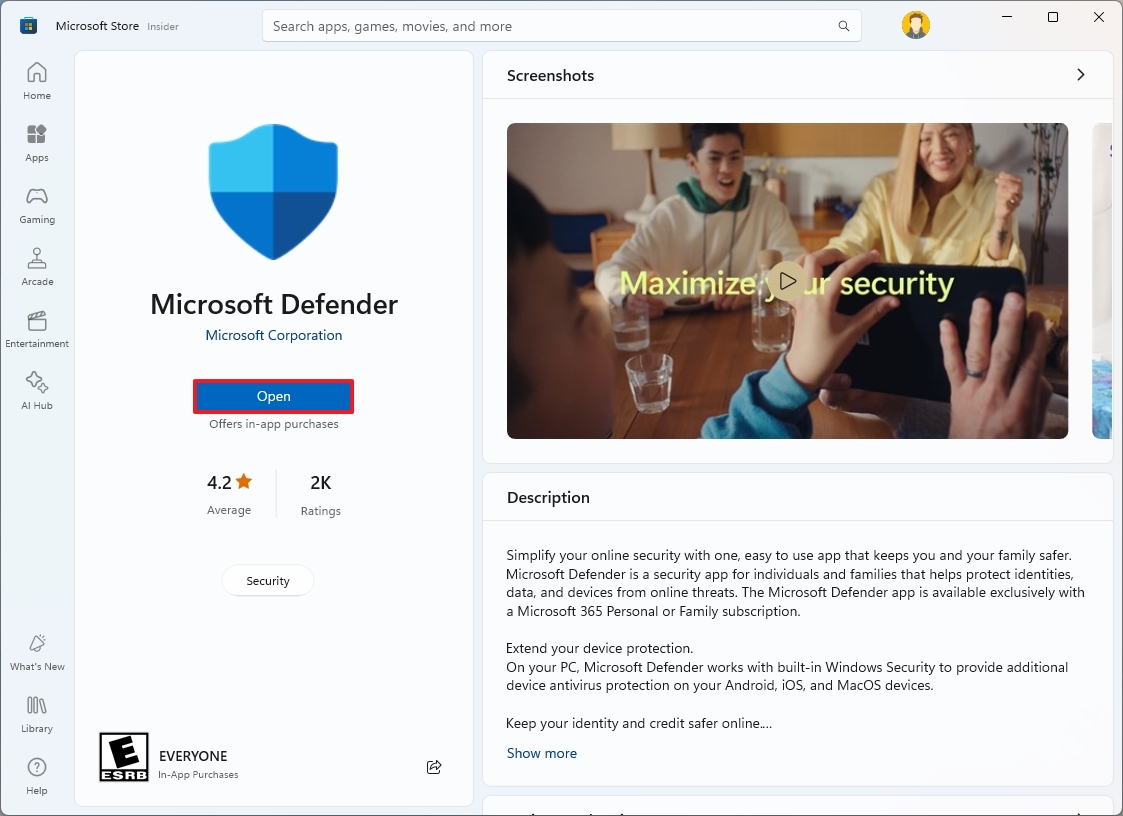
- Sign in using the Microsoft account credentials associated with the subscription.
Once you complete the steps, the app will also be available through the Start menu.
Review devices protection
To check the security status of your computer using the desktop application, follow these simple instructions:
- Open Start.
- Search for Microsoft Defender and click the top result to open the app.
- Click on Device protection.
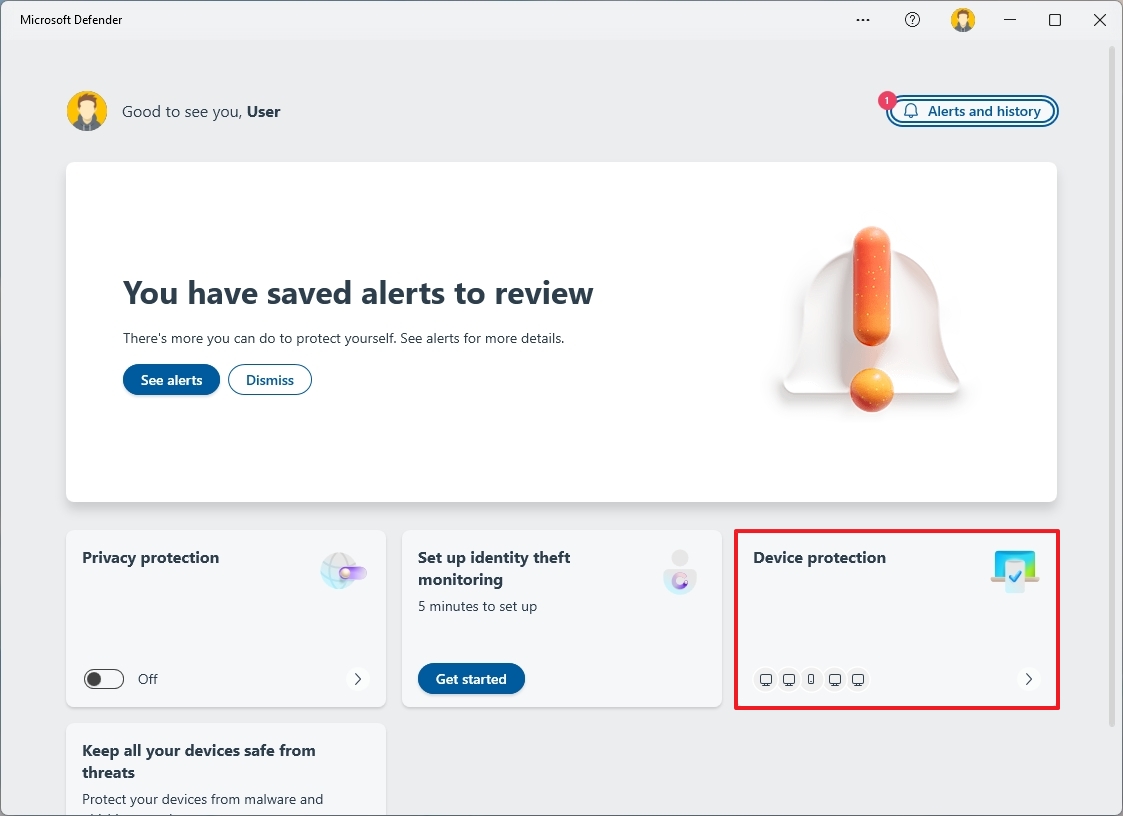
- Click the This device tab.

- Check the antivirus scan status.
- Check the security features’ status and whether they require updates.
- Click the “Other devices” tab.
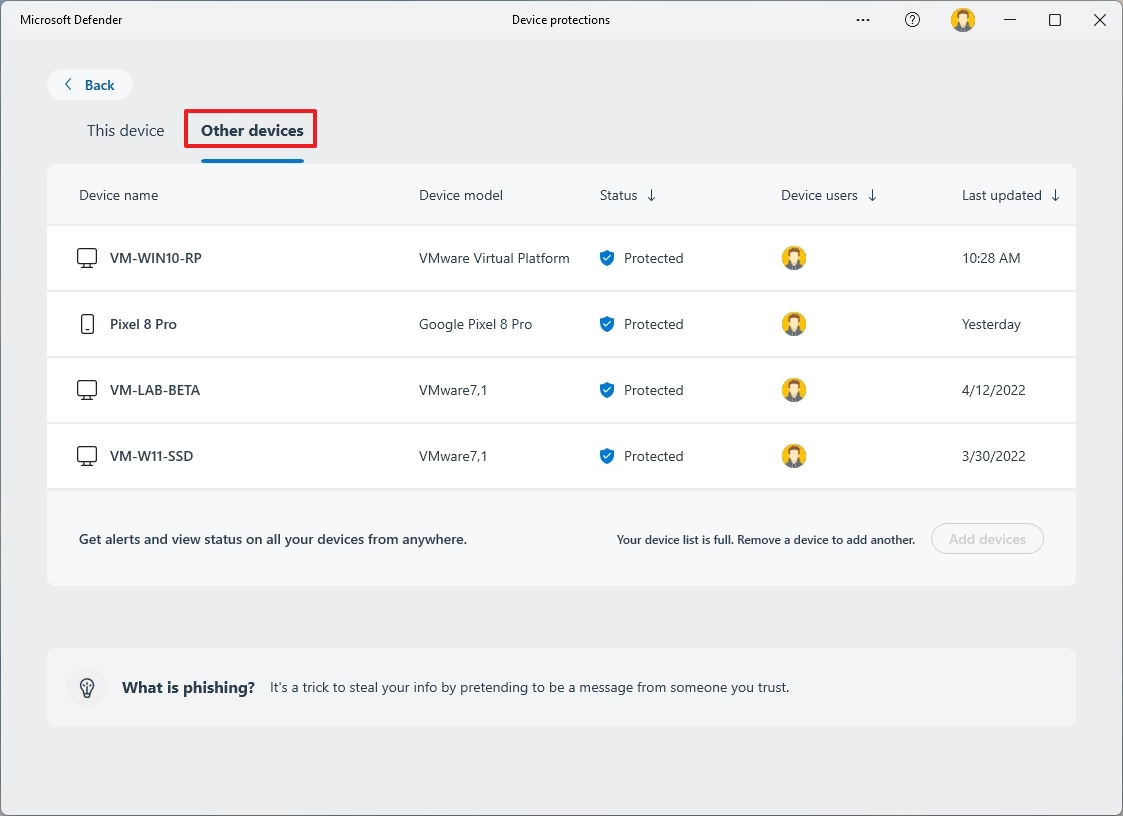
- Check the protection status of your other devices.
When examining the security of your devices, you can view the results of the latest scan, including the number of files and potential threats detected, as well as the current status of your antivirus, ransomware protection, and security history. These features belong to “Microsoft Defender Antivirus,” which is a built-in software on your computer, not the “Microsoft Defender” app.
Conversely, checking the status of other devices will only reveal if the local protection on those devices is activated.
Add or remove devices
You can always add or remove devices from the Microsoft Defender app.
Remove device
To remove a device, use these steps:
- Open Start.
- Search for Microsoft Defender and click the top result to open the app.
- Click on Device protection.
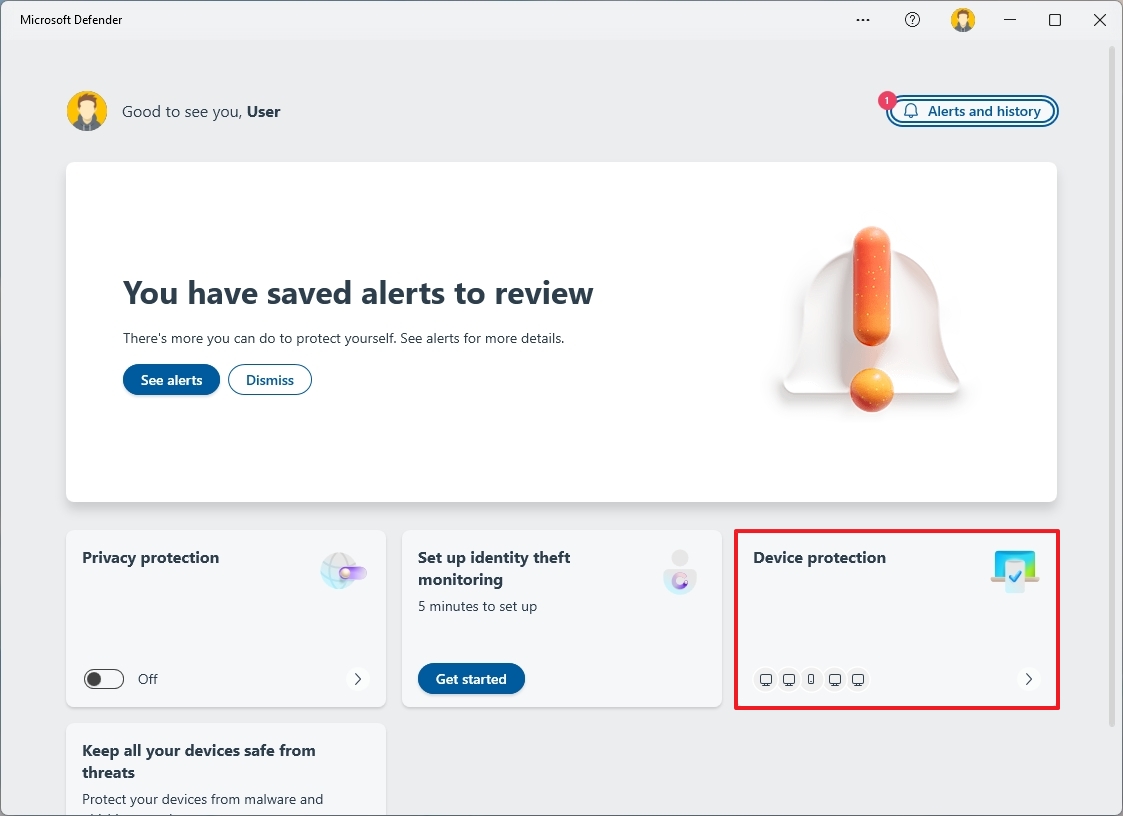
- Click the Other devices tab.
- Hover over the device and click the Remove (trash) button.
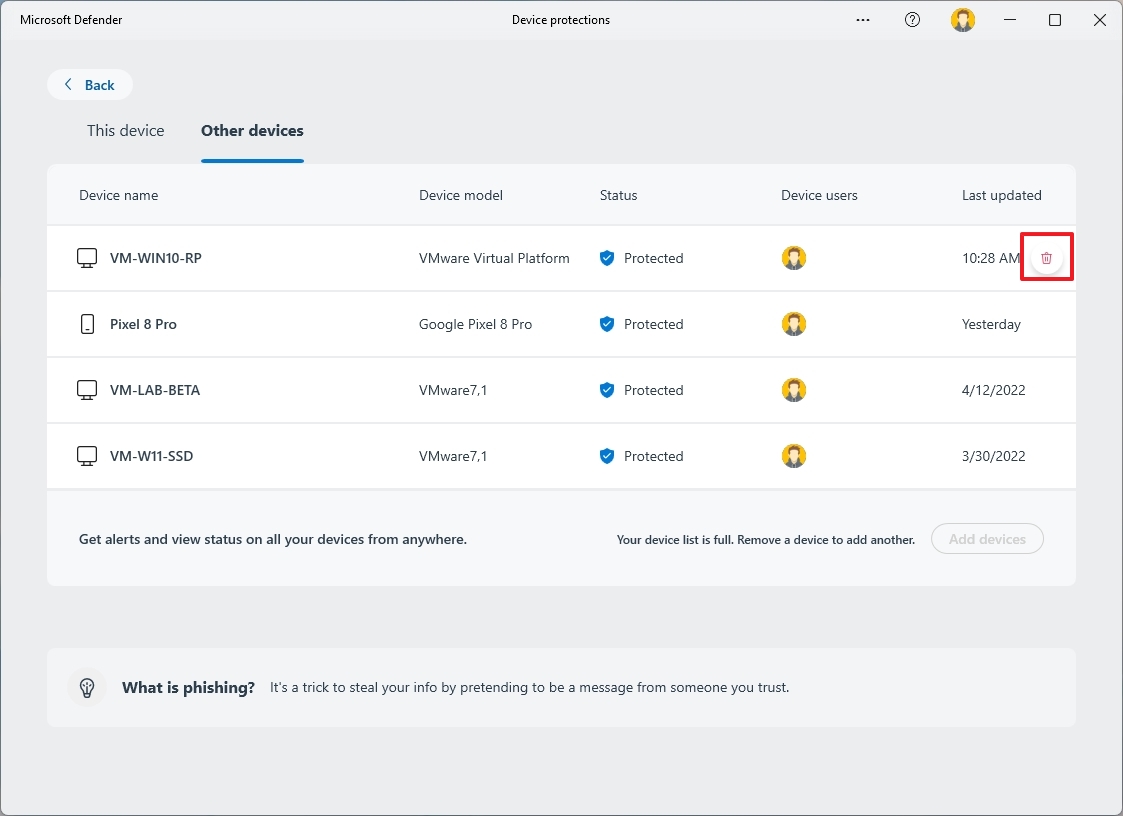
- Click the Remove button.
Upon finishing the given procedures, I notice that the device in question disappears from the application, yet it doesn’t result in the uninstallation or disabling of any security features on the computer.
Add device
To add a new device to the Microsoft Defender app, use these steps:
- Open Start.
- Search for Microsoft Defender and click the top result to open the app.
- Click on Device protection.
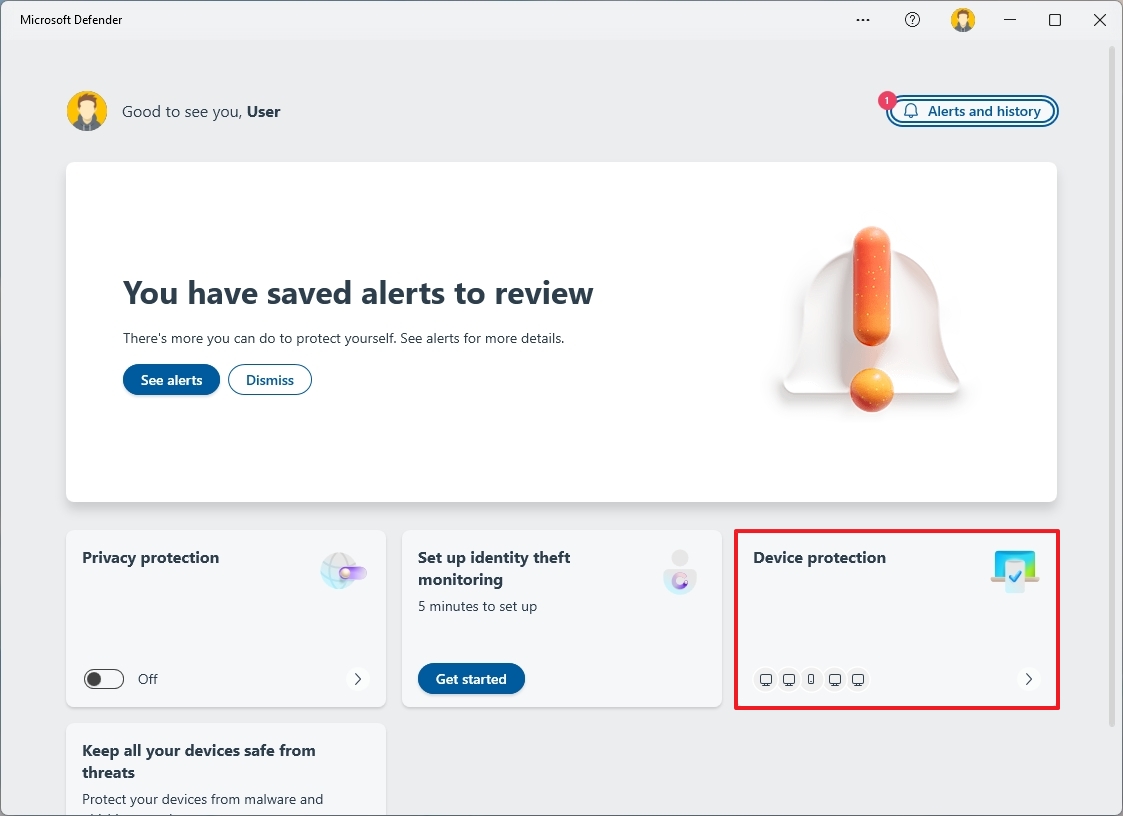
- Click the Other devices tab.
- Click the Add device button.
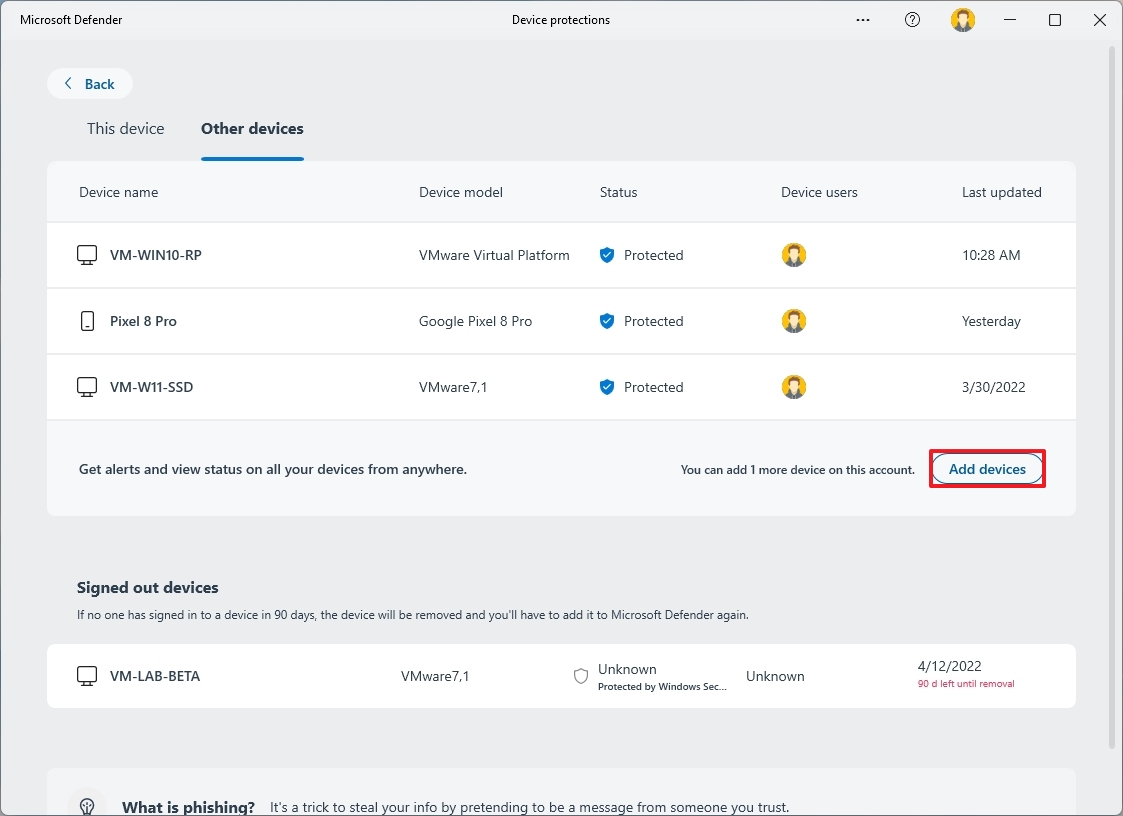
- Continue with the on-screen directions.
To put it simply, incorporating a fresh device into your system works much like downloading an app onto your computer or smartphone and then logging in using the same Microsoft account.
Set up privacy protection
“One key advantage of using Microsoft Defender lies in its device protection feature.”
“The ‘device safety’ feature provides you with complimentary usage of Microsoft Defender VPN, enhancing your online safety by offering additional protection as you navigate the web.”
By configuring this specific function within the application, it establishes an encrypted Virtual Private Network (VPN) link between your computer and a Microsoft Defender VPN server. This action serves to safeguard your internet connection by concealing your public IP address and online activities from advertisers and potential threats, such as malicious individuals.
To enable the VPN feature for privacy protection, use these steps:
- Open Start.
- Search for Microsoft Defender and click the top result to open the app.
- Click on Privacy protection.
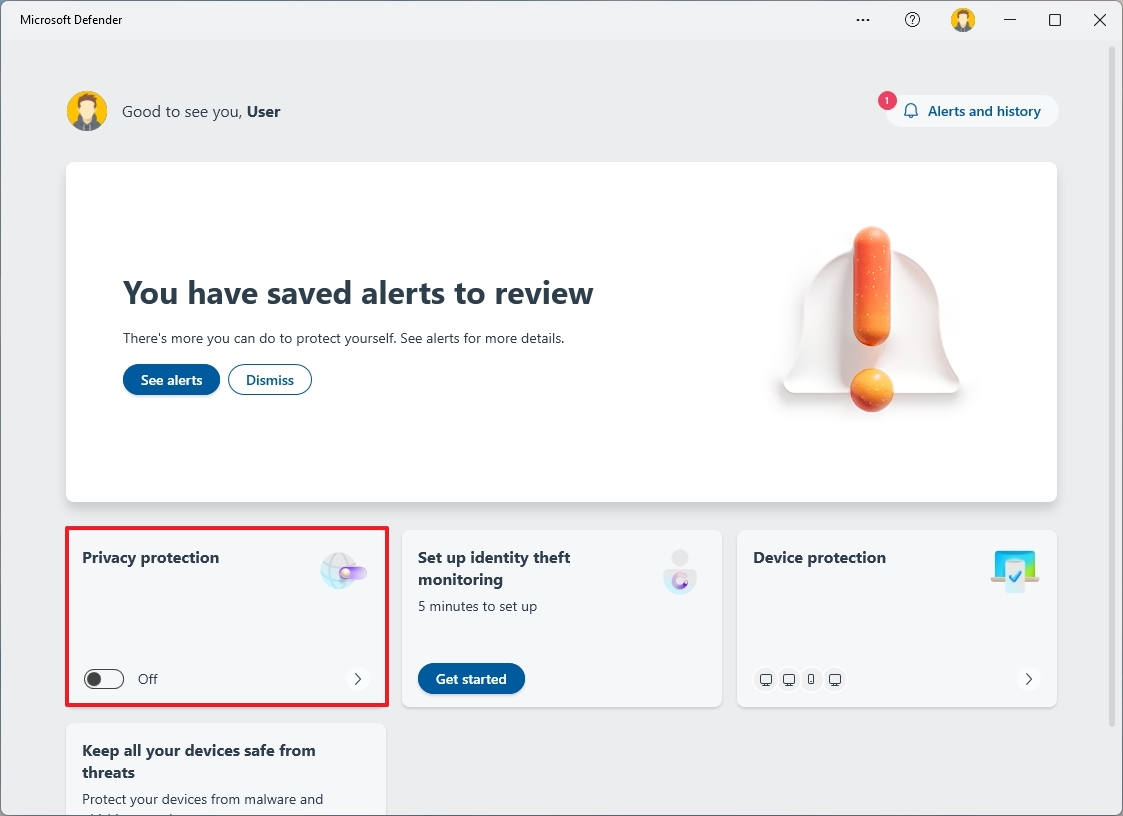
- Turn on the VPN toggle switch to connect.
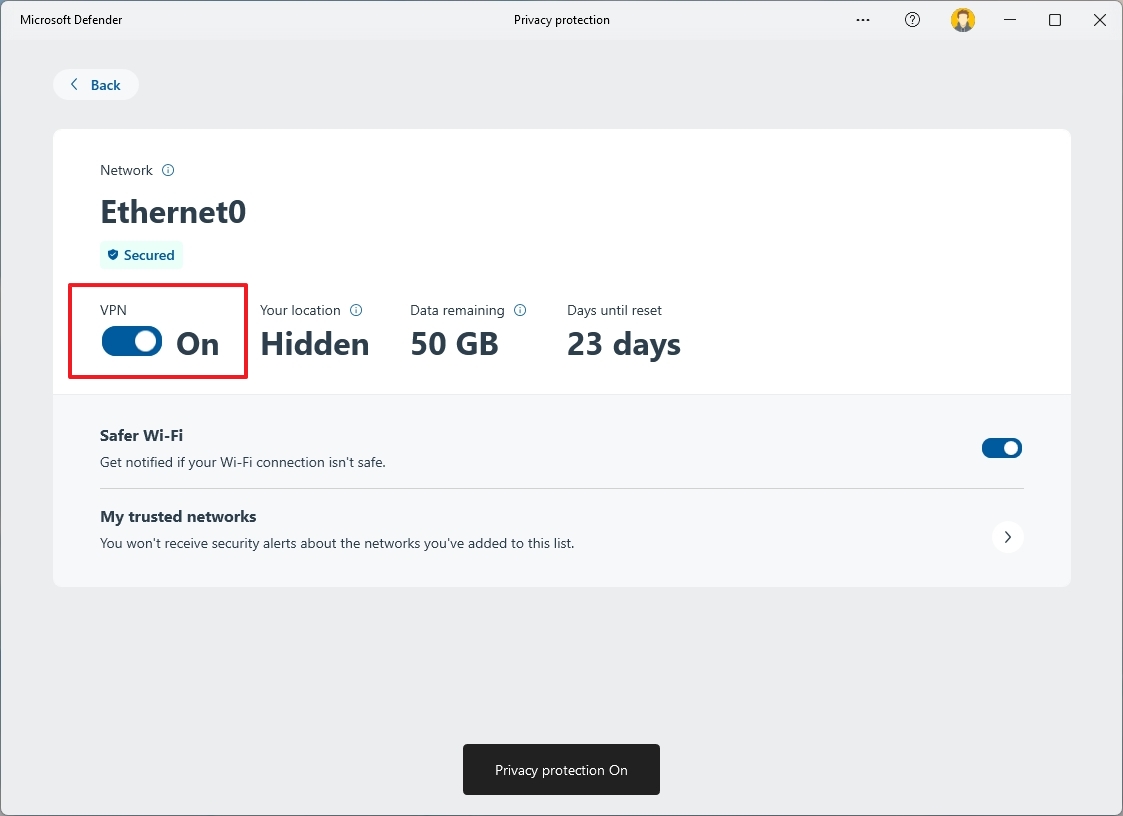
- (Optional) Turn off the VPN toggle switch to disconnect.
The plan provides 50GB of high-speed data monthly, after which the speed decreases until your data resets. This type of service isn’t ideal for video streaming or circumventing geographical limitations because it lacks the ability to select servers and has slower speeds post-data allowance.
If you don’t possess a Microsoft 365 Personal or Family plan, you can utilize the complimentary VPN service within Microsoft Edge. Yet, unlike Defender’s offer, you are limited to 5GB of data usage, and this feature is only functional when surfing the web through the browser.
Identity theft monitoring
An added benefit of the Microsoft Defender app is its Identity Theft Protection service, available exclusively to U.S. users. This feature works by partnering with Experian to continuously scan for potential leaks of your personal information, as well as that of your family members, on both public and dark web platforms associated with data breaches.
As a seasoned user of digital platforms, I can attest to the importance of privacy and security in today’s interconnected world. Throughout my years of navigating various services, I have come across many instances where personal details such as emails, passwords, phone numbers, personal documentation, banking information, credit card data, and even transactions on marketplaces like eBay and PayPal were at risk due to lax security measures. It is essential that we prioritize the protection of our sensitive information to avoid falling victim to identity theft or financial loss.
To get started with the identity theft monitor feature, use these steps:
- Open Start.
- Search for Microsoft Defender and click the top result to open the app.
- Click on Set up identity theft monitoring.
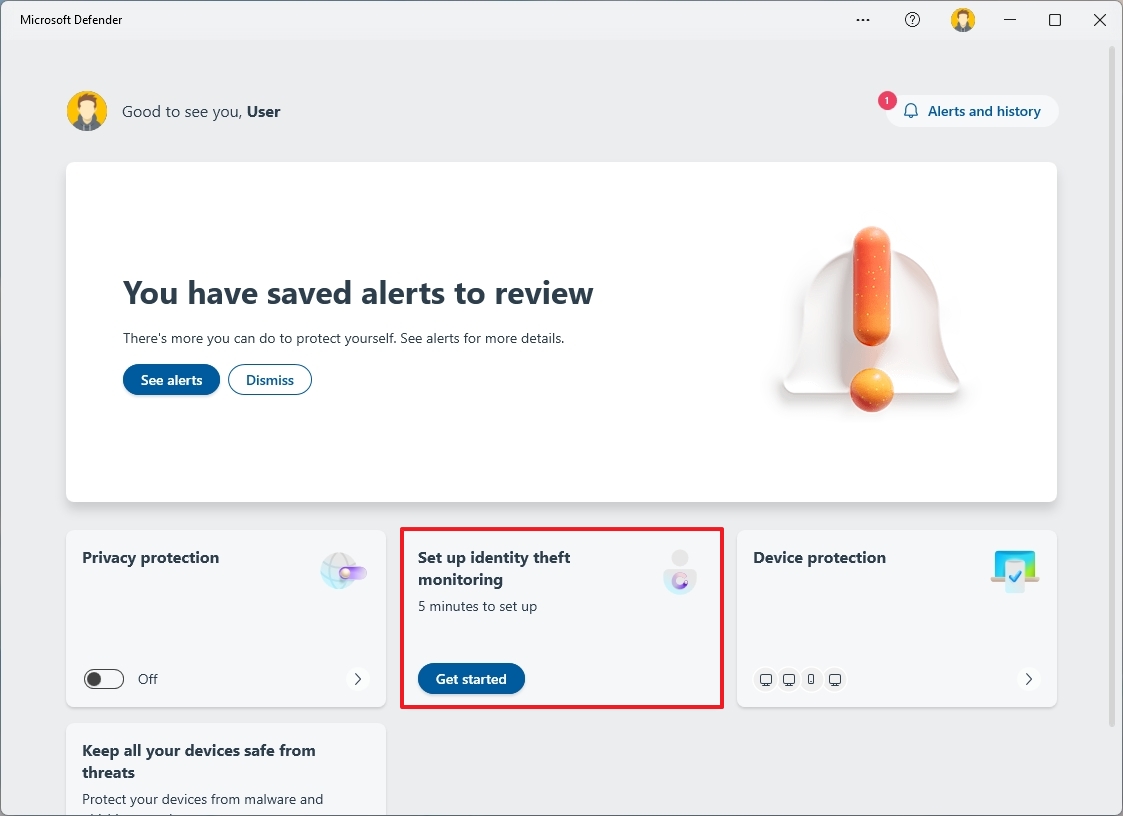
- Click the Next button.
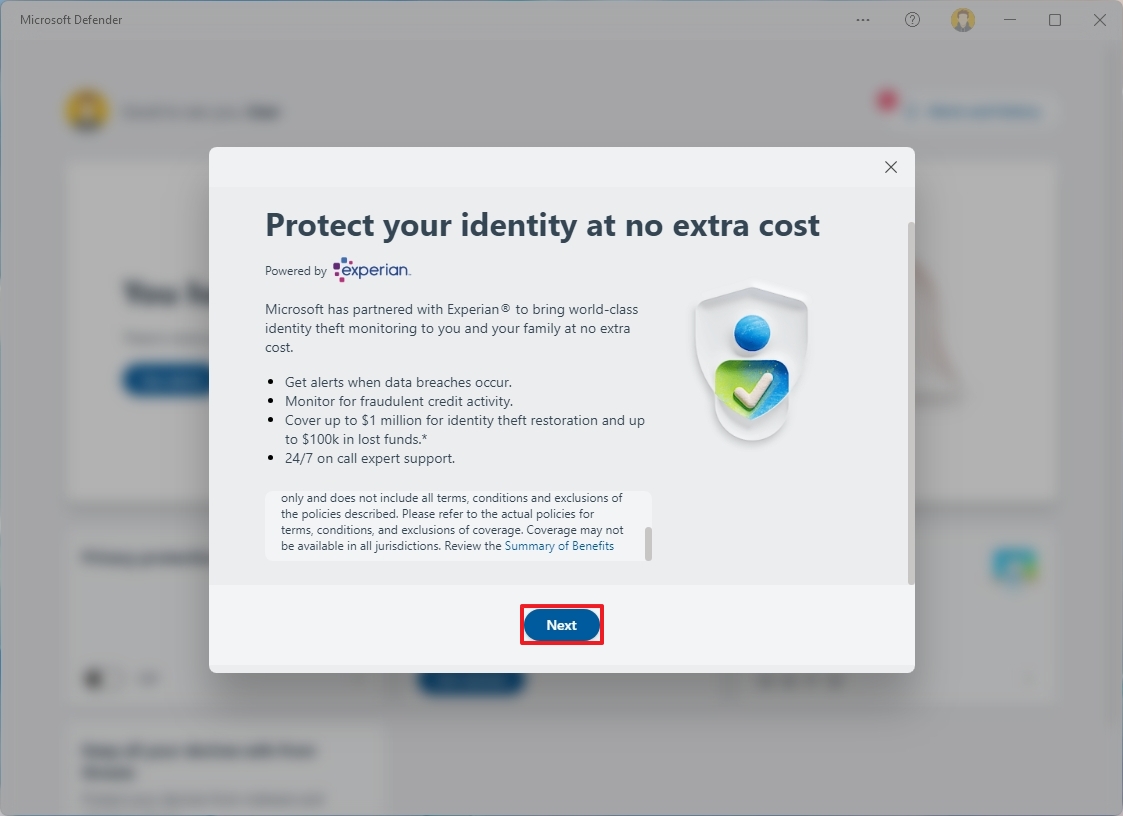
- Confirm that your Microsoft account is correct.
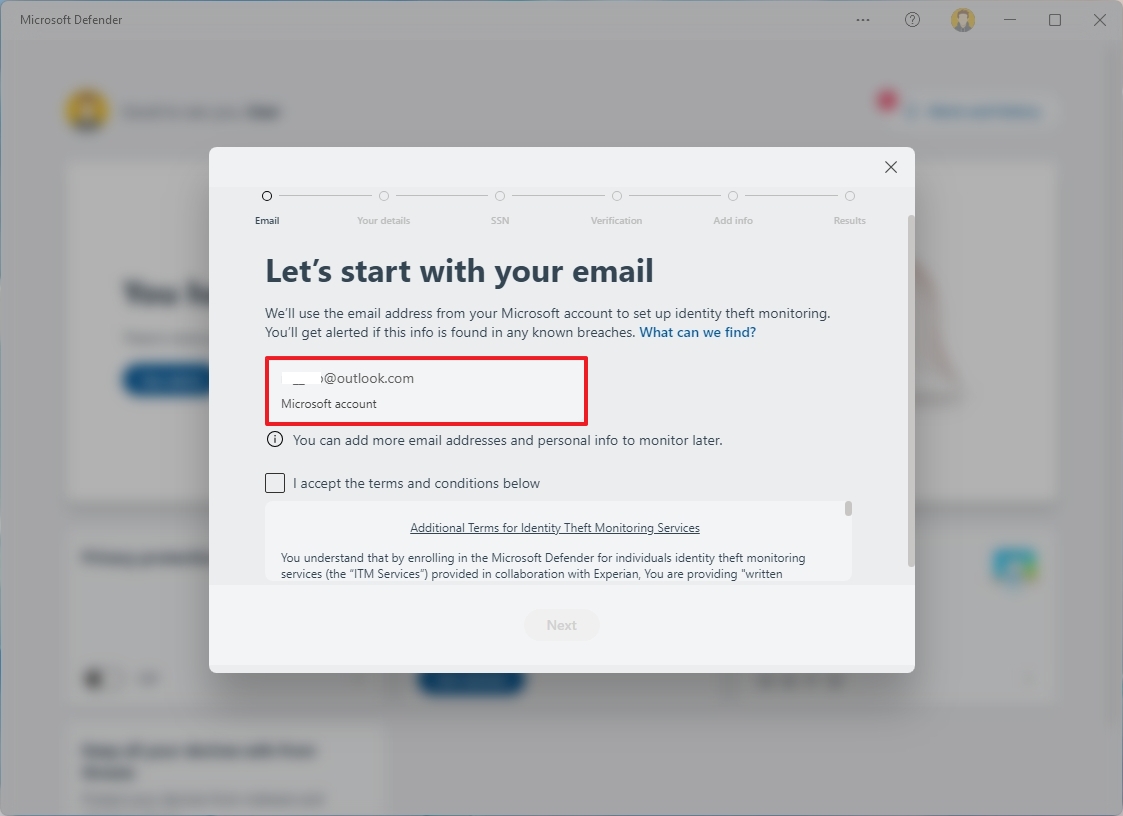
- Check the option to agree to the terms.
- Continue with the on-screen directions.
If you finish the tasks, and Microsoft Defender detects any of your personal data as being involved in a security breach, it will send you a notification containing additional details and suggestions on how to resolve the issue.
Furthermore, the service provides regular consultations with experts, ready to assist you with any questions or problems you might encounter.
Get started with the Microsoft Defender app on Android
On Android, the feel of Microsoft Defender is quite comparable, yet you’ll notice some variations in its layout and offered features.
Install Microsoft Defender on Android
To install the app on Android, use these steps:
- Open the Microsoft Defender app download page.
- Click the Install button.
- Click the Open button.
- Sign in using the Microsoft account credentials associated with the subscription.
- Click the “Allow notifications” button.
- Click the Allow option for Android.
- Swipe left to get started.
- Click the “Get started” button on the “Keep this device safer from threats” card.

- Click the Next button.
- Click the Allow button for the “Run in the background” option.
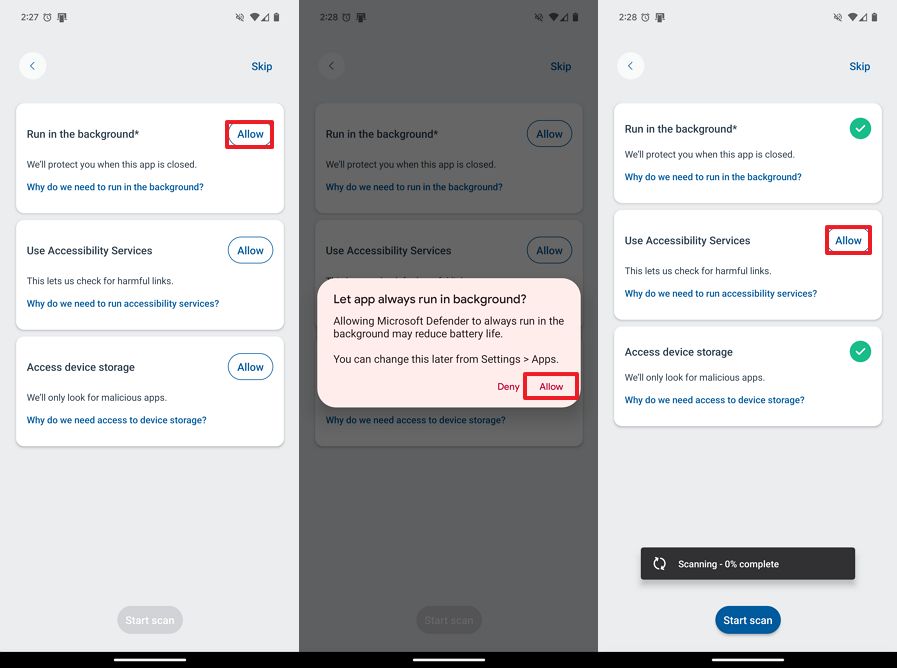
- Quick note: You will need to enable this option to allow the service to operate while it’s not in use. However, running services in the background will cause the battery to drain faster.
- (Optional) Click the Allow button for the “Use Accessibility Services” option to enable the app to check for harmful links.
- Click the Allow button for the “Access device storage” option to enable the app to scan and detect viruses.
- Click on the Get started button on the “Protect your privacy on the go” card from the main page.
- Click the Next button.
- Click the Allow button for the “Add VPN Configuration” option to turn on the VPN feature.
- Click the OK button.
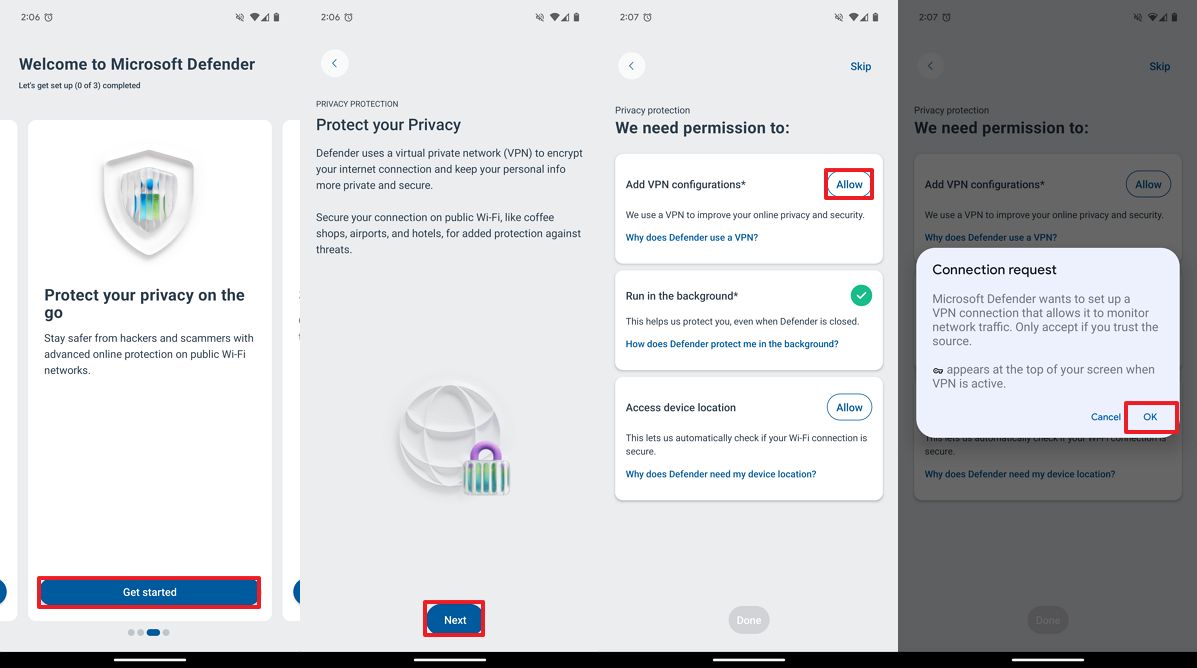
- Click the Skip button from the top right to access the Microsoft Defender dashboard.
Once you’ve finished the given tasks, you’ll be able to enter the control panel to begin utilizing the application. However, please note that while the overall feel may vary slightly, both the desktop and mobile interfaces offer unique experiences.
Run antivirus on Android
On Android, unlike its Windows counterpart, the app comes equipped with an integrated antivirus. This security feature scans applications for potential malware. You can set it to operate continuously when you activate the “Run in the Background” option, or you have the choice to initiate a scan manually whenever you deem necessary.
To run the Defender antivirus manually on Android, use these steps:
- Open the Microsoft Defender app on Android.
- Click on Device protection.
- Click the This device tab.
- Check the antivirus scan status.
- (Optional) Click the “Malware protection” setting.
- Click the Scan button for the “Run a manual scan” setting.
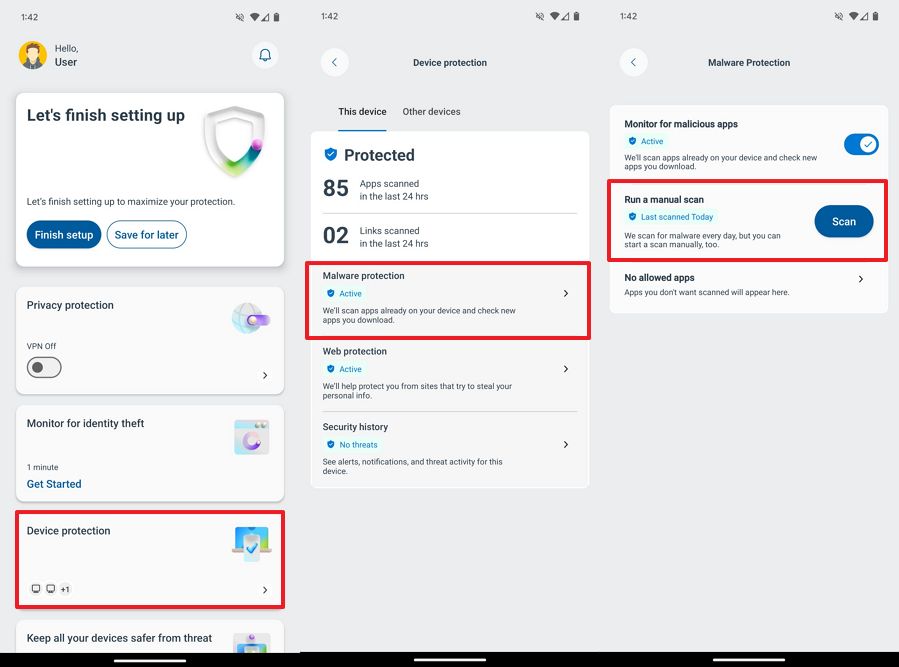
- Quick note: On this page, you can turn off the feature on or off, and you can control those apps you don’t want to be scanned.
- (Optional) Click on Web protection to turn the feature on or off.
- (Optional) Click on “Security history” to review alerts, notifications, and threat activities.
- Click the “Other devices” tab.
- Check the protection status of your other devices.
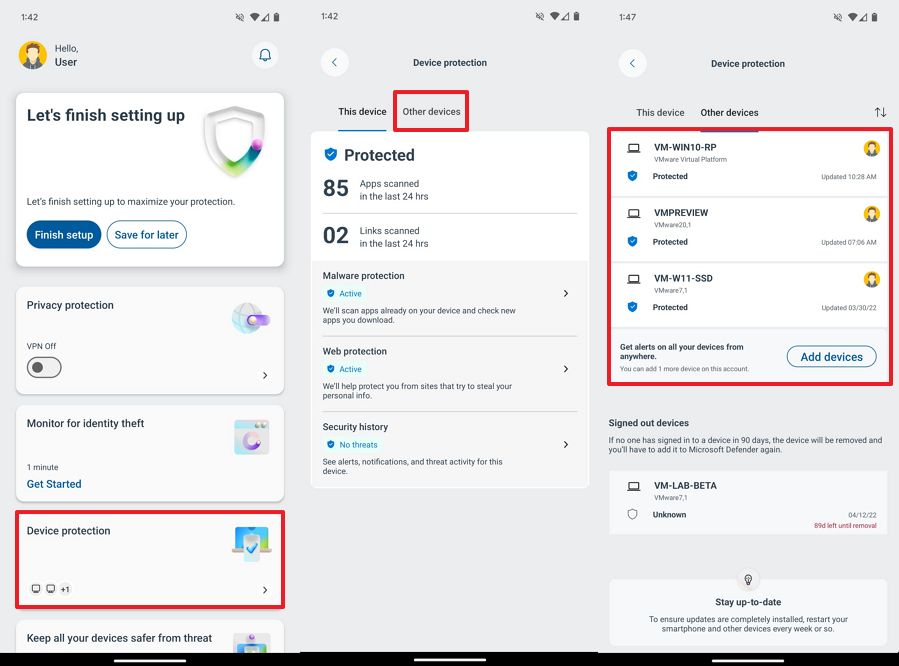
Once you complete the steps, the antivirus will run to detect and remove malicious applications.
Enable privacy protection
The “privacy protection” feature offers the same VPN service as on Windows or macOS devices.
To turn on the Microsoft VPN service on Android, use these steps:
- Open the Microsoft Defender app on Android.
- Click on Privacy protection.
- Turn on the VPN toggle switch to encrypt the internet traffic.
- Turn off the VPN toggle switch to disable the feature.
- (Optional) Turn on the “Disconnect VPN when inactive” toggle switch to disconnect when the connection is not active.
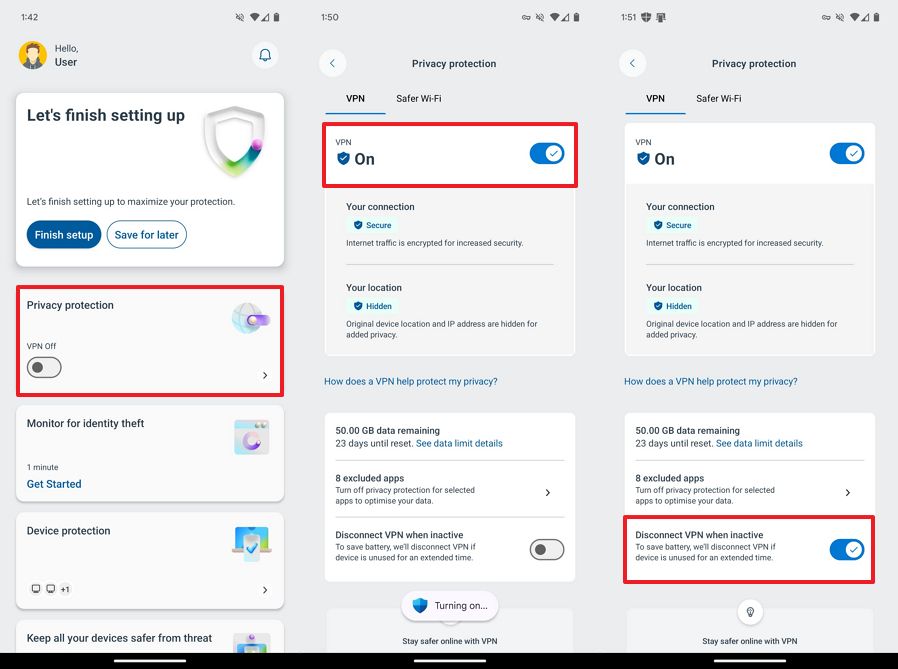
Once you’ve followed the instructions, your phone will link up with the Microsoft VPN service, thereby securing all data transmitted by any app. This encryption process conceals your public IP address and shields your online activities from advertisers and harmful entities.
Identity theft monitoring
To get started with the identity theft monitor feature, use these steps:
- Open Start.
- Search for Microsoft Defender and click the top result to open the app.
- Click on Monitor for identity theft.
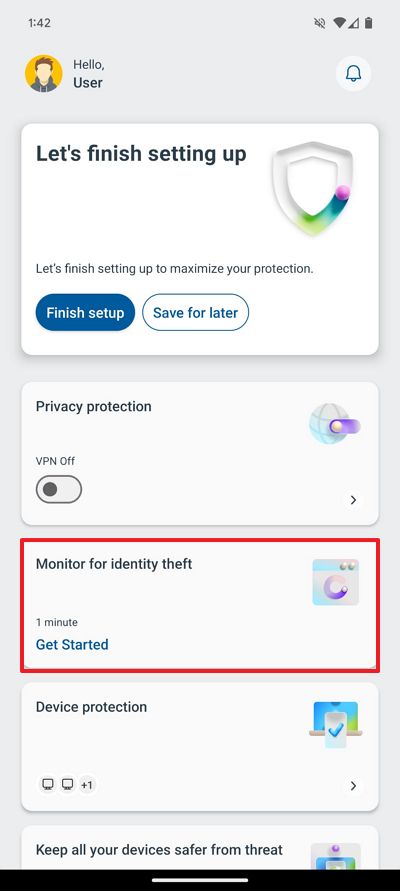
- Click the Next button.
- Confirm that your Microsoft account is correct.
- Check the option to agree to the terms.
- Continue with the on-screen directions.
After following the given steps, the system will begin keeping track of your private data. Should it discover that your data has been compromised in a security breach, you’ll be notified immediately with additional details and suggestions for resolving the issue.
Other tips and considerations
Using this app allows for access across numerous devices, but it’s important to note that the number of connections is dependent on the number of seats in your Microsoft 365 plan. This means, at most, just five devices can be linked simultaneously.
Additionally, this guide caters to both Windows and Android devices; however, it’s important to note that our application is equally accessible for iOS users as well.
As a devoted user, I feel it’s crucial to shed some light on the “Microsoft Defender” application to avoid any potential confusion. Contrary to popular belief, this app doesn’t install an additional antivirus onto your computer. Instead, it serves as a centralized platform where you can assess the security of all devices linked with the same Microsoft account, providing a seamless and integrated approach to device protection.
The application links up with the pre-existing “Windows Security” application, found in both Windows 11 and Windows 10, to gather details regarding Microsoft Defender Antivirus and Ransomware Protection.
On Android devices, you’ll find the app referred to as “Microsoft Defender: Antivirus.” Essentially, it serves the same functions. But what makes this version unique is that it installs an antivirus specifically designed for your mobile device.
For iOS devices, you can find the application under the name “ Microsoft Defender – Security .” This comprehensive security tool offers a variety of functionalities such as VPN service, identity protection against theft, antivirus safeguards, and the scanning of potentially dangerous links.
More resources
Read More
2024-08-11 14:40