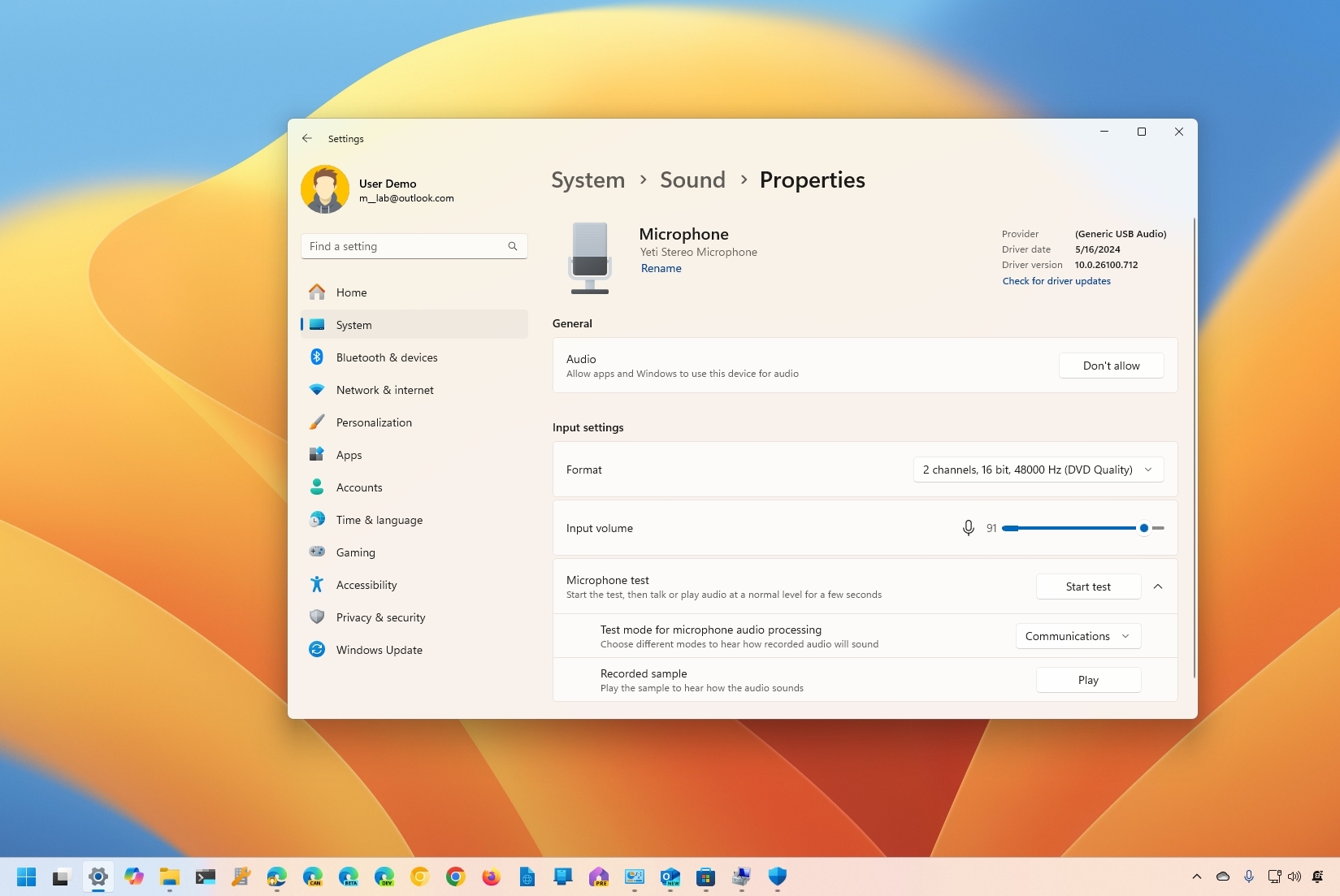
As a tech enthusiast with years of experience under my belt, I must say that the addition of the audio processing mode comparison tool in Windows 11 version 24H2 is a game-changer! This feature, which allows users to test and compare different audio settings while using a microphone on apps, is long overdue.
Beginning with the launch of Windows 11’s version 24H2 (2022 update), Microsoft will provide a utility to evaluate various audio processing modes while utilizing a microphone within applications built for this operating system, allowing users to compare and select their preferred settings.
One reason Microsoft is incorporating this new tool is due to the fact that certain audio drivers come equipped with various sound effects. This tool enables users to compare the sound quality when using the device’s default processing versus any processing applied by a communication application.
The tool is straightforward, and it’s available through the sound properties in the Settings app. It’s important to note that the “Microphone test” is just for that testing, and it will not change the audio processing settings on the computer.
In this how-to guide, I will explain the steps to test the audio processing modes on Windows 11 version 24H2 and higher releases.
How to test microphone audio processing on Windows 11
To test the audio processing for your microphone on Windows 11 version 24H2, use these steps:
- Open Settings.
- Click on System.
- Click the Sound page on the right side.
- Click the “Choose a device for speaking or recording” setting.
- Click the microphone that you want to test.
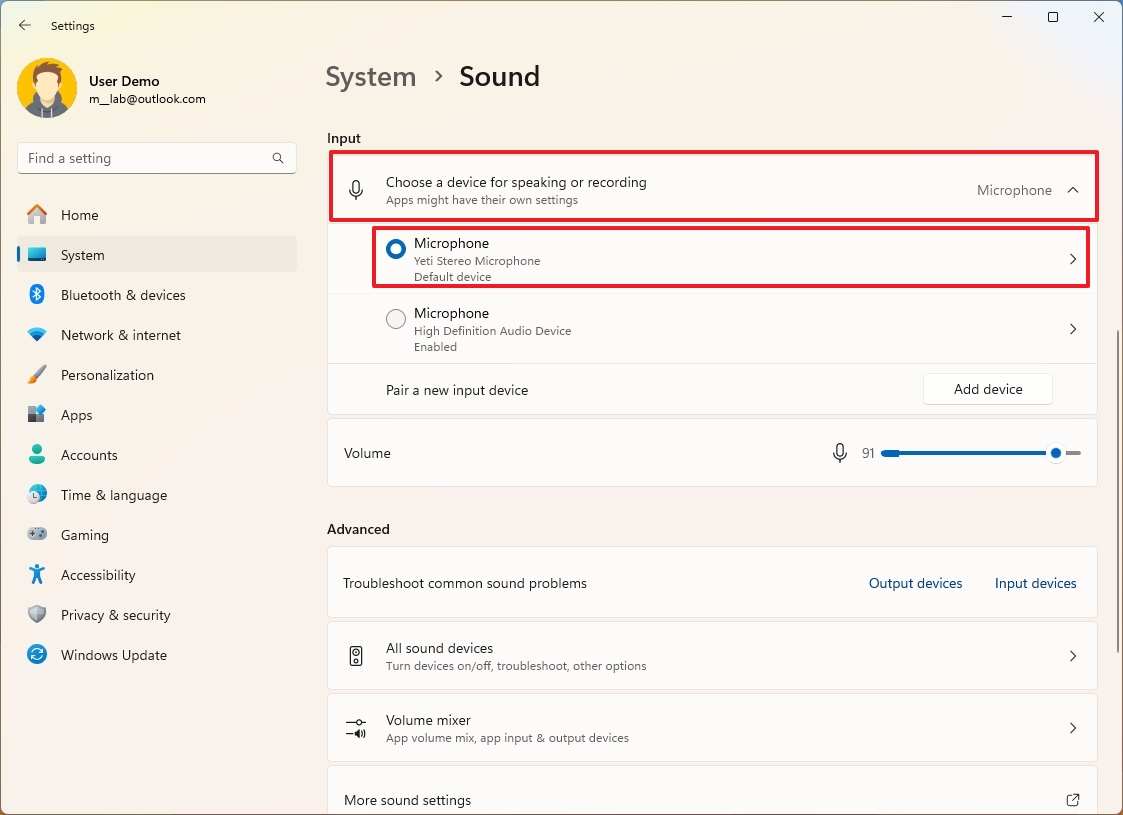
- Click the “Microphone test” setting.
- Choose the test mode “Default.”
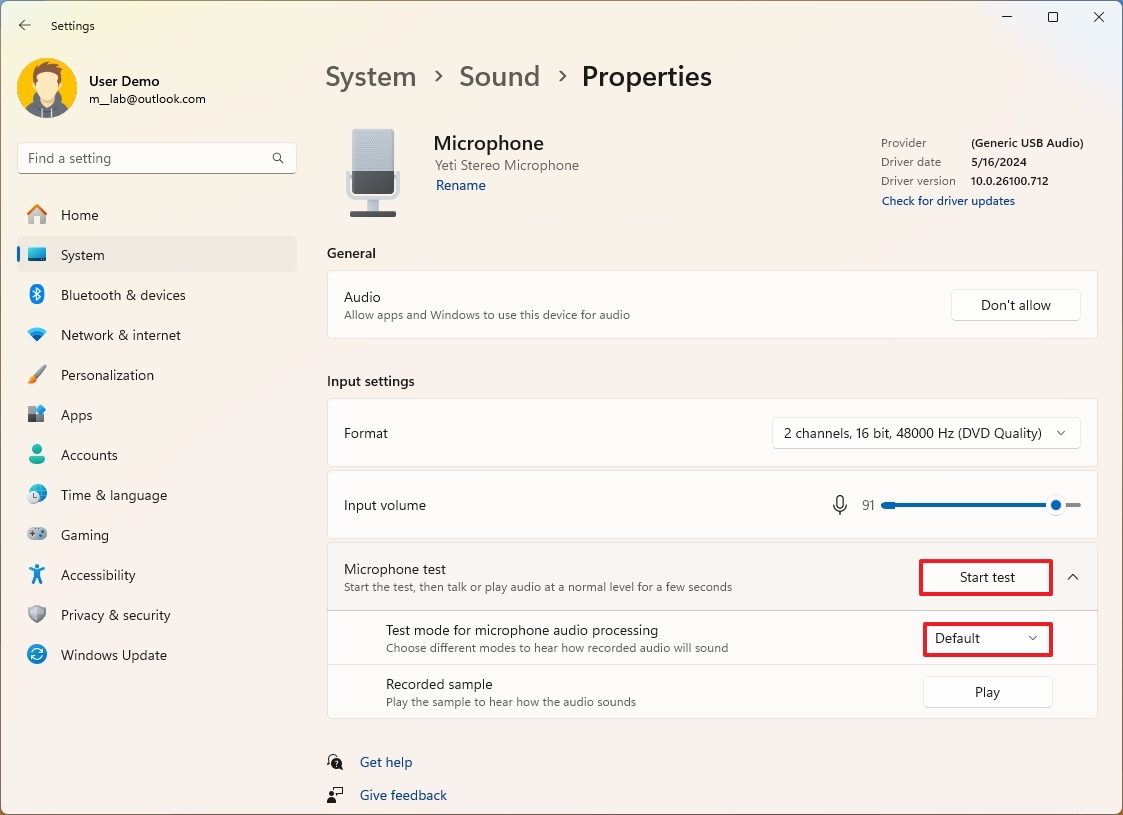
- Click the Start test button.
- Speak to the microphone to record a sample of your voice.
- Click the Play button in the “Recorded sample” setting.
- Choose the test mode “Communications.”
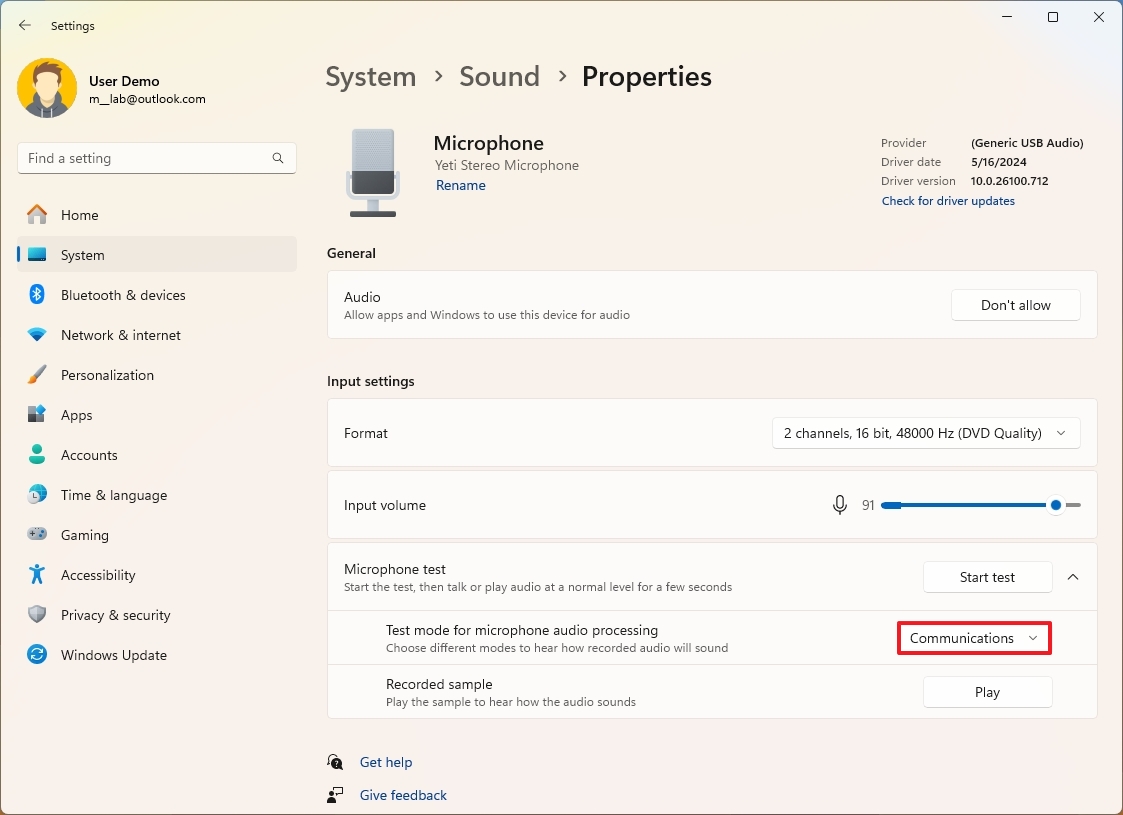
- Click the Play button in the “Recorded sample” setting.
After finishing the procedures, you’ll gain a clear understanding of how your device processes the audio.
Alongside the microphone testing tool, the updated Settings app brings several enhancements with the 2024 Release.
More resources
Read More
- PI PREDICTION. PI cryptocurrency
- WCT PREDICTION. WCT cryptocurrency
- Gold Rate Forecast
- Guide: 18 PS5, PS4 Games You Should Buy in PS Store’s Extended Play Sale
- LPT PREDICTION. LPT cryptocurrency
- SOL PREDICTION. SOL cryptocurrency
- Playmates’ Power Rangers Toyline Teaser Reveals First Lineup of Figures
- FANTASY LIFE i: The Girl Who Steals Time digital pre-orders now available for PS5, PS4, Xbox Series, and PC
- Shrek Fans Have Mixed Feelings About New Shrek 5 Character Designs (And There’s A Good Reason)
- Solo Leveling Arise Tawata Kanae Guide
2024-09-12 12:09