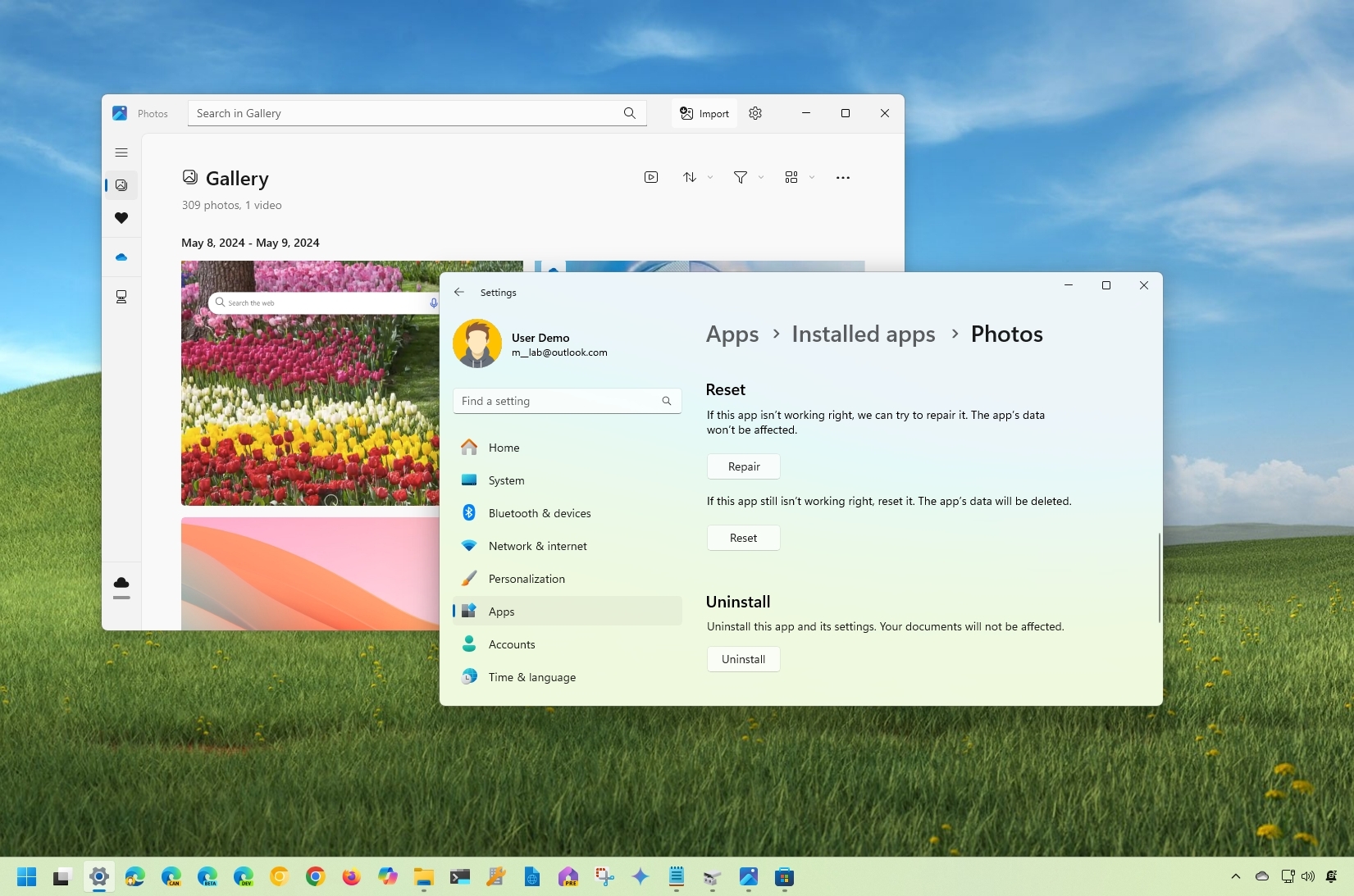
As a seasoned Windows user with decades of digital photography under my belt, I can attest to the frustration that arises when our beloved Photos app starts acting up. Thankfully, Microsoft has provided us with several solutions to fix common issues without losing our precious memories.
In this article, I’ll demonstrate several methods to troubleshoot issues with the built-in Photos app on Windows 11 (and 10), as it serves as the primary tool for managing and enhancing your photos, but if you encounter any problems, don’t worry – here are some solutions.
If your Photos application repeatedly fails, freezes, or has trouble loading pictures, or if certain features aren’t functioning as expected, there might be an underlying problem with the current configuration of the app.
If you’ve updated Windows 11 following downloads from the Microsoft Store and have restarted your computer, there are several solutions to tackle frequent problems, such as repairing, resetting, or reinstalling applications. Rest assured, none of these approaches will erase your photographs from your device.
In this step-by-step tutorial, I’ll walk you through various methods to swiftly fix issues with the Photos application on your Windows PC.
How to repair Photos app on Windows
To repair the Photos app, use these steps:
- Open Settings.
- Click on Apps.
- Click the Installed apps page on the right side.
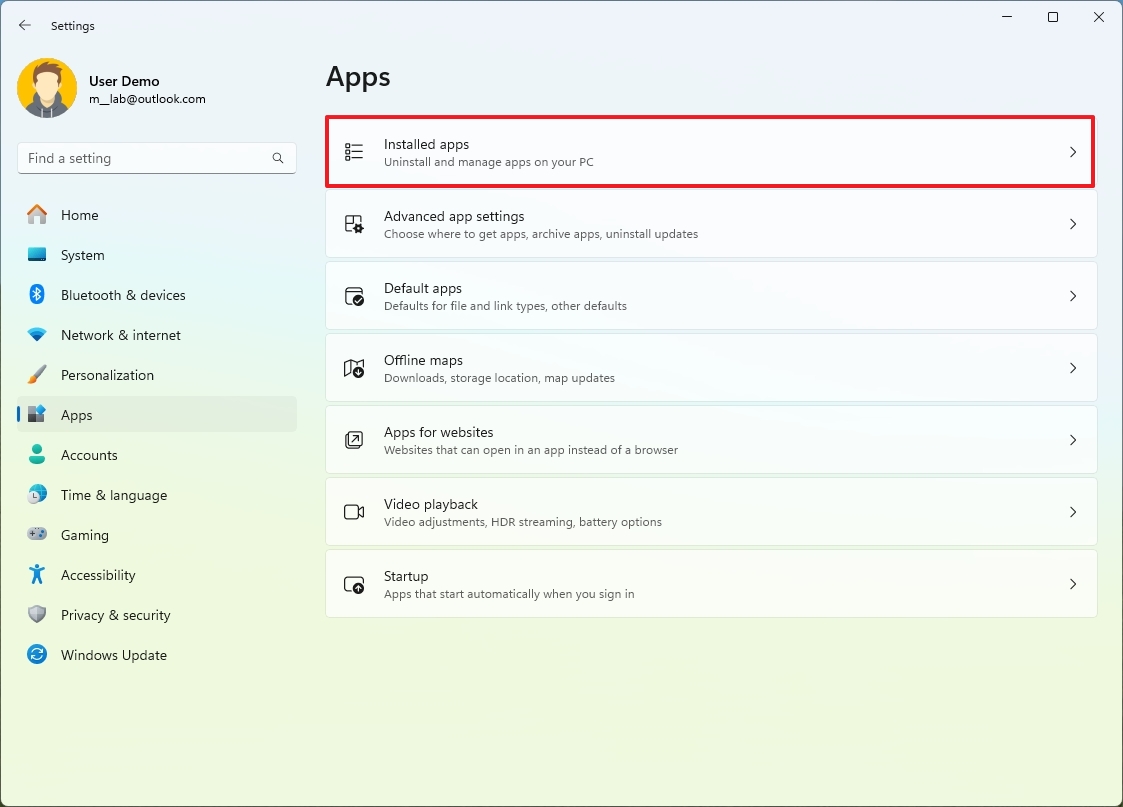
- Click the menu button for the Photos app and click on Advanced options.
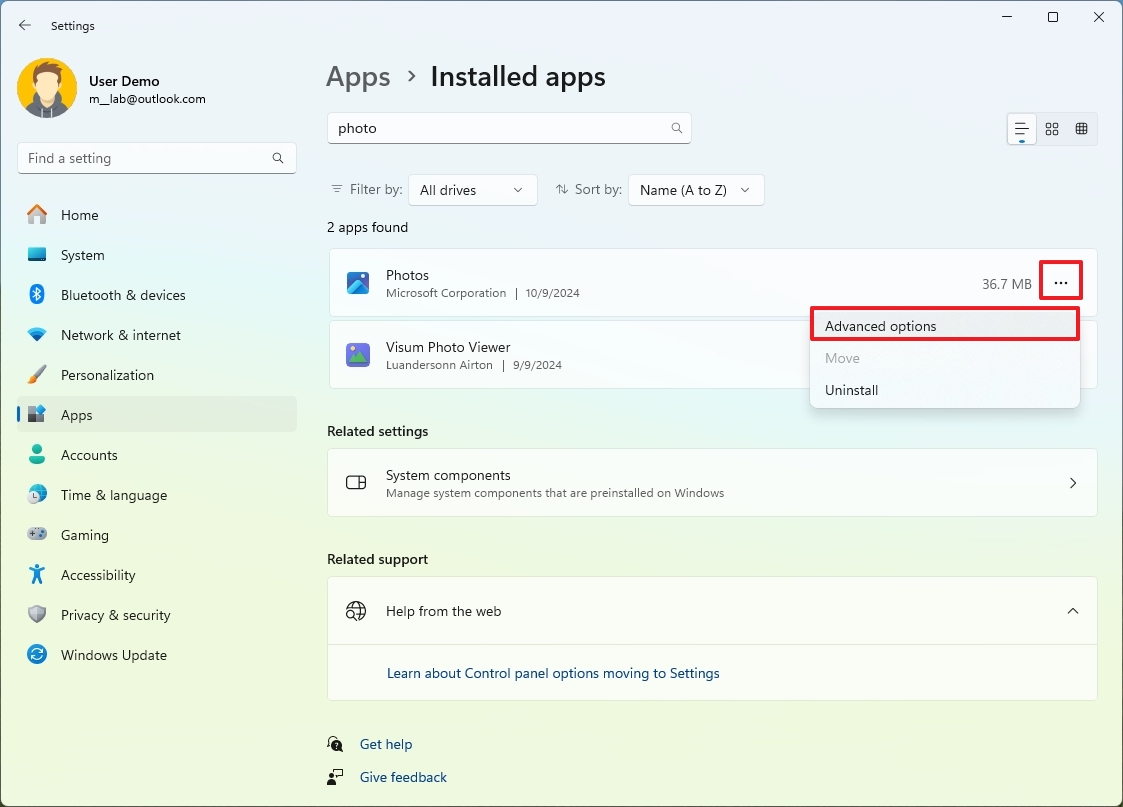
- Click the Repair button.
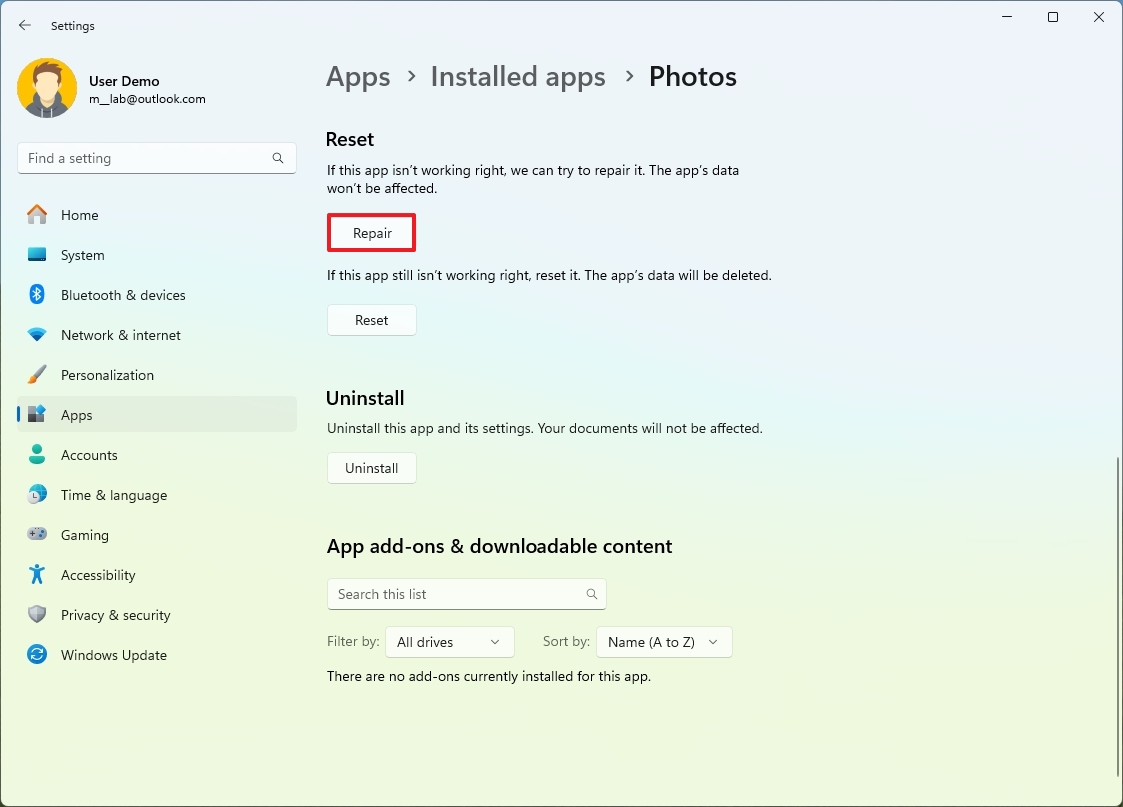
Once you complete the steps, reopen the app, and it should work properly.
How to reset Photos app on Windows
To reset the Photos app, use these steps:
- Open Settings.
- Click on Apps.
- Click the Installed apps page on the right side.
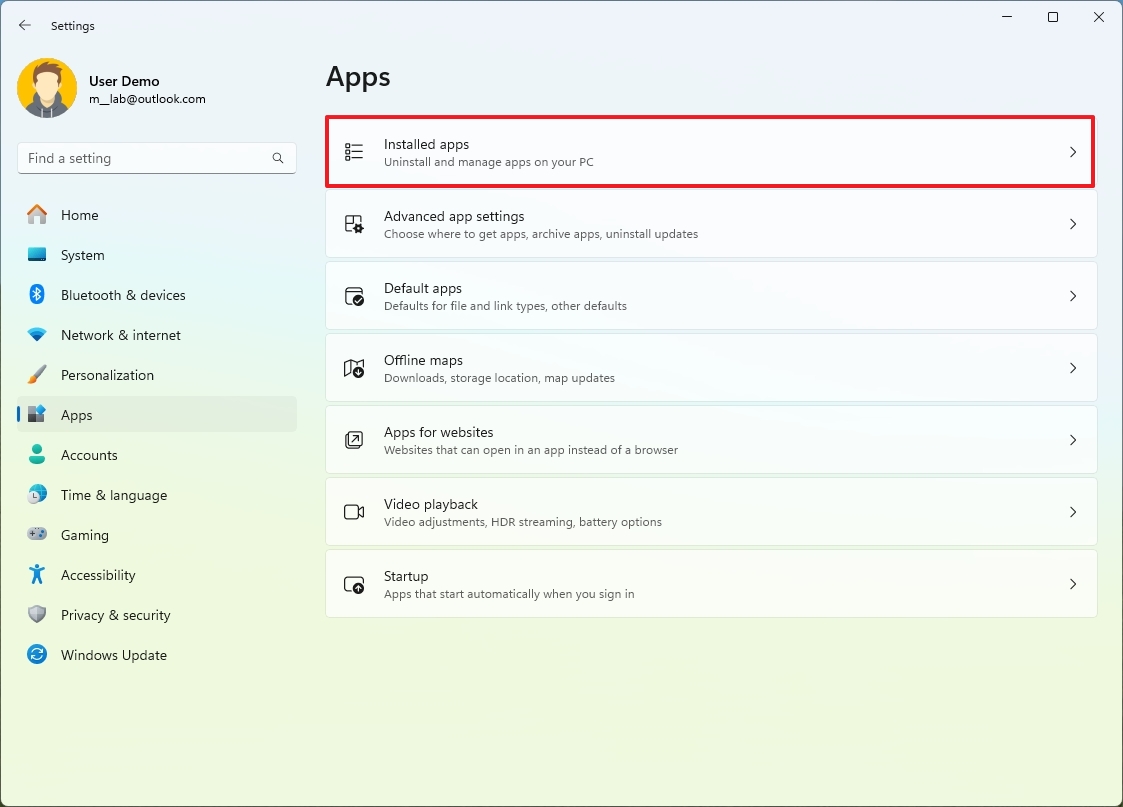
- Click the menu button for the Photos app and click on Advanced options.
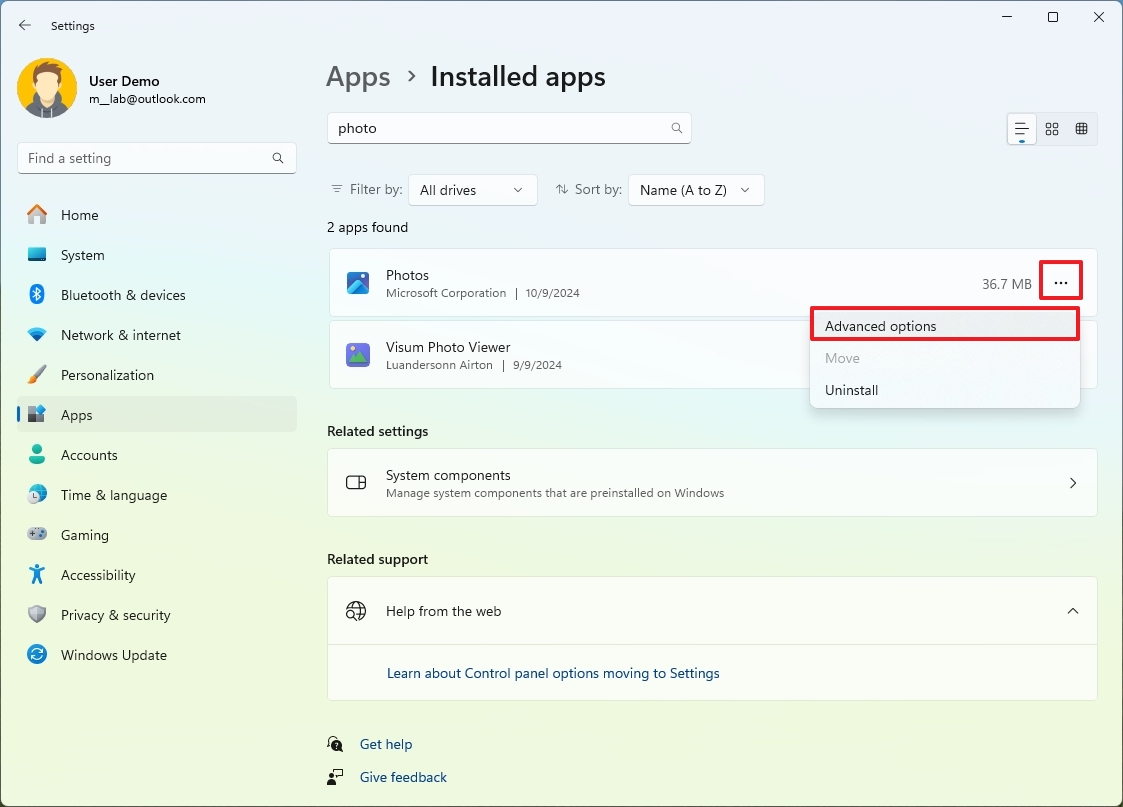
- Click the Reset button.
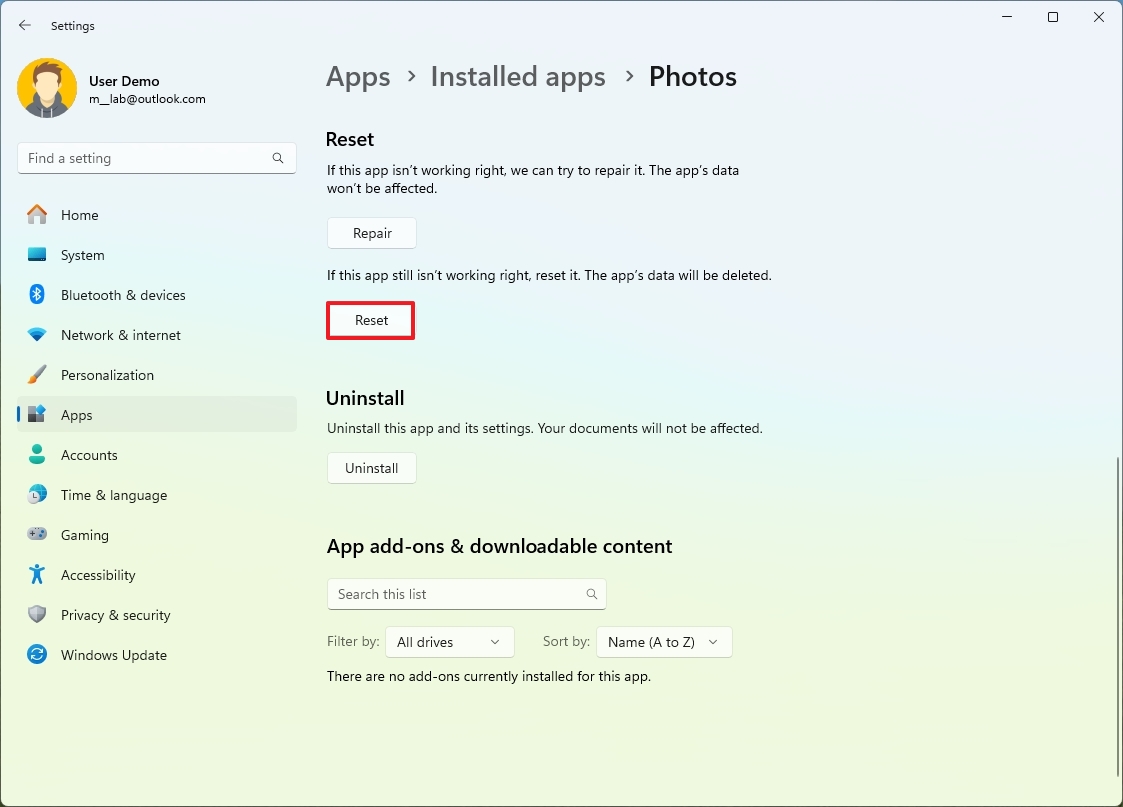
Once you finish the process, the system automatically resets the app, erasing its stored data while leaving your photos untouched.
How to reinstall Photos app on Windows
To reinstall the Photos app, use these steps:
- Open Settings.
- Click on Apps.
- Click the Installed apps page on the right side.
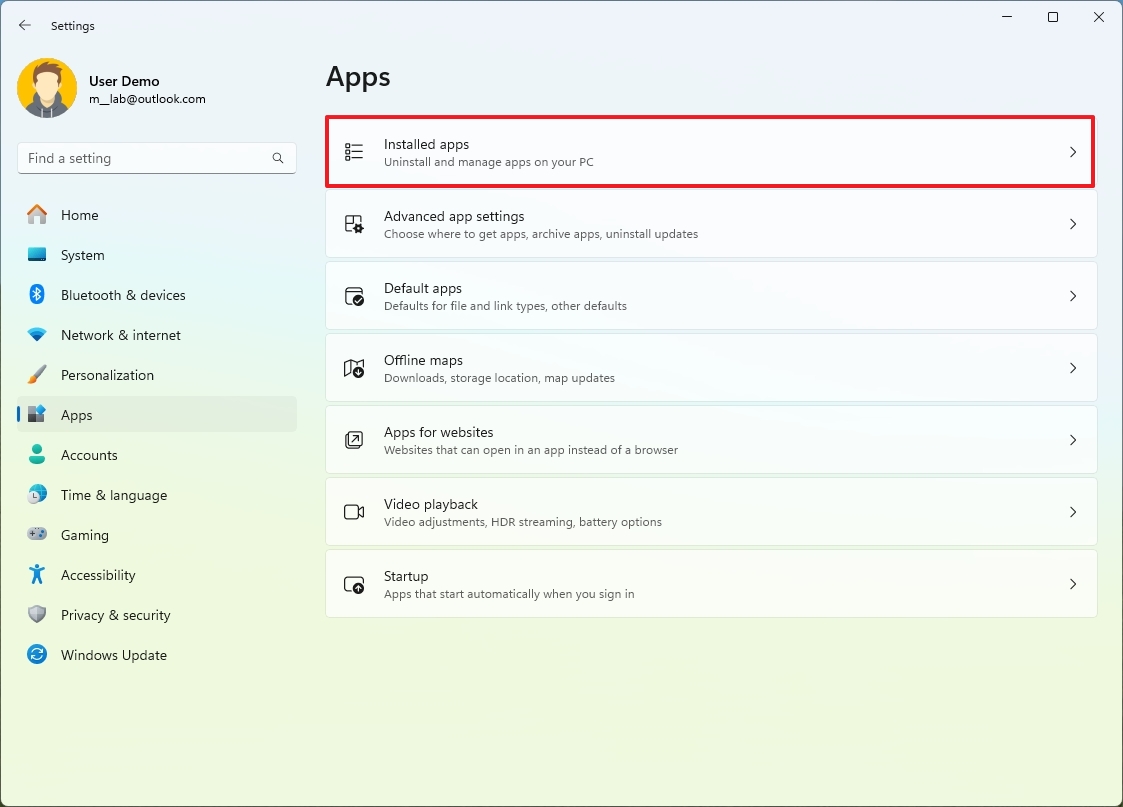
- Click the menu button for the Photos app and click the Uninstall option.
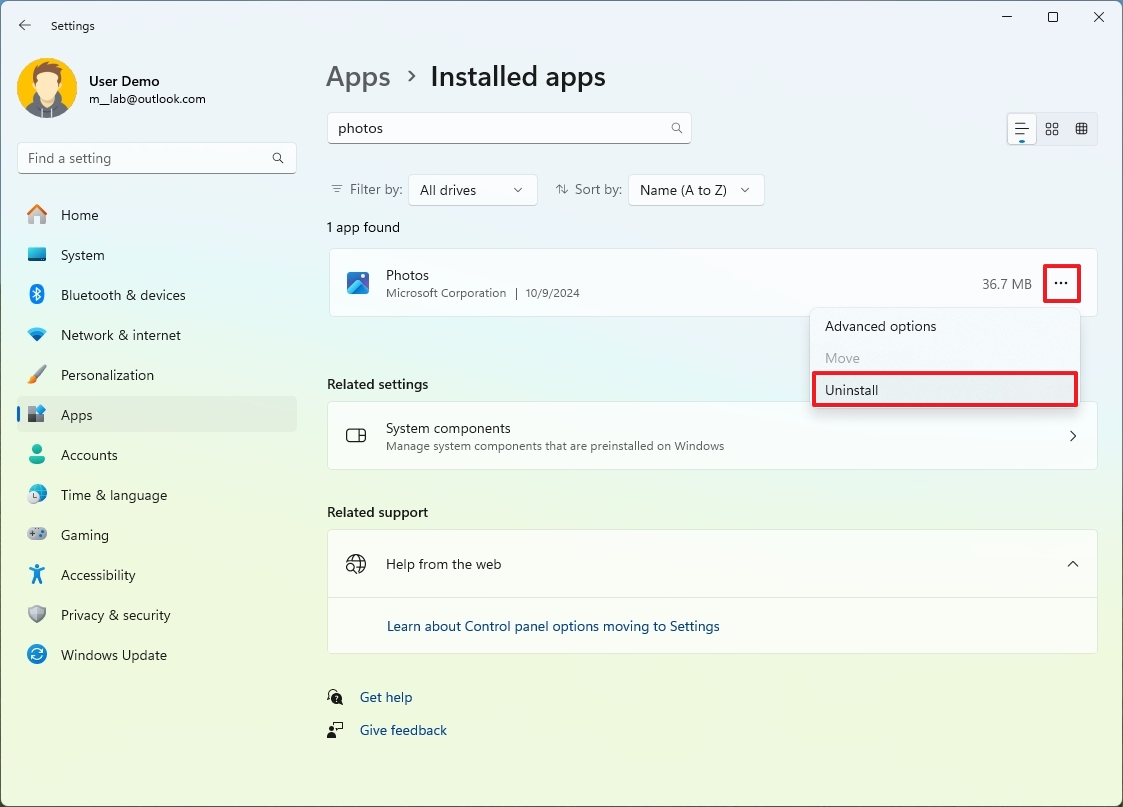
- Click the menu button for the Photos app and click the Uninstall option.
- Click the Uninstall button again.
- Open the Microsoft Store app.
- Search for Microsoft Photos in the search box.
- Click on the top result.
- Click the Install button.
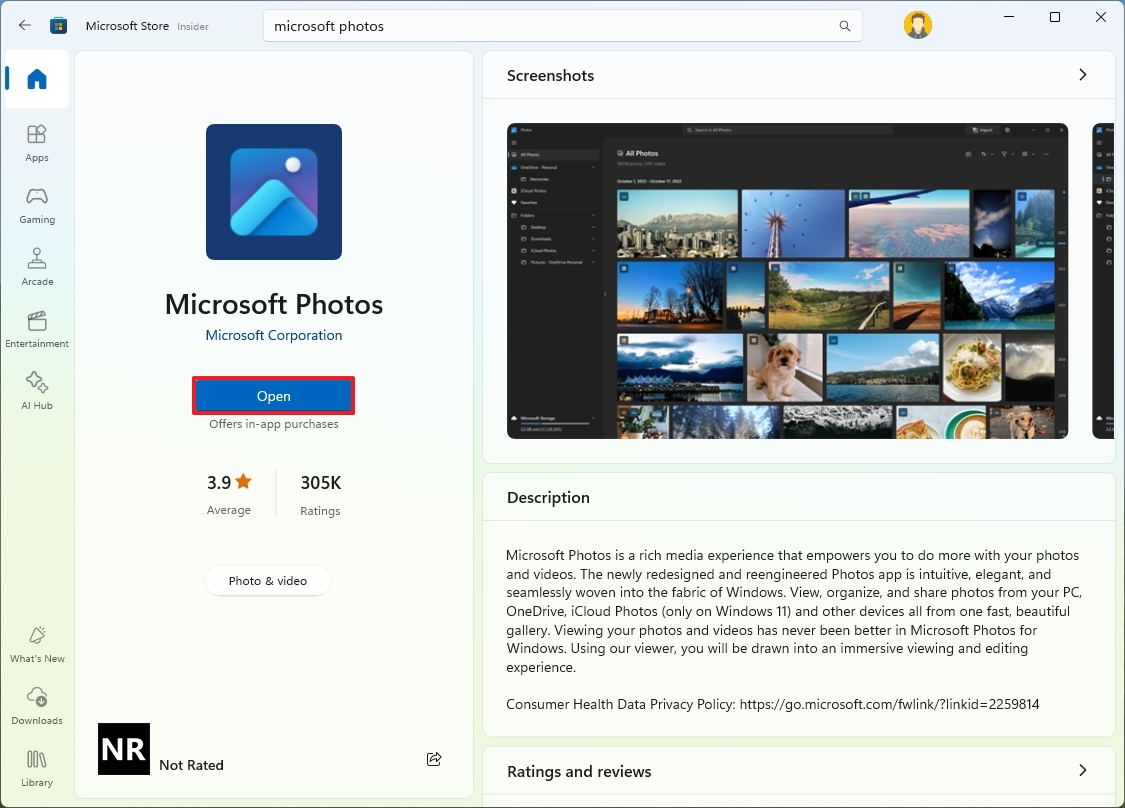
After following the given instructions, the Photos application should function properly on both Windows 11 and Windows 10.
If the issue continues, it might indicate a software glitch within the application. In such cases, it’s possible that Microsoft will soon provide a fix through an update.
More resources
Read More
- Jujutsu Kaisen Reveals New Gojo and Geto Image That Will Break Your Heart Before the Movie!
- Gaming News: Why Kingdom Come Deliverance II is Winning Hearts – A Reader’s Review
- Hut 8 ‘self-mining plans’ make it competitive post-halving: Benchmark
- The Elder Scrolls IV: Oblivion Remastered – How to Complete Canvas the Castle Quest
- S.T.A.L.K.E.R. 2 Major Patch 1.2 offer 1700 improvements
- We Ranked All of Gilmore Girls Couples: From Worst to Best
- Kylie & Timothée’s Red Carpet Debut: You Won’t BELIEVE What Happened After!
- Quick Guide: Finding Garlic in Oblivion Remastered
- Shundos in Pokemon Go Explained (And Why Players Want Them)
- How to Get to Frostcrag Spire in Oblivion Remastered
2024-10-16 15:09