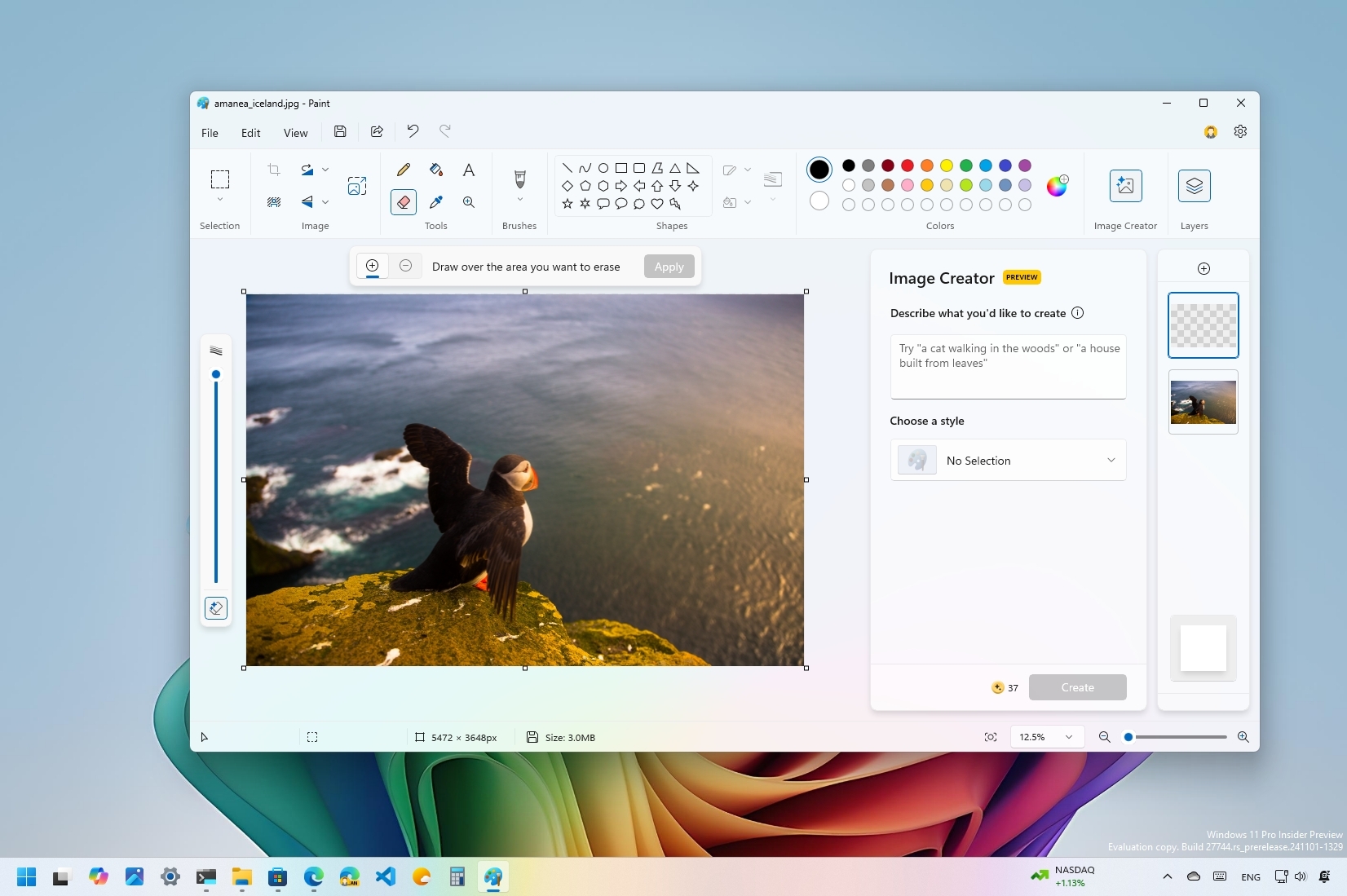
As a seasoned digital artist and tech enthusiast, I must say that the latest updates to Microsoft Paint have left me quite intrigued! The integration of AI-powered tools such as generative fill, erase, and other creative features has certainly given this classic application a modern twist.
⚡ URGENT: Trump's Tariff Threats Shake EUR/USD Forecasts!
Will the euro survive the next Trump move? Find out the latest analysis now!
View Urgent ForecastOn modern versions of Windows 11, the Microsoft Paint application has undergone a major upgrade over recent years, evolving from a seldom-used tool to one capable of handling multiple editing tasks that were once exclusive to sophisticated programs such as Adobe Photoshop. This transformation is largely due to the inclusion of AI-enhanced features.
If you’re accustomed to using sophisticated software like Photoshop for image editing over an extended period, you might not fully transition to the Paint app. Yet, the image editing tool within Windows 11 offers some features worth exploring, especially for casual users. These features encompass working with layers, eliminating backgrounds or objects from images, and creating new elements or digital art using AI technology.
Now, the application includes an improved variant of the brush tool, featuring a slide bar for seamless adjustments in stroke personalization. It’s not an AI-driven functionality, yet another beneficial enhancement.
In this tutorial, I’d like to introduce some useful features to you. These tools can simplify certain image editing tasks by eliminating the need for additional steps that might otherwise be required.
How to use Layers feature on Paint
The Layers feature allows you to work on different elements of an image independently.
To use the Layers feature on Microsoft Paint, use these steps:
- Open Start.
- Search for Paint and click the top result to open the app.
- Click the Layers button from the command bar.
- Click the “Create a new layer” button from the right pane.
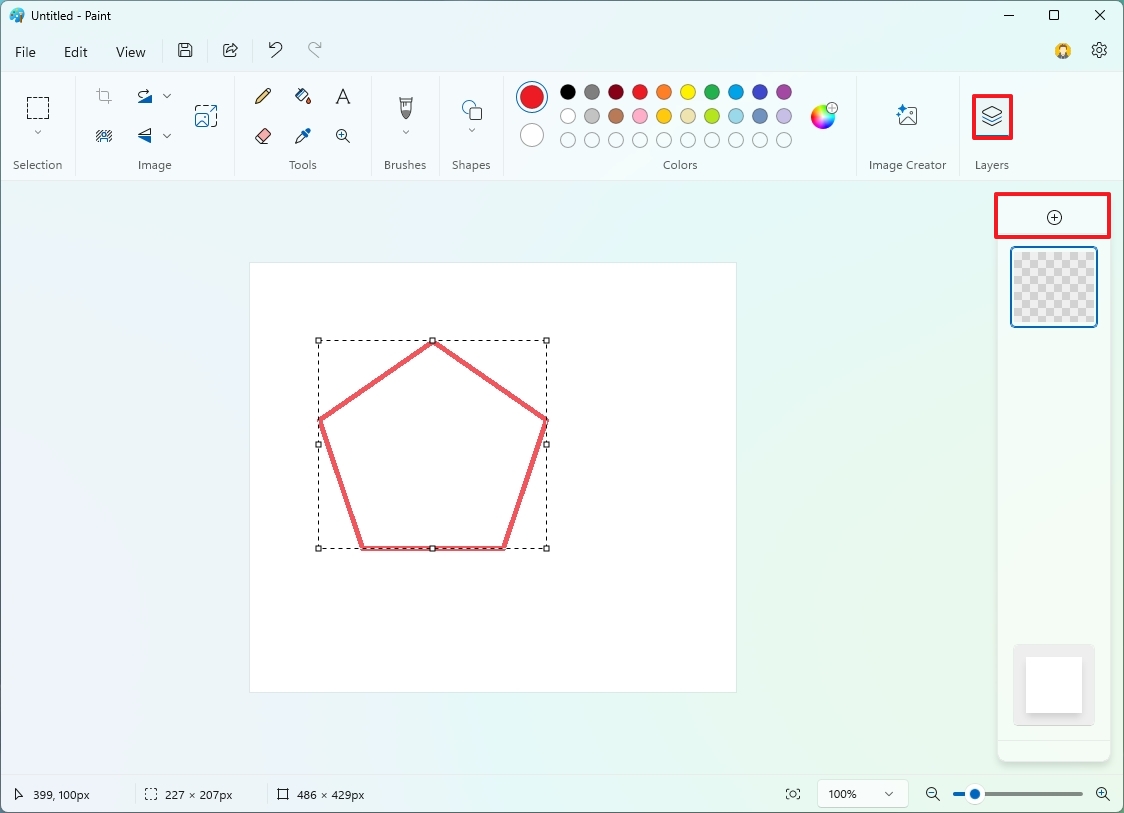
- Create the elements you want to include in the layer.
- (Optional) Click on File, select the “Import to canvas” menu, and choose the “From a file” option to add an image.
- Click the Layers button again to create another layer.
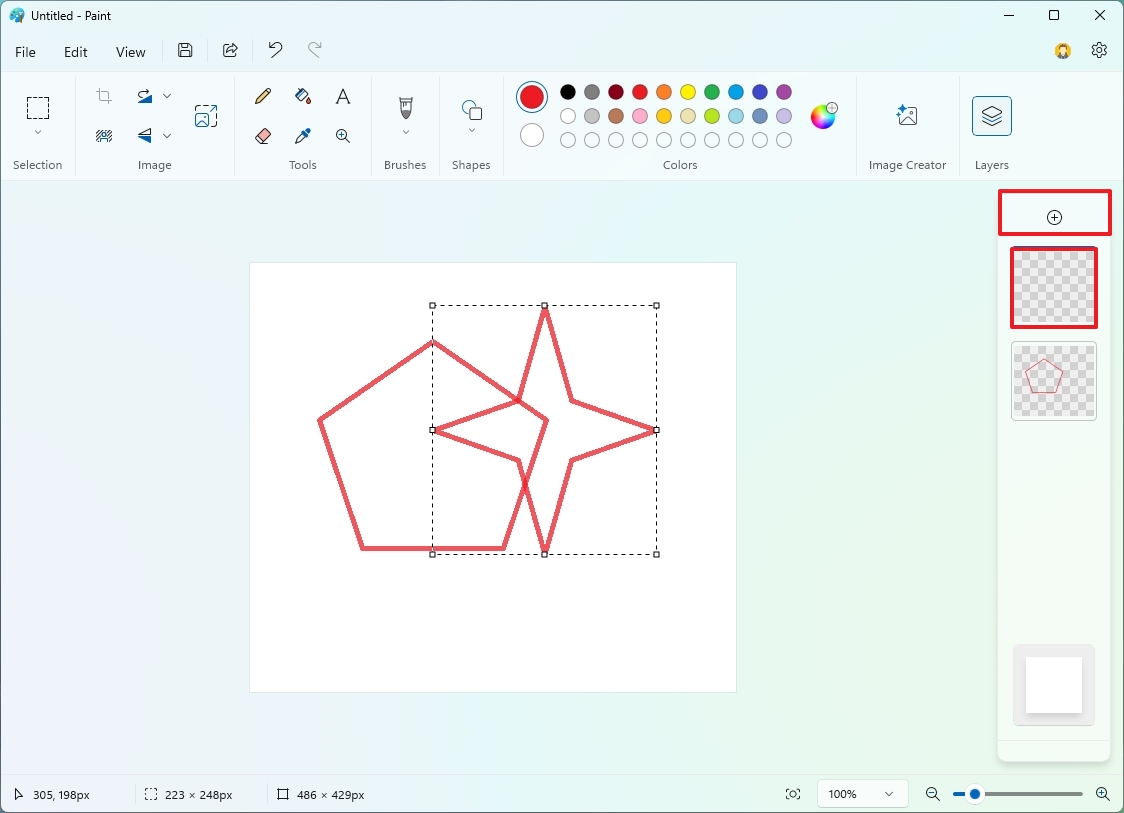
- Create the elements you want to include in the layer.
- Drag the layer up or down from the right pane to bring it forward or backward.
- Click the button on the top right of the layer to hide it as necessary.
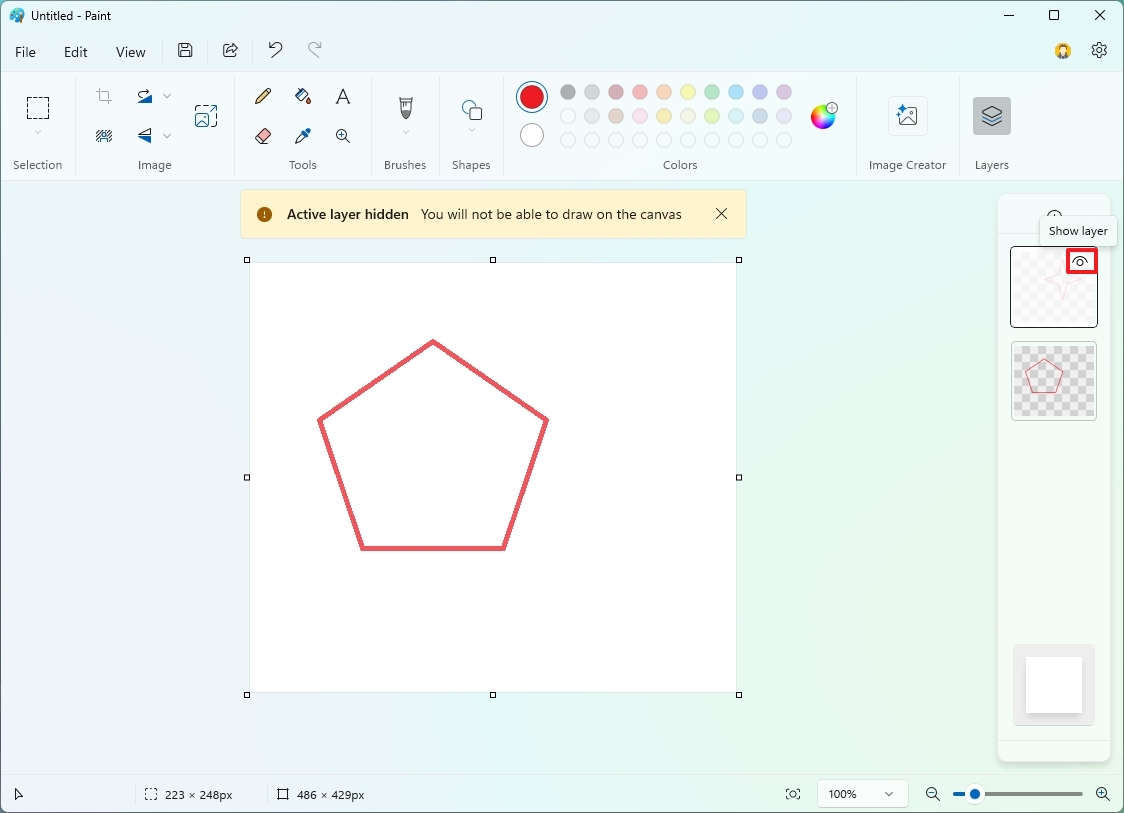
- Quick note: The option to hide a layer can be useful for working on a specific layer without affecting the others.
- Right-click a layer and choose the “Merge down” option to combine two layers.
- Right-click a layer and choose the “Duplicate layer” option to make a copy of the current layer.
- Right-click a layer and choose the “Delete layer” option to remove a layer you no longer need.
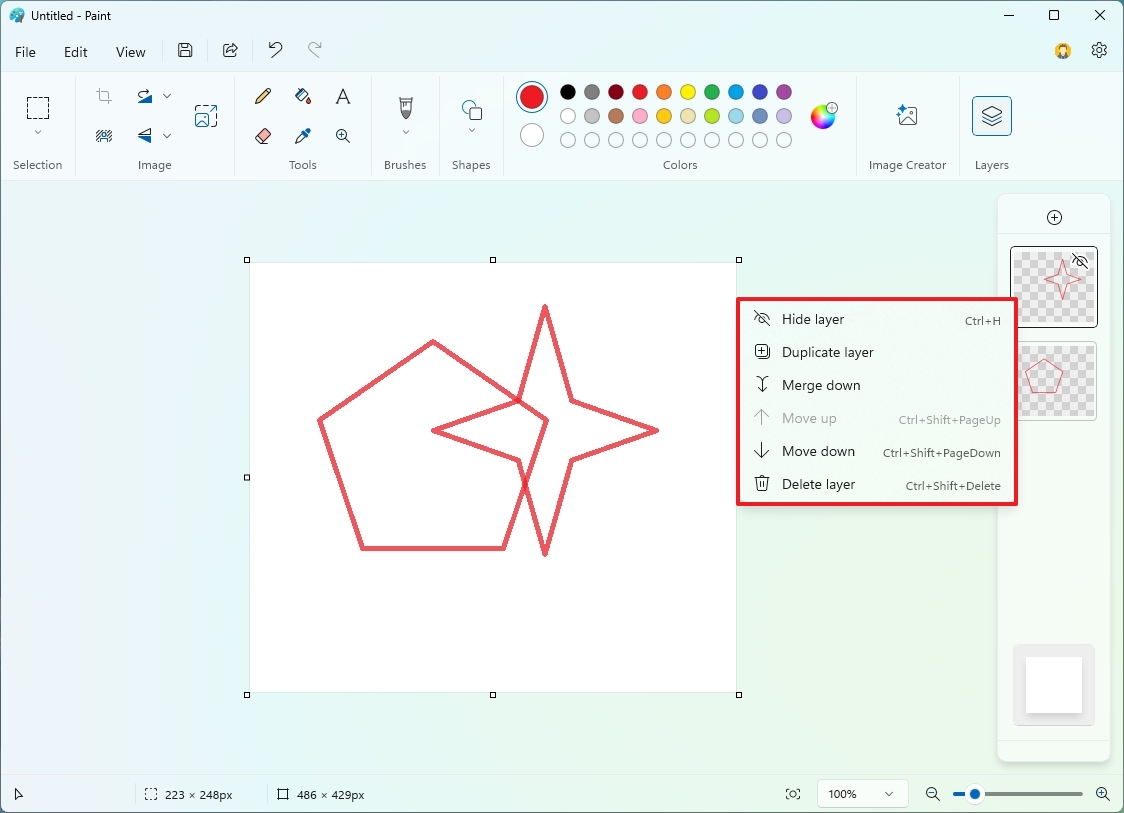
This experience includes a base layer located at the bottom of the left panel. This is the fundamental layer of the image file, and it’s non-deletable this year. However, you have the option to make it invisible for a transparent backdrop or alter its color instead.
How to use Remove background feature on Paint
The feature that allows you to erase the backdrop from an image employs on-device artificial intelligence to analyze, identify, and eliminate the background from almost any image.
To remove the background from an image on Paint, use these steps:
- Open Start.
- Search for Paint and click the top result to open the app.
- Click on File, select the “Open” menu, and choose the image you want to edit.
- (Option 1) Click the “Remove background” button in the “Image” section from the ribbon menu.
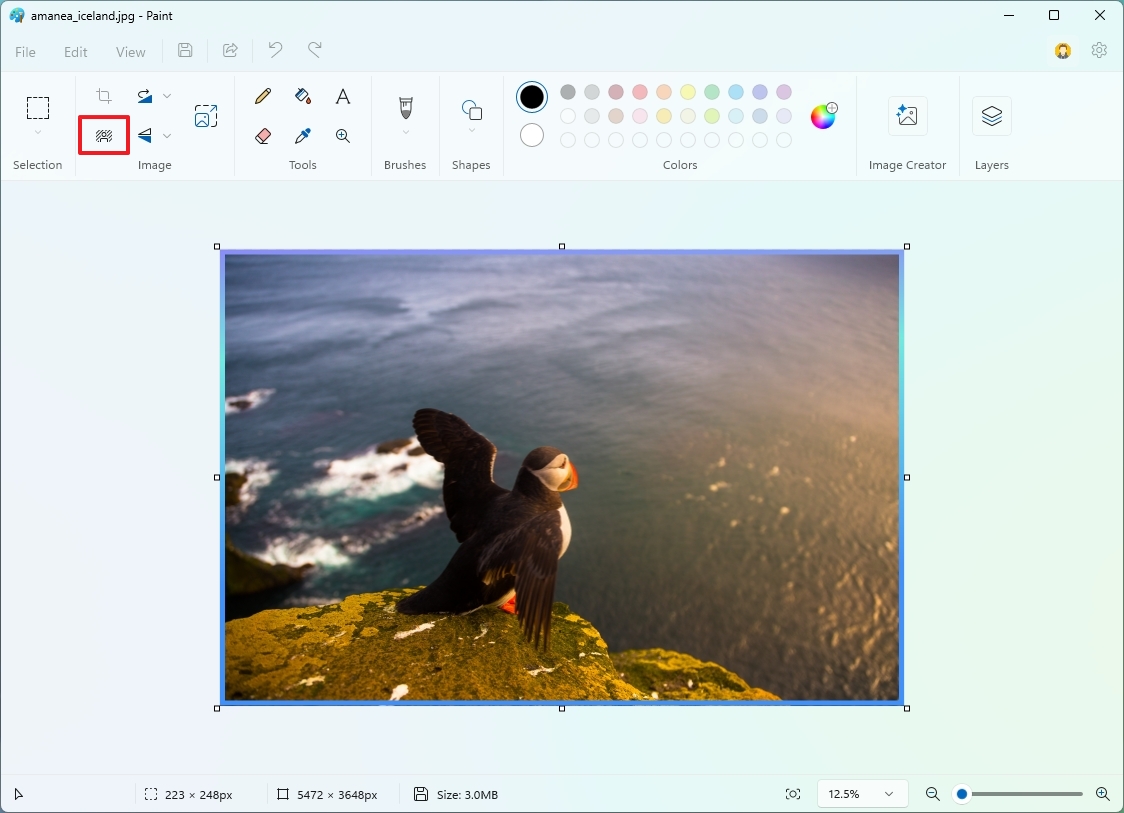
- (Option 2) Click the Selection tool and select the area of the image to analyze and remove the background.
- Click the “Remove background” button from the ribbon menu.
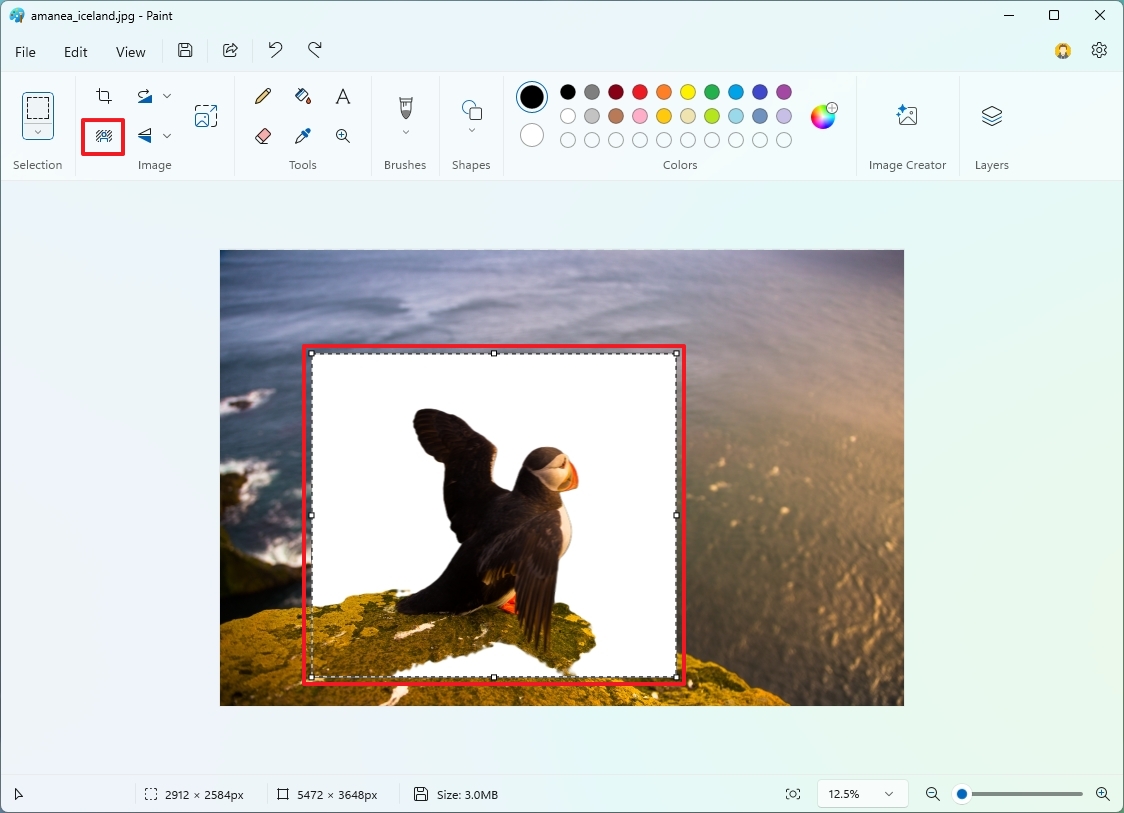
Once you’ve finished following the instructions, the Paint application will erase the backdrop, resulting in the primary subject remaining visible in the picture.
How to use Image Creator feature on Paint
In simpler terms, Microsoft Paint’s new AI tool, called the Image Creator, uses technology similar to OpenAI’s DALL-E model to create images. However, instead of relying on OpenAI’s servers, it leverages Microsoft’s own cloud services for this purpose.
To create an image with AI with Microsoft Paint, use these steps:
- Open Start.
- Search for Paint and click the top result to open the app.
- Click the Image Creator button from the command bar.
- Compose a description for the image you want to create with AI.
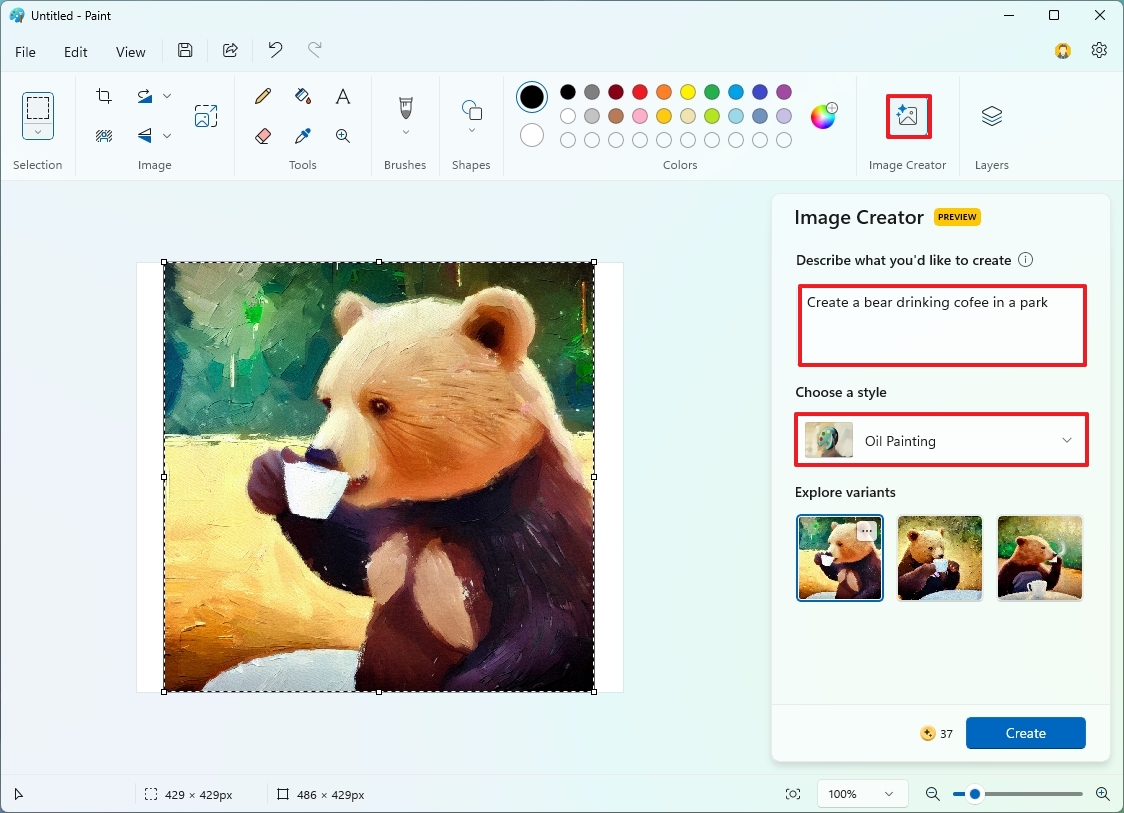
- (Optional) Choose one of the available options (Charcoal, Ink Sketch, Watercolor, Oil Painting, Digital Art, Photorealistic, Anime, or Pixel Art) from the “Choose a style” menu.
- Click the Create button.
After finishing the process, the Paint app will link up with the cloud to create multiple versions of your desired image. You’ll be able to choose from these alternatives and place your selection on the canvas for further editing.
It’s important not to confuse “Image Creator” with “Cocreator,” which is another feature for Copilot+ PCs that can scan your drawing and help refine and create a “more artistic” version of your drawing.
How to use Brush feature on Paint
As a tech enthusiast, I’ve been using Microsoft Paint for ages, and while it had a brush tool for a long time, it was always confined to a single size. But with the arrival of Windows 11, there’s a brand new take on this feature! Now, I can select from a variety of brushes, and there’s even a handy tool to customize the size of the brush tip. This means I can now create lines of different thicknesses, adding a whole new level of creativity to my digital art!
To use the Brush feature on Microsoft Paint, use these steps:
- Open Start.
- Search for Paint and click the top result to open the app.
- (Optional) Click on File, select the “Import to canvas” menu, and choose the “From a file” option to add an image.
- Click the Brush button from the command bar.
- Quick tip: If you want to change the brush tip, open the brush menu instead and select the tip.
- Select the thickness of the brush with the slider on the left side.
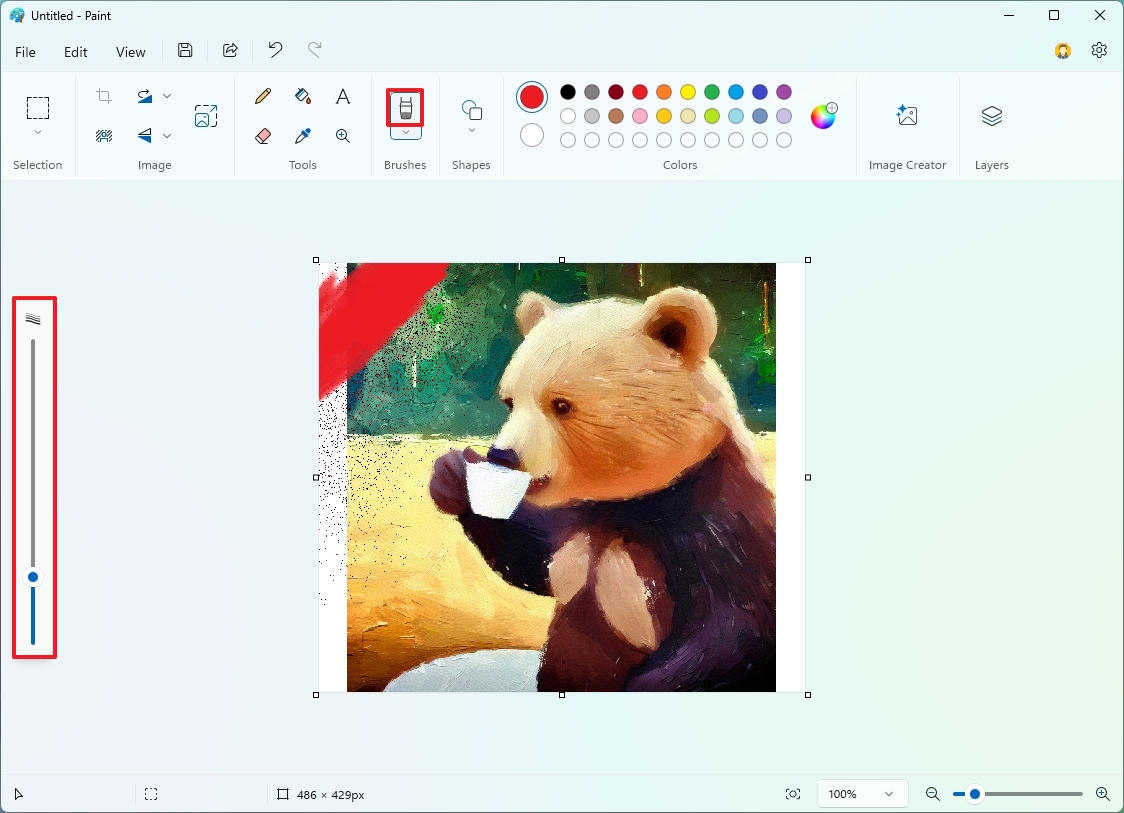
Once you finish the instructions, simply move your mouse across the screen while holding it down to draw lines. The duration of dragging determines the length of the line drawn.
How to use generative fill feature on Paint
Essentially, the ‘generative fill’ function serves as a powerful editing tool, leveraging AI technology to incorporate AI-created visuals derived from your given text prompts into an existing image.
To add AI-generated elements to a canvas in the Paint app, use these steps:
- Open Start.
- Search for Paint and click the top result to open the app.
- Click on File, select the “Import to canvas” menu, and choose the “From a file” option to add an image.
- Click the “Rectangle” button for the “Selection” tools.
- Select the area where you want to use the generative fill feature.
- Click the Generative fill button.
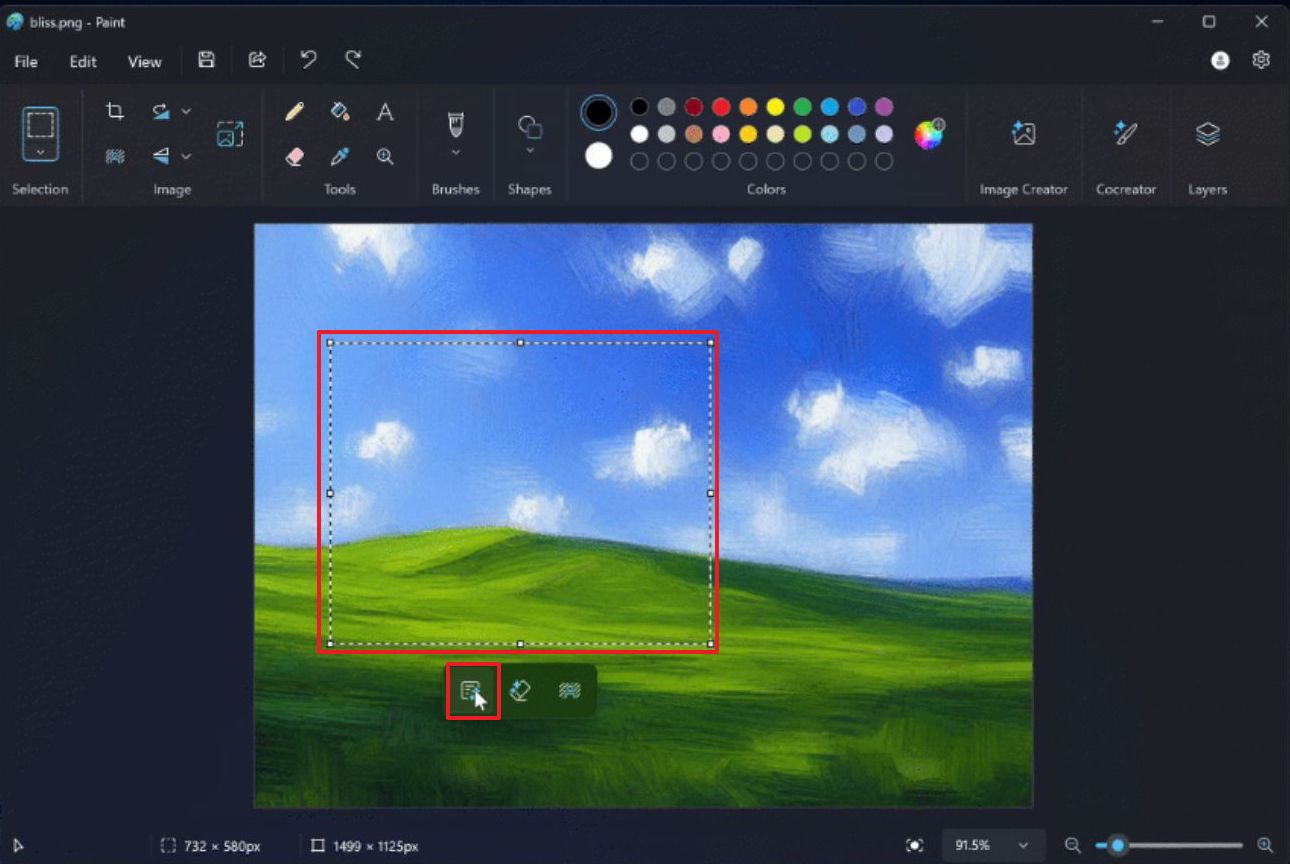
- Compose a prompt with the details of the object you want to create and click the Create button.
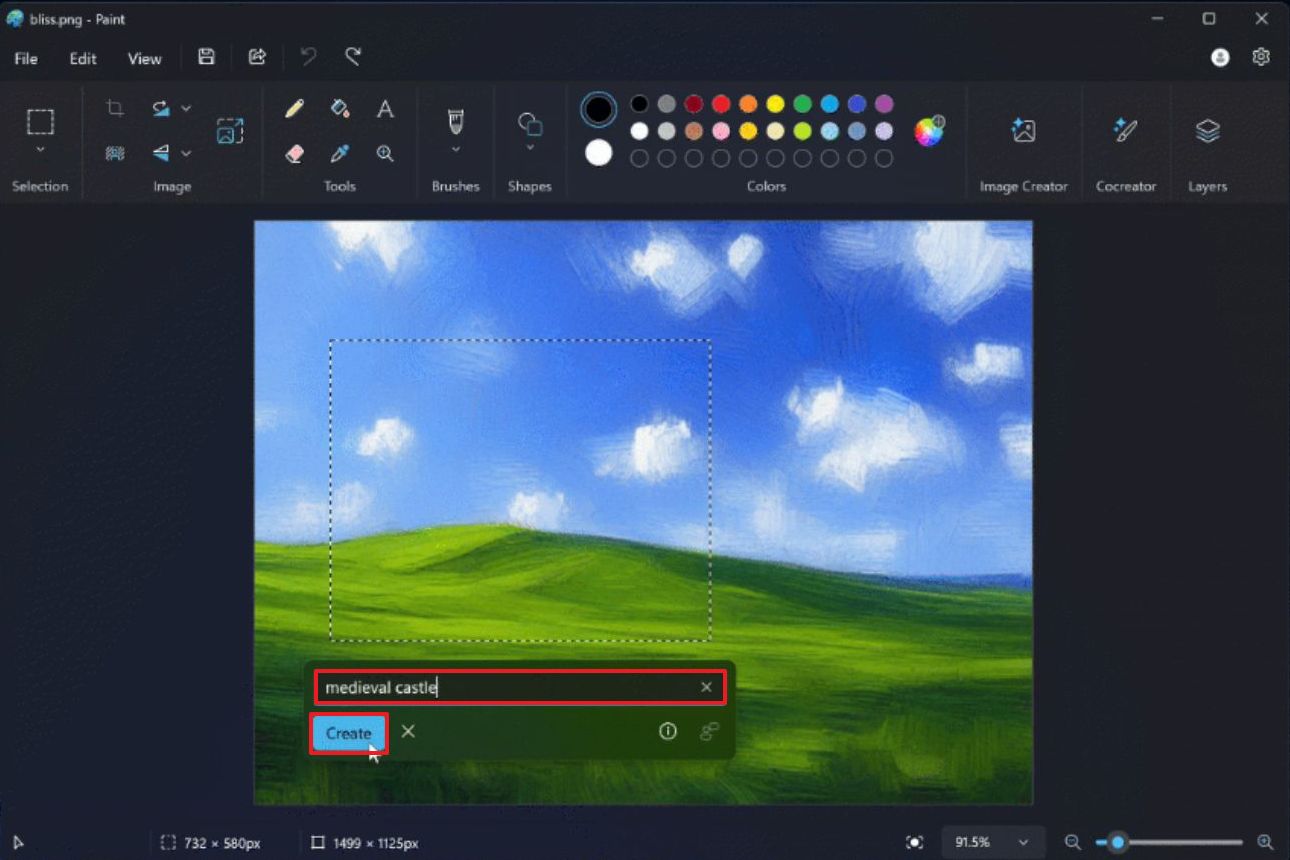
- (Optional)Click the Try again button if you want to generate the image again.
- Click the Keep button to apply the creation.

After finishing the given instructions, the tool will analyze the image portion and attempt to generate an object according to your request.
How to use generative erase feature on Paint
The “creative erase” function is capable of eliminating specific components from an image, utilizing artificial intelligence to subsequently fill in the vacant area as if the object had never existed within the image.
To use the Generative erase feature
- Open Start.
- Search for Paint and click the top result to open the app.
- Click on File, select the “Import to canvas” menu, and choose the “From a file” option to add an image.
- Click the “Erease” button in the command bar.
- (Optional) Choose the thickness of the eraser tool.
- Click the Generative erase button.
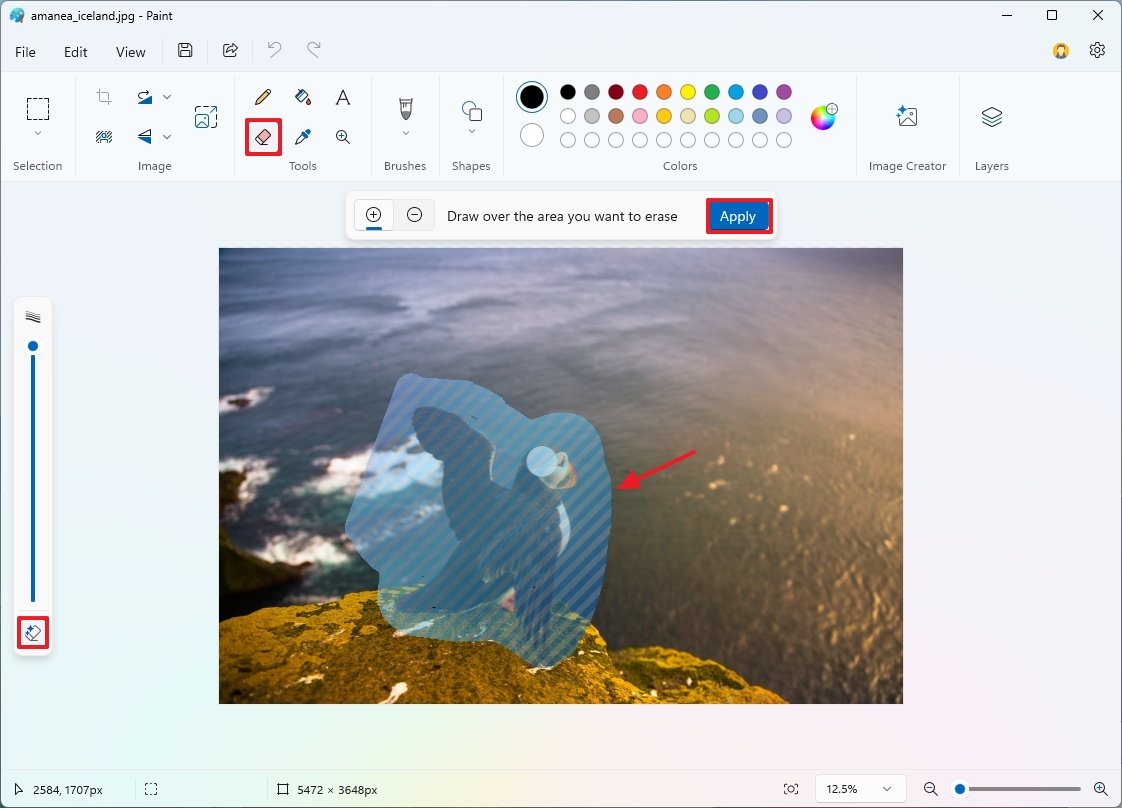
- Select the part of the image to remove.
- Click the Apply button.
Once you’ve finished the process, the tool will analyze the picture, eliminate the chosen object, and subsequently fill in the blank area with a matching background by utilizing other portions of the image.
As a tech-savvy individual, I feel it’s crucial to mention that while this feature is impressive, it’s not flawless. You might observe that some parts of the image seem altered because the feature actually generates sections that weren’t originally there.
At present, these instructions cover how to utilize the generative fill and erase functions; however, please note that these options are exclusive to certain users who are part of the Windows Insider Program, specifically those in the Canary and Dev Channels as of now.
More resources
Read More
- OM PREDICTION. OM cryptocurrency
- Solo Leveling Season 3: What You NEED to Know!
- Oblivion Remastered – Ring of Namira Quest Guide
- Why Tina Fey’s Netflix Show The Four Seasons Is a Must-Watch Remake of a Classic Romcom
- The Elder Scrolls IV: Oblivion Remastered – How to Complete Canvas the Castle Quest
- Oshi no Ko Season 3: Release Date, Cast, and What to Expect!
- Lisa Rinna’s Jaw-Dropping Blonde Bombshell Takeover at Paris Fashion Week!
- Poppy Playtime Chapter 4: Release date, launch time and what to expect
- Oblivion Remastered: The Ultimate Race Guide & Tier List
- E.T.’s Henry Thomas Romances Olivia Hussey’s Daughter!
2024-11-08 18:39