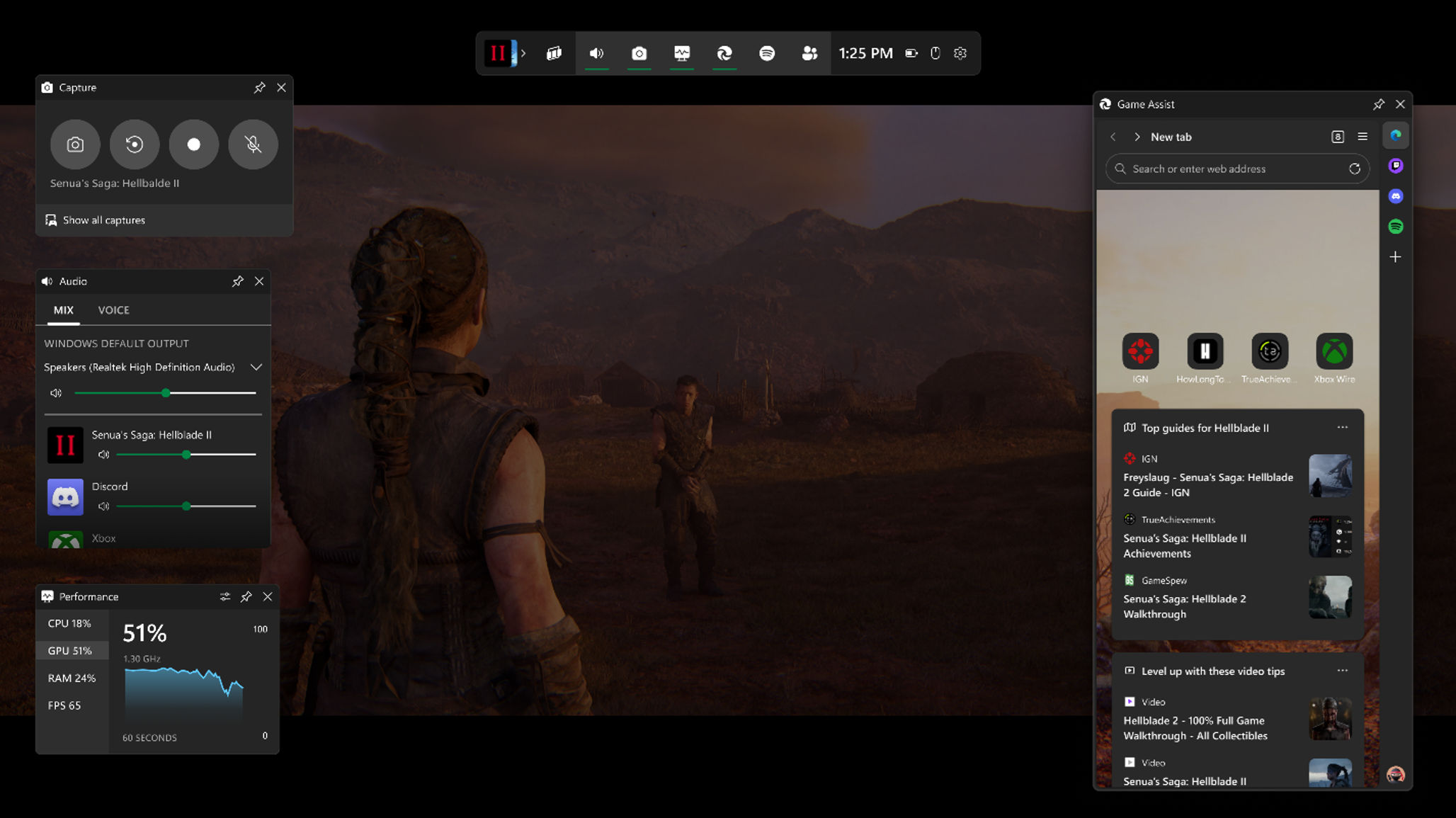
What you need to know
- Microsoft reports 88% of PC gamers are looking up guides, tracking game progress, listening to music, or chatting with friends via browsers while in game.
- Microsoft has announced it will test a new in-game browser as part of the Xbox Game Bar overlay.
- The In-game browser, called Microsoft Edge Game Assist (Preview), can access a browser while in game on PC and mobile devices without requiring a second screen or minimizing your game.
As a seasoned PC gamer with decades of gaming under my belt, I can’t help but feel a sense of excitement about Microsoft’s new offering – the Edge Game Assist browser. The idea of having an optimized and game-centric browser experience without the need for alt-tabbing or minimizing my game is nothing short of revolutionary.
I recently came across an exciting announcement: Microsoft is developing a new, integrated browser experience that lets you browse the web seamlessly while you’re immersed in your game, without switching screens or using shortcuts like minimizing or alt-tabbing. This innovative browser, called Microsoft Edge Game Assist, is currently being tested and offers a fully operational browser within the Xbox Game Bar overlay. What makes this particularly intriguing is that it’s accessible on both PC and mobile devices.
Microsoft Edge Game Bar isn’t just a regular web browser; it’s specifically tailored for PC gaming. It offers an optimized experience, sitting conveniently on top of your game screen, allowing you to browse the internet for various multitasking needs. Interestingly, not every gaming setup includes multiple monitors. The Game Bar browser can be pinned and adjusted according to your game bar settings for transparency and other behaviors, ensuring a seamless gaming experience without compromising access to essential gaming-related information.
Not sure about unlocking an achievement? Here are some simple steps:
Game Assist offers contextual and game sensitivity, adjusting its size to fit minimally on your screen. You can effortlessly resize and reposition it without any hassle, ensuring it doesn’t interfere with your gaming experience. This feature functions like a picture-in-picture mode when you’re using video guides, for instance.
As a dedicated gamer myself, it’s fascinating to learn that according to Microsoft, an astonishing 88% of fellow PC gamers multitask by using a browser during gameplay, and a significant 40% of us even search for tips, guides, and assistance right within the game. To enhance our gaming experience, Microsoft has unveiled a game-aware tab, initially available in English and tailored to a variety of games as part of its preliminary launch. This supported games list is expected to expand as Microsoft continues to refine the gaming experience based on valuable user feedback.
Current game-aware supported games include:
- Baldur’s Gate 3
- Diablo IV
- Fortnite
- Hellblade II: Senua’s Saga
- League of Legends
- Minecraft
- Overwatch 2
- Roblox
- Valorant
Games not found on the official Game-Aware supported list may still be playable through the Preview Edition of the Game Assist browser. However, it’s important to note that game-specific context for guides and achievements won’t be emphasized as they would be in other games. Instead, players will need to manually search for such content themselves.
The Game Assist feature from Microsoft Edge is now open for a public trial as an opt-in preview. To experience this preview, ensure that you’re using Windows 11 along with the Microsoft Edge Beta version 132. Remember to make sure your Windows 11 and Game Bar are updated beforehand. Since Game Assist operates within the Beta or Preview channel of Microsoft Edge, only users on Windows Insider builds who have chosen Edge Preview can test it out. To confirm your eligibility, set Microsoft Edge as your default browser. Once all prerequisites are met, navigate to Settings and more > Settings, search for Game Assist in the search box, and then click Install Widget.
Game Assistant functions harmoniously with other display layers, allowing you to utilize your Microsoft Edge profile for effortless web navigation. At present, if you’re operating Game Bar in compact mode on a portable gaming device, Game Assistant is not compatible due to its current optimization for mouse and keyboard usage. However, support for gamepads and handhelds, along with the compact mode, are scheduled for upcoming updates.
Read More
- Gold Rate Forecast
- SteelSeries reveals new Arctis Nova 3 Wireless headset series for Xbox, PlayStation, Nintendo Switch, and PC
- PI PREDICTION. PI cryptocurrency
- Eddie Murphy Reveals the Role That Defines His Hollywood Career
- Discover the New Psion Subclasses in D&D’s Latest Unearthed Arcana!
- Rick and Morty Season 8: Release Date SHOCK!
- We Loved Both of These Classic Sci-Fi Films (But They’re Pretty Much the Same Movie)
- Discover Ryan Gosling & Emma Stone’s Hidden Movie Trilogy You Never Knew About!
- Masters Toronto 2025: Everything You Need to Know
- Mission: Impossible 8 Reveals Shocking Truth But Leaves Fans with Unanswered Questions!
2024-11-24 02:09