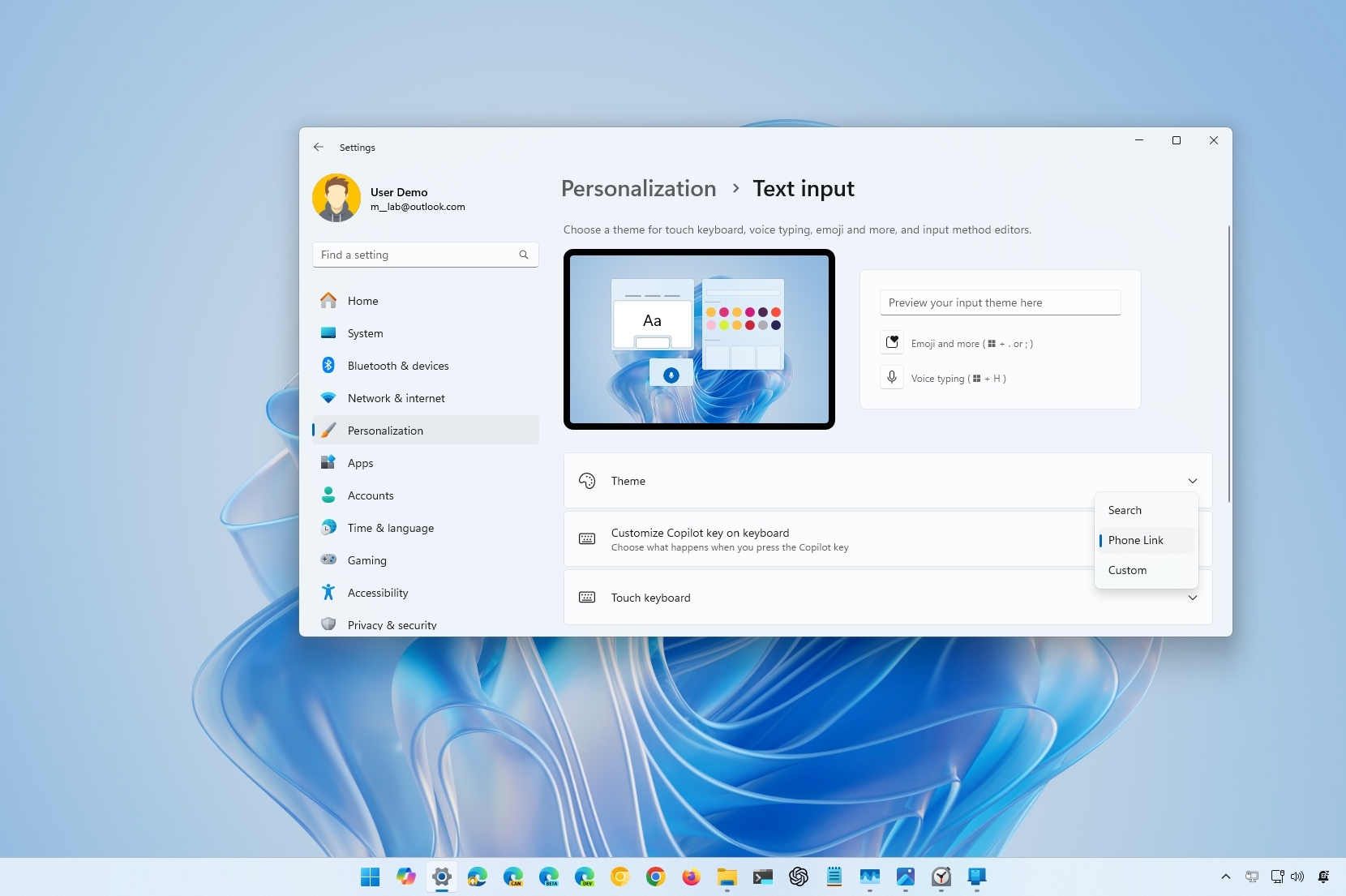
After years of using Windows, I must say that the latest updates have truly impressed me. One feature that stands out is the customization of the Copilot key on certain devices. Initially, it was designed to access the Copilot chatbot, but as plans changed, Microsoft came up with a clever solution.
Approaching the close of 2024, we can see that Windows 11 has been continuously enhanced over time. These advancements have been delivered primarily via monthly cumulative updates, with some also debuting alongside the launch of version 2024, and even more still being released since then.
Some alterations represent brand new additions, such as the Sudo command in Windows 11, the option to reverse mouse scrolling, and Wi-Fi 7 compatibility. Others, including the archival creation tool, modifications to File Explorer context menu labels, and a shorter display of date and time on the Taskbar, are refinements or improvements for pre-existing features.
Moreover, 202X marked a pivotal point in AI progress with Windows 11. This summary, though, will zero in on my preferred AI encounters, leaving out “Windows Recall” since it hasn’t been rolled out to the Stable Channel yet.
Here, I will outline the main updates and enhancements introduced for Windows 11 in the year 2024.
Windows 11 features recap for 2024
The following list of Windows 11 changes is not presented in any particular order and only represents my subjective viewpoint.
1. Sudo command
Among the appealing aspects of Windows 11 introduced in 2024, I find the implementation of the Sudo command particularly intriguing. The term “Sudo,” short for “Superuser Do,” empowers users to execute commands with enhanced permissions without the need to launch the Windows Terminal as an administrator.
For several decades, the Sudo command has been a mainstay in Linux, macOS, and various Unix-operating systems. Yet, while similar, the version offered on Windows 11 shares some similarities with those from other platforms, it’s not as comprehensive.
As a bystander, I’d suggest you navigate to the “Settings” menu, then delve into the “System” section, and finally, you’ll find yourself in the “Developers” sub-menu. It is here where you should locate and activate the option labeled “Enable sudo”.
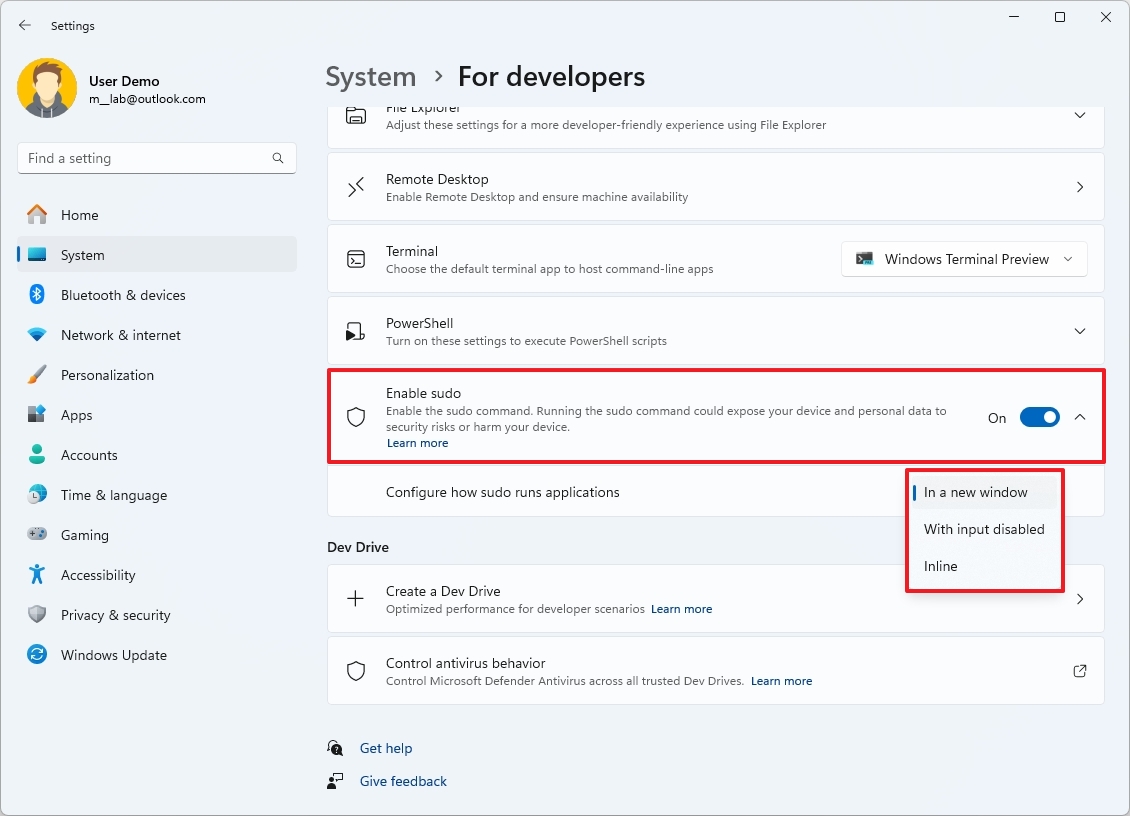
When I activate this feature, I’ll need to select one of the modes it offers: “Open in a new window,” “With input disabled,” or “Inline.” If I want to use it just like on macOS and Linux, I should go for the “Inline” mode.
2. Energy Saver
On Windows 11, you’ll find a fresh power-saving option called “Energy Saver.” This innovative feature works to prolong battery life and decrease energy usage. While this functionality isn’t entirely novel, it integrates and enhances the existing “Battery Saver” and “Power Mode” features within the operating system.
One advantage of this latest mode is its versatility, as it functions not only on computers but also on laptops that don’t require batteries.
You can activate this function by navigating to the “Settings” menu, then selecting “System” and subsequently “Power” or “Power & battery”. From there, you can either flip on the “Always use energy saver” toggle switch or set up the battery level for automatic activation of the power-saving mode.
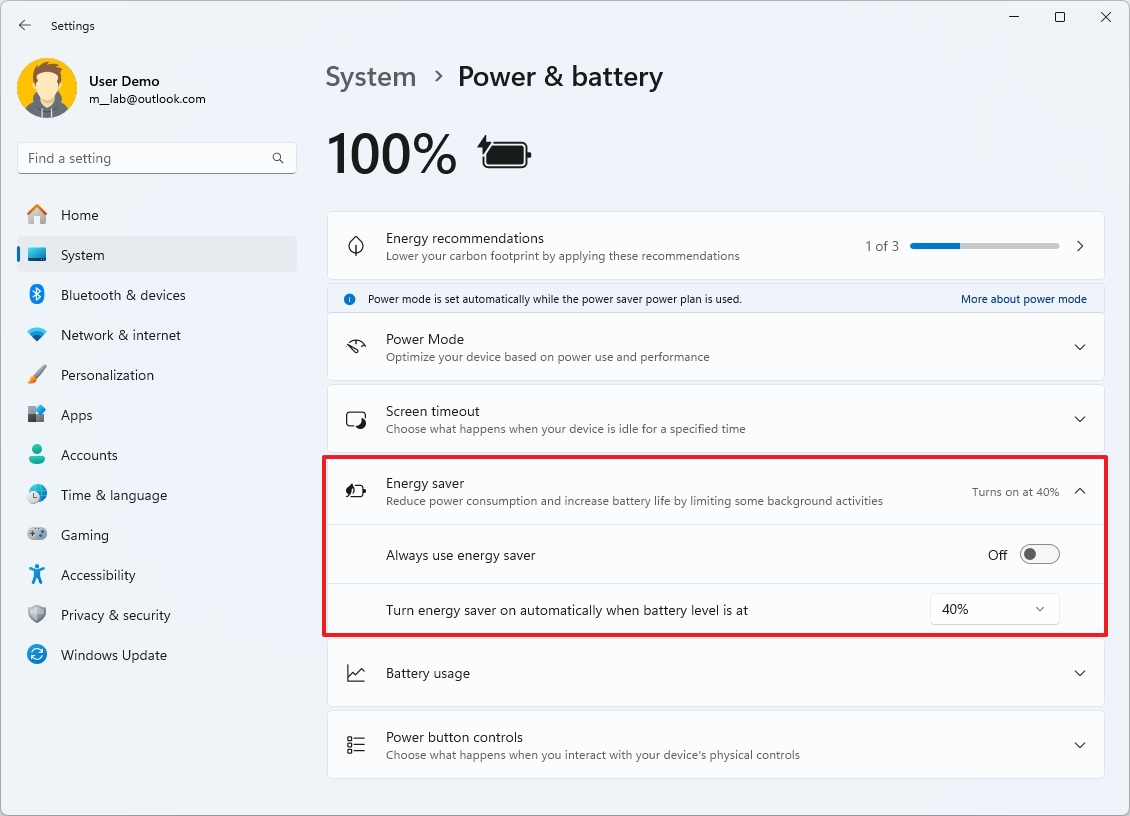
Another option is to activate the “Dim screen while using battery saver” setting to save even more power.
3. Power button controls
In Windows 11, you now don’t need to launch the old-style Control Panel to adjust the function of the power button or what happens when you close the lid on a laptop. Instead, these settings can be found elsewhere in the system.
In case you’ve updated to the most recent version of the operating system, navigate to “Settings> System> Power” (or simply “Power & battery“) section. Here, you’ll encounter the latest controls. For those using a laptop, look for the “Lid & power button controls” or “Power button controls” setting within this page on your desktop computer.
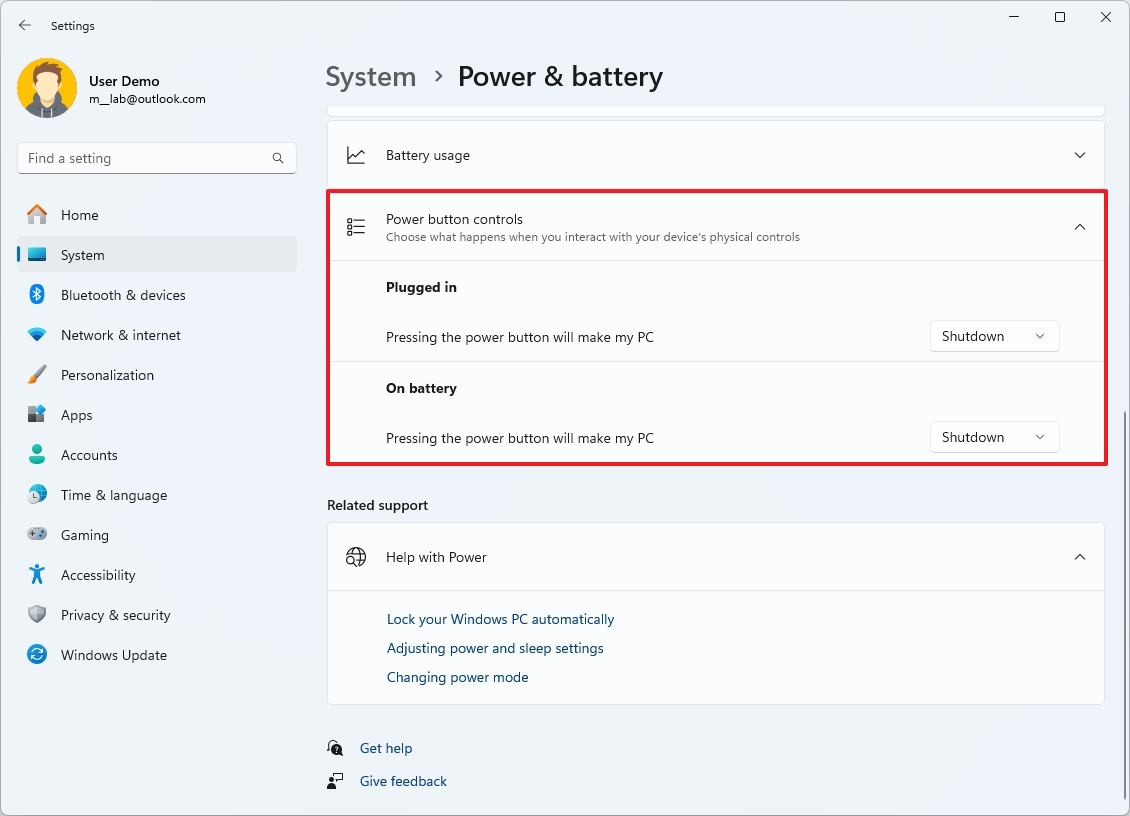
Here, you have the ability to select an action for the button based on whether the device is powered by a charger or battery. The possible choices are: “Go into Sleep Mode,” “Enter Hibernation,” “Power Down,” “Turn Off the Screen,” and “Take no Action.
4. Shorter date and time
In the future, when you glance at the System Tray on your Taskbar, you’ll spot that the date and time are displayed in a compact style. This change implies that the AM/PM notation and the four-digit year in the date details will no longer be visible to you.
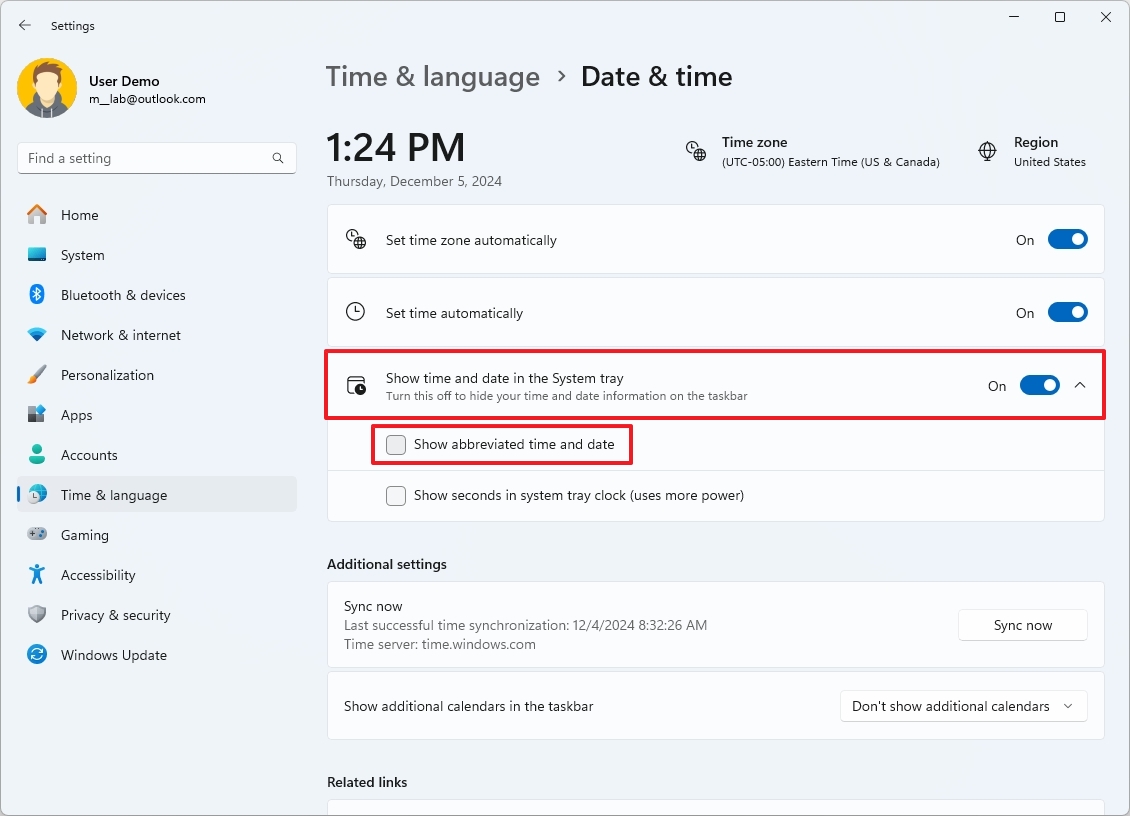
To change back to the traditional clock format in your Taskbar, you’ll need to navigate to the settings. Specifically, go to Settings > Time & language > Date & time. After that, click on “Show time and date in the System tray.” Then, uncheck the option labeled “Show abbreviated time and date” to revert to the original format.
5. Taskbar shortcut navigation
Microsoft has been enhancing the Taskbar with additional features, such as the option to navigate applications using their initial letters. To illustrate, by pressing the “Windows key + T” keyboard shortcut to display the Taskbar, you can now focus on an application simply by pressing the first letter of its name.
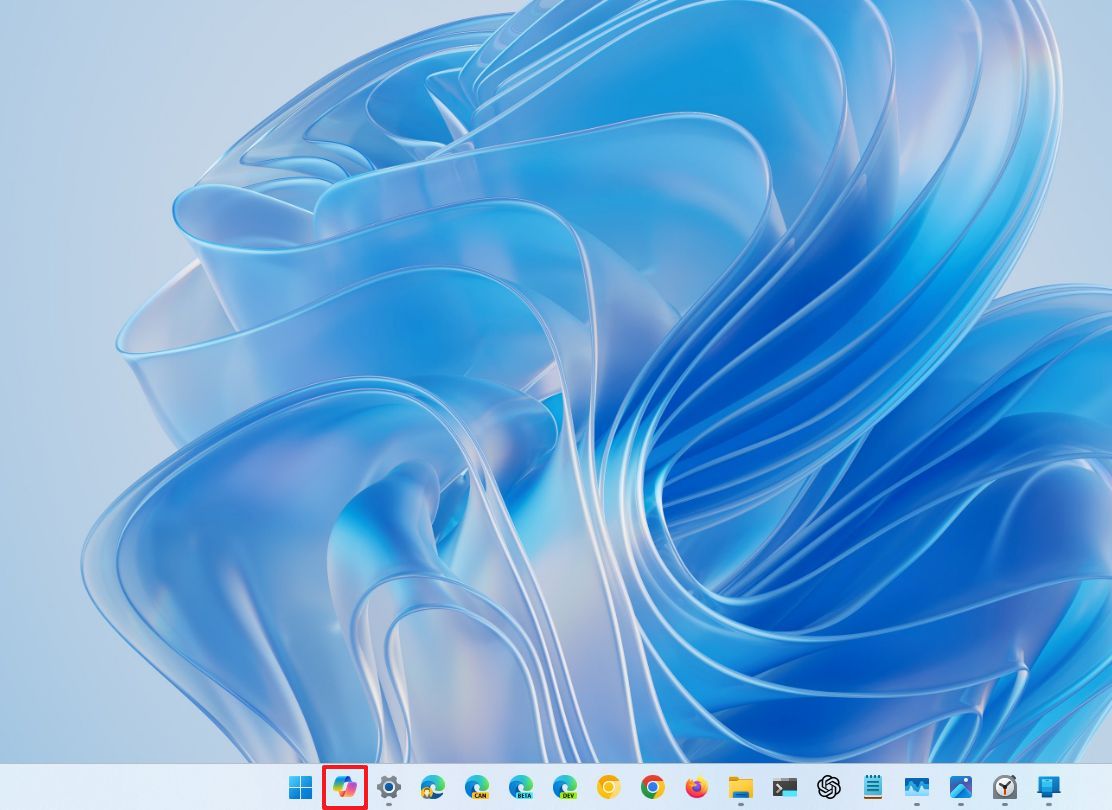
Each time you repeatedly press a single key, you can sequentially access all applications whose names start with that initial character.
If you choose the separate app arrangement on your Taskbar, each application’s initial letter will represent its window title. Furthermore, tapping the “Home” or “End” keys will shift the focus to the first or last item displayed within your Taskbar.
6. Mouse scrolling direction
If you ever wanted to change the scrolling direction of the mouse wheel, you needed to modify the Registry. However, Windows 11 now includes a setting to customize the scrolling direction.
To switch your mouse scrolling direction, navigate to the “Settings” menu, then select “Bluetooth & devices” followed by “Mouse”. From there, you can pick either the “Scroll down moves down” or the “Scroll down moves up” option according to your preference.
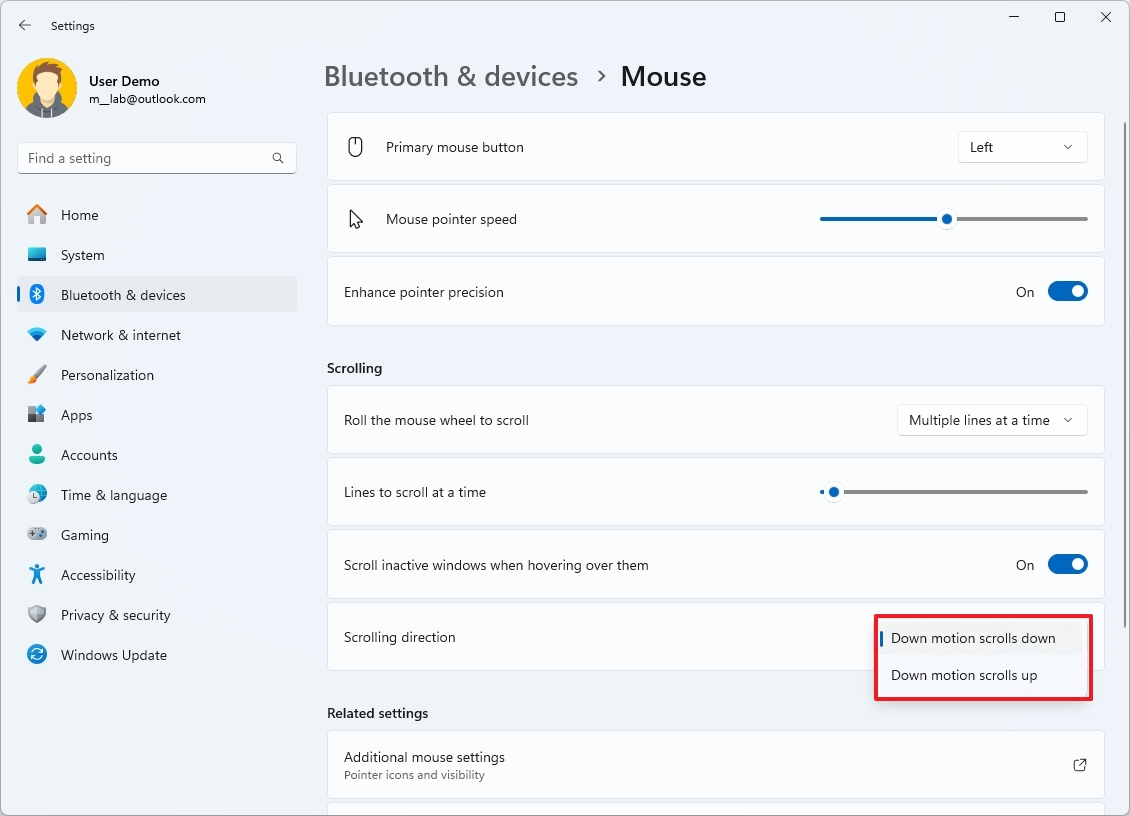
Moreover, the “Mouse” page offers a convenient method to activate or deactivate the “Improve pointer precision” function, all without requiring the use of the traditional Control Panel.
7. Wi-Fi 7 support
2024 marked the inclusion of Wi-Fi 7 (IEEE 802.11be Extremely High Throughput or EHT) wireless networking compatibility in Windows 11 by Microsoft. Built upon Wi-Fi 6 and 6E standards, Wi-Fi 7 boasts a theoretical speed exceeding 40 Gbps, significantly faster than the 9.6 Gbps offered by Wi-Fi 6.
You don’t have to enable any settings to use this wireless technology, but you will need a network adapter with support for Wi-Fi 7.
8. Network refresh button
Instead of the previous method where you had to wait or toggle the adapter to scan for a hidden wireless network if it wasn’t initially listed, the Quick Settings flyout now offers a button that allows the system to automatically search for and display newly available networks. This update brings a significant ease in connecting to wireless networks from your quick settings menu.
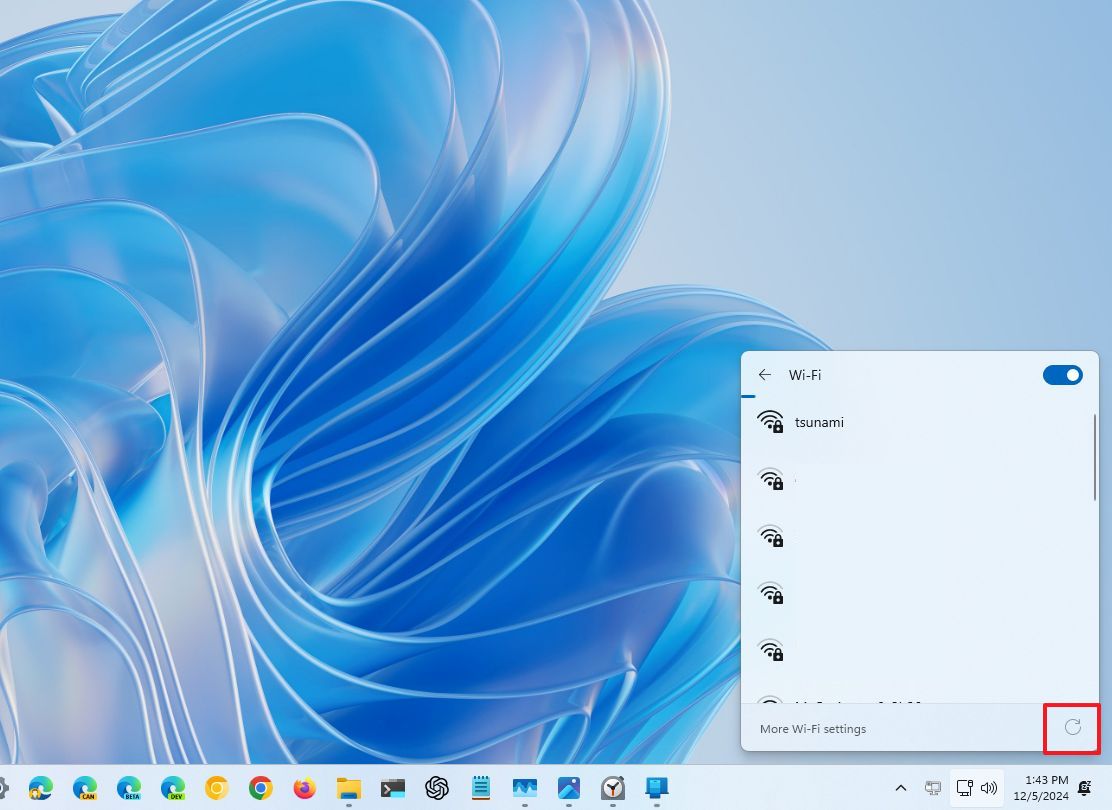
To access this feature, please click on the network icon located in the System Tray at the taskbar’s end. Once the Wi-Fi settings page opens, if your desired network is not visible, simply press the “Refresh” button situated at the bottom right corner of the page.
9. Auto Super Resolution
Although this feature is exclusive to Copilot+ PCs, Auto Super Resolution (Auto SR) is one of my favorite features because it uses on-device AI to upscale games to improve image quality and frame rates.
To activate this feature, navigate to the settings menu, then select ‘Display’ followed by ‘Graphics’. After that, locate and switch on the option labeled “Automatic Super Resolution”.
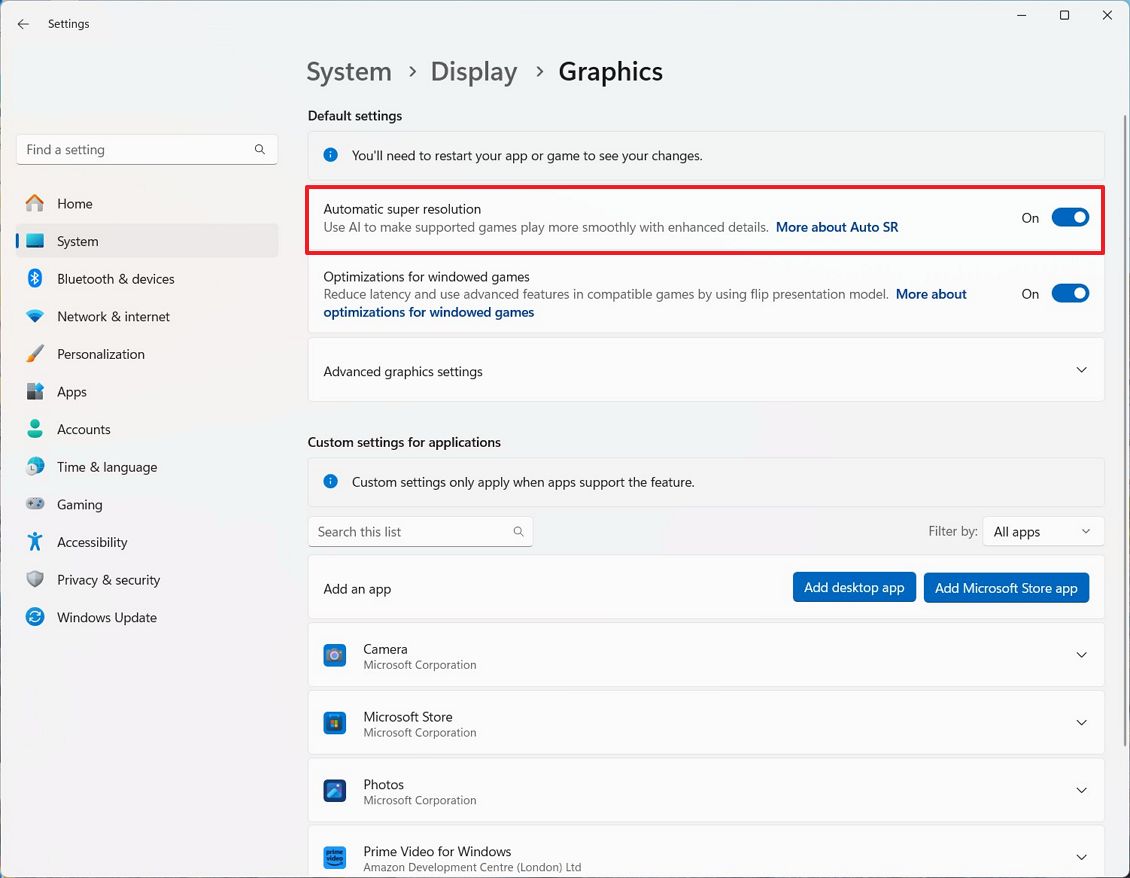
Following the given instructions will activate the feature across all compatible games globally. To set up Auto SR for a particular game, navigate to “Settings” >> “Display” >> “Graphics“, then choose the desired game in the “Personalized settings for applications” section and make your adjustments there.
After you enable the feature, choose the “On” option for the “Automatic super resolution” setting.
10. Windows Studio effects
The built-in AI tools in Windows Studio enhance your video and call experiences by offering a suite of six features: automatic framing, backdrop blurring, maintaining eye contact, focusing on voices, adjusting lighting, and providing artistic filters.
This particular feature has been previously offered for specific Surface devices, however, it is now accessible to all Copilot+ computers.
To utilize the Windows Studio effects, navigate to “Settings“, then select “Bluetooth & Devices” followed by “Cameras“. Click on the “Camera Effects” setting and toggle on or off the effects you wish to employ.
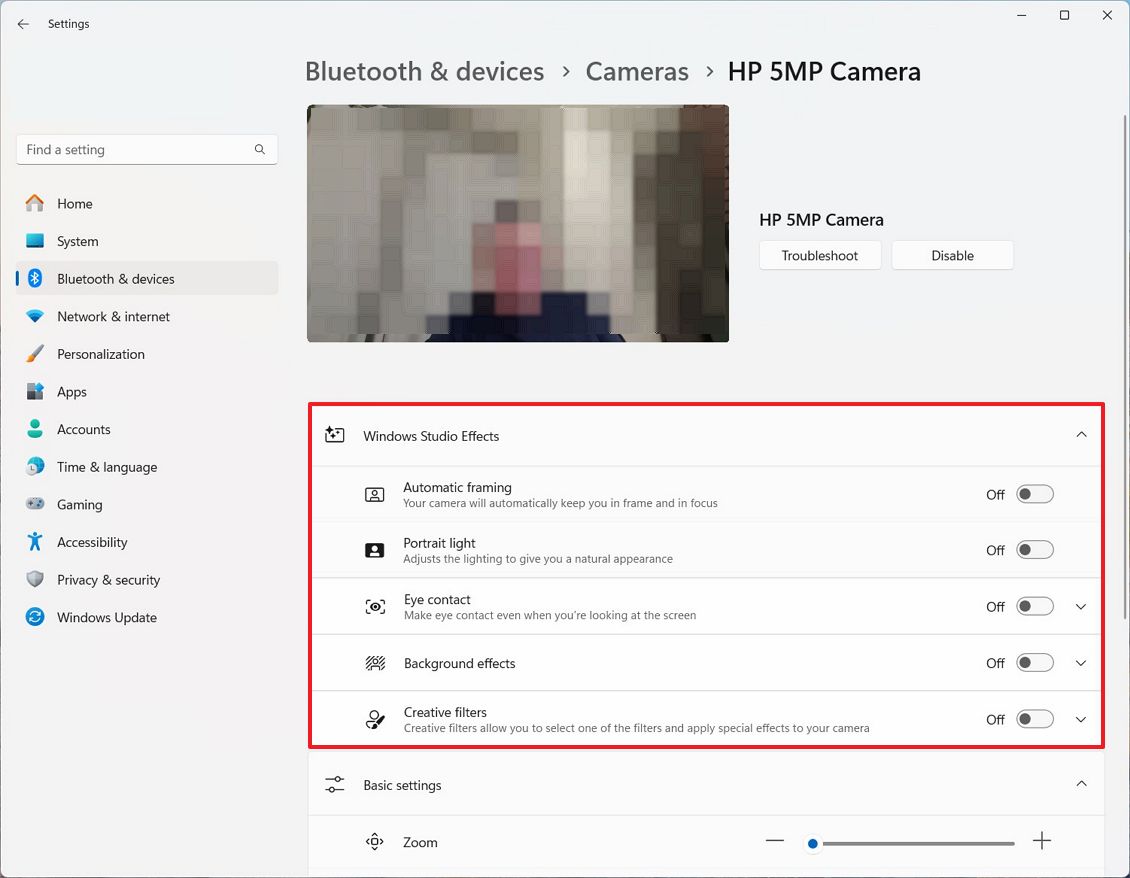
You can alternatively navigate to the “Settings”, then “System”, and subsequently “Sound”. In the microphone settings, select the “Microsoft Windows Studio Voice Focus” option under the “Audio enhancements” setting. Additionally, you can activate the “Voice Focus” toggle switch to minimize background noise interruptions.
11. Context menu with labels
In the overhaul of Windows 11, Microsoft rolled out a revamped context menu within File Explorer, placing the functions like Cut, Copy, Rename, and Delete in a more noticeable position. However, the issue was that these options were represented only by icons, making them slightly challenging to decipher without accompanying labels.

In 2024, a slight modification involves labeling frequent tasks for easier recognition and quick identification of each action.
12. Archive compression wizard
Starting from version 23H2, File Explorer gained functionality for extracting various archive types (like Zip, RAR, TAR, and 7zip). With the arrival of version 24H2, Microsoft enhanced this feature by incorporating a new wizard to facilitate creating archival formats, including Zip, TAR, and 7zip.
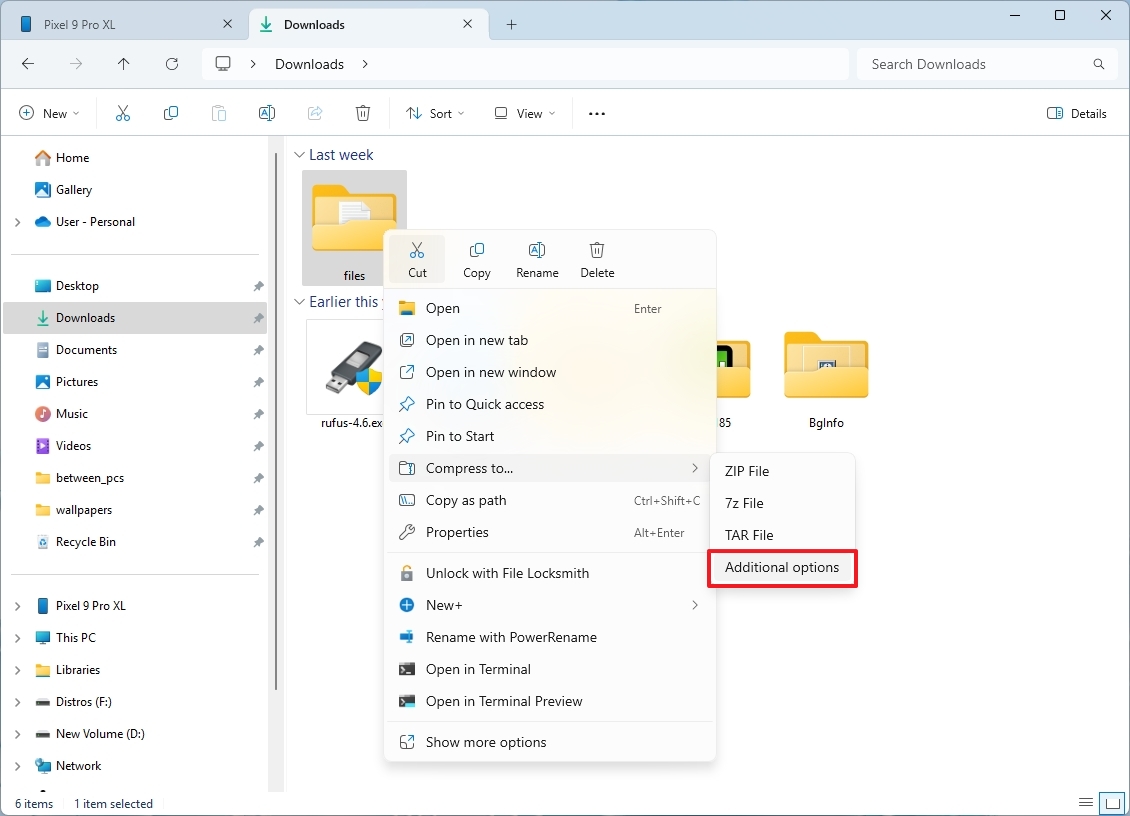
To utilize the compression tool, navigate to the directory containing your files and folders using File Explorer. Once there, pick the items you wish to compress by clicking on them. After selection, right-click and choose “Compress here“, followed by selecting “Advanced options…“.
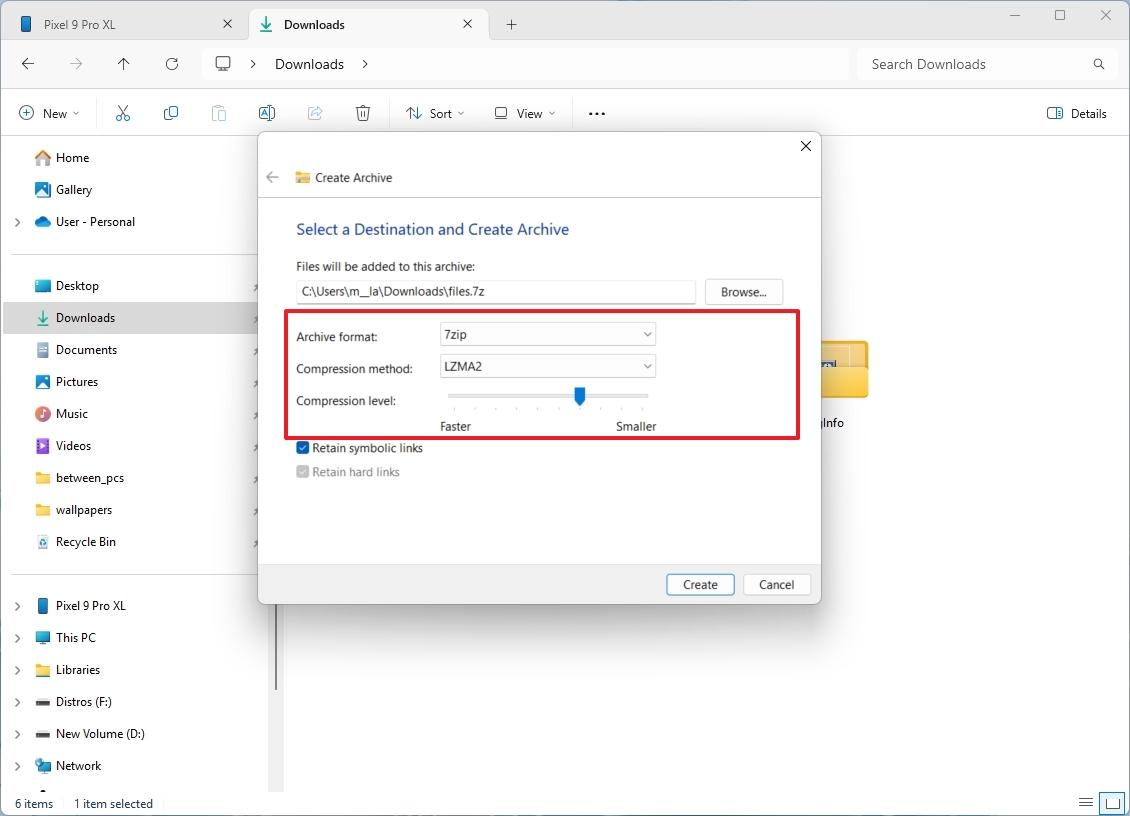
As an analyst, I would select the appropriate archival format, compression method, and level based on the format in use, then press the “Create” button to initiate the process.
13. Android storage navigation
Previously, to move files from your phone to a computer, you’d have to physically link the mobile device with the computer using a USB cable. But in the future, Microsoft revamped the “Link to Windows” feature for Android devices and introduced the “Manage Devices” option on Windows 11. This enables users to connect their phones wirelessly with their computers, enabling them to browse and transfer files.
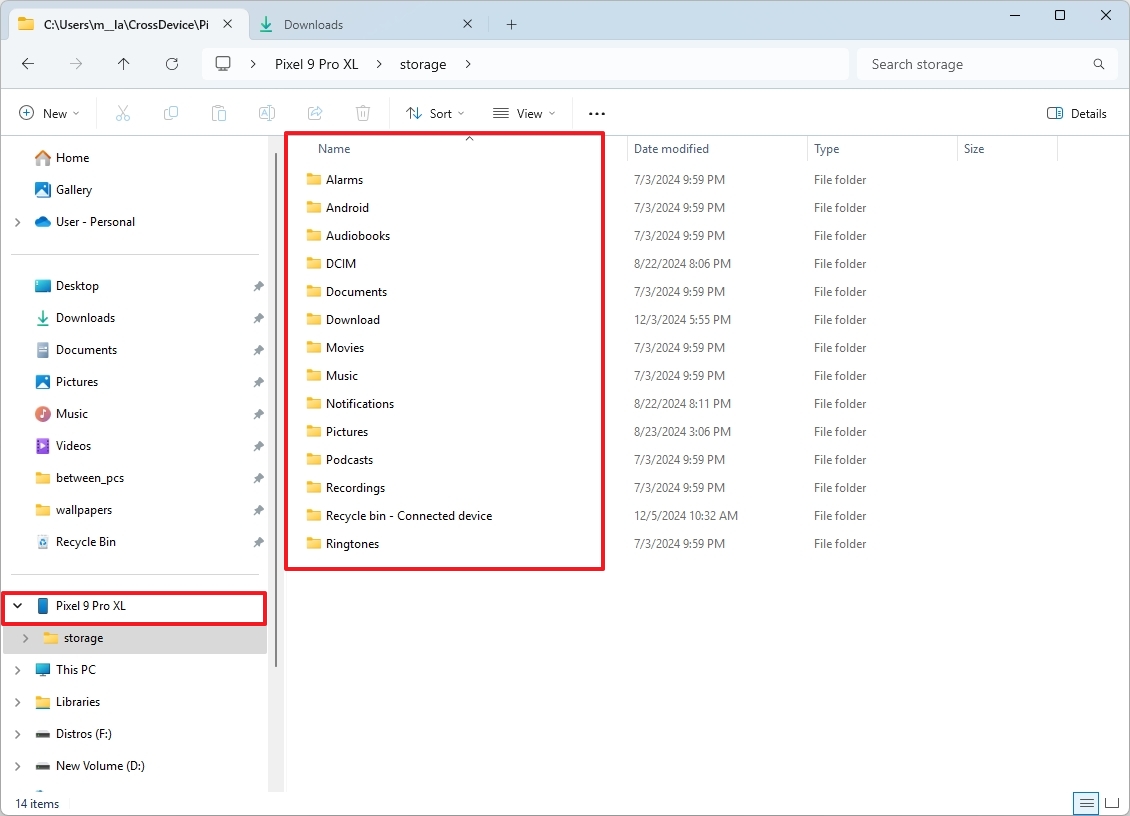
To link your phone with your computer, make sure you have the same Microsoft account used in Windows 11 for the “Link to Windows” app. After installation and configuration, navigate to Settings > Bluetooth & devices > Mobile devices on your Windows 11 system, then enable the toggle switch for “Allow this PC to access your mobile devices“. Click the “Manage devices” button, followed by the “Add device” button. Follow the on-screen instructions to establish a connection with your phone.
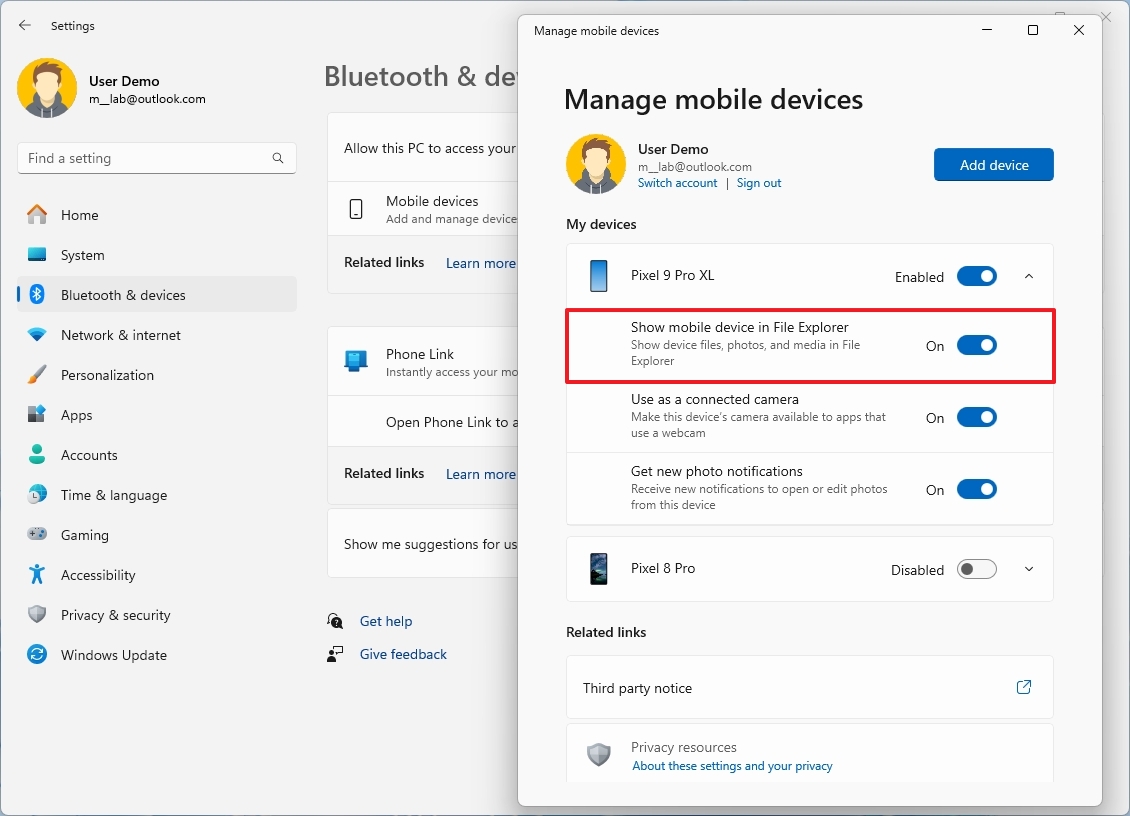
Ultimately, in the “Manage Mobile Devices” settings, switch on the feature called “Display mobile device in File Browser”. Then, select the “Grant Permissions” option, followed by adhering to the on-screen instructions on your phone to provide access to your smartphone’s file system.
14. Windows Setup new interface
For quite some time now, the “Windows Setup” design has remained unchanged. However, with the introduction of version 24H2, Microsoft has brought about an update in this setup. Although the new layout shares similarities with its predecessor, it introduces a fresh, white color scheme and simplifies the installation process for a smoother user experience.
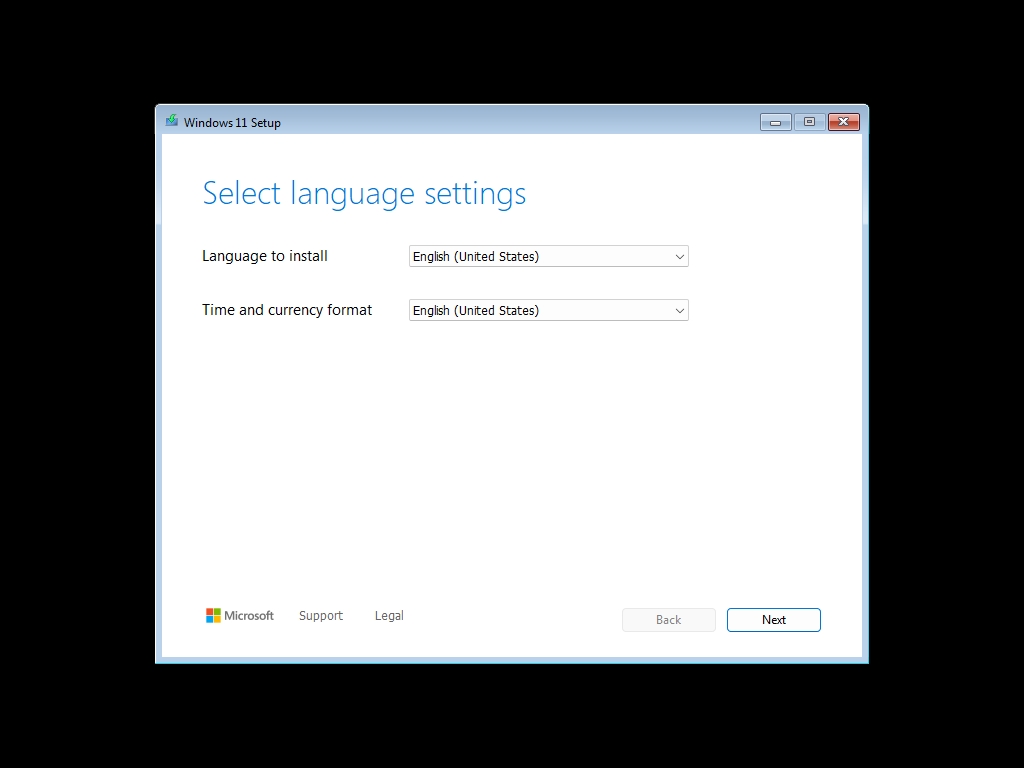
In the new design, there’s a separate page dedicated for selecting keyboard settings when comparing with the old one. However, the options for upgrading or custom installation are no longer available. Instead, on the “Choose Setup Option” page, you can opt for a clean system install or access the recovery environment directly.
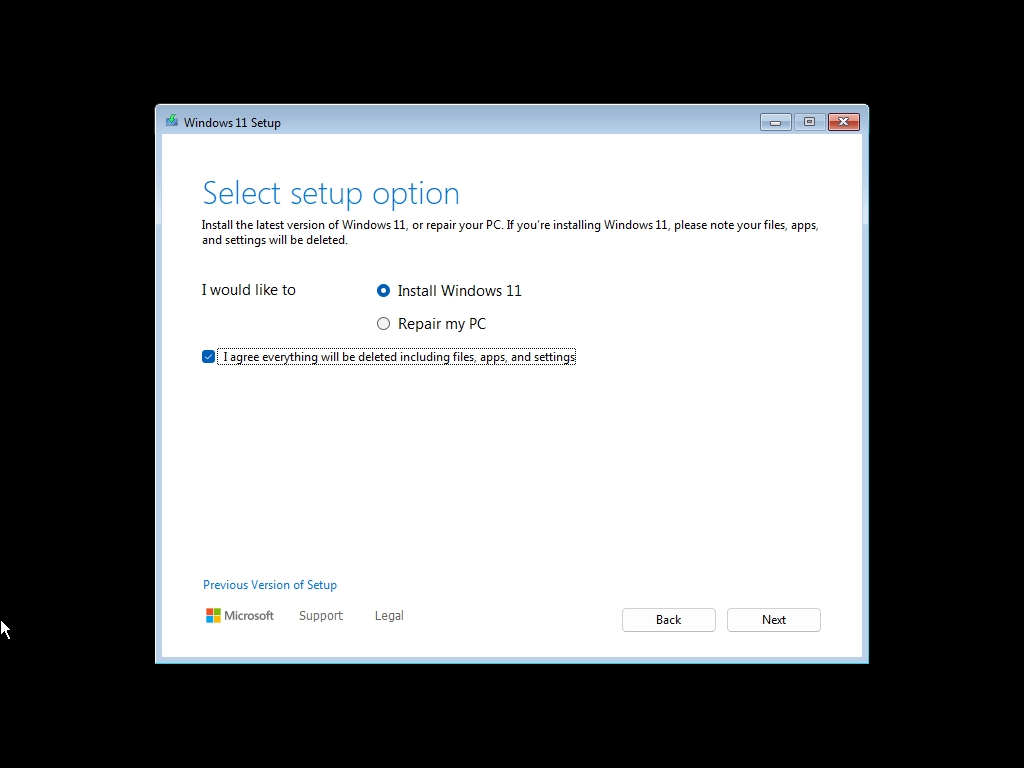
Additionally, once you’ve chosen the drive for system installation, you’ll need to verify or confirm the installation process.
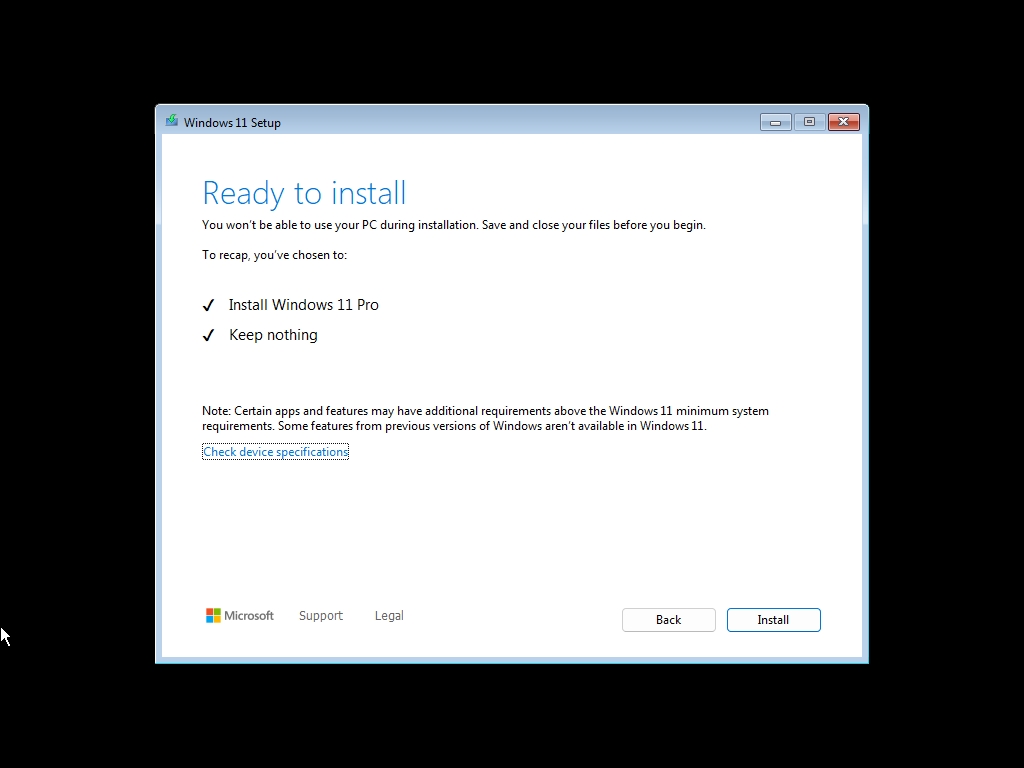
15. Copilot key customizer option
On certain modern devices, you might find a new key labeled “Copilot” on your keyboard. Initially, this key was intended to give easy access to Microsoft’s Copilot chatbot. However, due to a shift in their AI strategy, the key currently serves no function.
Yet, the company contemplated a unique concept: enabling users to assign any app from the Microsoft Store to a preferred keyboard shortcut.
If you own a Copilot+ PC or any device with the physical Copilot key, you can alter its function by navigating to `Settings > Personalization > Text input` and adjusting the “Customize Copilot key to keyboard” setting to “Custom”. This enables controlling a specific application. Alternatively, you could opt to launch the “Phone link” app or trigger the “Search” experience instead.
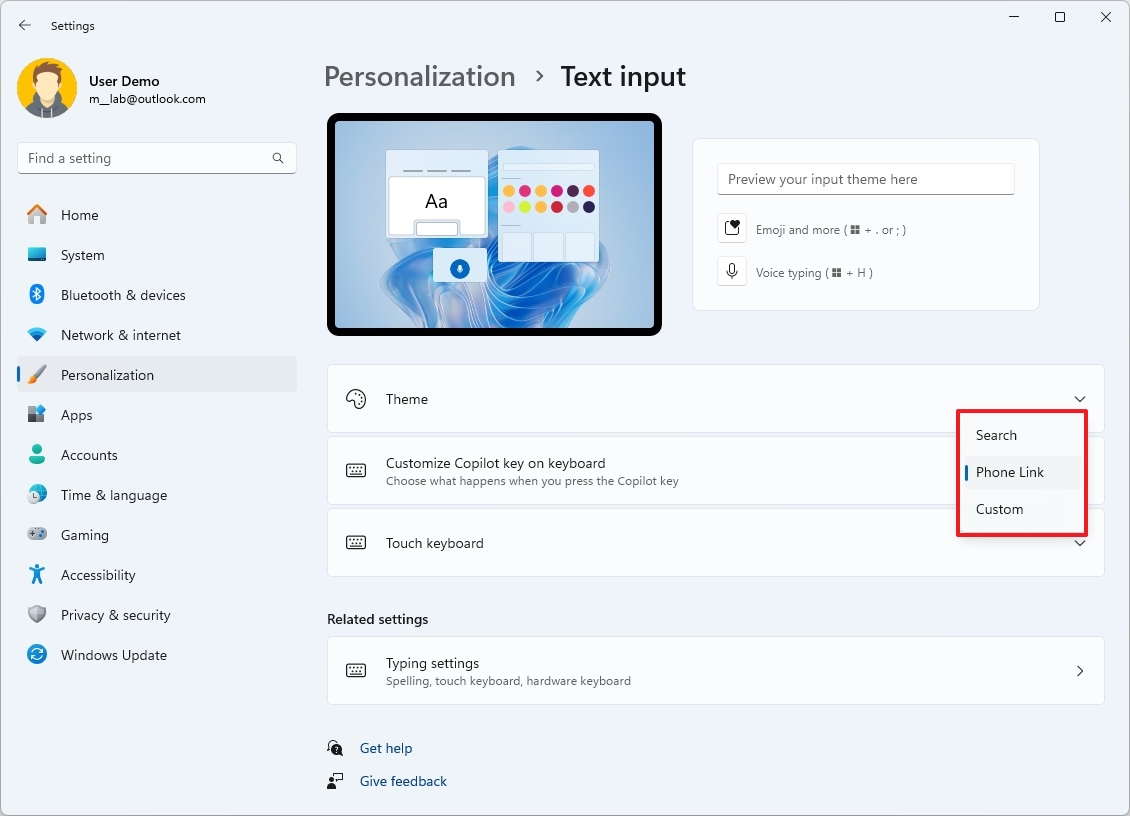
As a fan, let me express why I consider this one of my favorite aspects. This feature allowed for the preservation of the physical key without the need for device recalls, which would’ve incurred additional costs when modifying devices directly.
You’re free to choose nearly any application that adheres to the system’s security standards, and you can even set up additional chatbots using the Copilot key for launch.
More resources
Read More
- Gaming News: Why Kingdom Come Deliverance II is Winning Hearts – A Reader’s Review
- The Weeknd Shocks Fans with Unforgettable Grammy Stage Comeback!
- Jujutsu Kaisen Reveals New Gojo and Geto Image That Will Break Your Heart Before the Movie!
- Taylor Swift Denies Involvement as Legal Battle Explodes Between Blake Lively and Justin Baldoni
- Hut 8 ‘self-mining plans’ make it competitive post-halving: Benchmark
- The Elder Scrolls IV: Oblivion Remastered – How to Complete Canvas the Castle Quest
- S.T.A.L.K.E.R. 2 Major Patch 1.2 offer 1700 improvements
- Disney Cuts Rachel Zegler’s Screentime Amid Snow White Backlash: What’s Going On?
- We Ranked All of Gilmore Girls Couples: From Worst to Best
- Shundos in Pokemon Go Explained (And Why Players Want Them)
2024-12-06 15:40