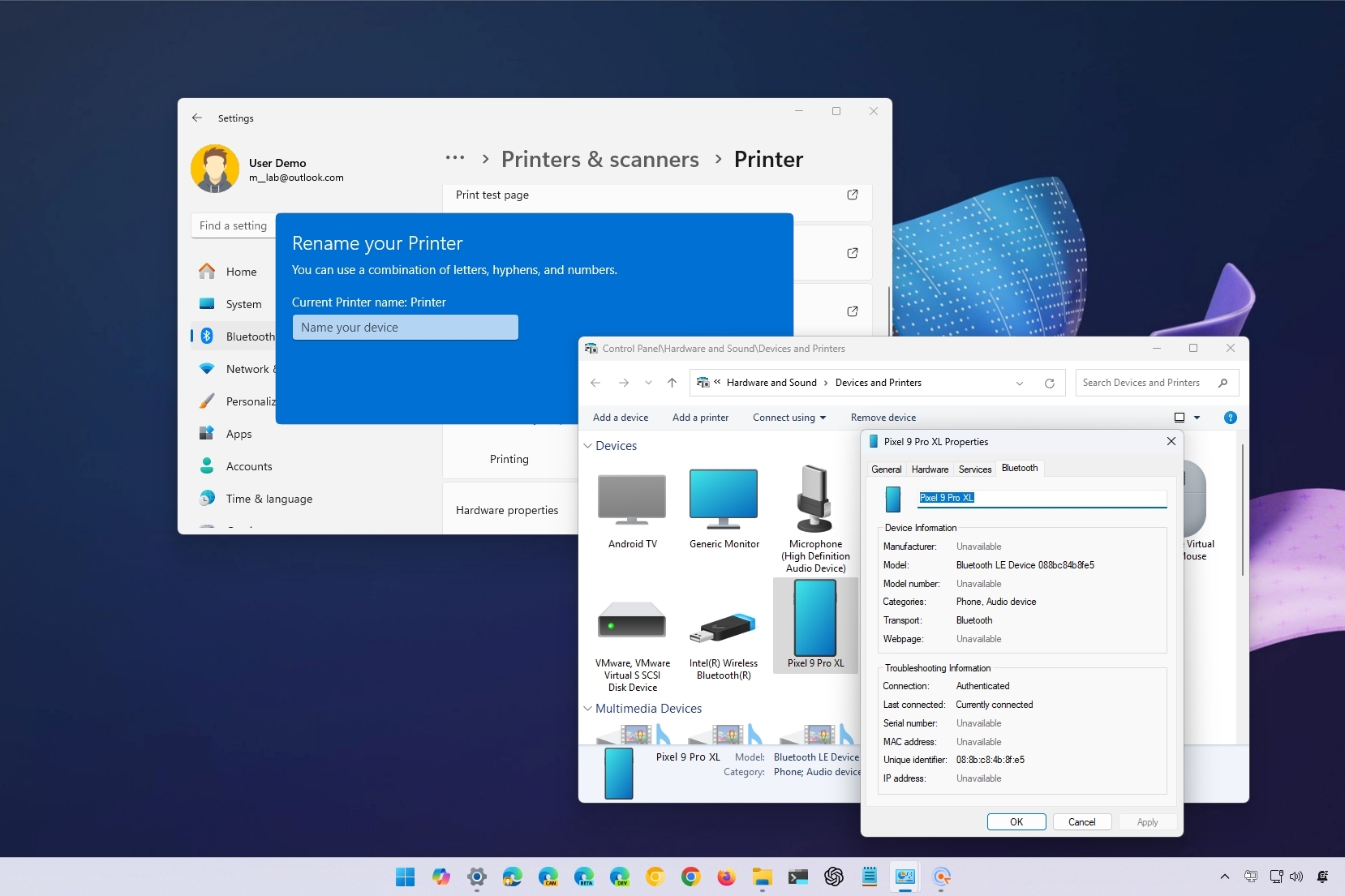
As a tech enthusiast with years of experience under my belt, I can confidently say that this how-to guide is a game changer for those who struggle with managing multiple Bluetooth devices on their Windows 10 system. The step-by-step instructions provided are clear and easy to follow, making it simple for anyone to rename their audio, input, or printing devices as they please.
When connecting a Bluetooth device on Windows 11, it will show up system-wide or within various applications using its factory-given name by default.
Sometimes, these general names are clear enough, but at other times, they can become lengthy and perplexing, particularly when dealing with numerous gadgets from the same group, like printers and headphones.
On Windows 11, there are multiple methods to alter the names of your Bluetooth devices, with both the Control Panel and the Settings app being options. Yet, it’s important to note that the Settings app allows you to modify names for speakers, microphones, and printers only.
In this step-by-step tutorial, I’ll walk you through the process of renaming the Bluetooth device associated with your computer. This method works for most devices.
How to change name of any Bluetooth device on Windows 11
On Windows 11, there are several methods to rename a Bluetooth device, either via the old-style Control Panel or directly through the Settings application. However, you can only rename certain devices using these methods.
Rename any Bluetooth device
To change the name of virtually any Bluetooth device on Windows 11, use these steps:
- Open Settings.
- Click on Bluetooth & devices.
- Click the Device pages on the right side.

- Click the “More devices and printer settings” option under the “Related settings” section.
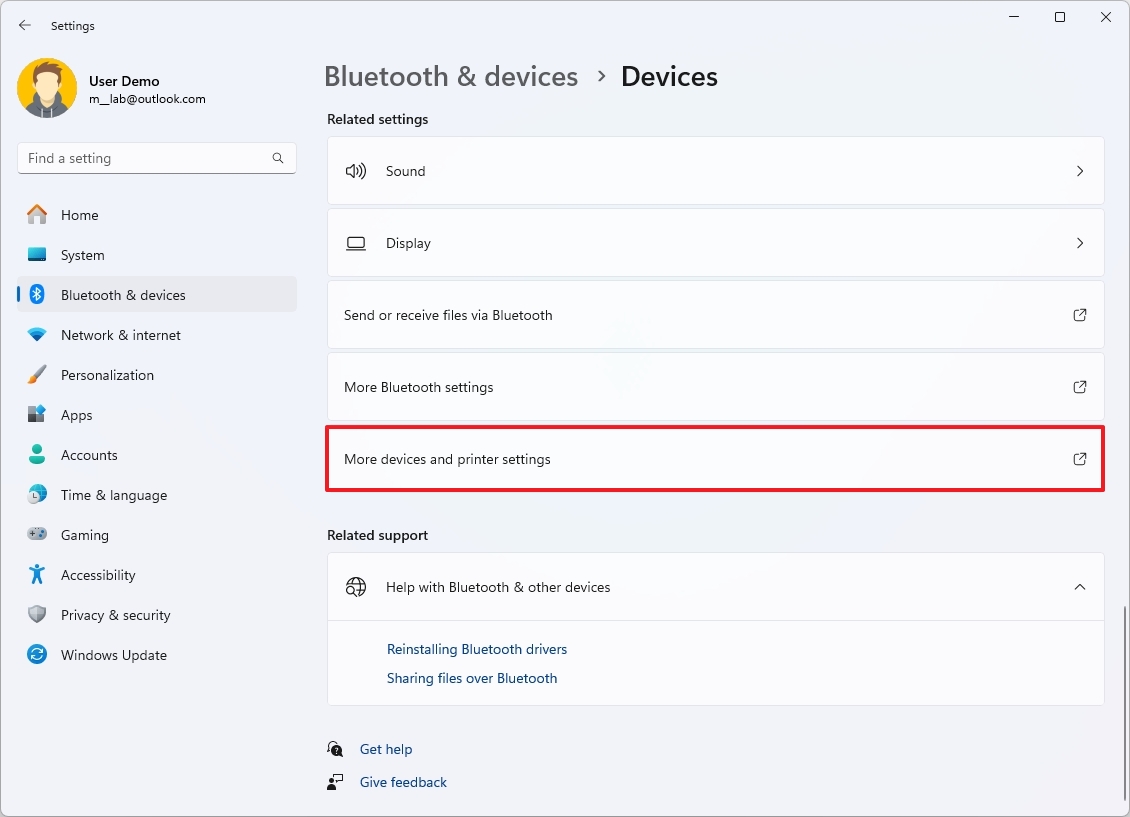
- Right-click the Bluetooth device and choose the Properties option.
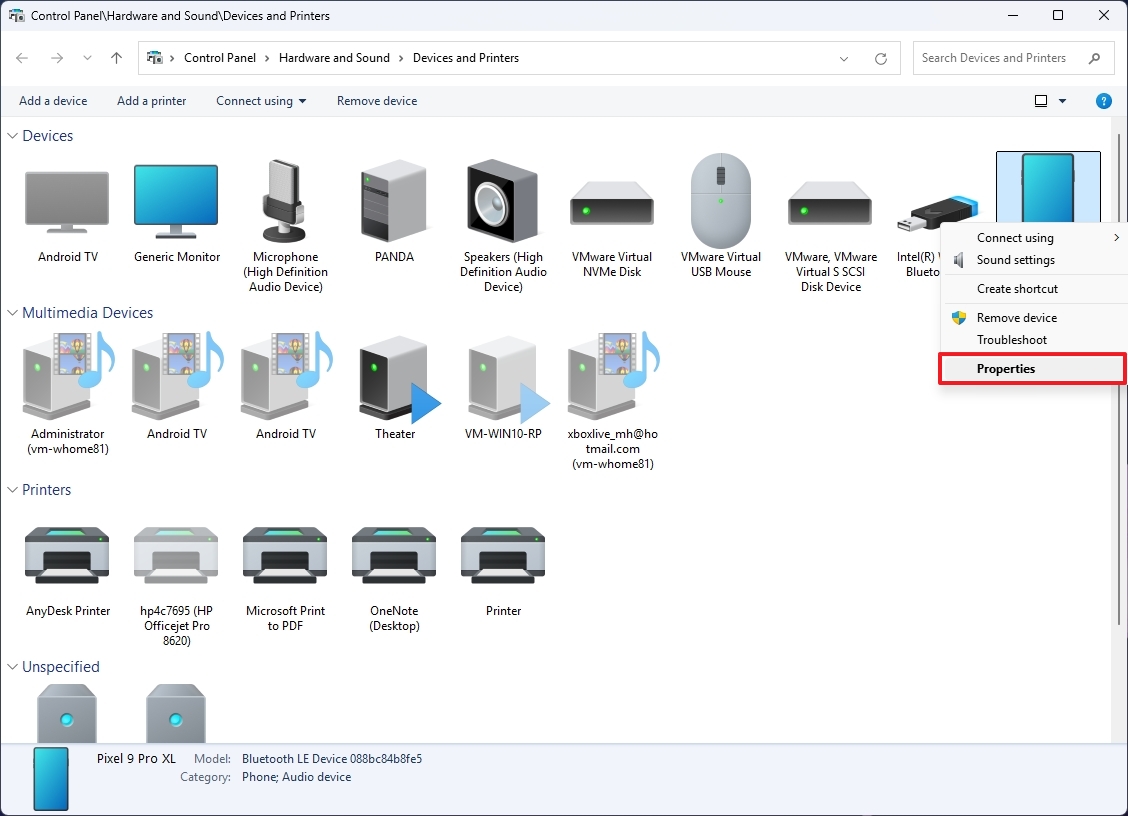
- Click the Bluetooth tab.
- Confirm the name in the available field.
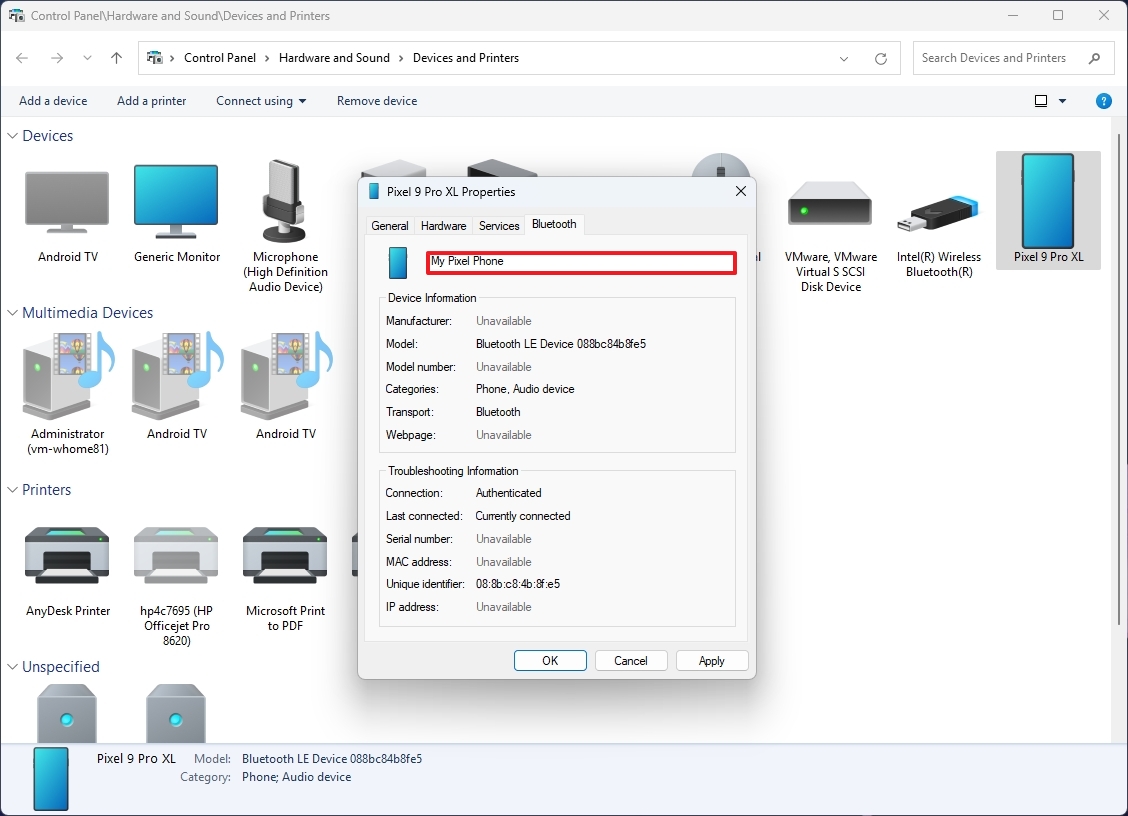
- Click the Apply button.
- Click the OK button.
Once you complete the steps, the Bluetooth device should reflect the name across the system.
Rename Bluetooth headphones
To rename your Bluetooth headphones, use these steps:
- Open Settings.
- Click on System.
- Click the Sound page on the right side.
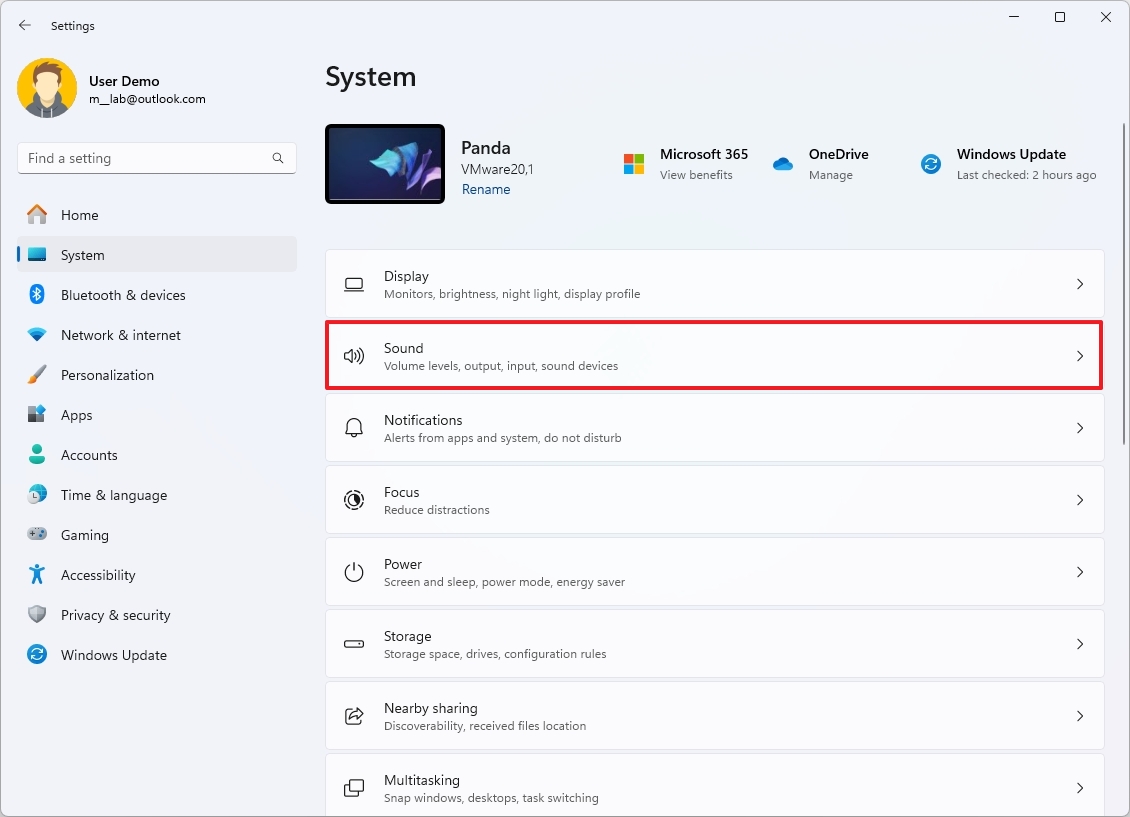
- Click on the headphones or speakers connected to your computer under the “Output” section.

- Click the Rename button from the top left.
- Confirm the name of the Bluetooth audio device.
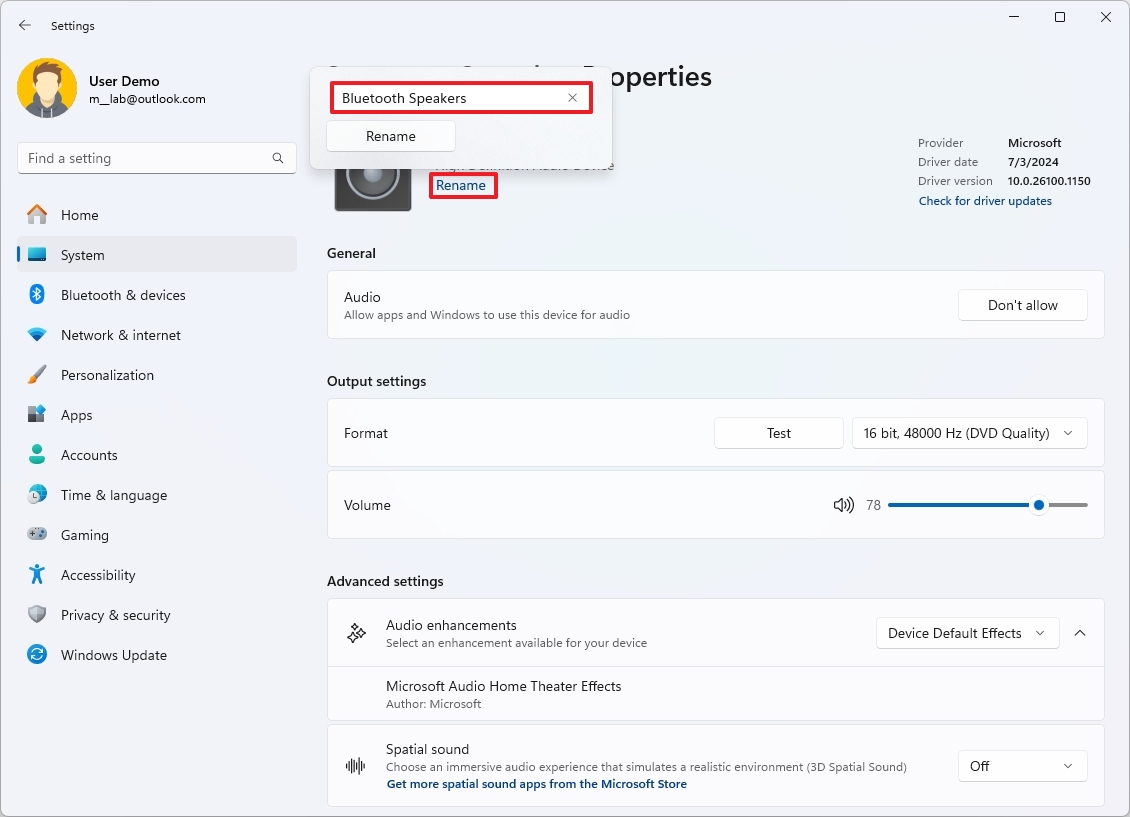
- Click the Rename button.
After you complete the steps, the headphones or speakers should reflect the new name.
Rename Bluetooth microphones
To choose a different name for your Bluetooth microphone, use these steps:
- Open Settings.
- Click on System.
- Click the Sound page on the right side.
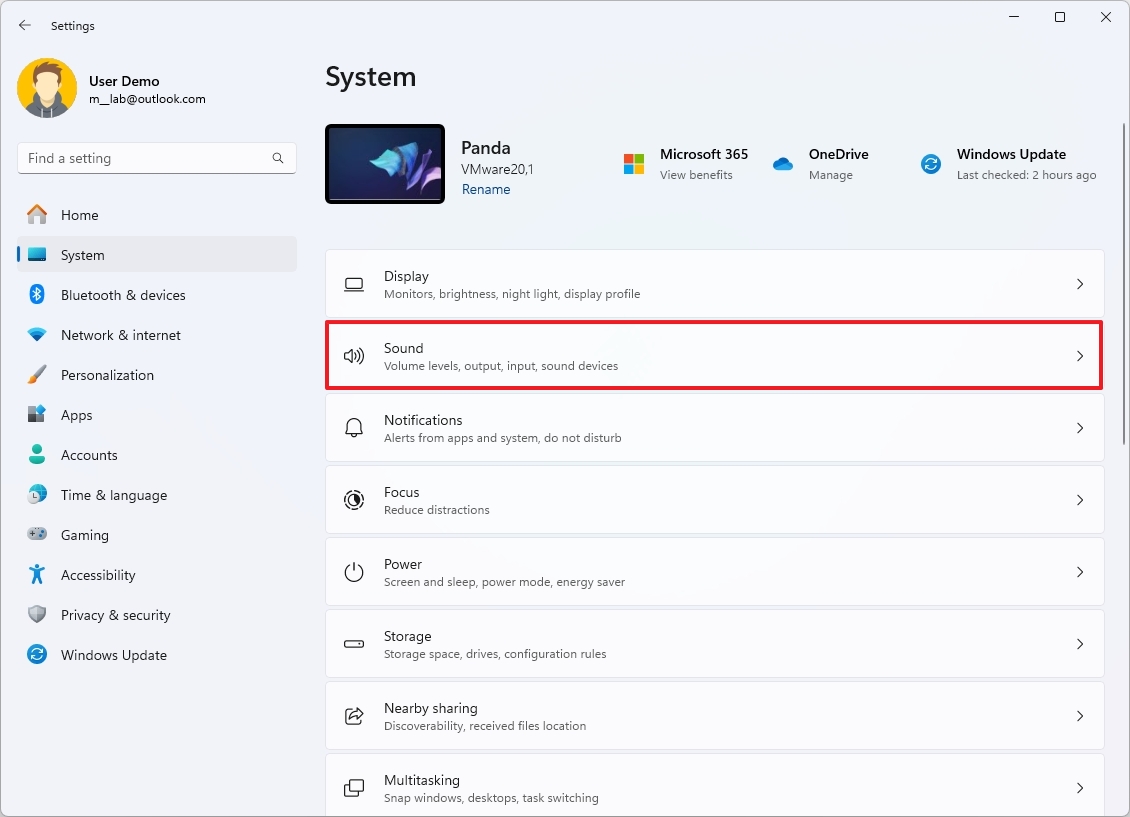
- Click on the Bluetooth microphone connected to your computer under the “Input” section.
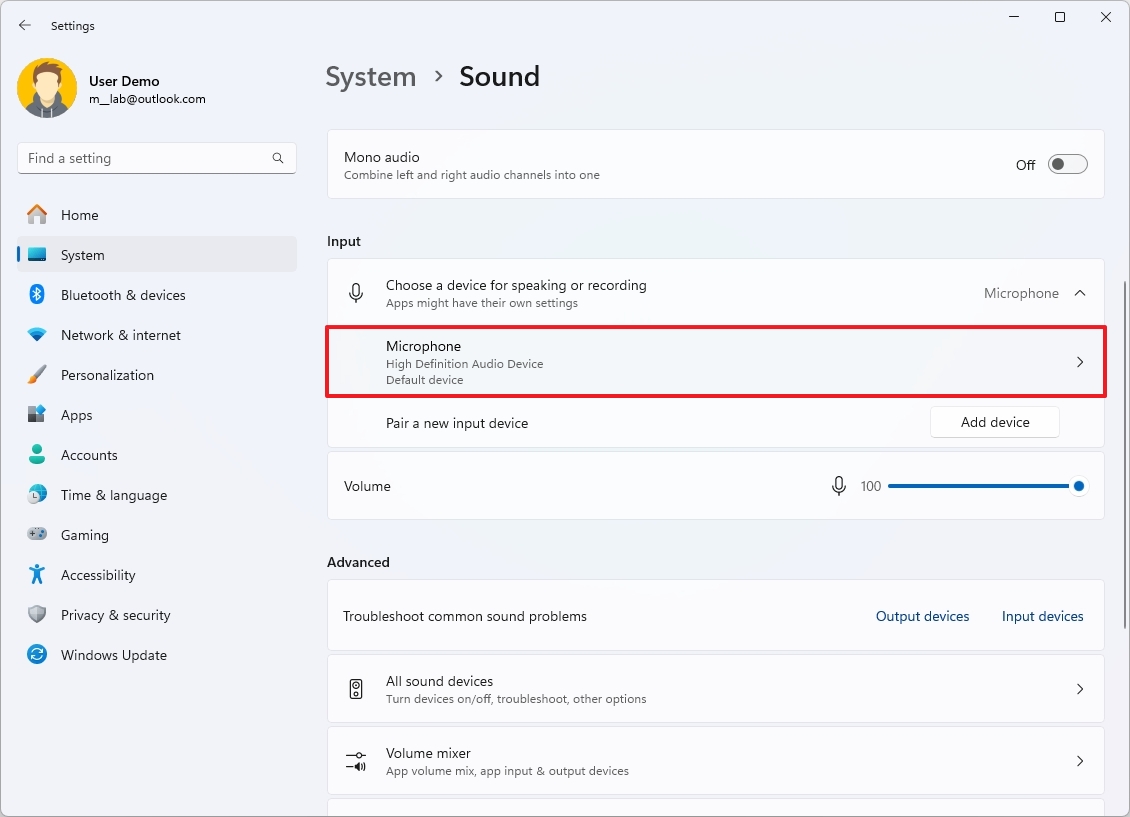
- Click the Rename button from the top left.
- Confirm the name of the input device.
 yEnvr2qQkUA8SjWWK6VwAK.jpg”/>
yEnvr2qQkUA8SjWWK6VwAK.jpg”/>- Click the Rename button.
Once you complete the steps, the microphone will show with the name.
Rename Bluetooth printers
To change the name of a Bluetooth printer, use these steps:
- Open Settings.
- Click on Bluetooth & devices.
- Click the Printers & scanners page on the right side.
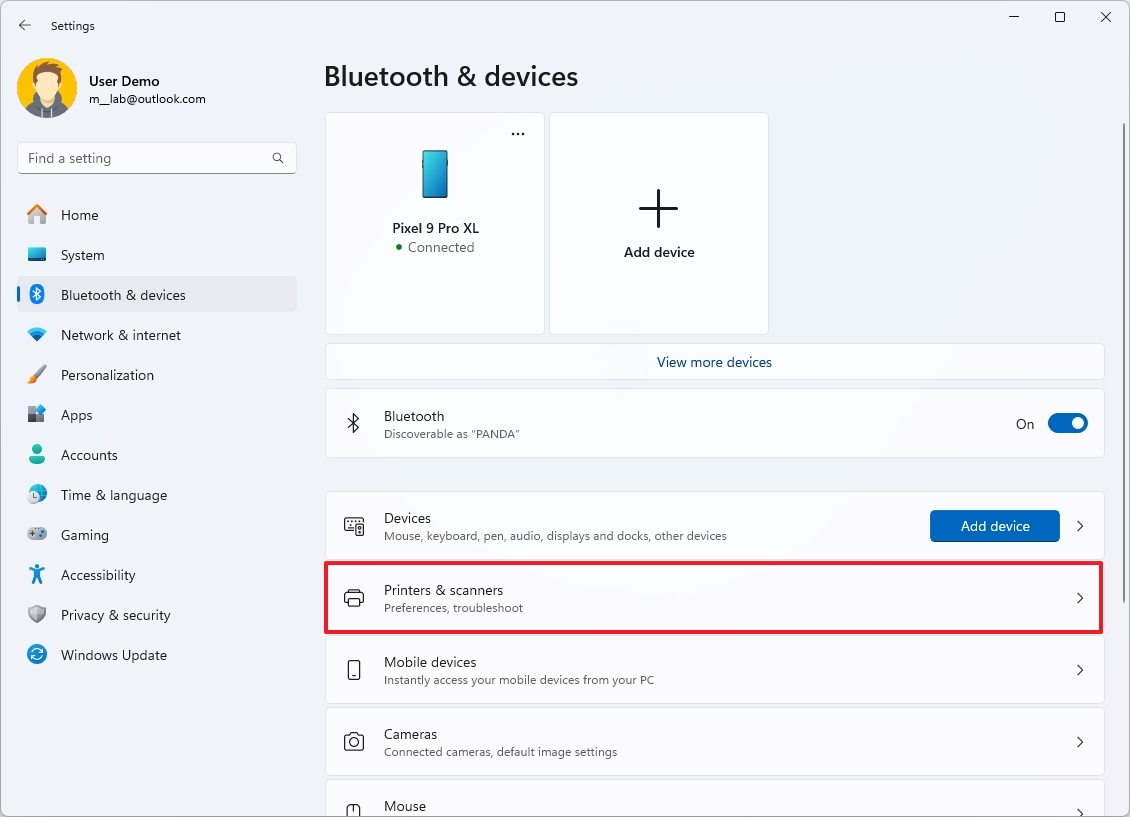
- Click on the Bluetooth printer connected to your computer.
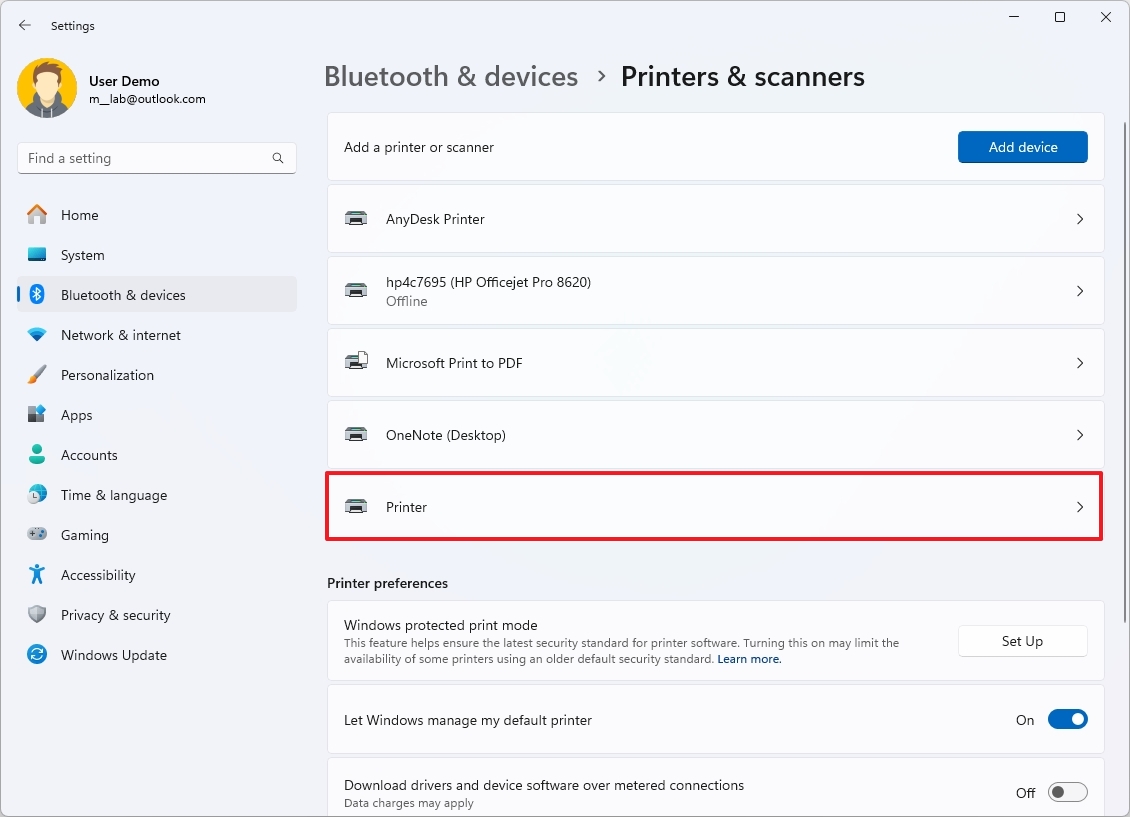
- Click on Additional printer settings.
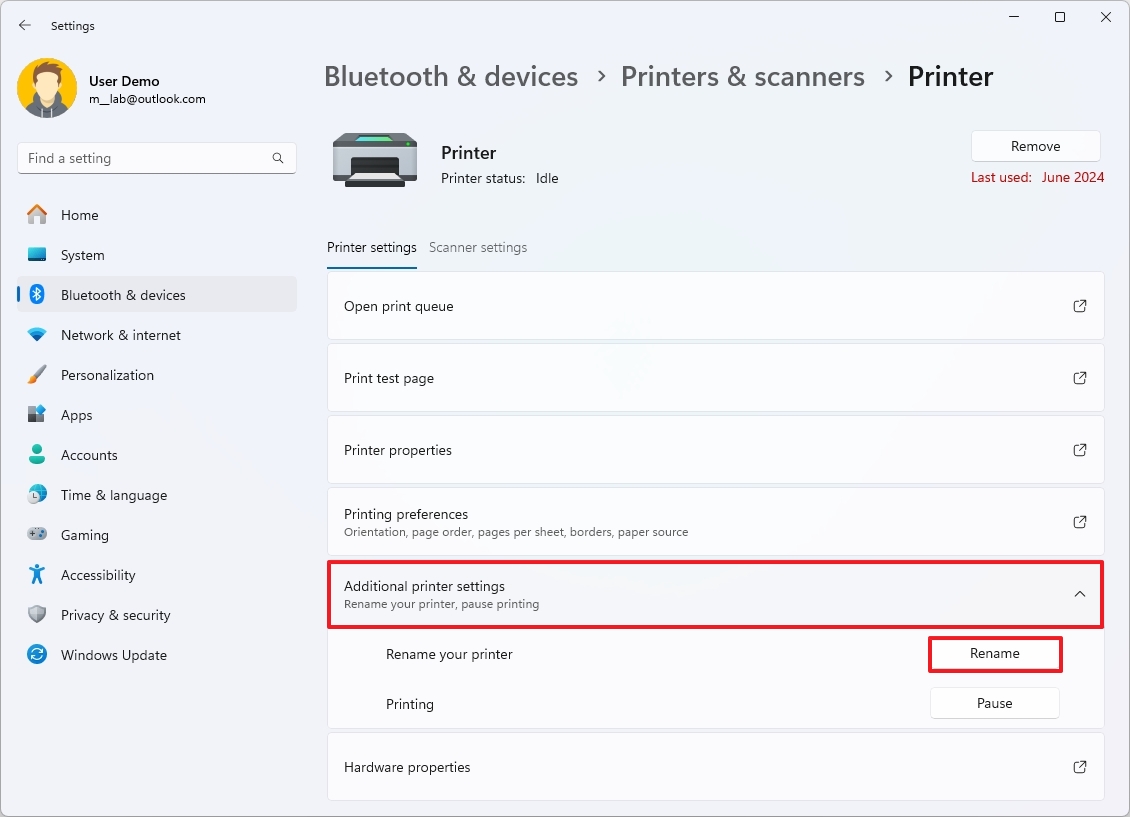
- Click the Rename button.
- Confirm the name of the Bluetooth audio device.

- Click the Save button.
Once you’ve finished the steps, the printer should become visible system-wide and within all applications under its newly assigned name.
It’s important to note that while using the Control Panel, you can rename virtually any Bluetooth device. The Settings app only offers the option to rename specific devices, regardless of whether they use Bluetooth.
More resources
Read More
- Solo Leveling Season 3: What You NEED to Know!
- OM PREDICTION. OM cryptocurrency
- Rachel Zegler Claps Back at Critics While Ignoring Snow White Controversies!
- Oblivion Remastered: The Ultimate Race Guide & Tier List
- Captain America: Brave New World’s Shocking Leader Design Change Explained!
- How to Get to Frostcrag Spire in Oblivion Remastered
- Oshi no Ko Season 3: Release Date, Cast, and What to Expect!
- Why Tina Fey’s Netflix Show The Four Seasons Is a Must-Watch Remake of a Classic Romcom
- Daredevil’s Wilson Bethel Wants to “Out-Crazy” Colin Farrell as Bullseye in Born Again
- tWitch’s Legacy Sparks Family Feud: Mom vs. Widow in Explosive Claims
2024-12-13 15:39