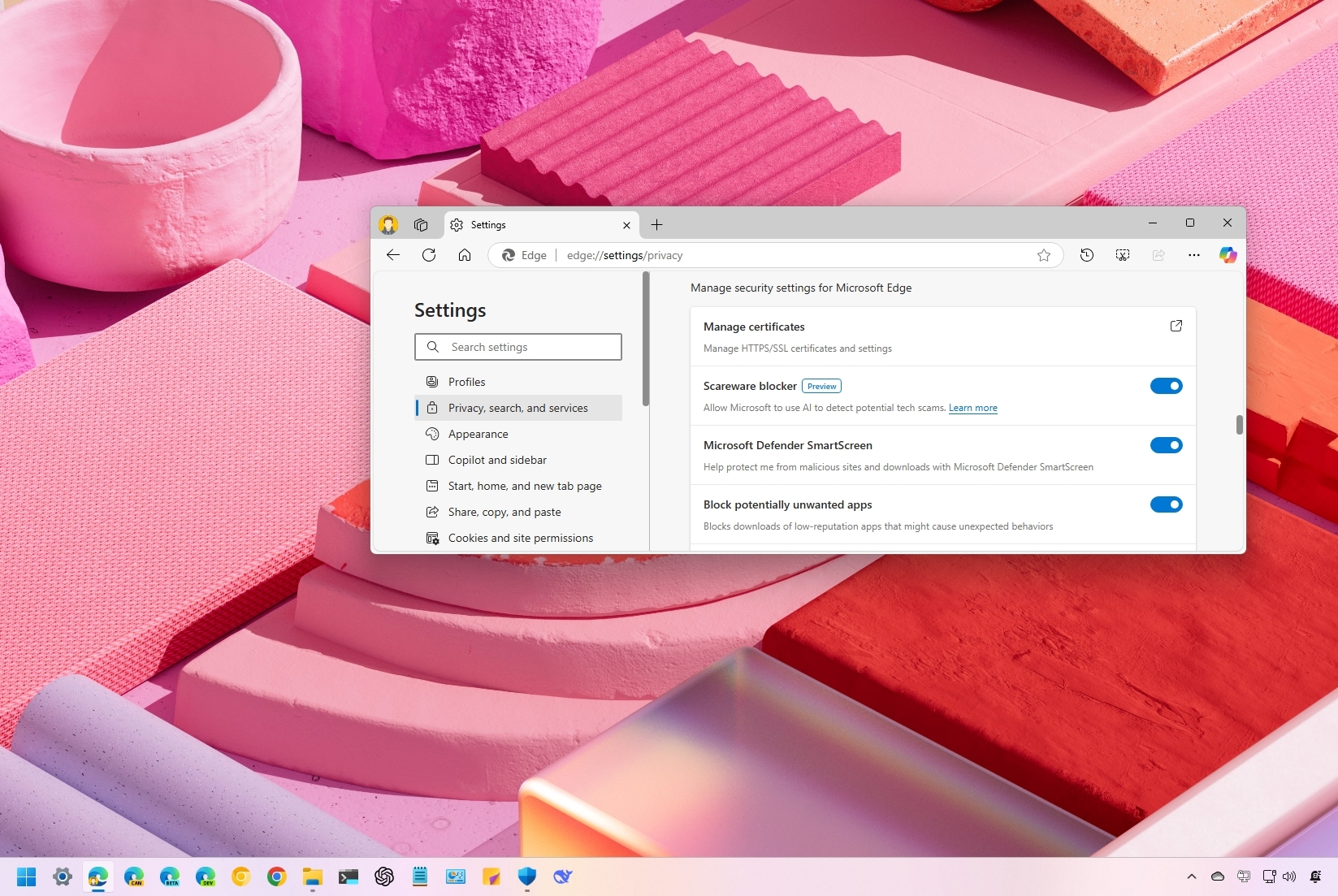
As a tech-savvy individual, I’m excited to share a useful tip about Microsoft Edge’s latest addition – the “Scareware Blocker“. This innovative feature is designed to shield you from the majority of online tech support scams that are prevalent today. In this guide, let me walk you through the steps to activate and enjoy this protection on your Windows 11 system.
Here’s a breakdown:
1. Open Microsoft Edge browser on your Windows 11 device.
2. Click on the three-dot icon in the top right corner of the browser window.
3. From the dropdown menu, navigate to ‘Settings’.
4. Scroll down until you find ‘Privacy, search and services’ section.
5. Toggle on the switch next to ‘Scareware Blocker’.
6. Restart Microsoft Edge if it was open during these steps for the changes to take effect.
7. Now, you are protected from most online tech support scams!
Stay safe and enjoy hassle-free browsing with Microsoft Edge’s Scareware Blocker!
What is Scareware Blocker on Edge?
The Scareware Blocker function operates by employing a locally-based artificial intelligence to scrutinize the content displayed on your screen, primarily focusing on your web browser, with the aim of identifying potential scams as they happen in real-time.
For quite some time now, Scareware scams have been on the rise, growing more frequent each year. Typically, these fraudsters construct a website featuring a massive pop-up window that refuses to disappear, claiming that your computer is infected with malicious software. They then try to convince you to believe this and call a fake technical support hotline, supposedly to restore your system.
A significant aspect of this deception involves mimicking the appearance of messages originating from the system itself, employing a comparable window and button layout.
In my experience as an enthusiast, Microsoft’s robust security setup includes Defender SmartScreen, a technology I greatly appreciate. Similar to a guard watching over a city, it helps safeguard me from potential online dangers such as phishing, malware, and other threats. It does this by assessing the credibility of files and websites and responding accordingly based on their reputation.
On the other hand, the novel Scareware Blocker feature enhances security by employing artificial intelligence to more precisely identify instances where a webpage appears to be attempting to deceive or swindle you.
Keep in mind that this particular function is now accessible as a sneak peek, accompanying the most recent version of the browser available on its main distribution line.
In this step-by-step tutorial, I’ll walk you through an effortless process to activate the latest Scareware Blocker within Microsoft Edge. While these guidelines are primarily designed for Windows 11 users, I’ve discovered that it’s also possible to enable this feature on Windows 10.
This guide shows you how to turn on the new Scareware Blocker in Microsoft Edge, whether you’re using Windows 11 or Windows 10. Here’s a simple method to do it!
How to enable Scareware Blocker on Microsoft Edge
To enable the AI-powered Scareware Blocker on your browser, use these steps:
- Open Microsoft Edge.
- Click the “Settings and more” button from the top-right.
- Click the Settings option.
- Click on “Privacy, search, and services” from the left pane.
- Turn on the Scareware blocker toggle switch under the “Security” section.
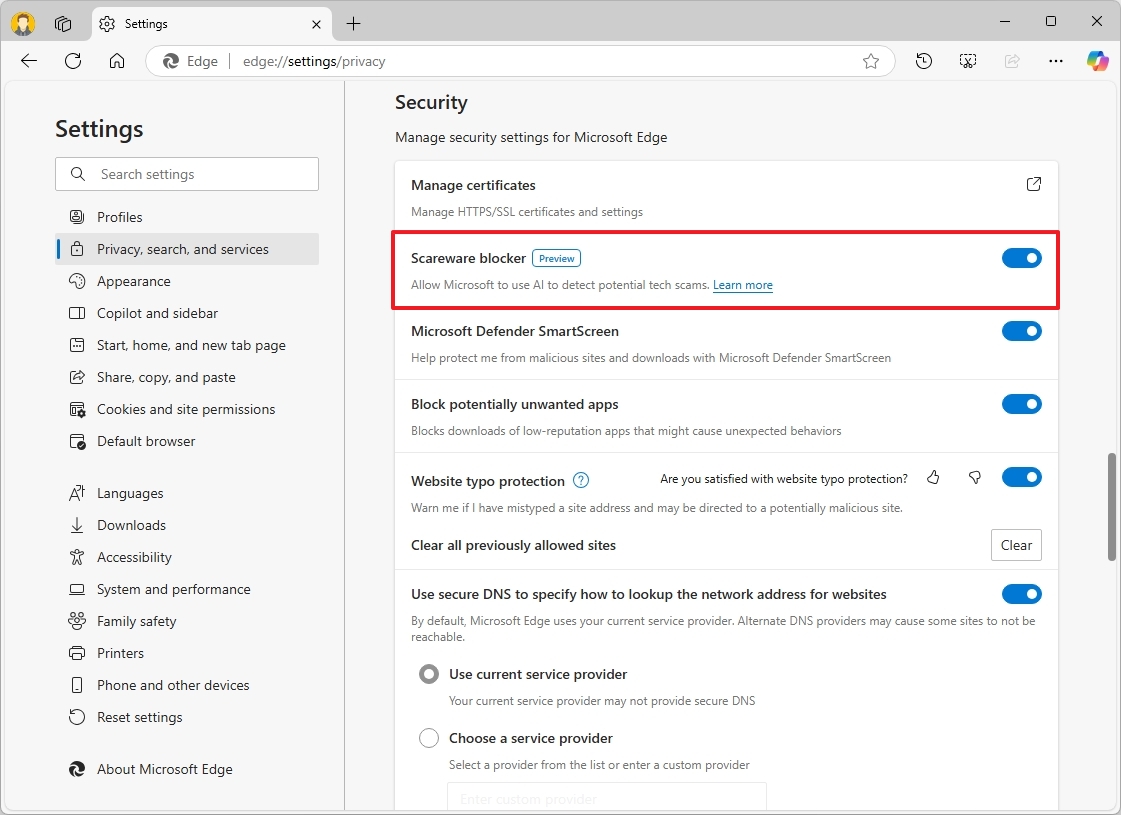
- Turn on “Microsoft Defender SmartScreen” toggle switch (if applicable).
After finishing the necessary steps, the safety mechanism will be activated, allowing you to carry on using the internet just like before.
While exploring the internet, Defender SmartScreen will persistently offer you real-time security for sites not yet verified. If a suspicious site is found, the global cloud-based SmartScreen database gets updated, promptly alerting devices worldwide about potential threats.
In such cases where you encounter a potential scam and your SmartScreen hasn’t identified it yet, the Scareware blocker function serves as an additional safeguard to step in and protect you.
In such instances, the function employs a machine learning model on the computer to scrutinize a complete webpage with pre-trained examples, in order to ascertain whether the page appears suspicious or not.
If a scam is detected, the browser will notify you with a warning and put you in control.
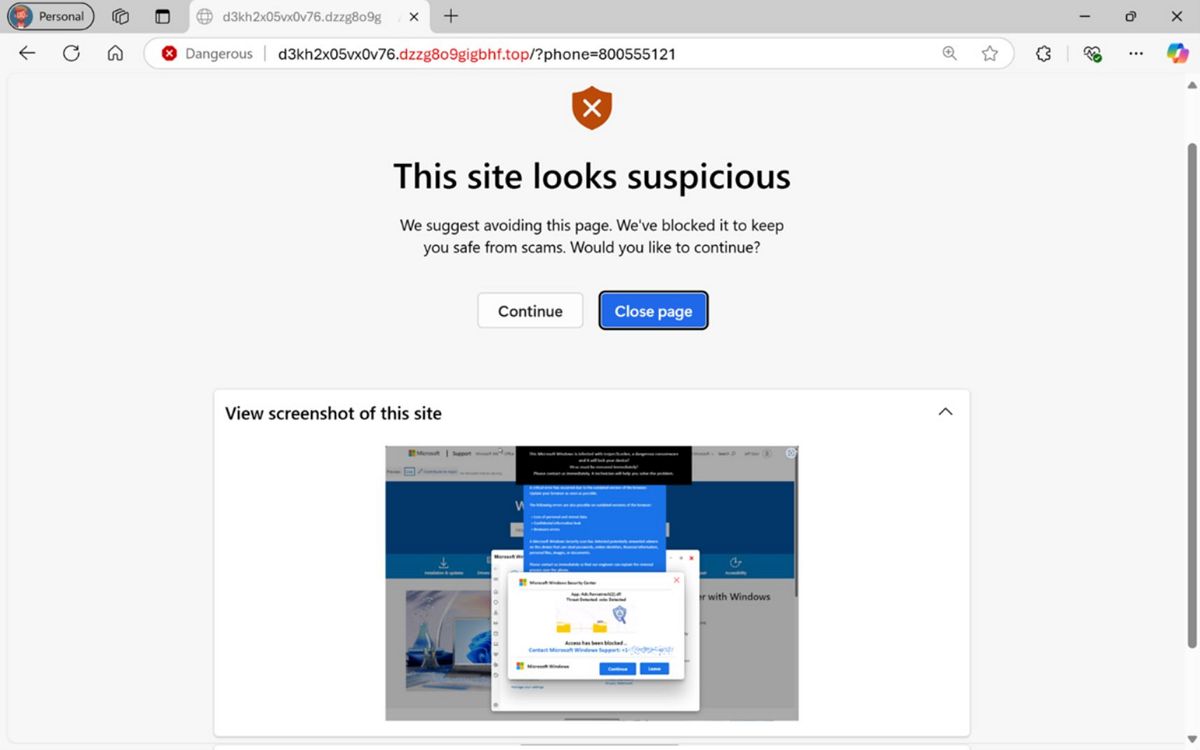
If you know the page is not malicious, you can always continue and load the website.
To revert the changes, follow the same sequence of steps as earlier, but in step 5, flip the Scareware blocker switch off instead.
More resources
Read More
- PI PREDICTION. PI cryptocurrency
- Gold Rate Forecast
- Rick and Morty Season 8: Release Date SHOCK!
- Discover Ryan Gosling & Emma Stone’s Hidden Movie Trilogy You Never Knew About!
- Linkin Park Albums in Order: Full Tracklists and Secrets Revealed
- Masters Toronto 2025: Everything You Need to Know
- We Loved Both of These Classic Sci-Fi Films (But They’re Pretty Much the Same Movie)
- Mission: Impossible 8 Reveals Shocking Truth But Leaves Fans with Unanswered Questions!
- SteelSeries reveals new Arctis Nova 3 Wireless headset series for Xbox, PlayStation, Nintendo Switch, and PC
- Discover the New Psion Subclasses in D&D’s Latest Unearthed Arcana!
2025-01-31 16:09