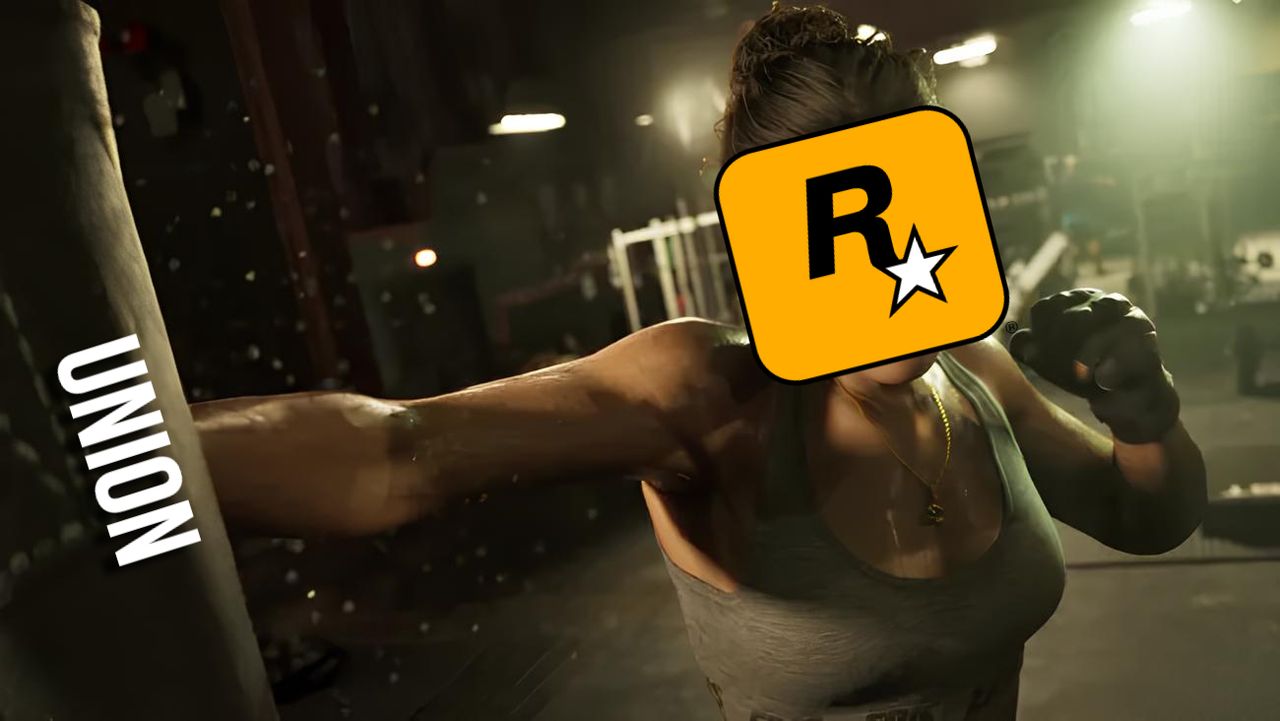As a big fan of post-apocalyptic films, I immediately got hooked by the setup of Pluribus. It starts with a science experiment gone wrong – a classic trope, but it works! One little error, and suddenly the world is turned upside down by a virus that connects everyone into a single consciousness. Honestly, the visuals are incredibly unsettling. It reminded me of the eerie quiet of 28 Days Later, but also that creeping sense of dread you get from Invasion of the Body Snatchers – all the different versions of that story, really.