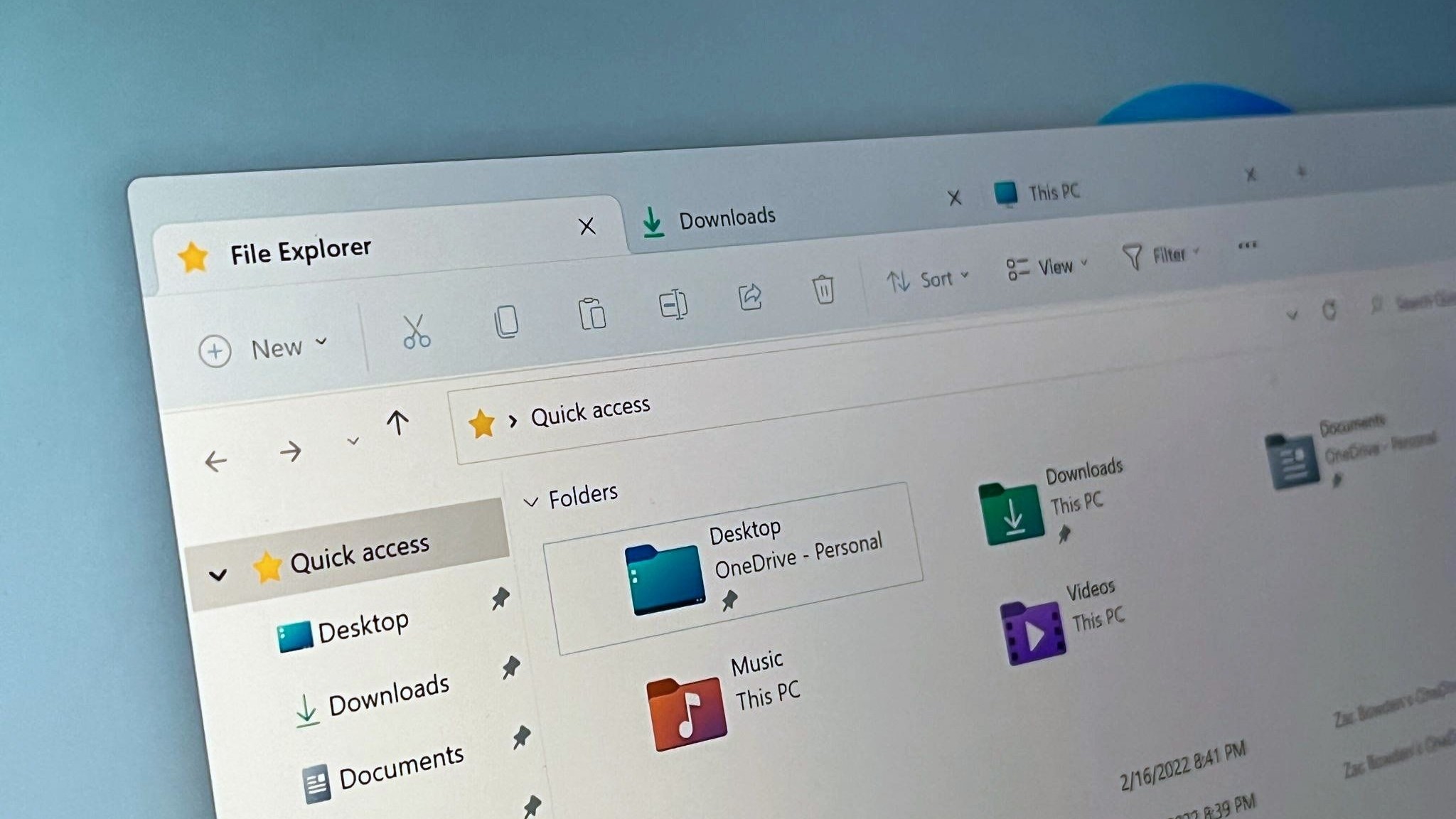
Earlier this month, Microsoft introduced an updated lineup of Windows experiences. This includes exciting new additions to Copilot+ PCs, the Photos app, Paint, the Snipping Tool, and Windows 11.
Just a fortnight since its announcement, some of the new features are currently undergoing tests with Windows Insiders. Users belonging to the Dev Channel and Beta Channel have been granted early access to experiment with AI actions within File Explorer, as well as several other innovations.
In this latest Dev Channel update (Build 26200.5603), you’ll find an enhanced user interface for your widgets. These upgrades aim to simplify the process of arranging and customizing your widgets panel for a more streamlined experience.
Those in the Beta Channel can test the same features by upgrading to Build 26120.4151.
The new features are being introduced progressively, even for our Insider group. If you’re keen on activating AI functions within your File Explorer right away, here’s a guide on how to proceed.
The updates are being staged in gradually, including for our Insiders. To turn on AI functionalities in your File Explorer proactively, I provide instructions below.
Here are the change logs for the latest Insider builds, as outlined by Microsoft.
Windows 11 Build 26200.5603 & Build 26120.4151: New features
Introducing AI actions in File Explorer
With AI functions within File Explorer, you can engage more intimately with your files by right-clicking to promptly perform actions such as editing images or summarizing documents, all without leaving your current workflow. Similar to Click to Do, these AI functions in File Explorer enable you to harness the power of artificial intelligence to use editing tools in apps or Copilot functionality, without having to open the file itself. To experience AI functions in File Explorer, simply right-click on a file and discover the new AI actions option within the context menu, offering a variety of choices tailored to your specific file.
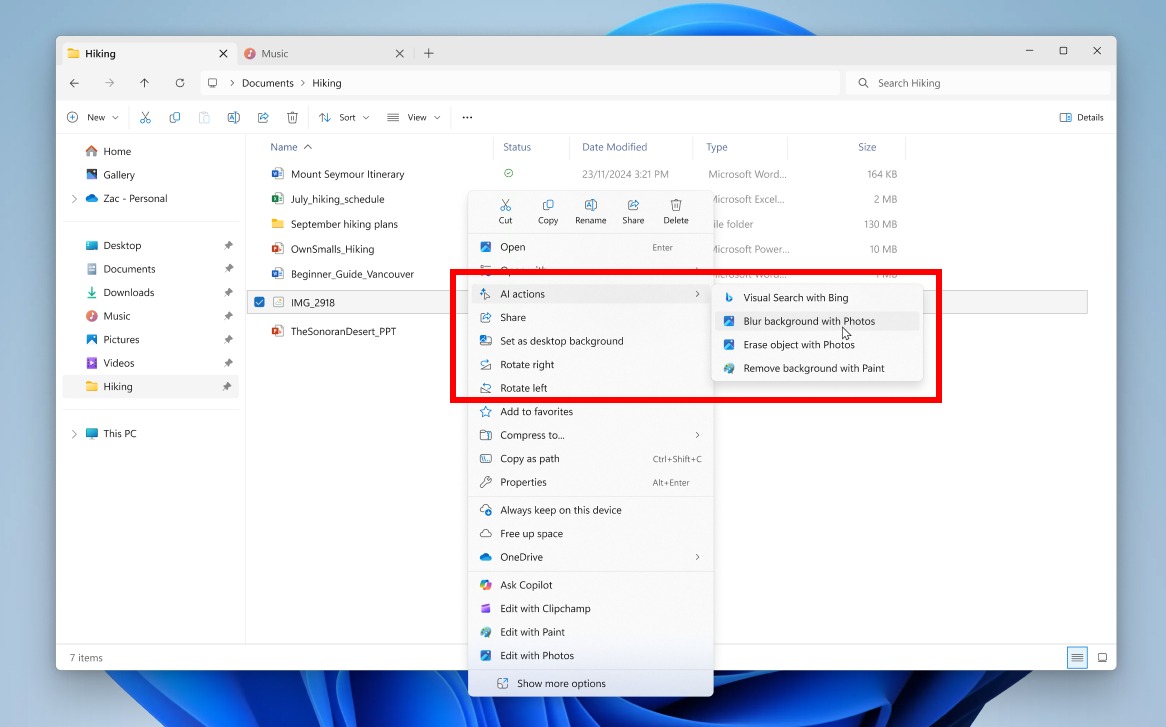
Today, you can try one of four image actions for seamless editing or web searches with images:
- Bing Visual Search: Allows you to search the web using an image instead of text. Find similar images and products, get details about sites using the image, and identify landmarks, plants, and famous faces. From searching what you see on your screen, to shopping your preferred style, getting help with that homework problem, or translating text, getting answers is more intuitive than ever.
- Blur Background: Opens the Photos app which automatically finds the background in the photo, and with a single click, instantly highlights your subject and blurs out the background. You can also customize the effect by adjusting the Blur Intensity or use the Brush Tool to modify the areas being blurred.
- Erase Objects: With Photos by selecting or highlighting an unwanted element in your photo and Generative Erase makes it disappear. It allows you to fix and remove distractions from your photos.
- Remove Background: With Paint allows you to alter any image automatically in just one click leaving a smooth cutout of the subject. Background removal can detect the subject from the entire canvas or using the selection tool.
These four image actions currently support these file types: .jpg, .jpeg, and .png.
In the upcoming period, we’ll start introducing innovative AI functionalities for handling Microsoft 365 documents:
- Summarize: With Copilot you can generate summaries of various document types stored on OneDrive and SharePoint without the need to open them individually. Find the information you need quickly! Supported file types: .docx, .doc, .pptx, .ppt, .xlsx, .xls, .pdf, .rtf, .txt, .loop.
- Create an FAQ: Copilot can help you turn your OneDrive files into a neatly formatted, AI-generated Q&A list. Whether you’re building internal knowledge bases, prepping for meetings, or crafting quick-start guides, “Create an FAQ” distills complex information into clear, shareable FAQs in seconds. Supported file types: xlsx, .ppt, .pptx, .doc, .docx, .pdf, .txt, .rtf, .aspx, .htm, and .html.
To see AI actions for Microsoft 365 files, you must be:
- For Summarize, you need to be Microsoft 365 subscriber with a Copilot subscription (Microsoft account and Microsoft Entra ID supported).
- For Create an FAQ, you need to be a commercial Microsoft 365 subscriber with a Copilot subscription (Microsoft Entra ID supported). Consumer support with a Microsoft account is coming later.
- Enrolled in the Microsoft 365 Insider Program. Your PC will need to be part of the Beta Channel update channel. Use these instructions to get setup today: Become a Microsoft 365 Insider on Windows.
Introducing Advanced Settings
Now, you can access advanced options through Settings > System > Advanced, which includes some fresh features. The revamped “Advanced” section was initially created for developers, but we’ve made it easier for a wider range of users to find its settings. As part of the redesign, we’ve added new options like enabling long paths, virtual workspaces, and File Explorer with version control.
1. Lengthening path capabilities eliminates MAX_PATH restrictions in standard Win32 file and directory functions.
2. Workspaces that are virtual grant you the power to turn on/off virtual environments like Hyper-V, Windows Sandbox, and others.
3. Integrating version control with File Explorer lets you view Git details directly within File Explorer. To do this, just pick your repository folder, and File Explorer will show information such as your branch, difference count, last commit message, and more.
Windows 11 Build 26200.5603 & Build 26120.4151: Changes and Improvements
Search on the Taskbar
We are beginning to roll out some improvements for the Windows search box on your taskbar:
- When showing search results, we will provide a notice that your search results may be incomplete if Windows is still indexing your PC with a link to check your indexing status. You can dismiss this notice.
- We are also providing a status for files and folders on your PC so you can easily see if a file or folder is available when online (cloud) or available on your device.
Voice access
- We have temporarily disabled Chinese support in voice access to address some issues. We plan to begin rolling this change out again in a future flight soon.
Widgets

We’re testing an updated design for the widgets board that offers a tidier, tailored, and captivating feed. Furthermore, we are incorporating Copilot-selected stories into the flow. These stories provide a comprehensive perspective on a specific subject by combining summaries, videos, and images from reliable premium publishers like MSN. Some functionalities, such as the ability to pin or hide content, are currently being worked on. Feel free to check out this new experience and share your valuable feedback so we can continue refining it.
To go back to using the old widgets board, simply switch off the ‘Copilot Discover (Preview)’ option found within the ‘Personalize MSN’ settings window (as displayed below).
Power & Battery
- We’re introducing User Interaction-Aware CPU Power Management, an OS-level enhancement that helps reduce power consumption and extend your battery life. After a period of inactivity on your PC, Windows now conserve power by automatically applying efficient power management policies. This happens seamlessly to save energy while you’re inactive, with full performance instantly restored the moment you get back to it. It’s another way we’re working to make your Windows experience both responsive and energy-efficient!
- Please note: Actual savings depend on device segment, power mode and whether you’re plugged in or running on battery, according to manufacturer-defined Processor Power Management (PPM) settings.
Windows Share
- In the Windows share window, as part of the ability to quickly edit and enhance images while sharing, we have adjusted the UI so that now you can now select their compression scale from High, Medium, or Low Quality, instead of choosing from an entire scale ranging from 0-100.
Windows Backup
- We’re trying out different variations of the landing page when you launch the Windows Backup app.
Settings
We’re making a few minor adjustments for you to configure default applications for your browser within Windows 11 by following this path: “Settings > Applications > Default apps“.
- For Add new link/file types of ‘Set Default’ button, we have added additional types for the “Set Default” button. You can now set more types.
- For one-click button of PDF for browser sets, we have added a new button for making your default browser also the default app for PDF files.
How to enable Windows 11 features
Microsoft often rolls out new features gradually. You can, however, enable many features by force.
To experiment with AI features within File Explorer, it’s necessary for you to sign up for the Windows Insider Program first. Once you’ve done that, you should then register your computer in either the Dev or Beta Channel.
After that, you should download ViVeTool and activate the feature using the provided ID: “54792954,55345819”. User ‘phantomofearth’ pointed out this necessary ID for activating the feature. Additionally, they posted a screenshot of AI Actions within File Explorer.
You need to be on the latest Dev or Beta build of Windows 11 to enable AI Actions in File Explorer.
In general, I suggest holding off on implementing new features in your system, particularly smaller ones, until they become available. However, if you can’t wait to try out the newest features in Windows 11, there is a method for doing so.
Read More
- PI PREDICTION. PI cryptocurrency
- Jujutsu Kaisen Reveals New Gojo and Geto Image That Will Break Your Heart Before the Movie!
- We Ranked All of Gilmore Girls Couples: From Worst to Best
- Gaming News: Why Kingdom Come Deliverance II is Winning Hearts – A Reader’s Review
- How to Get to Frostcrag Spire in Oblivion Remastered
- Why Tina Fey’s Netflix Show The Four Seasons Is a Must-Watch Remake of a Classic Romcom
- Is the HP OMEN 35L the Ultimate Gaming PC You’ve Been Waiting For?
- Whale That Sold TRUMP Coins Now Regrets It, Pays Double to Buy Back
- Hut 8 ‘self-mining plans’ make it competitive post-halving: Benchmark
- Disney Cuts Rachel Zegler’s Screentime Amid Snow White Backlash: What’s Going On?
2025-05-21 14:09