
Can I play Dragon Age: The Veilguard on gaming handhelds (Steam Deck, ROG Ally, Legion Go)?
As a seasoned gamer with years of experience under my belt, I can confidently say that this guide is a treasure trove for any Dragon Age: The Veilguard enthusiast who happens to own a gaming handheld. From the Steam Deck to the ROG Ally (or ROG Ally X) and Legion Go, these devices are about to become your new best friends in the world of BioWare’s epic fantasy RPG.
Absolutely! The game Dragon Age: The Veilguard has been confirmed for Steam Deck and I’ve found that it performs well not only on Steam Deck but also on ROG Ally, ROG Ally X, and Legion Go. To optimize your gaming experience, you might need to adjust some settings depending on the device you choose.
Best settings to play Dragon Age: The Veilguard on gaming handhelds

As you can see from our Dragon Age: The Veilguard review, this game might have a stylized look to it, but it is still a very graphically intensive game. There are a lot of assets, effects, and details to render in each of Dragon Age: The Veilguard’s environments. This being the case, the first time you start The Veilguard, it will need to take several minutes to compile shaders. In my own experience, my ROG Ally, ROG Ally X, and Legion Go displayed a progress bar during this process, but the Steam Deck just showed a black page. Leave the devices alone while it does this, but make sure it doesn’t go to sleep. Then you’ll be good to choose your settings and start playing when it’s done.
Keep in mind that whenever you adjust the textures and graphics options, The Veilguard must be restarted for these new settings to take effect. Afterward, it will also need to recompile shaders (which won’t take as long as the initial compilation). Here are the recommended settings for gaming handhelds:
Dragon Age: The Veilguard — Best settings for Steam Deck
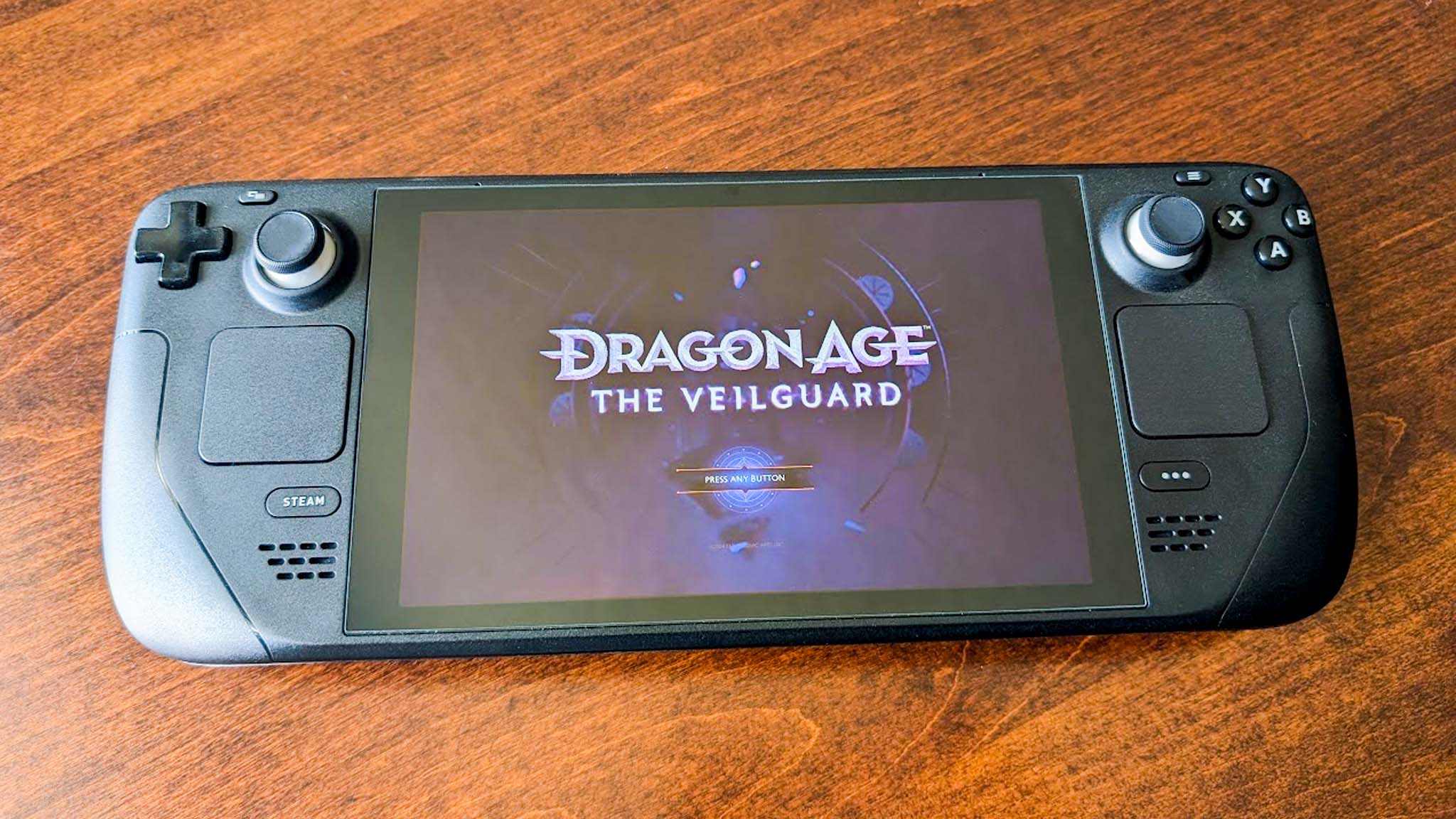
Just as it goes for games that require a lot of graphics, reducing your graphic settings generally leads to a more seamless gameplay experience. However, the challenge lies in achieving the best balance between smooth performance and visually appealing graphics.
Generally speaking, it’s advisable to primarily use the Low graphics and textures settings for an optimal gaming experience on Steam Deck. Here’s what you should opt for:
Best display settings:
- Active Monitor: 1-Generic Non-PNP Monitor
- Window Mode: Fullscreen
- Screen Resolution: (Determine this on Ally)
- Refresh Rate: (Determine this on Ally)
- Frame Rate Limit: (Determine this on Ally)
- VSync: Off (Turning this on interferes with AFMF)
- Triple Buffering: Off
- Brightness: (50% or your preference)
- Contrast: (50% or your preference)
- Enable HDR: (Greyed out)
- HDR Calibration: (Greyed out)
- Upsample Method: AMD FSR
- Upsample Quality: Balanced
- DLSS Frame Generation: (Greyed out)
- NVIDIA Reflex: (Greyed out)
- Anti-Aliasing: (Greyed out)
- Render Scale: (100% or your preference)
- Dynamic Resolution Scaling: On
- Target Frames Per Second: 30
- Minimum Resolution Scale: 83%
Best graphics settings:
- Graphics Preset: Low
- Texture Quality: Low
- Texture Filtering: Low
- Lighting Quality: Low
- Contact Shadow: On
- Ambient Occlusion: HBAO
- Screen Space Reflections: Off
- Volumetric Lighting: Low
- Sky Quality: Low
- Ray-traced Reflections: Off
- Ray-traced Ambient Occlusion: Off
- Ultra Ray Tracing: Off
- Level of Detail: Low
- Strand Hair: Off
- Terrain Quality: Low
- Terrain Decoration Quality: Low
- Visual Effects Quality: Low
- Depth of Field: Cinematics
- Vignette: Off
- Motion Blur: Off
- Post Processing Quality: Low
- Field of View: (100% or your prefernce)
Steam Deck Compatibility ✅
Here’s what Steam’s The Veilguard page says about Steam Deck Compatibility:
As a tech enthusiast, I’m thrilled to share that my personal tests align with Valve’s findings – Dragon Age: The Veilguard has been Verified for Steam Deck! This means the game runs smoothly on this portable powerhouse, and I can confidently say it works flawlessly with its integrated controls and stunning display.
- ✅ All functionality is accessible when using the default controller configuration.
- ✅ This game shows Steam Deck controller icons.
- ✅ In-game interface text is legible on Steam Deck.
- ✅ This game’s default graphics configuration performs well on Steam Deck.
Dragon Age: The Veilguard — Best settings for ROG Ally, ROG Ally X, and Legion Go

On gaming handhelds like the ROG Ally, ROG Ally X, and Legion Go, which have more robust internal components than the Steam Deck, you might want to adjust the settings a bit higher. To optimize performance, particularly when playing without being plugged in or docked, set the Thermal Design Power (TDP) to its maximum. For visual clarity, keep the resolution at 720p and use Adaptive-Sync for a sharper image. Lastly, depending on your preference, you can set the Frame Per Second (FPS) limiter between 30 and 60 frames per second.
If you’re using the ROG Ally or ROG Ally X, I strongly advise you to configure the Advanced Frame Rate Management Feature (AFMF) as it significantly enhances game smoothness. Additionally, consider boosting your ROG Ally’s Video Random Access Memory (VRAM) if you haven’t done so already for an even better gaming experience.
Meanwhile, these are the Display and Graphics settings you’ll want to use in the game itself:
Best display settings:
- Active Monitor: (Greyed out)
- Window Mode: Fullscreen (for AFMF)
- Screen Resolution: 1280×720
- Refresh Rate: 60.00 Hz
- Frame Rate Limit: Uncapped
- VSync: Off
- Triple Buffering: Off
- Brightness: (50% or your preference)
- Contrast: (50% or your preference)
- Enable HDR: (Greyed out)
- HDR Calibration: (Greyed out)
- Upsample Method: AMD FSR
- Upsample Quality: Balanced
- DLSS Frame Generation: (Greyed out)
- NVIDIA Reflex: (Greyed out)
- Anti-Aliasing: (Greyed out)
- Render Scale: (100% or your preference)
- Dynamic Resolution Scaling: On
- Target Frames Per Second: 30
- Minimum Resolution Scale: 76%
Best graphics settings:
- Graphics Preset: (This will turn to Custom)
- Texture Quality: Medium
- Texture Filtering: High
- Lighting Quality: High
- Contact Shadow: On
- Ambient Occlusion: Off
- Screen Space Reflections: Off
- Volumetric Lighting: Medium
- Sky Quality: Low
- Ray-traced Reflections: Off
- Ray-traced Ambient Occlusion: Off
- Ultra Ray Tracing: Off
- Level of Detail: Medium
- Strand Hair: Off
- Terrain Quality: High
- Terrain Decoration Quality: High
- Visual Effects Quality: Medium
- Depth of Field: Cinematics
- Vignette: Off
- Motion Blur: On
- Post Processing Quality: High
- Field of View: (100% or your prefernce)
Now dive into your new Dragon Age adventure, Rook!
For a decade now, it’s been since the last Dragon Age game dropped, and during my chat with the game director of The Veilguard in my Dragon Age: The Veilguard sneak peek, I learned that this is the first installment designed specifically for PC gaming handheld devices.
Based on my personal playtime, I’ve discovered that The Veilguard’s controls seem intuitive for handheld devices. However, you have the freedom to reassign them if needed. Moreover, this game can run flawlessly on multiple gaming handhelds, given the optimal settings. Just remember to adjust a few parameters on Steam Deck, and then fine-tune several others on ROG Ally (or ROG Ally X) and Legion Go to minimize any default-setting lag.
As I write this, The Veilguard hasn’t been launched yet, but it’s garnering a generally positive 84 Metascore from critics. To truly appreciate any game, it’s crucial to set the right settings for optimal motion clarity and graphics quality on your device. Therefore, don’t forget to adjust these settings from the get-go. If you’re curious, explore the top games compatible with ROG Ally and their optimizations.
Read More
- Forza Horizon 5 Update Available Now, Includes Several PS5-Specific Fixes
- Gold Rate Forecast
- ‘The budget card to beat right now’ — Radeon RX 9060 XT reviews are in, and it looks like a win for AMD
- Masters Toronto 2025: Everything You Need to Know
- We Loved Both of These Classic Sci-Fi Films (But They’re Pretty Much the Same Movie)
- Valorant Champions 2025: Paris Set to Host Esports’ Premier Event Across Two Iconic Venues
- Karate Kid: Legends Hits Important Global Box Office Milestone, Showing Promise Despite 59% RT Score
- Eddie Murphy Reveals the Role That Defines His Hollywood Career
- Discover the New Psion Subclasses in D&D’s Latest Unearthed Arcana!
- Street Fighter 6 Game-Key Card on Switch 2 is Considered to be a Digital Copy by Capcom
2024-10-31 18:40