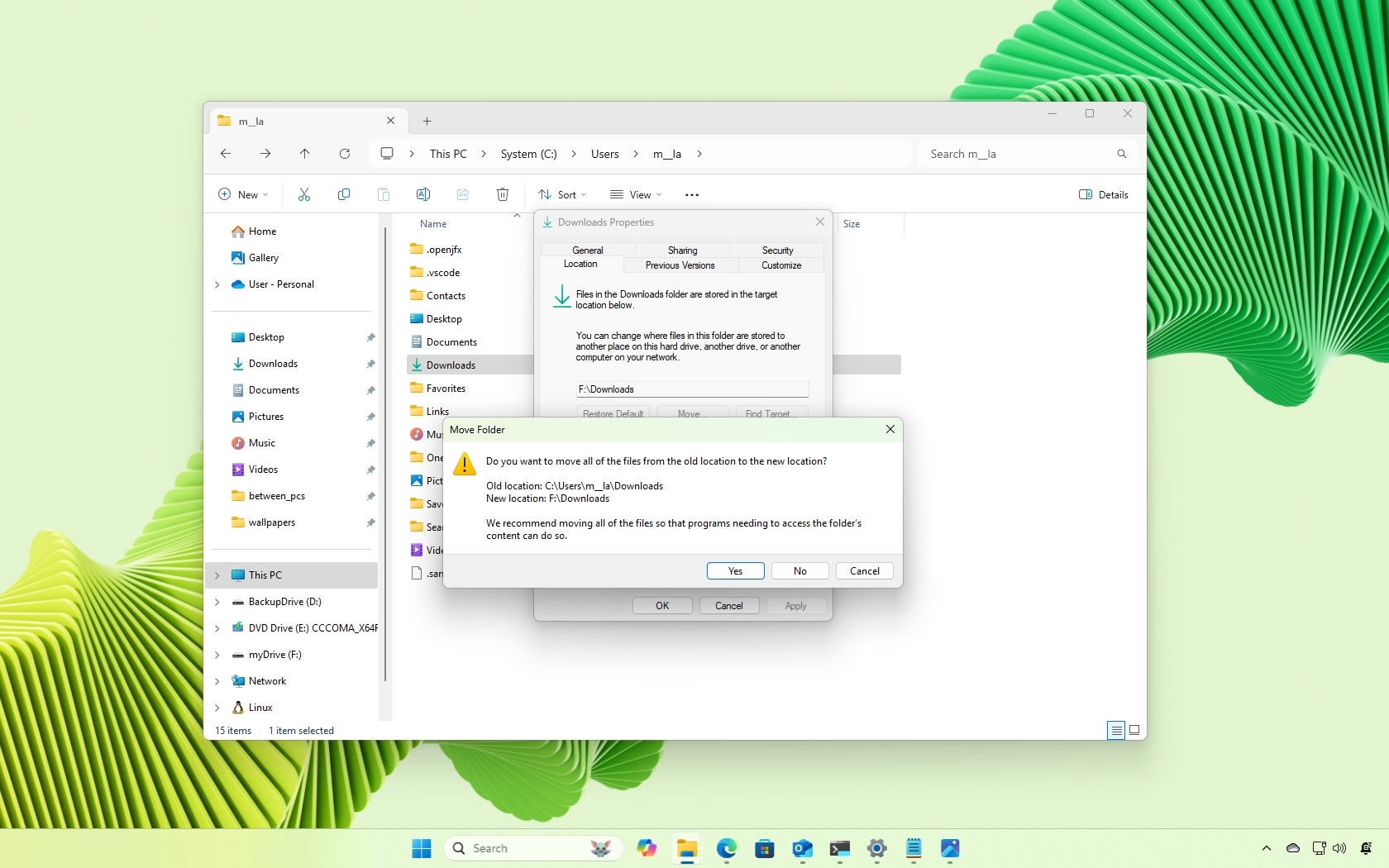
In Windows 11, files like documents or others you download are typically saved in the “Downloads” folder, which is within your personal user folder by default. But don’t worry, if you’d prefer to save these files somewhere else, such as a specific directory or another drive, you have the option to change the storage location of the folder.
Although it usually makes sense to download files in the default location,
As a space-conscious enthusiast, I’ve found that over time, accumulated files can consume a significant amount of room, which might impact the performance of my device, particularly if it has limited storage. To ensure smoother operation and better management of my storage, I’ve taken to redirecting downloads to another drive instead.
Organizing files effectively is made easier when configuring additional storage, whether it’s internal or external, within your computer system as well.
In any case, Windows 11 offers the flexibility to relocate your “Downloads” folder to a distinct location or even an alternative drive.
In this simple tutorial, I’ll walk you through the process of altering the default save location for downloaded files in Windows 11.
How to change the Downloads folder location on Windows 11
To redirect the downloads to another location on Windows 11, use these steps:
- Open File Explorer.
- Type the following path variable in the address bar and press Enter: %HOMEPATH%
- Right-click the Downloads folder and choose the Properties option.
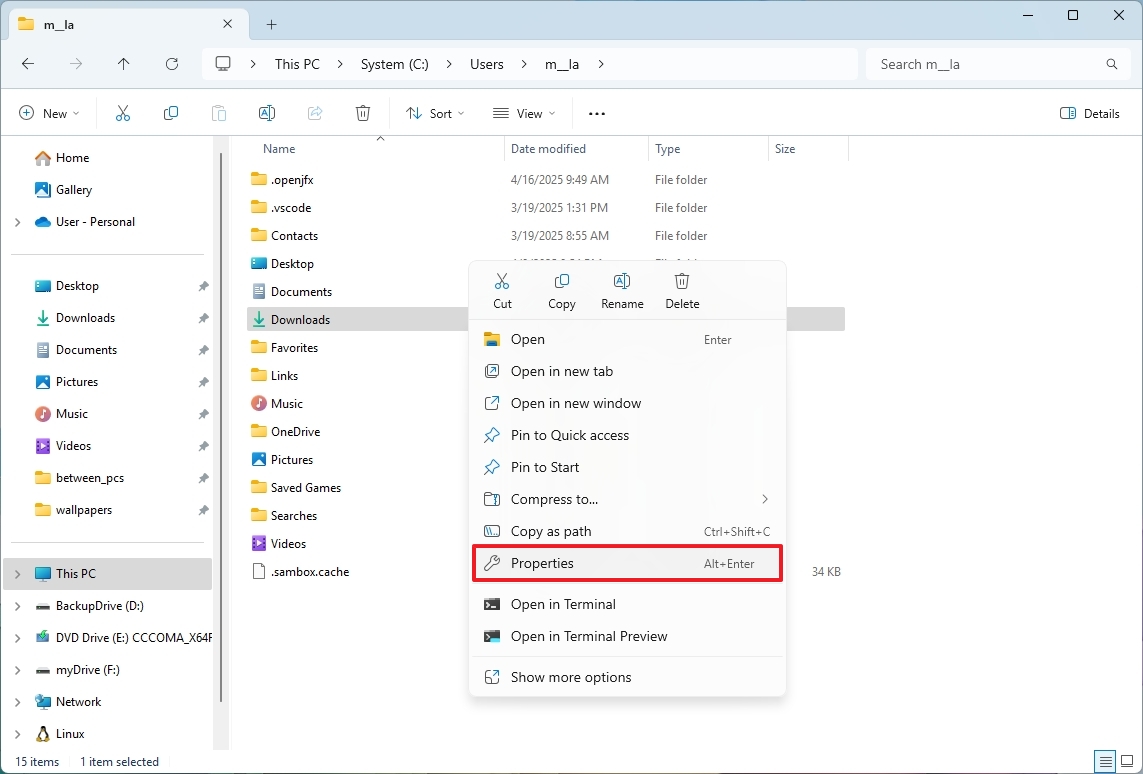
- Click the Location tab.
- Click the Move button.
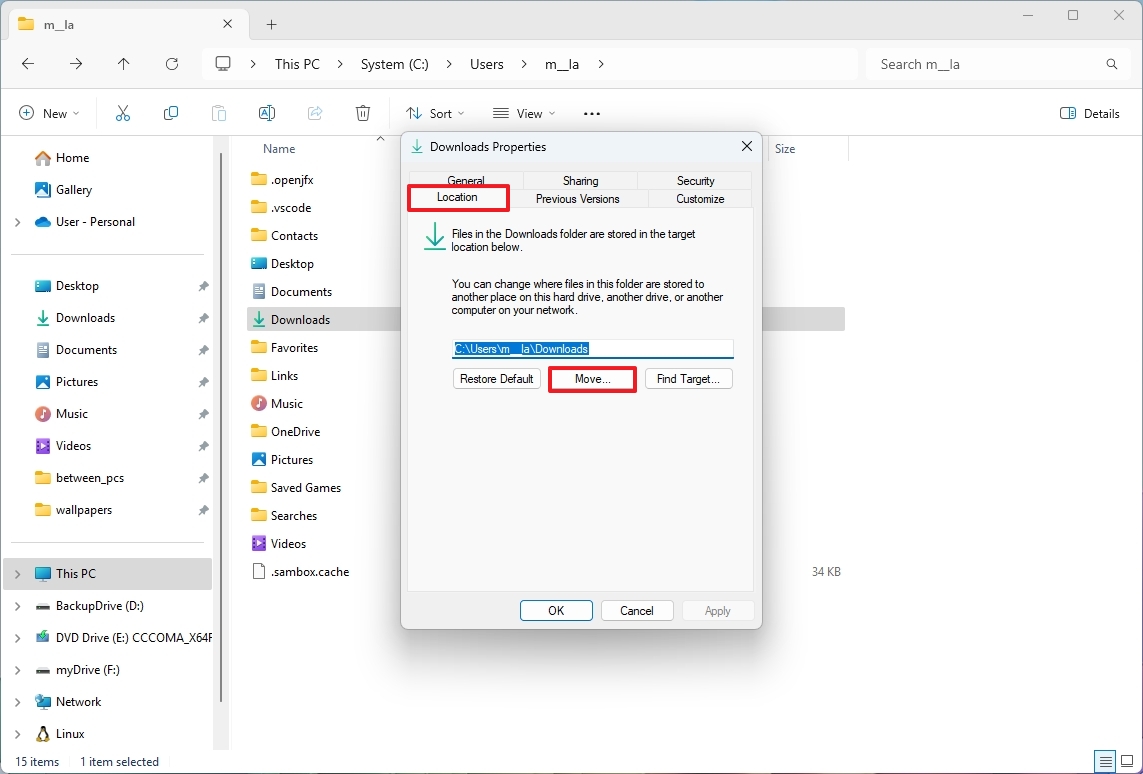
- Select the new destination path on the same drive or a different one.
- Click the New folder option.
- Confirm the “Downloads” name for the folder.
- Select the newly created folder in the new location.
- Click the Select Folder button.
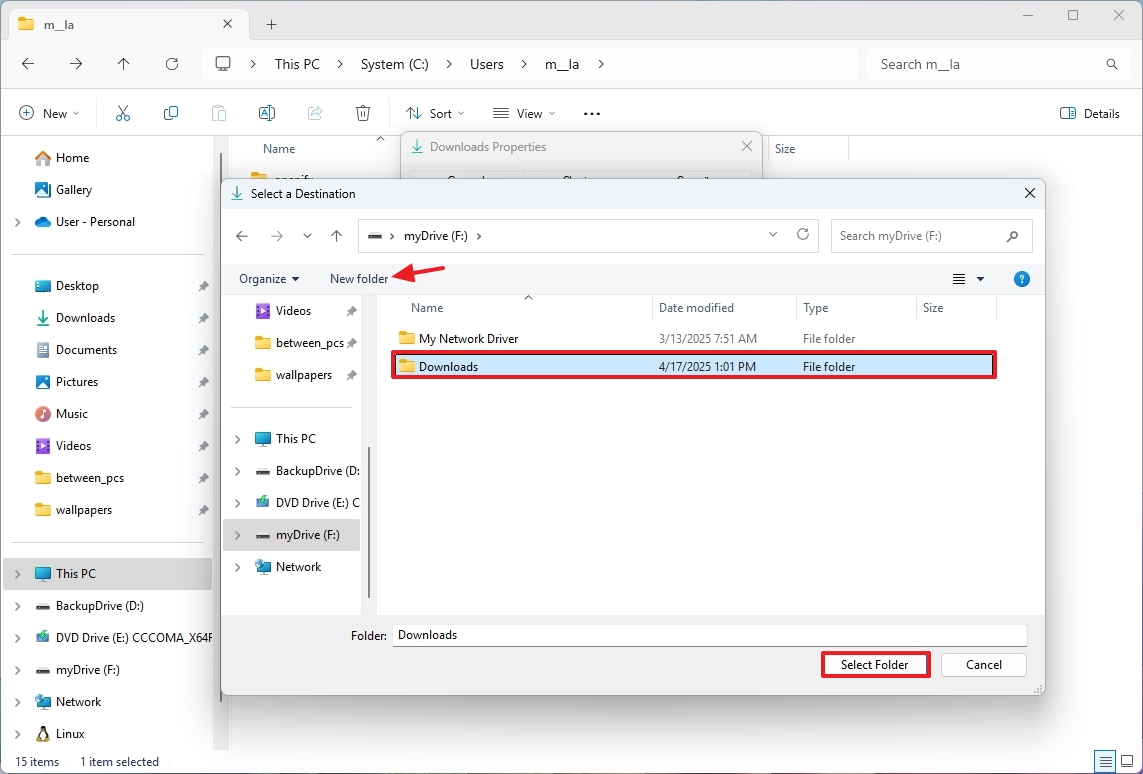
- Click the Apply button.
- Click the Yes button to relocate the files to the folder location.
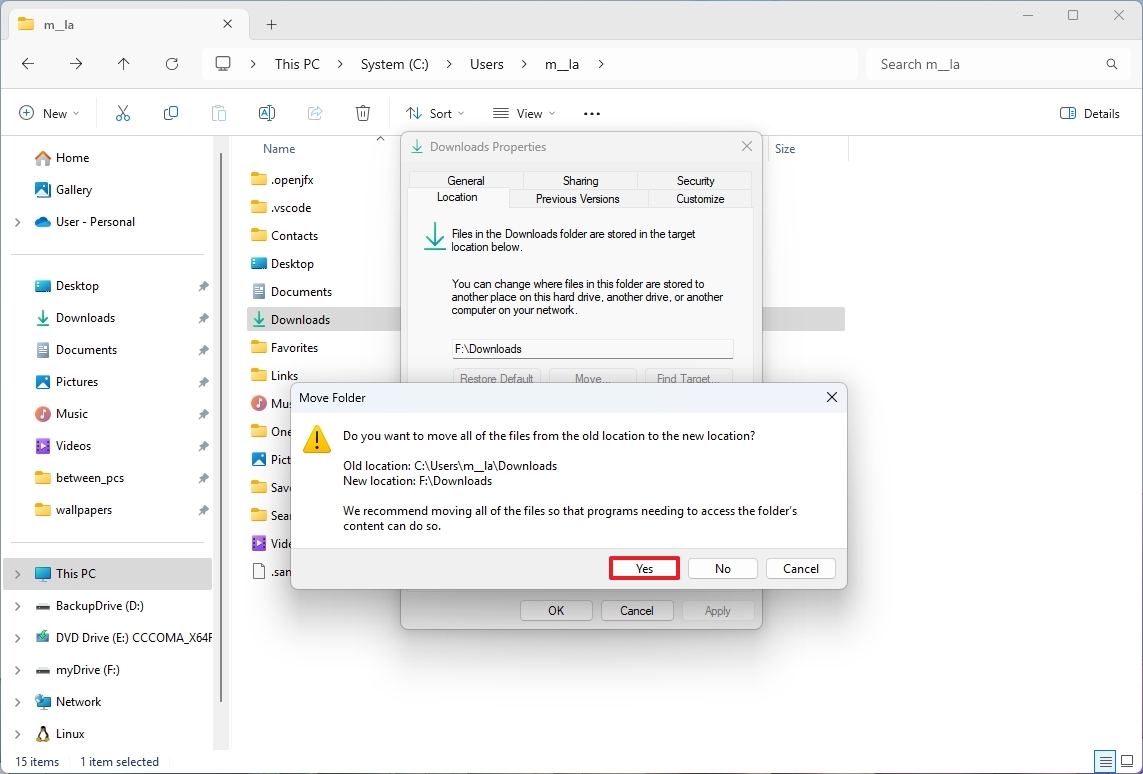
- Quick note: If you choose the “No” option, the files will stay in the current location. Usually, the “Yes” option is the safest.
- Click the OK button.
After finishing the specified procedures, the default place where data is stored will be moved to the newly specified path. Consequently, applications such as your web browser will automatically save files into this new destination folder.
To undo the modifications, follow the same instructions given earlier, but this round, navigate to the “‘Properties’” of the “‘Downloads'” folder from its new location instead.
More resources
Read More
- Gold Rate Forecast
- SteelSeries reveals new Arctis Nova 3 Wireless headset series for Xbox, PlayStation, Nintendo Switch, and PC
- Discover the New Psion Subclasses in D&D’s Latest Unearthed Arcana!
- Mission: Impossible 8 Reveals Shocking Truth But Leaves Fans with Unanswered Questions!
- Rick and Morty Season 8: Release Date SHOCK!
- PI PREDICTION. PI cryptocurrency
- Eddie Murphy Reveals the Role That Defines His Hollywood Career
- Discover Ryan Gosling & Emma Stone’s Hidden Movie Trilogy You Never Knew About!
- We Loved Both of These Classic Sci-Fi Films (But They’re Pretty Much the Same Movie)
- Masters Toronto 2025: Everything You Need to Know
2025-04-22 13:09