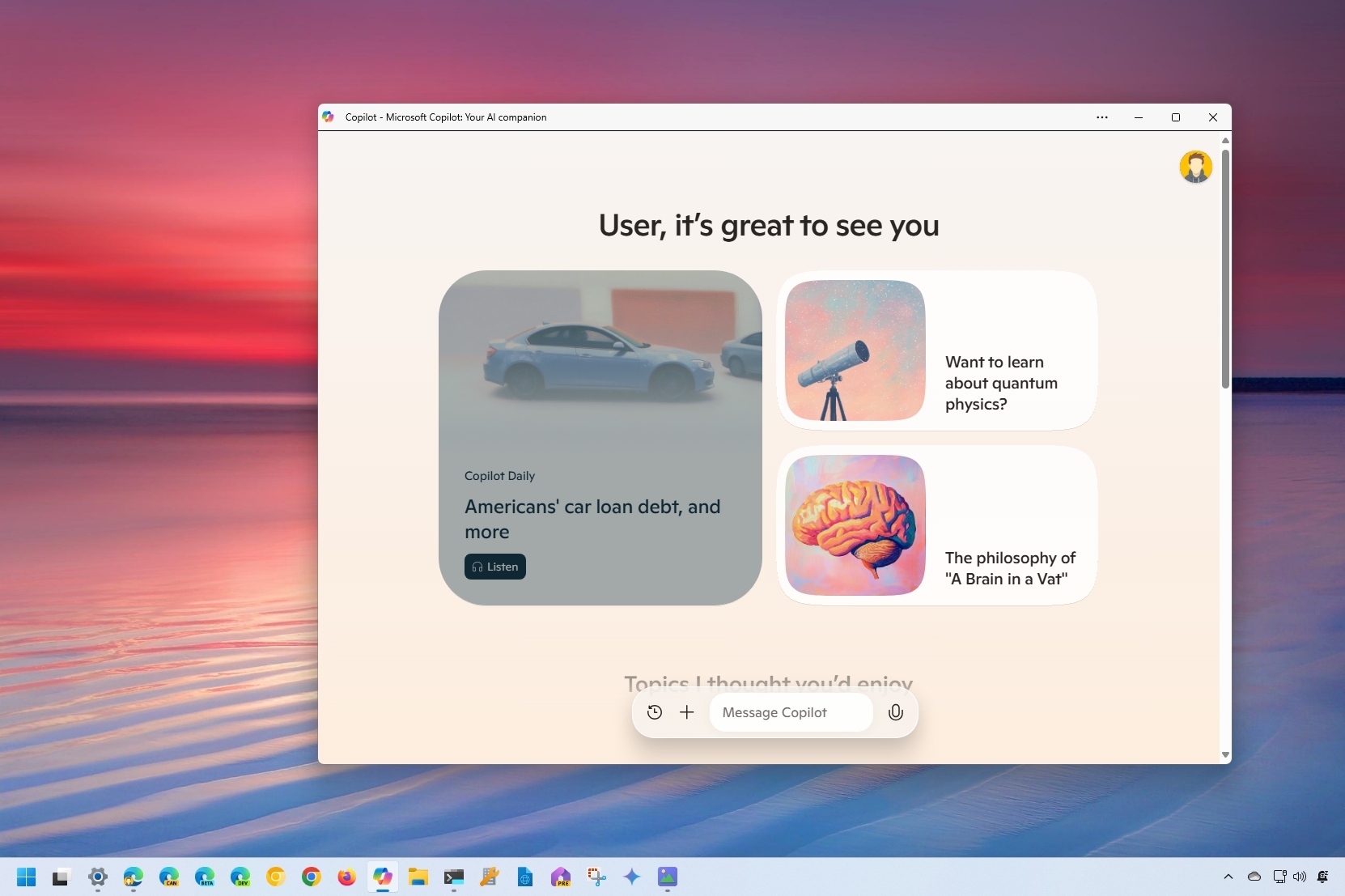
As a tech enthusiast with years of experience under my belt, I’ve seen quite a few applications come and go. The Copilot app is one such application that has caught my attention recently. If you’re looking to remove it from your system, here’s a step-by-step guide:
As a researcher exploring the latest tech advancements, I’m excited to share that you can indeed utilize the Copilot chatbot on both Windows 11 and Windows 10, albeit through a distinct integration method compared to its initial rollout. In this guide, I will walk you through the process of setting it up.
When Microsoft unveiled Copilot for Windows 11, it was seamlessly built into the OS, serving as a replacement for Cortana on laptops, tablets, and desktop computers. This new experience was designed to resemble an assistant that could be effortlessly communicated with using everyday language, providing answers to any question across a wide range of topics. Additionally, it was equipped to handle other tasks like modifying system settings.
Despite the attempt, the experience did not gain traction, and subsequently, the company replaced the integration with a web application due to Copilot’s requirement for cloud support to gather current information from the web for query analysis and answering questions. Consequently, there were no longer any side panels or options to modify system settings via the chatbot.
In contrast to Windows 10, Copilot wasn’t part of the core system; instead, it has always been accessible as a web app separate from the operating system. This web app can adjust system settings.
In this how-to guide, I’ll review the Copilot experience you can access on Windows 11 and 10.
How to navigate on Copilot
On Windows 11, the Copilot interface is streamlined and simple. You’ll find the chatbot accessible through various methods and capable of being customized with limited settings.
Launch Copilot
To launch the Copilot experience on Windows 11 (or 10), use these steps:
- Open Start.
- Search for Copilot and click the top result to open the app.
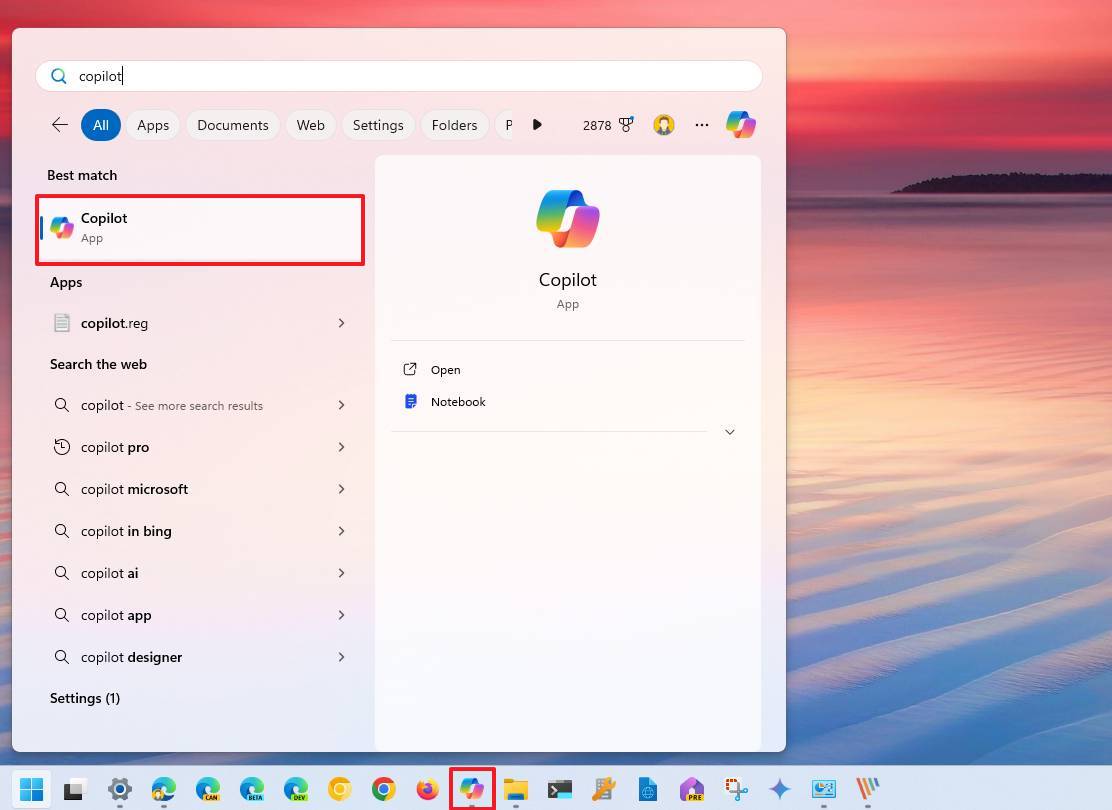
Here are a couple of options for paraphrasing that information in a natural and easy-to-read manner:
Now that Copilot has been transformed into an application, you won’t find the controls for adjusting the chatbot’s settings on the “Taskbar” settings page anymore.
You can call up the chatbot by clicking the Copilot button during a search on your Windows desktop. This action opens the chatbot site (Copilot.Microsoft.com) through the Microsoft Edge web browser.
Should you prefer using Microsoft Edge as your browser, you’ll find the identical version of our Copilot right within a button placed at the upper-right corner. You’ll notice that this interaction is quite similar to what it was called before, Bing Chat.
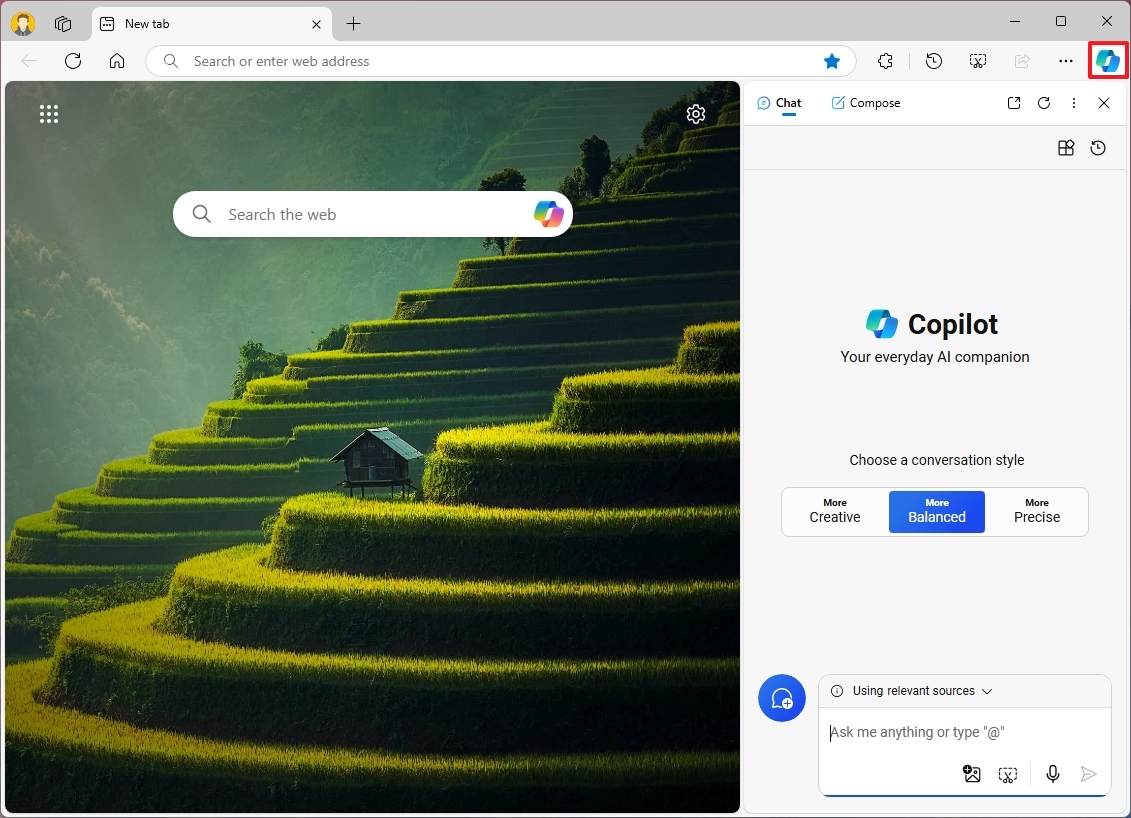
Sign in account
To login to your account (if required), use these steps:
- Click the Sign in button at the top right.
- Click the Sign in button again.
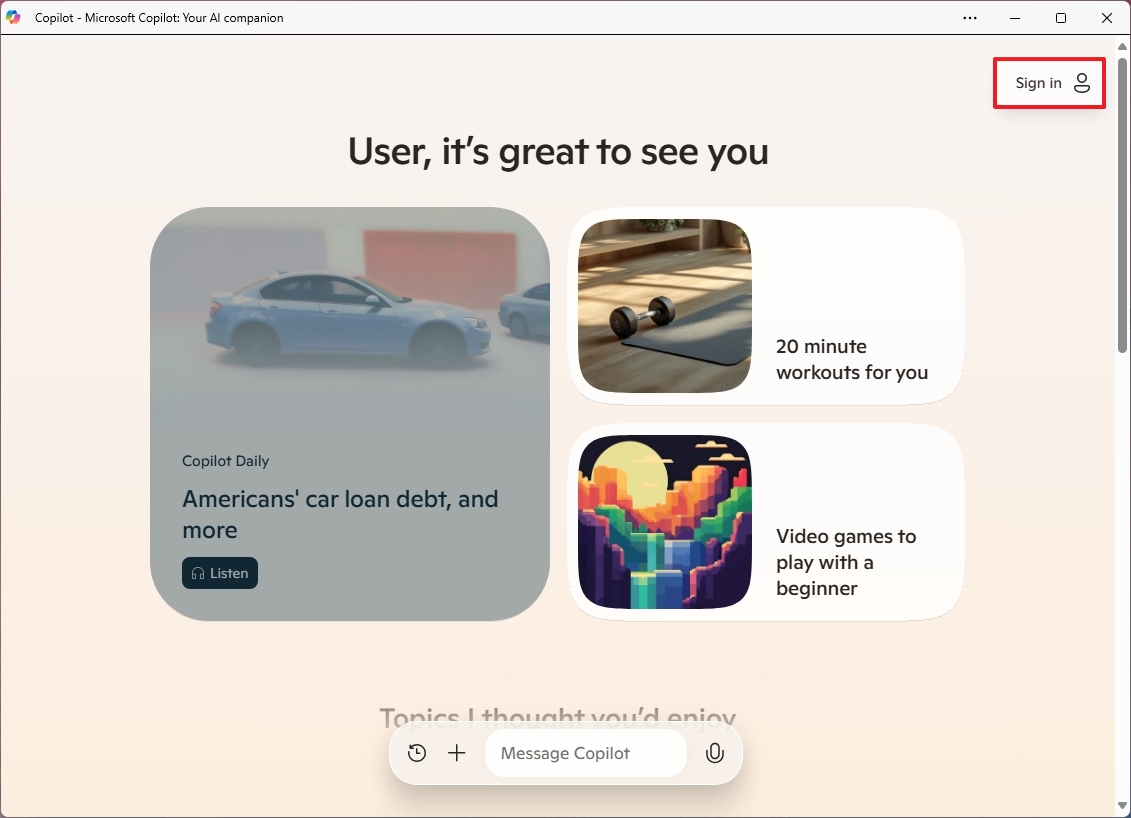
- Complete your credentials to access your account.
Once you complete the steps, you can start interacting with Copilot using natural language.
Customize experience
To customize the experience of Copilot, use these steps:
- Click the account menu from the top right.
- Click the Voice setting.
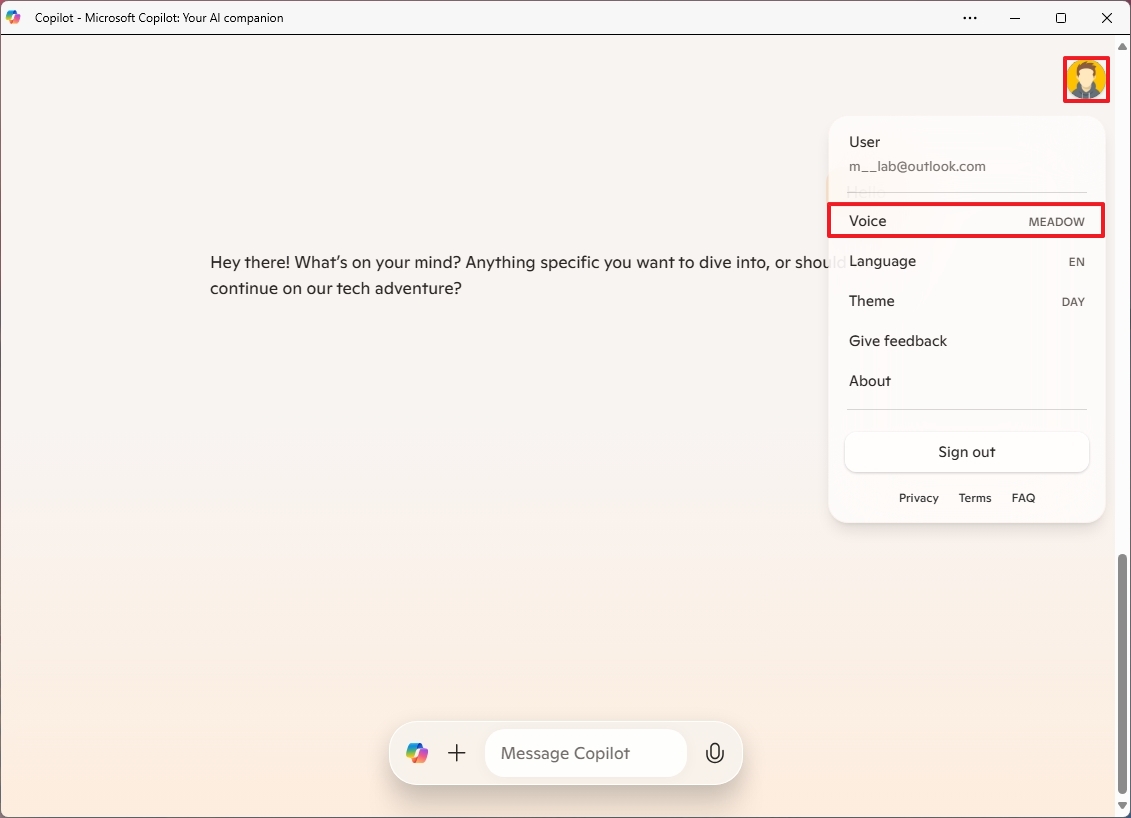
- Choose the voice for the chatbot.
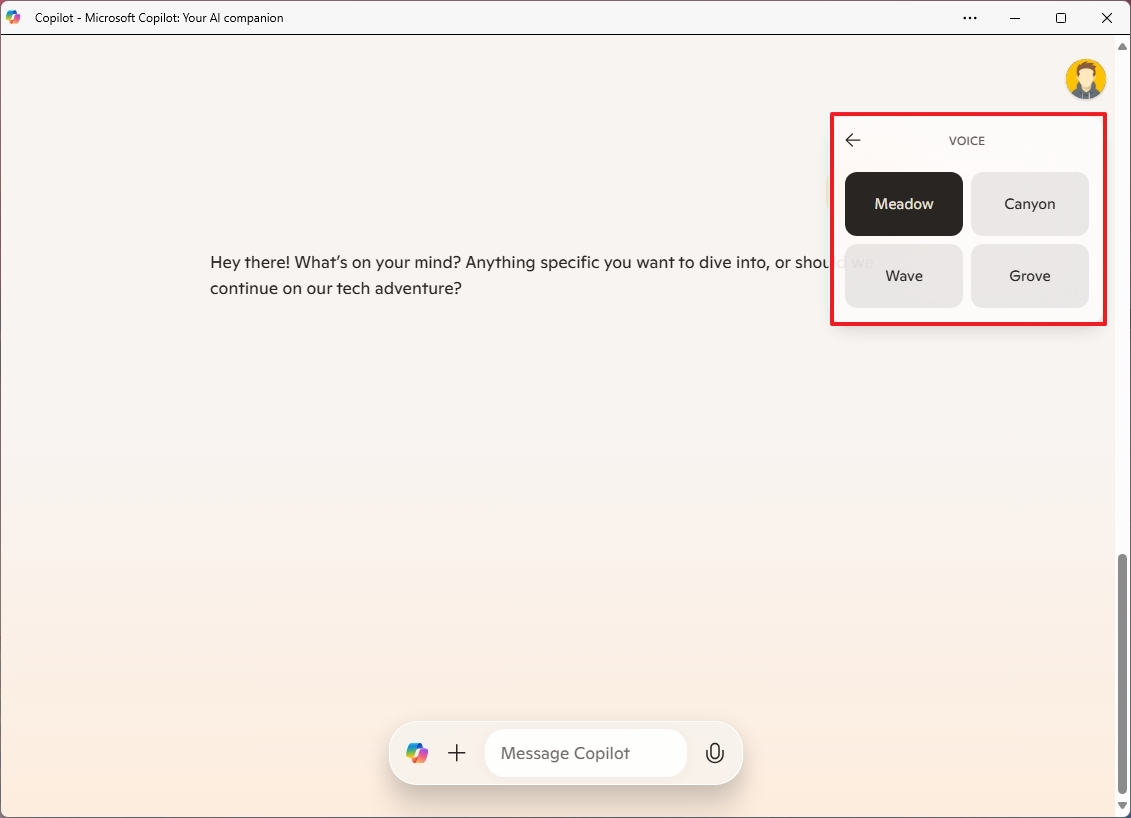
- Click the Language setting (if applicable).
- Choose the correct language for your experience.
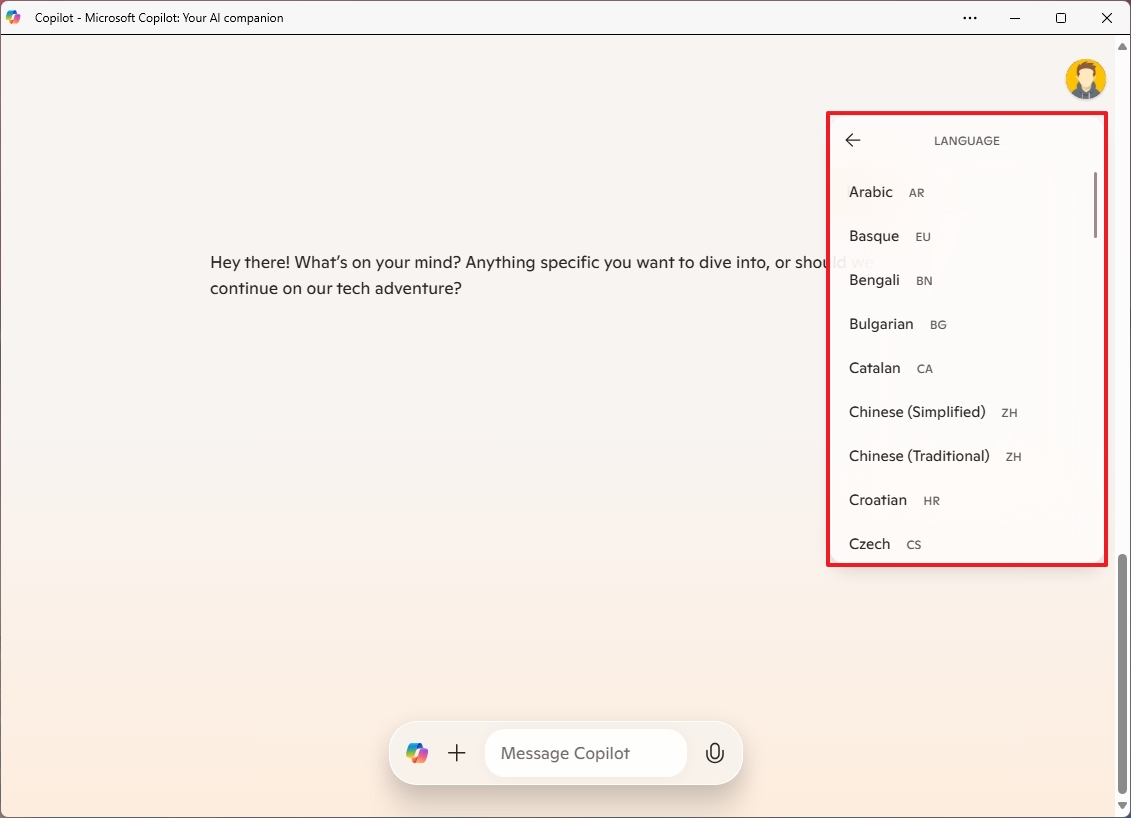
- Click the Theme setting.
- Choose the Dark or Light theme.
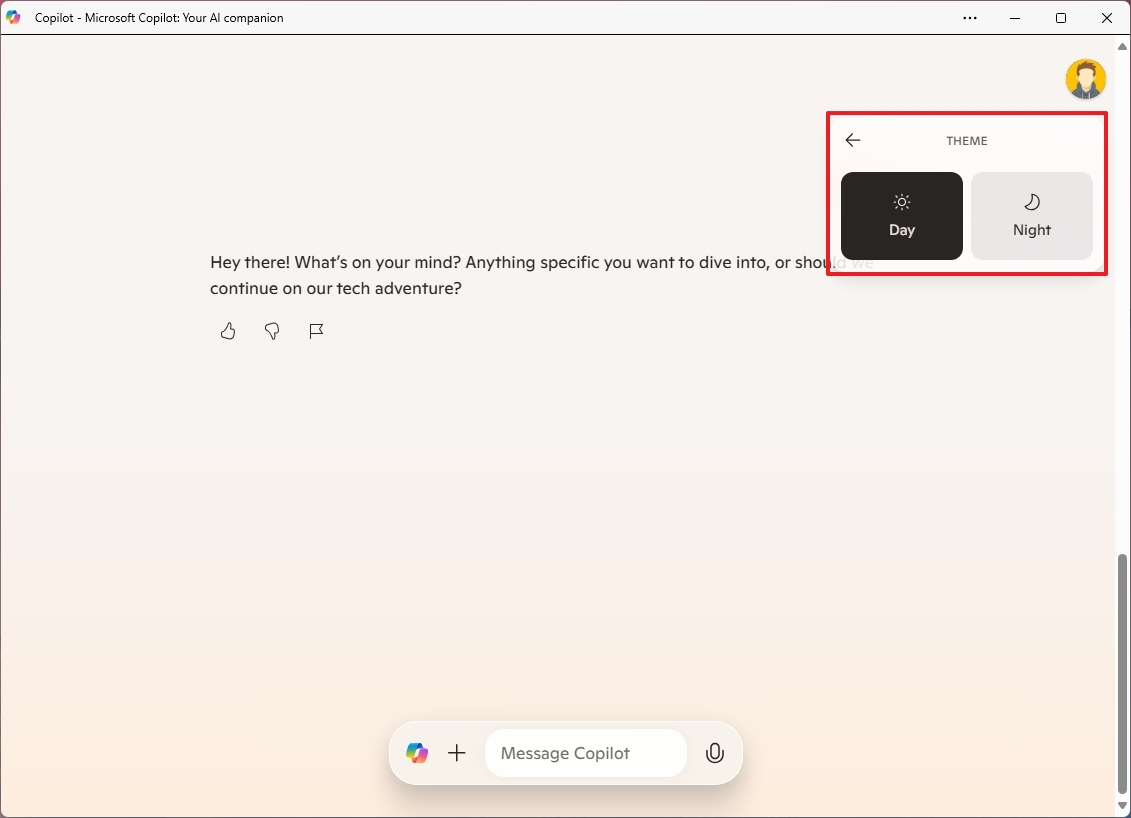
After you complete the steps, the new settings will apply immediately.
Change Copilot privacy settings
To prevent Microsoft from using your data to train its AI models, use these steps:
- Open the Copilot app.
- Click the user account menu from the top right.
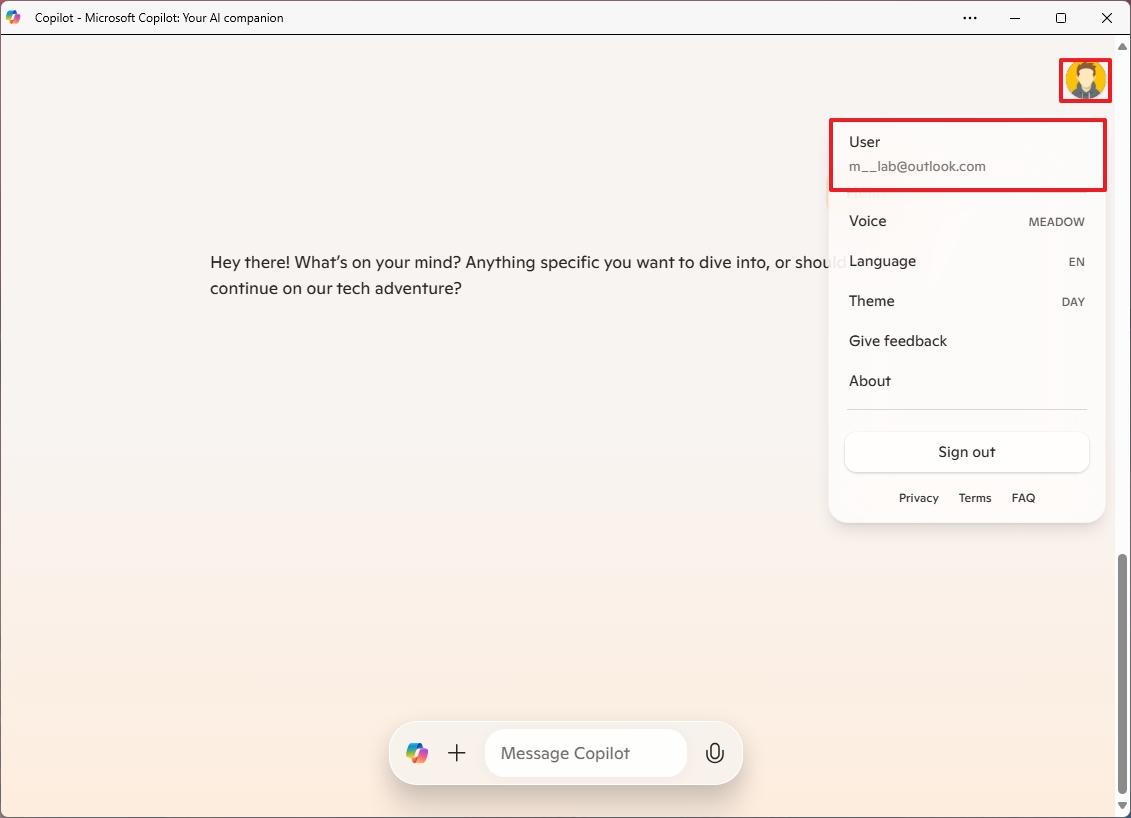
- Click on your account.
- Click on Privacy.
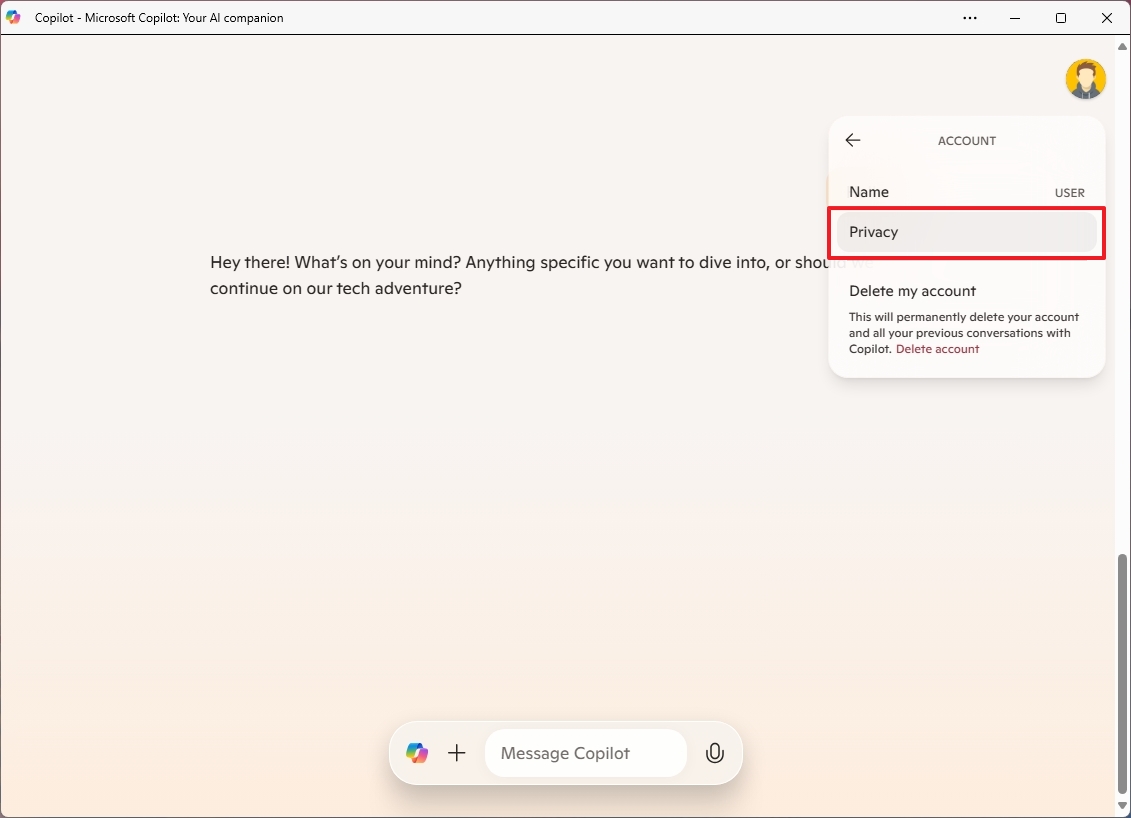
- Quick tip: If you click on “Name,” you can change the name the chatbot uses to call you.
- Turn off the Model training toggle switch to stop uploading your conversations to Microsoft for AI training purposes.
- Turn off the Personalization toggle switch to stop the chatbot from using your chats, Bing, and MSN activities to personalize your experience.
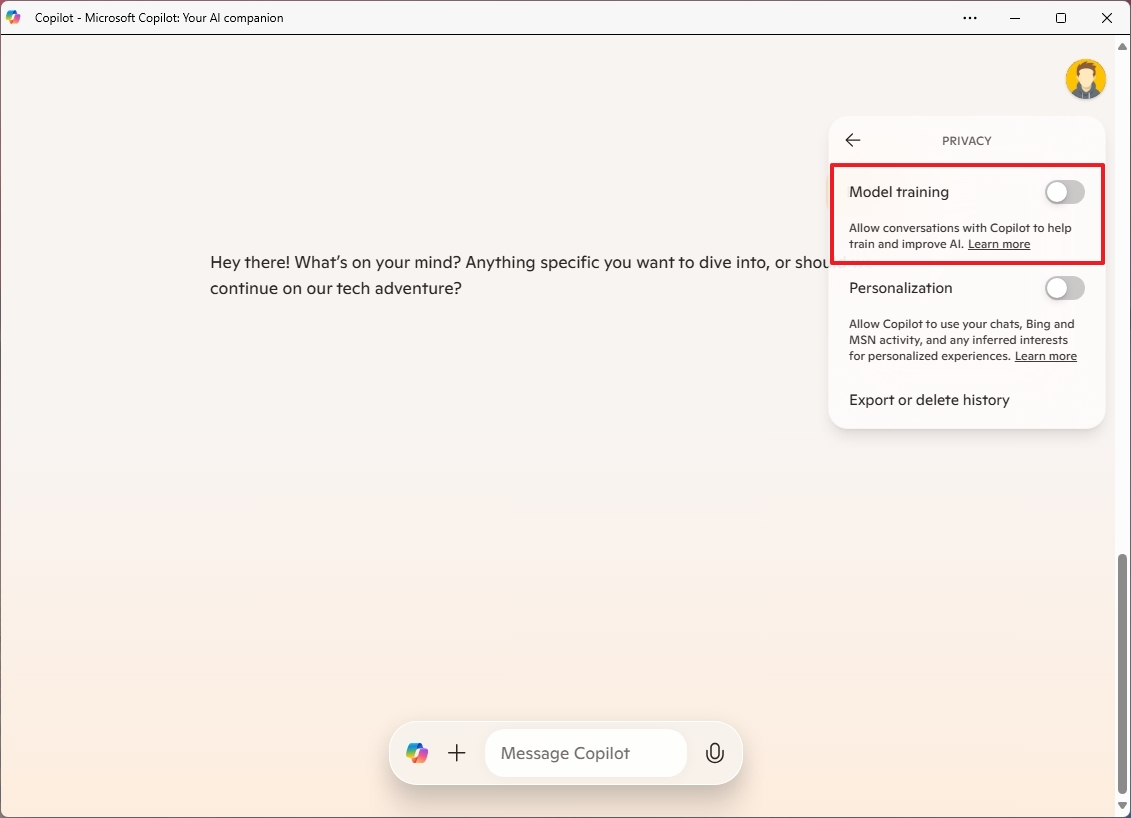
After finishing the necessary steps, utilizing Copilot on Windows 11 (or 10), mobile devices, or web versions will mean that your data will no longer be transmitted for training and customization purposes to Microsoft’s servers.
How to interact on Copilot
With its revamped, friendly, and inviting layout, operating the Copilot chatbot is now more intuitive than ever. The updated design simplifies the interface to a single message box situated at the bottom of the screen. You’ll also notice that the new experience has eliminated the option to adjust the conversation style, as it was previously available.
Text prompt
To interact with Copilot, use these steps.
- Open the Copilot app.
- Compose your prompt in the “Message Copilot” box and press Enter.

- Quick tip: In the box, you can ask anything using natural language. For instance, you can ask questions like “Make me a picture of a serene koi fishpond with lily pads,” “Write a story about a dog who lives on the moon,” or “Create a five-day itinerary to visit Chicago in November.”
- Copilot understands the context, so you can ask additional questions about the same topic without repeating specific keywords.
- Click the plus (+) button to upload an image to the AI, and then you can ask it for more information about that piece of content.
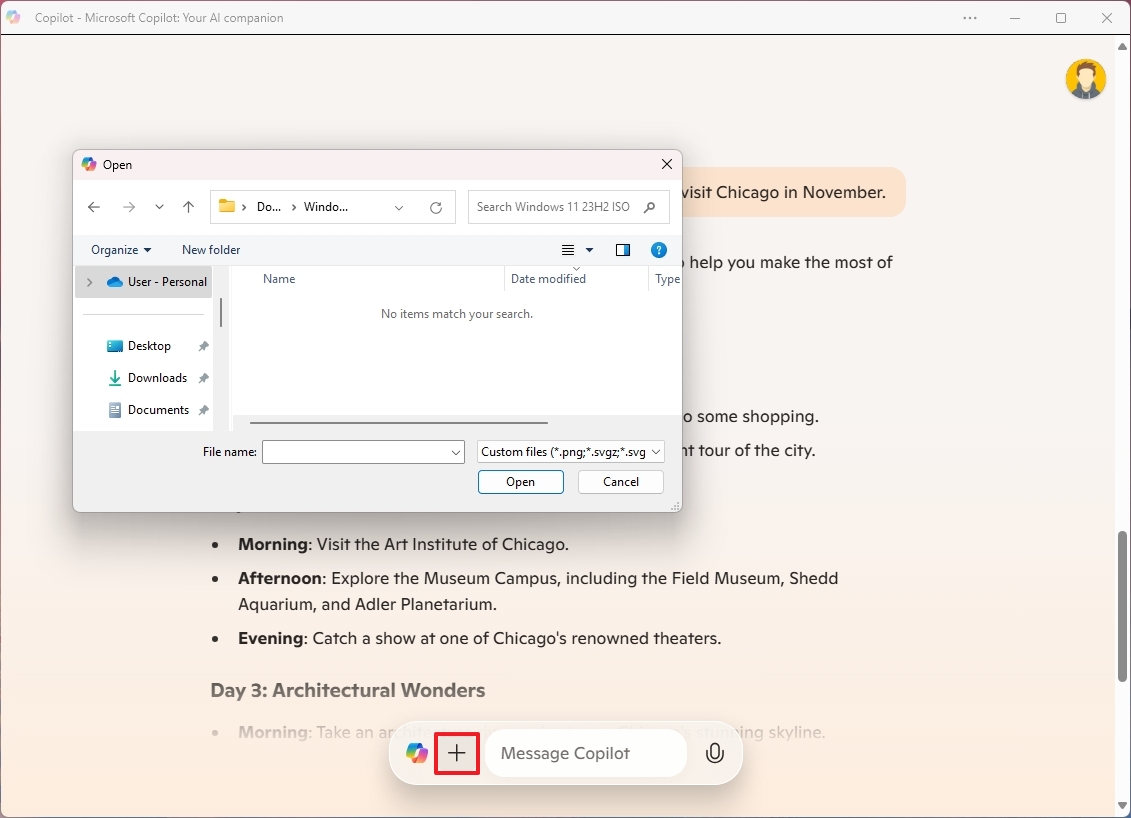
Once you complete the steps, it’s recommended to check the answer as AI usually makes mistakes.
Voice prompt
To start a voice conversation with Copilot, follow these steps.
- Open the Copilot app.
- Click the microphone button.
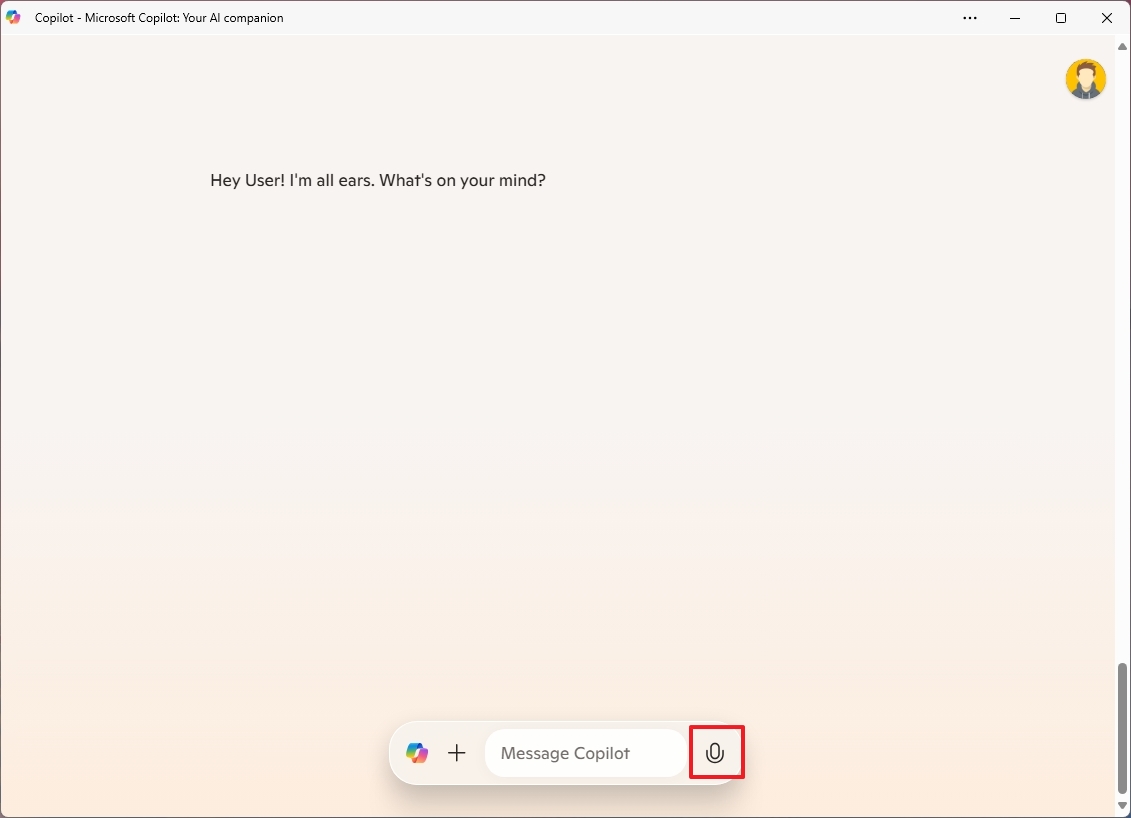
- Quick note: Although it might be obvious, this feature requires access to a microphone. If your device doesn’t have one, you won’t be able to use it.
- Start a conversation using natural language with the chatbot.
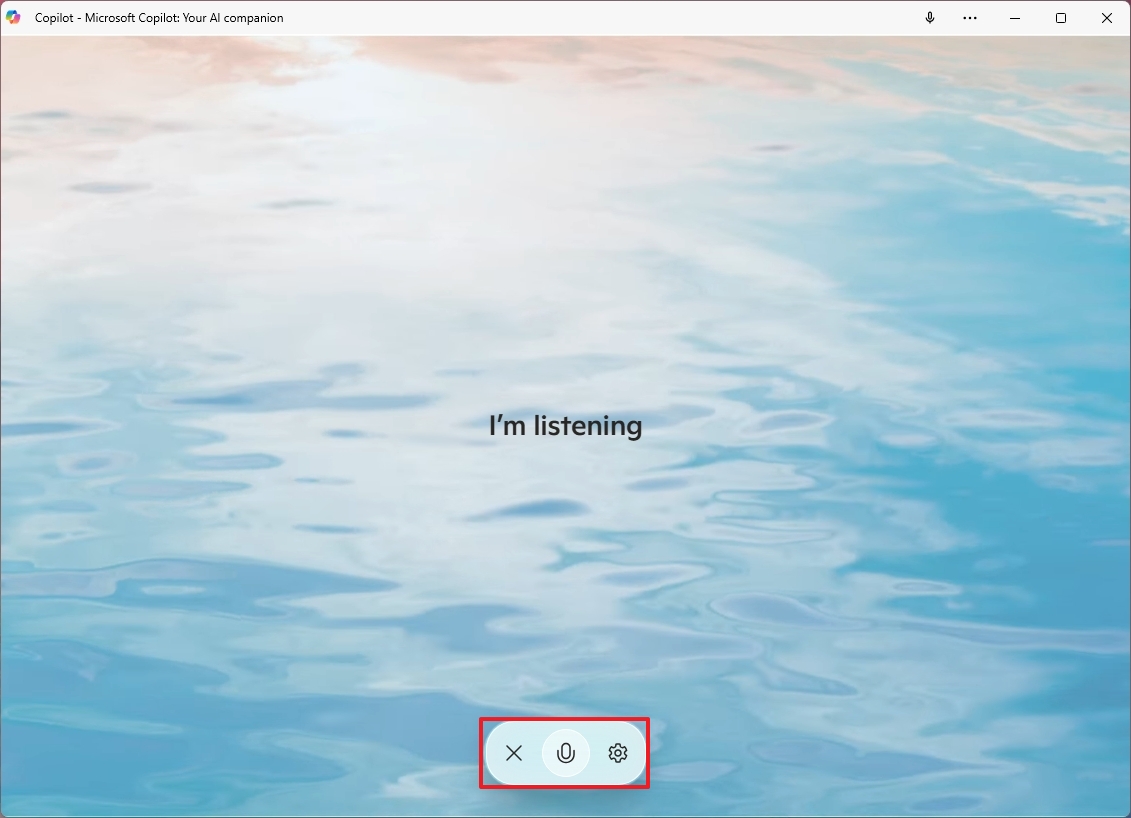
- (Optional) Click the Settings (gear) button to change the chatbot voice.
- Click the Close (X) button to open the main interface again.
As a tech enthusiast, I can tell you that you can converse with this chatbot just like you would with another human. However, while chatting, I noticed that the responses weren’t always smooth or immediate, particularly when my queries were complex. It seems it’s still refining its abilities to ensure a more fluid and prompt interaction in the future.
Copilot discovery
To interact with the Copilot discovery, use these steps:
- Open the Copilot app.
- Click the Copilot button in the “Message Copilot” box.
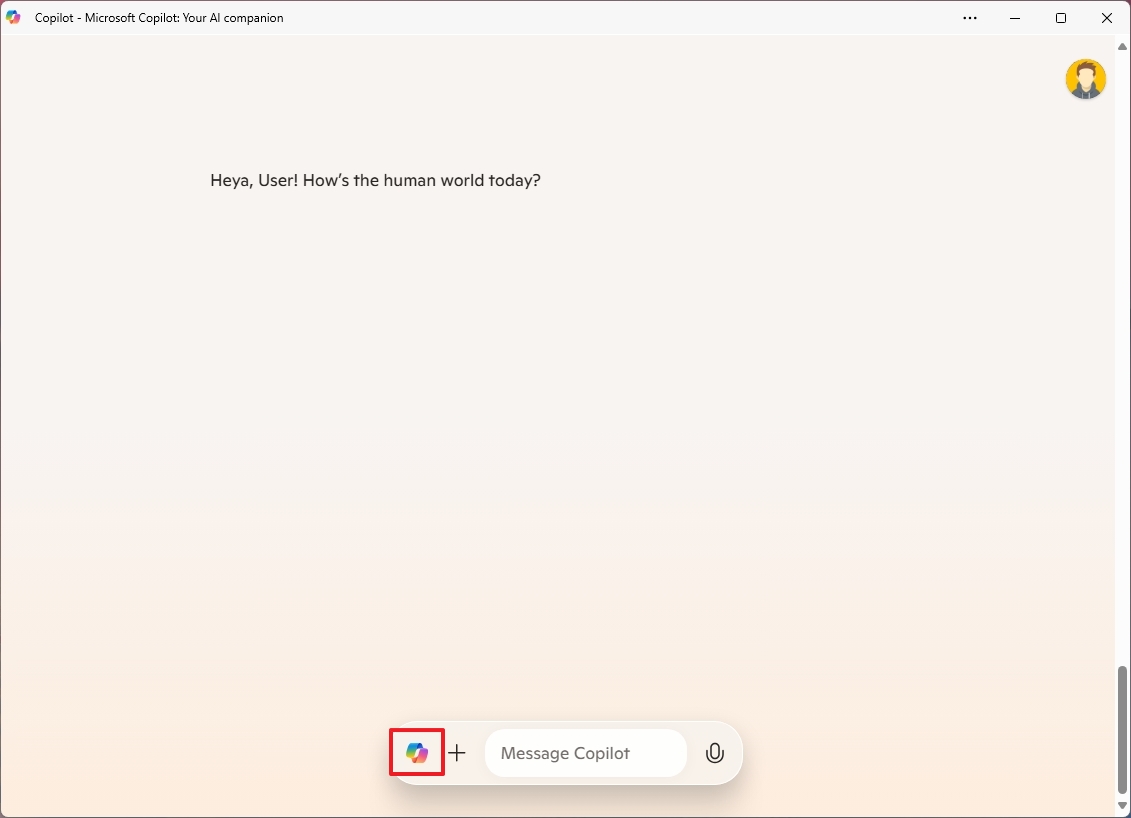
On the Discovery page, you can engage with content effortlessly, without needing any text prompts. This section of the experience also features a virtual newscaster called “Copilot Daily.” Imagine it as a personalized AI-produced podcast that delivers news and weather updates tailored to your preferences.
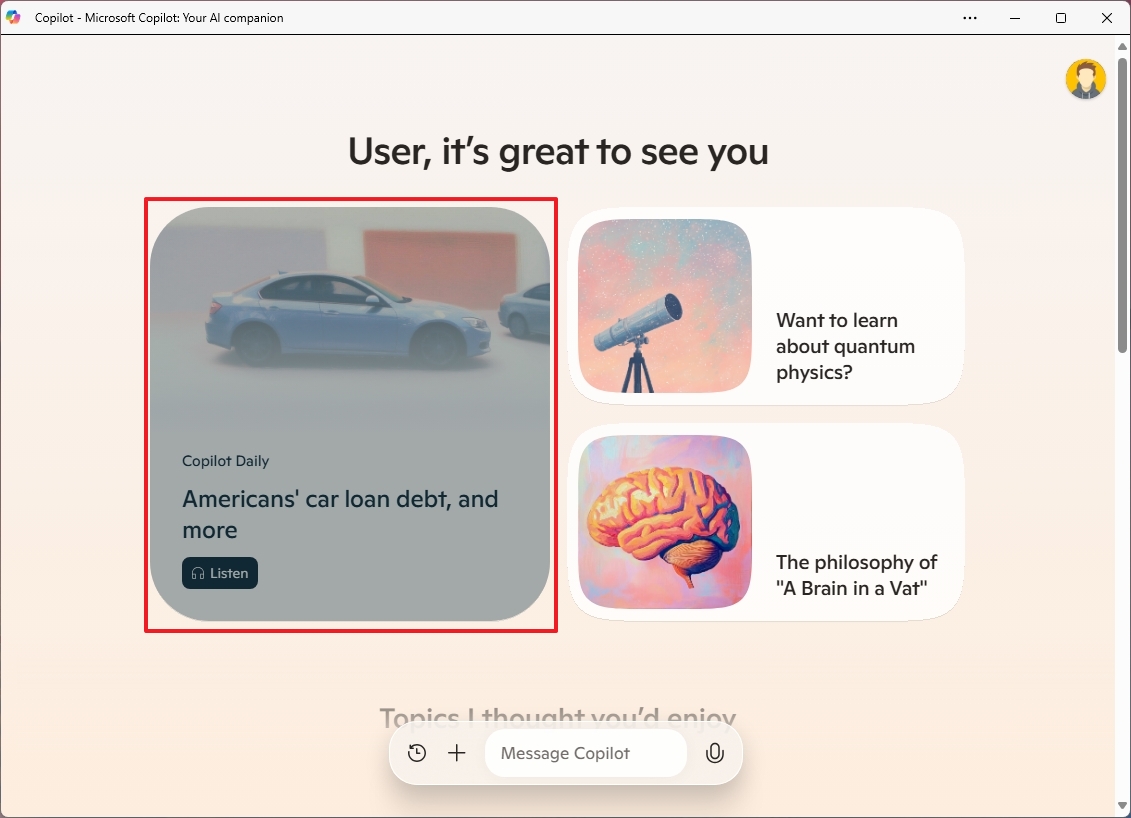
At present, our company relies on a select few media channels for its information, however, we aim to expand this partnership by collaborating with even more media outlets in the times ahead.
Scrolling through the page will present you with various suggestion prompts designed to aid you in brainstorming additional ways to engage with Copilot.
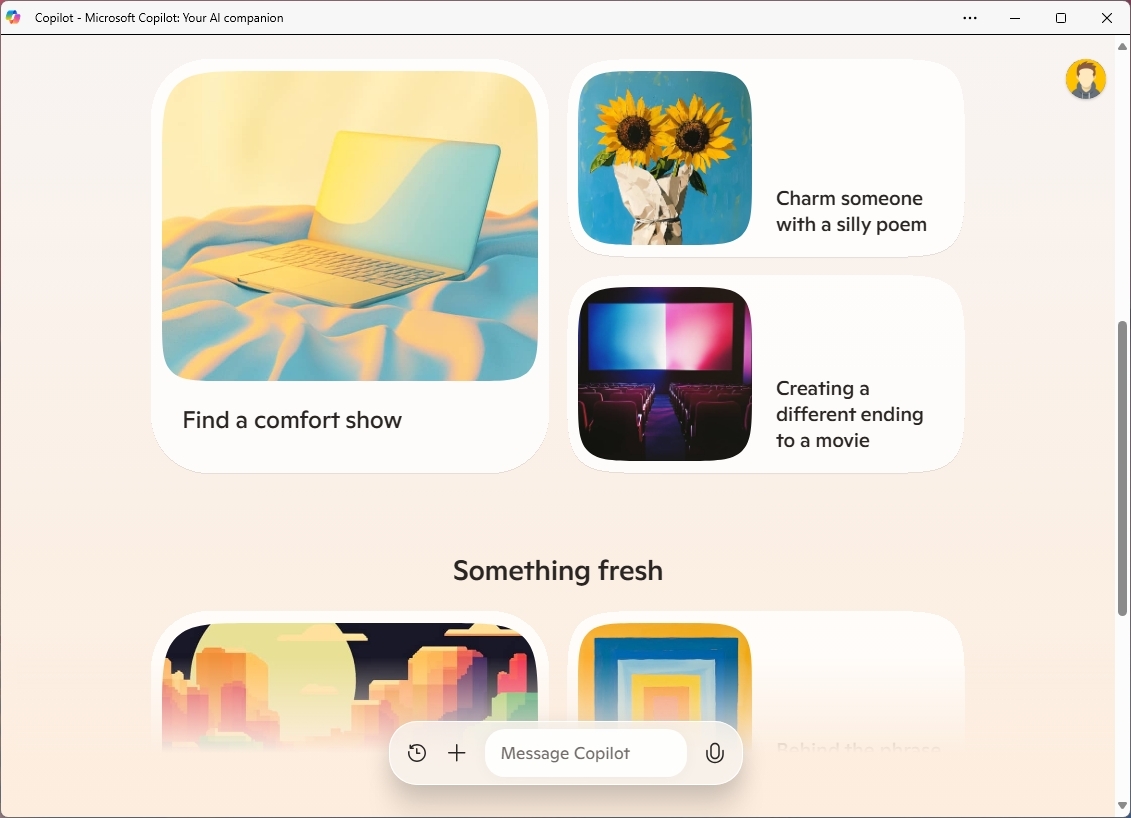
On the discovery page, you have the option to tap the “History” button located at the bottom to view past chats. To clear all your interactions with Copilot, you’ll need to finish this action through your Microsoft account.
How to install and remove Copilot
If Copilot isn’t already installed on your computer, you can obtain it by downloading it from the Microsoft Store. And, should you already have Copilot installed but wish to use a different application instead, you can easily uninstall it just as you would with any other software.
Remove Copilot app
To uninstall the Copilot app, use these steps:
- Open Settings.
- Click on Apps.
- Click the Installed apps page on the right side.
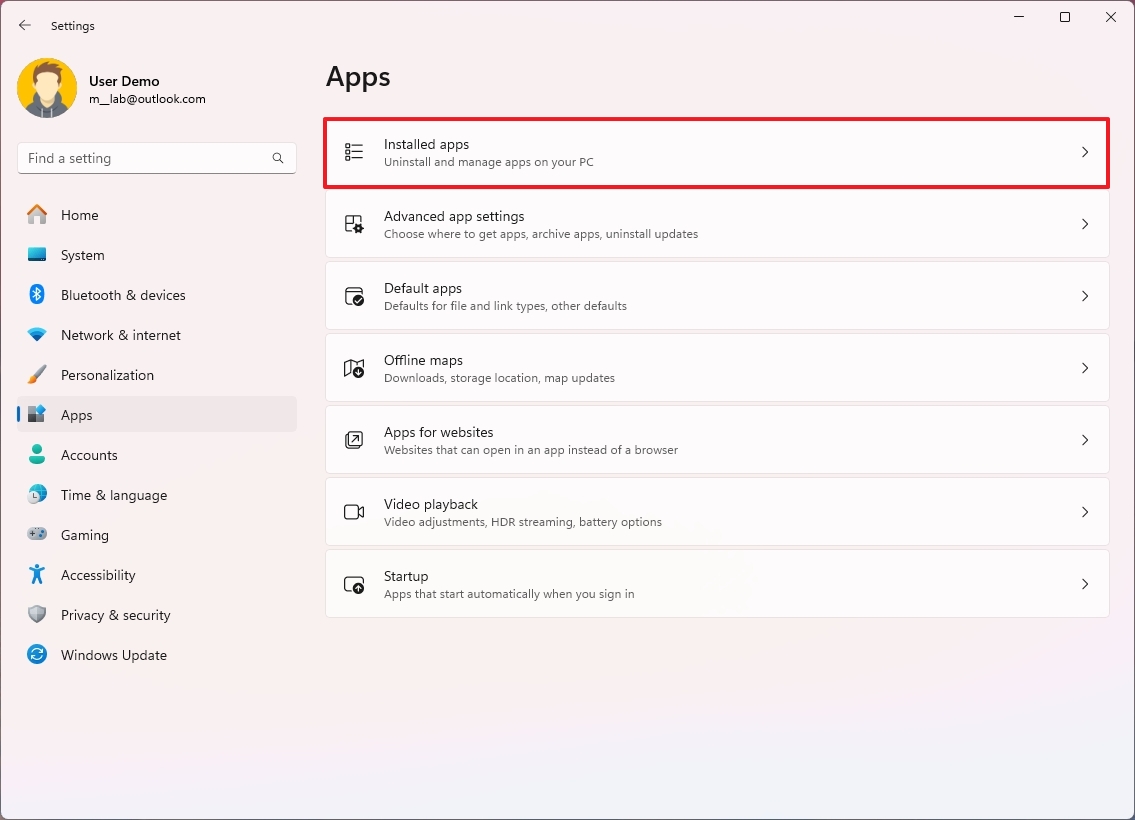
- Open the main menu (three dots) to the right of the app.
- Click the Uninstall button.
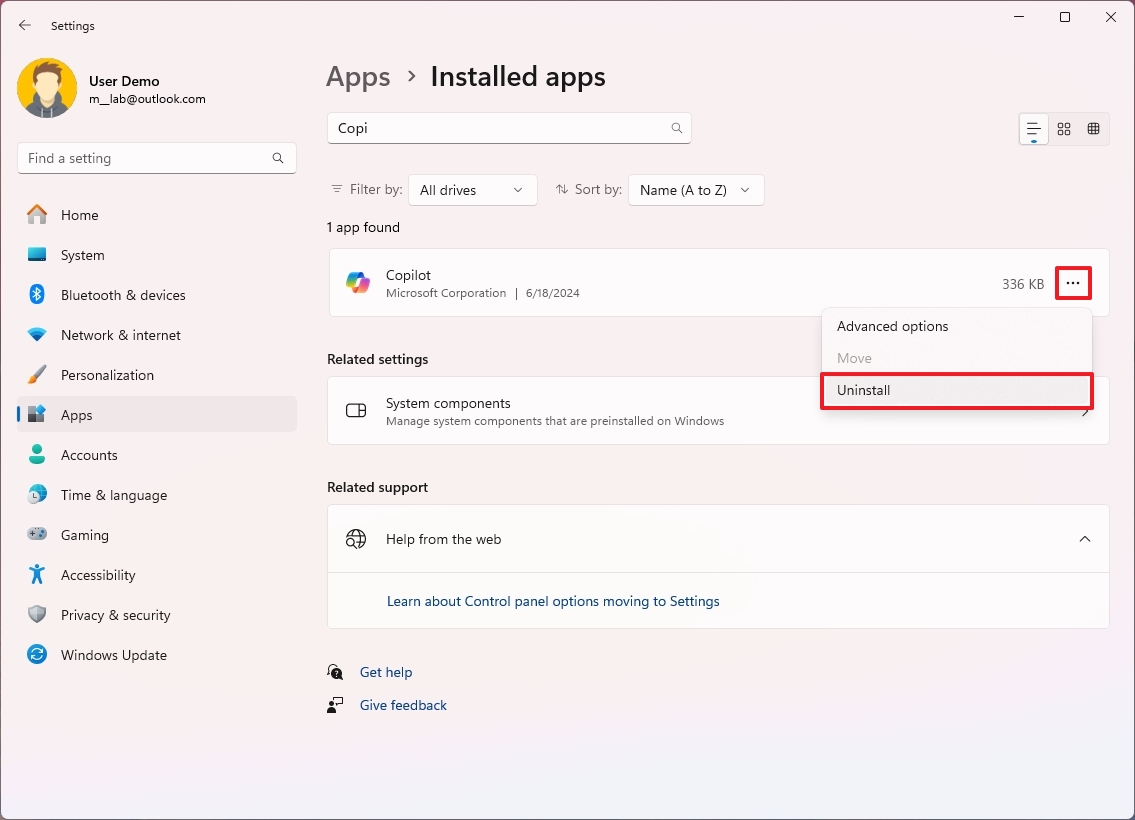
- Click the Uninstall button again.
After following the given instructions, the Copilot application will no longer be present on your computer, but you’ll continue to notice a button within the Windows Search experience, accessible via the Taskbar.
Additionally, it’s worth noting that the Copilot function within Microsoft Edge operates independently of any dedicated app installed on your operating system. To disable this feature, simply navigate to “Microsoft Edge Settings” > “Sidebar ” > “Copilot“.
Install Copilot app
To install the Copilot app, use these steps:
- Open the Copilot app page.
- Click the “View in Store” button.
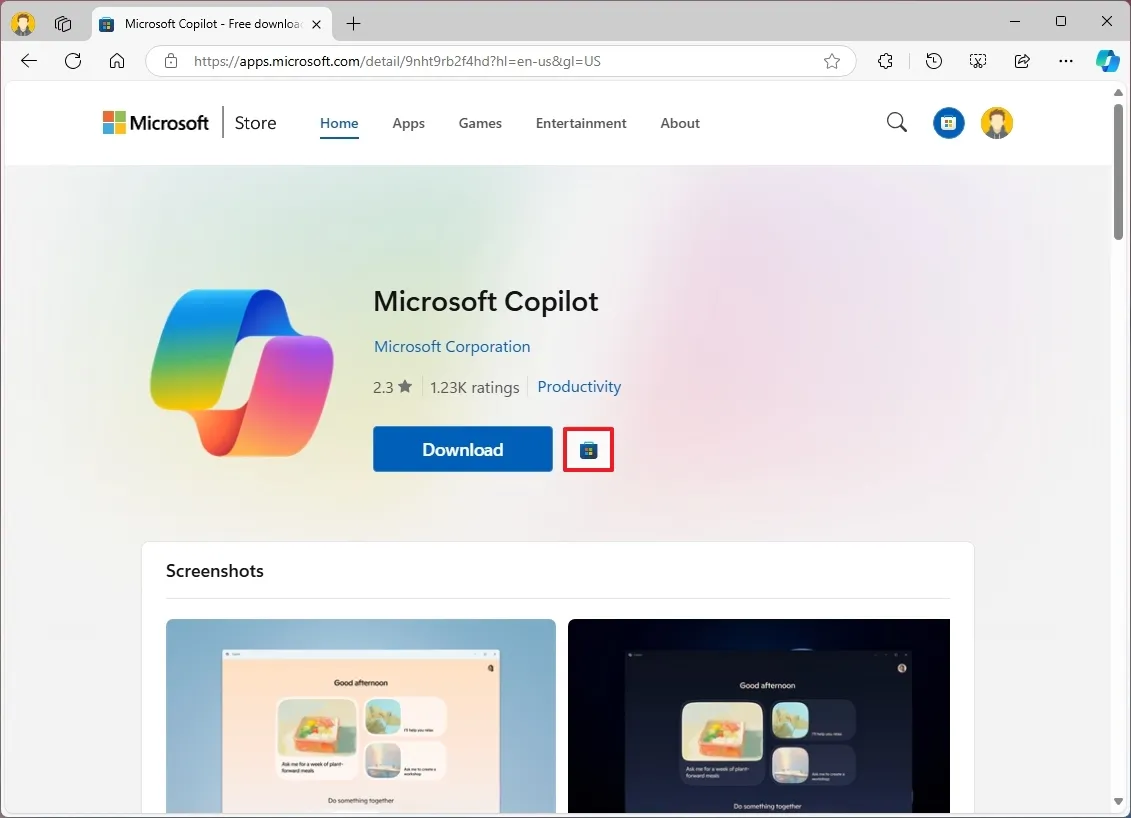
- Click the Get (or Install) button.
After you complete the steps, the Copilot will be available from the Start menu.
What’s next on Copilot
Recently, Copilot has been experiencing quite a bit of change. Not only does it communicate through text and voice now, but there are plans for additional features in the future. One such feature is called “Copilot Vision,” which will enable users to share a website’s content with the chatbot, facilitating regular conversations about the text, images, and other content on the site.
Microsoft could potentially introduce an innovative AI-driven feature named “Copilot Suggestions” on Windows 11. This feature is anticipated to appear within certain applications when the chatbot detects it can offer assistance. For example, in previous instances, the company demonstrated the Settings app with suggestions at the top of a page suggesting various solutions for troubleshooting an issue or enabling a feature.
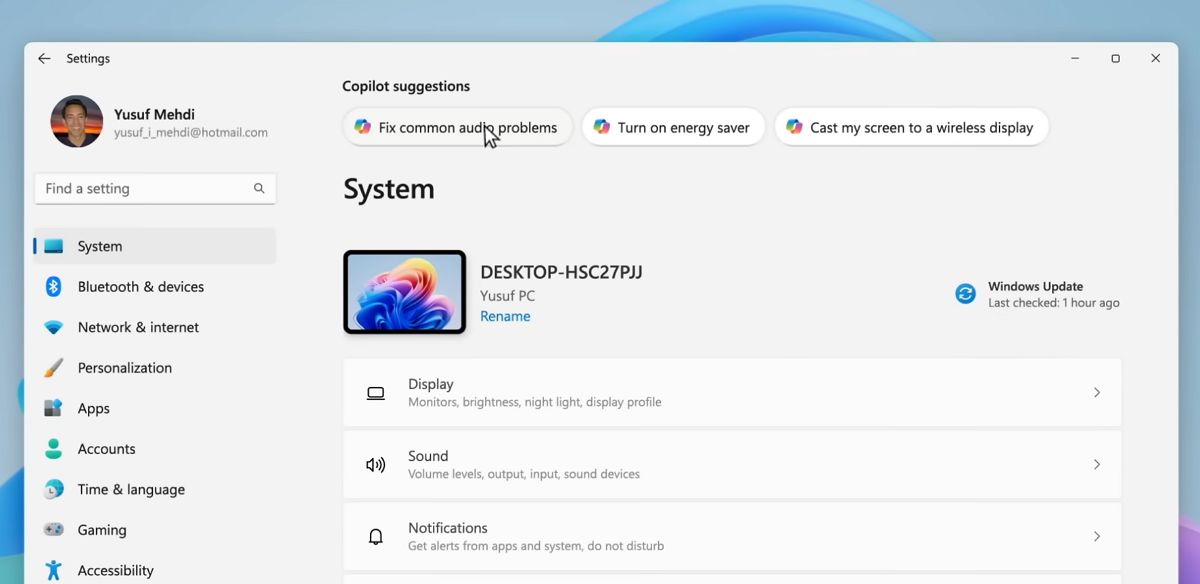
As a tech-savvy individual, when I glide my cursor over an image in File Explorer, a nifty tool like Copilot pops up, enabling me to interrogate its details and perform actions on the spot. For instance, I can erase the background, transform it into another image, or adjust its size – all without leaving File Explorer!
Additionally, as soon as a fresh email appears, you might encounter a pop-up notification suggesting a summary of the attached document along with additional information.
While the current iteration boasts a simpler and user-friendly design, it’s important to note that Copilot is gradually phasing out certain traditional features like plugins, notebook mode, content export, sharing conversations, copying responses, text-to-speech functionality, and the ability to edit prompts.
More resources
Read More
2024-10-28 18:11