
As a seasoned researcher with hands-on experience in gaming hardware and software, I found the process of adjusting the UMA Frame Buffer Size on the Steam Deck to be both intriguing and challenging. The step-by-step guide provided was clear and concise, making it relatively easy to follow along.
On Valve’s Steam Deck handheld, the minimum VRAM allocation automatically adjusts within its native Linux-based OS. However, if you prefer to make adjustments yourself, you can set a value ranging from 256MB up to 4GB (out of the 8GB available to its GPU), to optimize gaming performance when using Windows 11 and even enhance specific games in SteamOS. Here’s how to elevate the UMA Frame Buffer Size on your Steam Deck, allowing you to test various games across each operating system.
How to adjust ‘UMA Frame Buffer Size’ on Steam Deck
To change the minimum VRAM allocation on your Steam Deck, you should follow these steps: Instead of quickly restarting it by pressing the power button to enter sleep mode, perform a full shutdown and then boot up the device from scratch. During this cold start sequence, you’ll be able to access the BIOS settings.
- Hold the power button to show a ‘Power’ menu in ‘Gaming Mode.’
- Select ‘Shutdown’ and wait for your Steam Deck to switch off completely.
- Hold the volume up (+) button and press the power button.
- When the Steam Deck icon appears, release volume up (+)
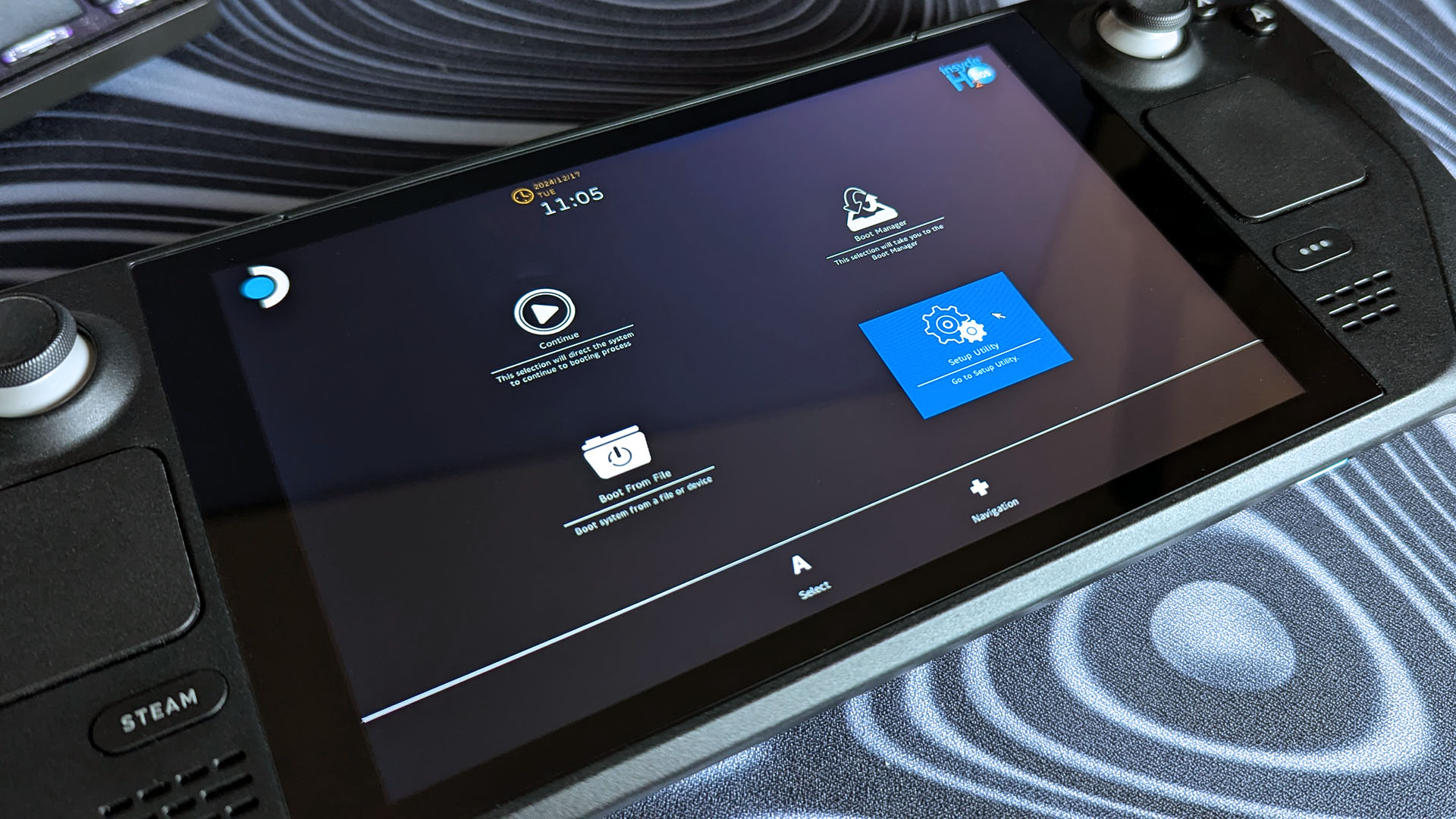
- Select ‘Setup Utility’ with the touchscreen or touchpad.
- Navigate to ‘Advanced’ on the left-side submenu.
- Select ‘UMA Frame buffer Size’ with the touchscreen or touchpad.
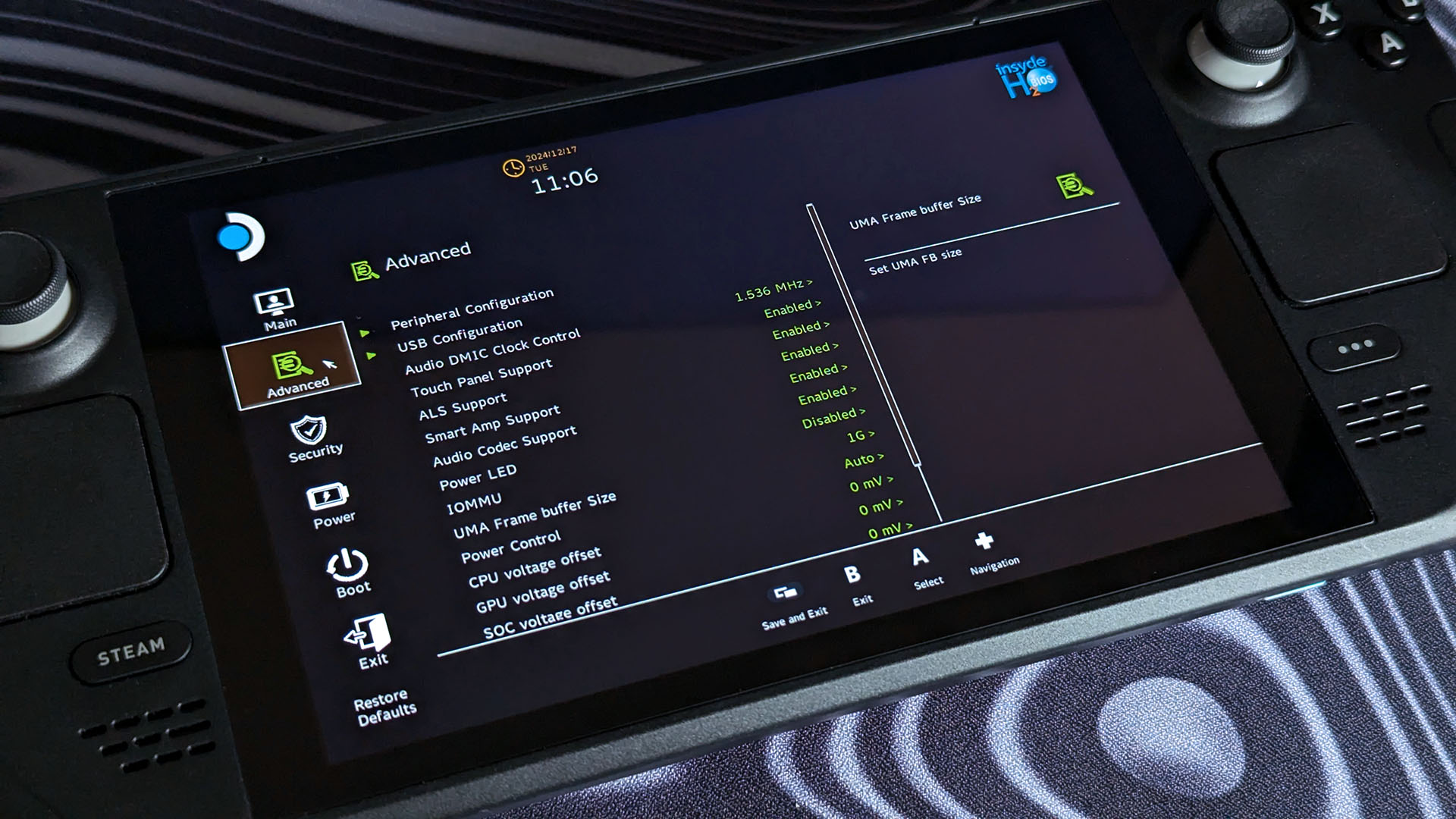
- Set the ‘UMA FB’ size to your liking, from 256M (MB) to 4G (GB)
- Check that your change is reflected in the ‘Advanced’ menu.
- Select ‘Save and Exit’ or push the ‘View’ button to do the same.
- Choose ‘Yes’ when you see the ‘Exit Saving Changes’ dialog.
How to check VRAM in SteamOS
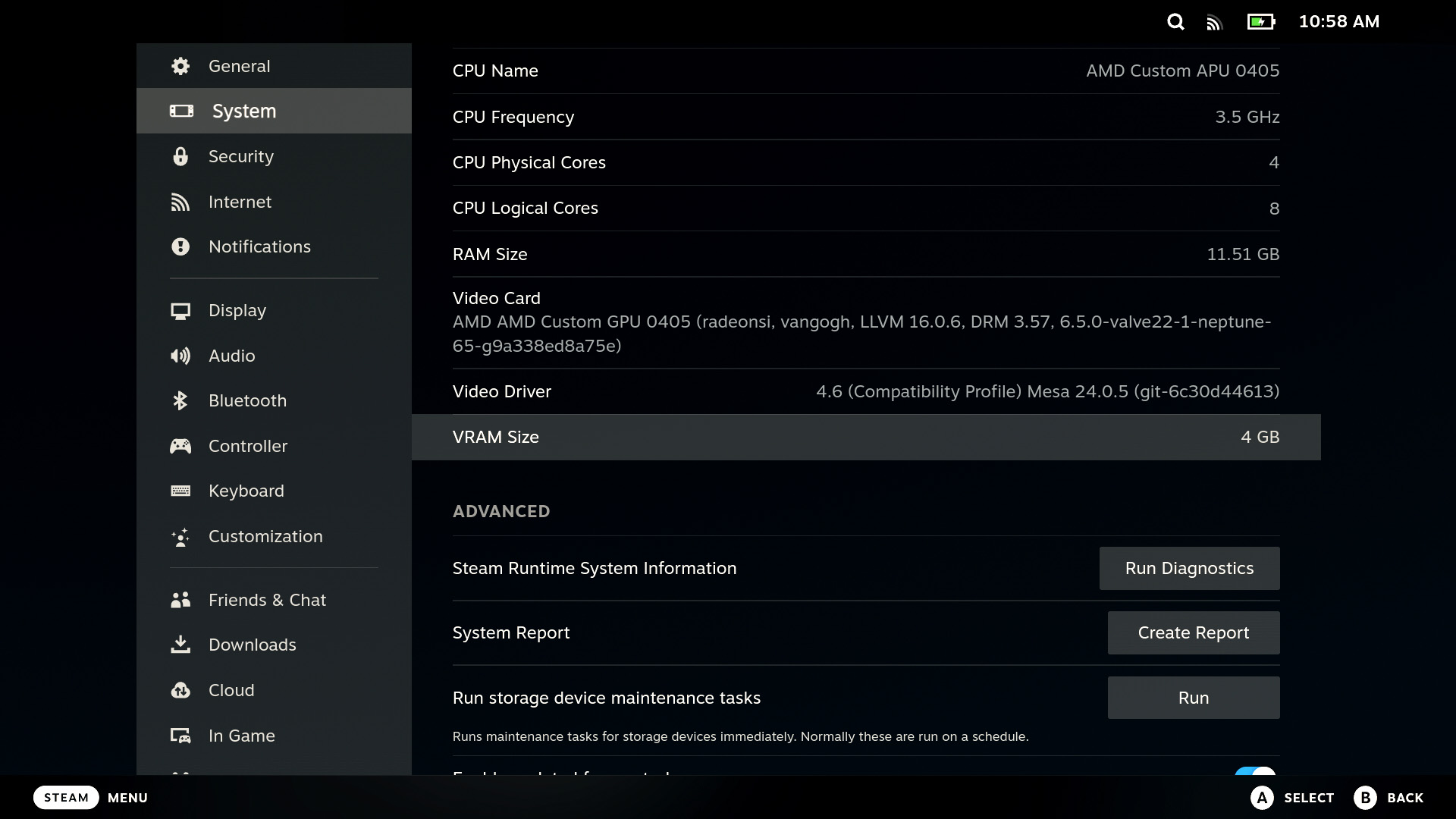
- Press the STEAM button in ‘Gaming Mode’ and select ‘Settings.’
- Select ‘System’ in the left-side submenu.
- Navigate down to check that ‘VRAM Size’ reflects your change.
In the ‘System’ menu of the Steam Deck, a default ‘UMA Frame buffer Size’ of 1G or 1024MB is displayed as 1,024 MB, whereas 4G or 4GB is shown as 4 GB. This is the easiest method to verify that your BIOS adjustments have influenced the minimum VRAM size.
How to check VRAM in Windows 11
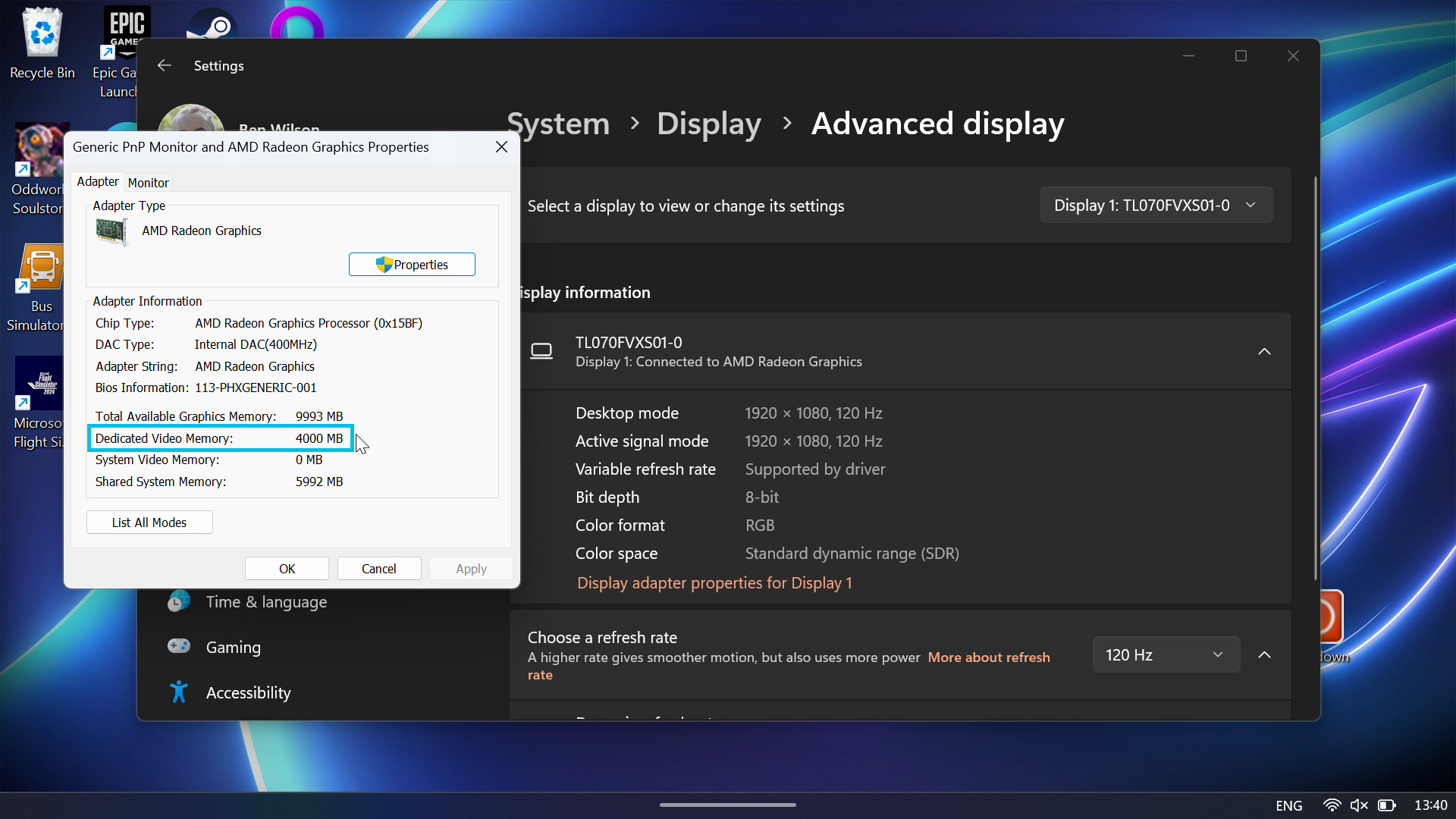
- Right-click on your desktop and select ‘Display settings.’
- Scroll down the ‘Display’ menu to select ‘Advanced display.’
- Click ‘Display adaptor properties for Display 1’ (or the closest match.)
- Check the ‘Dedicated Video Memory’ field for a value listed in MB.
In simpler terms, Windows 11 is more particular about your Video Random Access Memory (VRAM) setup compared to SteamOS, and it’s important that the value you set in the Steam Deck BIOS is accurately reflected. To ensure this and check for any future changes, including resetting back to the default 1GB if desired, follow the same procedure for verification.
Extra VRAM in Windows 11 vs. SteamOS
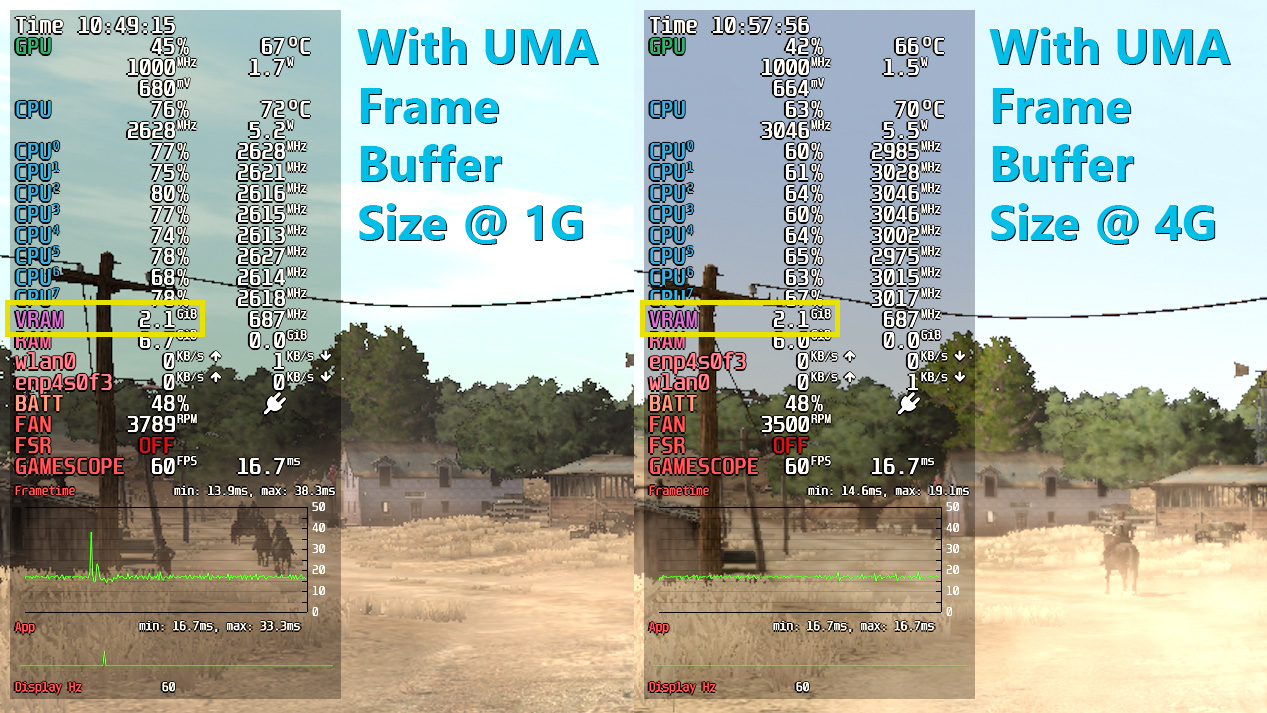
Adjusting VRAM allocation doesn’t equate to a magic trick boosting performance, rather, it may influence the playability or stability of certain games.
On a Steam Deck running Windows 11, changes made are more conspicuous compared to devices operating on Valve’s SteamOS based on Linux. This is because SteamOS inherently adjusts RAM and VRAM regardless of the UMA Frame Buffer Size option you choose in its BIOS settings.
In the game Red Dead Redemption, there seems to be minimal difference in performance when running it side by side, on SteamOS. Interestingly, it consistently uses about 2.1GB of Video Random Access Memory (VRAM), irrespective of whether I chose 1GB or 4GB settings for the game mode.
Enhancing the minimum VRAM allotment might help games that heavily rely on GPU performance, such as The Witcher 3, run more smoothly due to their higher graphics demands.
Still, it comes at the cost of traditional memory (RAM), so the trade-off can be tricky to balance if other games in your library are negatively affected. Thankfully, it’s not a particularly complex process, and the Steam Deck’s BIOS loads quickly enough, but extra VRAM will generally be more beneficial to gamers running Windows 11 over SteamOS.
As always, proceed with caution when tweaking your BIOS, and check our guide on how to factory reset a Steam Deck if you get stuck.
Read More
- Gold Rate Forecast
- SteelSeries reveals new Arctis Nova 3 Wireless headset series for Xbox, PlayStation, Nintendo Switch, and PC
- Discover the New Psion Subclasses in D&D’s Latest Unearthed Arcana!
- Masters Toronto 2025: Everything You Need to Know
- Eddie Murphy Reveals the Role That Defines His Hollywood Career
- We Loved Both of These Classic Sci-Fi Films (But They’re Pretty Much the Same Movie)
- Forza Horizon 5 Update Available Now, Includes Several PS5-Specific Fixes
- ‘The budget card to beat right now’ — Radeon RX 9060 XT reviews are in, and it looks like a win for AMD
- Rick and Morty Season 8: Release Date SHOCK!
- Mission: Impossible 8 Reveals Shocking Truth But Leaves Fans with Unanswered Questions!
2024-12-17 20:39