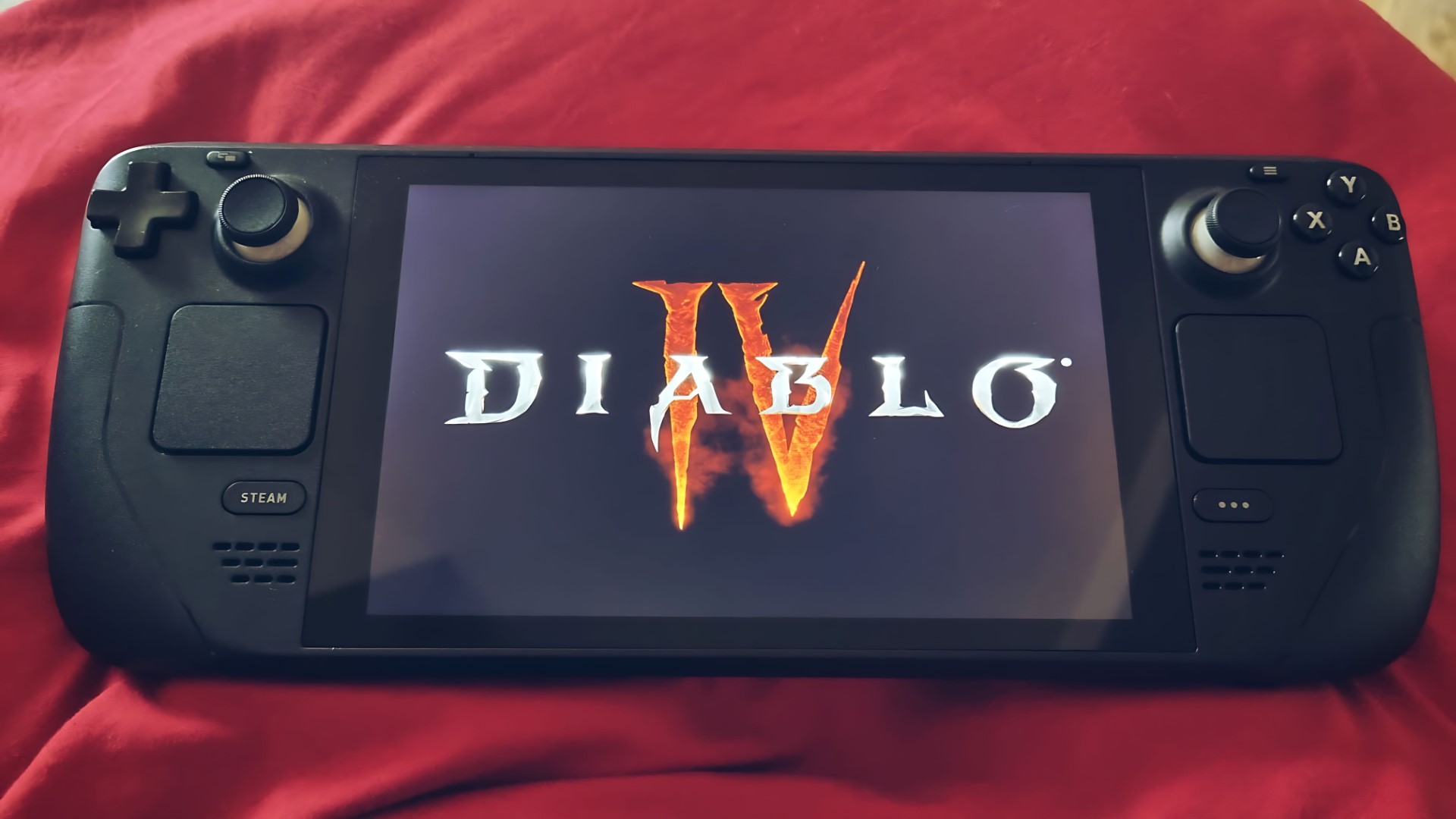
Alrighty, mate! I’ve been through the wringer with Steam Decks and various widgets myself, so let me walk you through this delightful little dance we call customization.
From my perspective, the Steam Deck truly impresses as a compact gaming device. However, its lack of immediate access to game services beyond Steam can sometimes feel somewhat restrictive. Fortunately, there’s a handy tool called Decky Loader that expands the Steam Deck’s initial capabilities. Once installed, you can effortlessly tap into your collection of games from platforms such as Epic Games and Ubisoft Connect, among others.
Not only does Decky Loader offer an array of exciting widgets, but it also provides customizable settings for your convenience. Here’s a step-by-step guide on how to install Decky Loader and activate its diverse functionalities.
1. Turn on Developer Mode
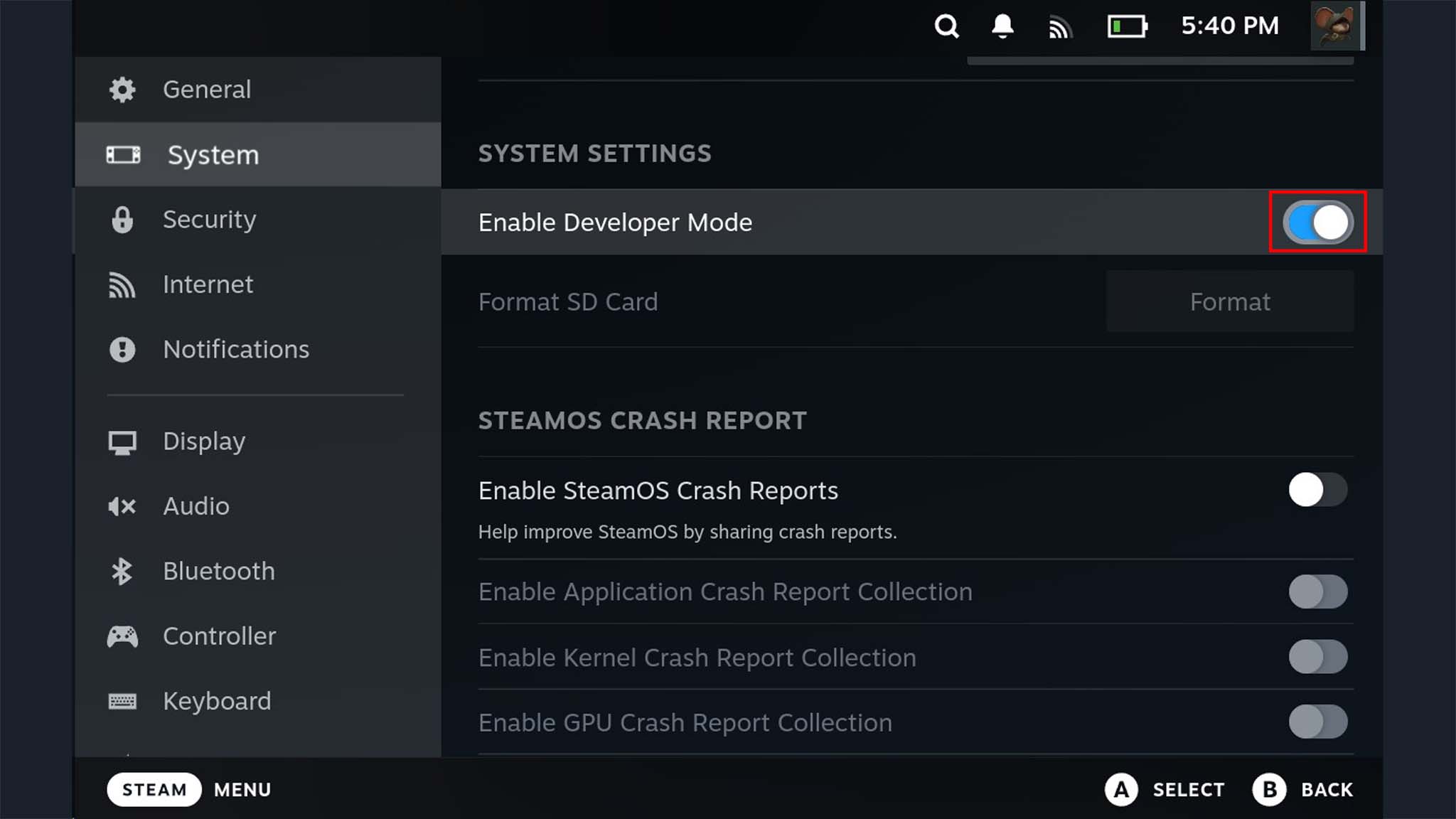
Firstly, let’s ensure that the Developer Mode on your Steam Deck is activated. Here’s a simple guide to accomplish this task.
- Press the Steam button.
- Select Settings.
- Select System.
- Make sure Enable Developer Mode is toggled on (to the right)
- In the left menu, scroll down and select Developer.
- Scroll down to the Miscellaneous section and toggle on CEF Remote Debugging.
- Press the Steam button again.
- Select Power.
- Select Restart and then Confirm.
2. Download Decky Loader in Desktop mode
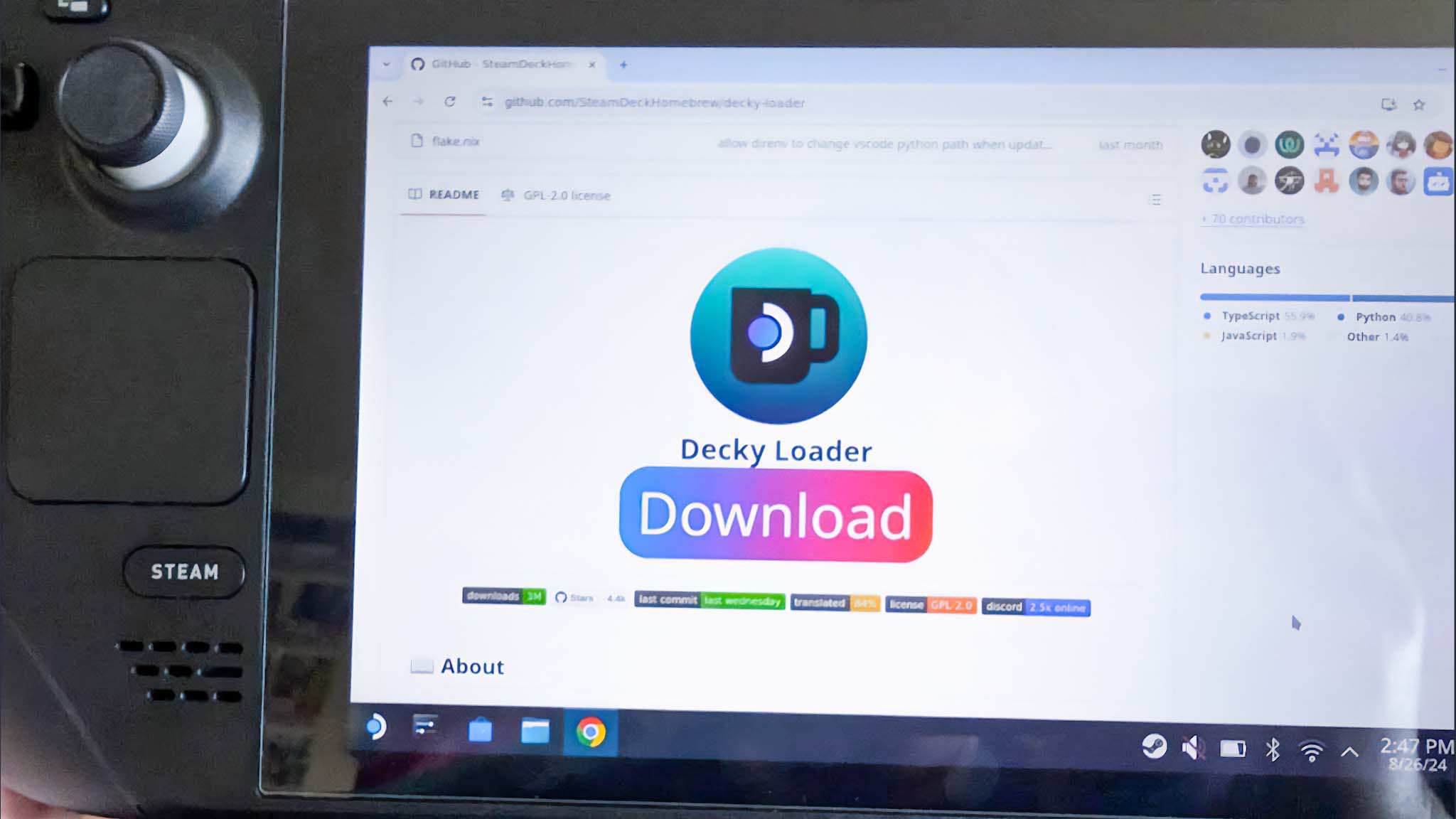
Once you’ve activated Developer Mode and rebooted your Steam Deck, let’s proceed to the Desktop mode for the subsequent steps in the Decky Loader installation procedure.
- Press the Steam button.
- Select Power.
- Select Switch to Desktop Mode.
- You need to use Google Chrome for this to work. If you don’t have it installed yet, open a browser (Mozilla Firefox is in the bottom tray by default). Press Steam button + X to bring up (or close) the on-screen keyboard and type in “Google Chrome download” into the search bar. Then, download/install the Debian/Ubuntu version of the app.
- Using Google Chrome go to the Decky Loader download page on GitHub.
- Click the big Download button.
- After the app has downloaded, close out of Chrome and open the Dolphin file explorer (the blue file icon on the bottom tray).
- Click on Downloads and then drag and drop the Install Decky file onto the desktop.
- Double-click on Install Decky and run through the recommended installation settings. If your Deck is set to Beta Steam OS, choose the prelease option; otherwise, choose release. Then click OK.
- After installation has completed, click OK.
- Click on the Return to Game Mode icon on the desktop.
3. Activate Decky Loader’s NonSteamLaunchers app
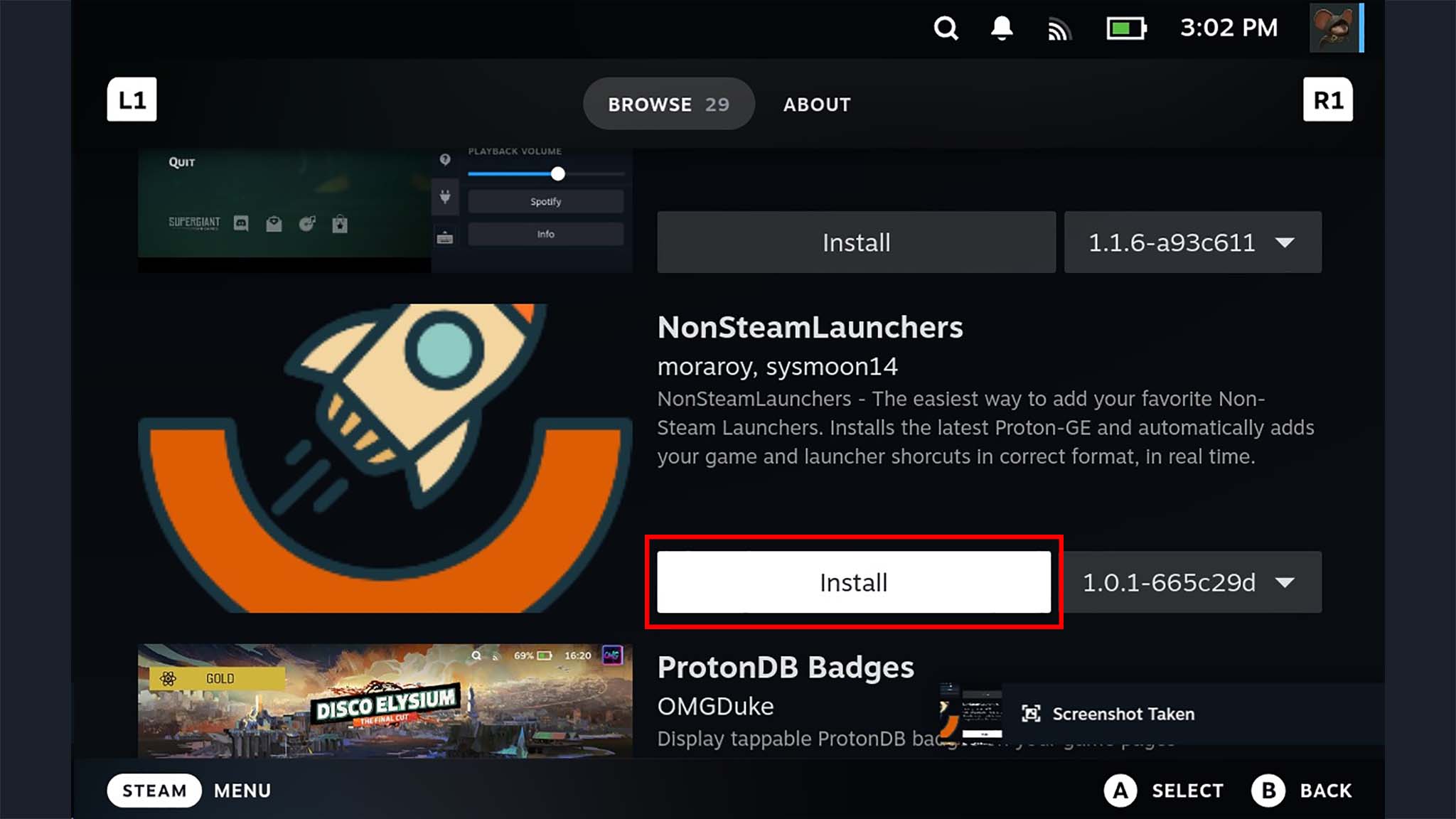
Currently, the Steam Deck features Decky Loader, however, at the moment, it doesn’t support multiple game launchers. To help you set up these launchers, here’s a step-by-step guide for installation.
- Press the three-dot button on the right of the Steam Deck. This is the Quick Access Menu button (QAM).
- Go to the outlet Plugin tab at the bottom and click on the small cogwheel Settings button.
- Change the Store Channel drop-down menu to Testing.
- Press the QAM button again and select the Store button next to settings.
- Scroll down and install the NonSteamLaunchers app.
- Press Install again.
- Press the QAM button and select the newly added NonSteamLaunchers app.
- Select Game Launchers.
- Toggle on the game launcher you want to use.
- Scroll down and toggle on Separate Launcher Folders.
- Next select Install. Wait while installation completes.
- When done, press the Steam button.
- Go to Library.
- Use R1 to switch to the Non-Steam apps and select the launcher you just added.
- Select Play to open the game launcher app.
4. Download any other widgets or plugins you want
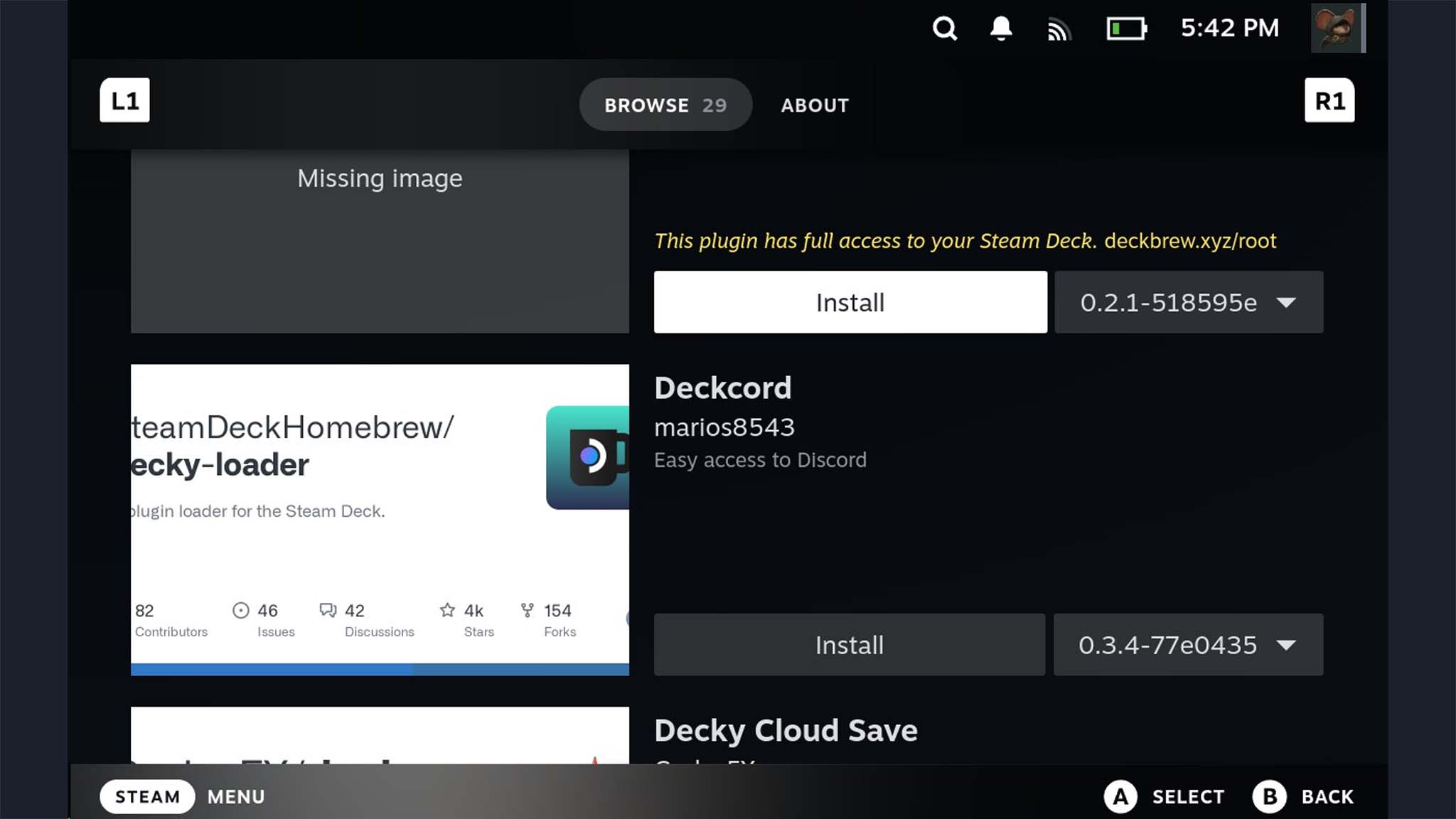
Decky Loader comes with useful functionalities such as integrating Discord onto your Steam Deck, setting up a video recording tool, and enhancing the screenshot-saving mechanism. Here’s a step-by-step guide on how to set up these features.
- Press the QAM button.
- Go to the Plugin tab and click on the Store icon.
- Browse the list and install any widgets and plugins that look cool.
All game launchers that work with Decky Loader
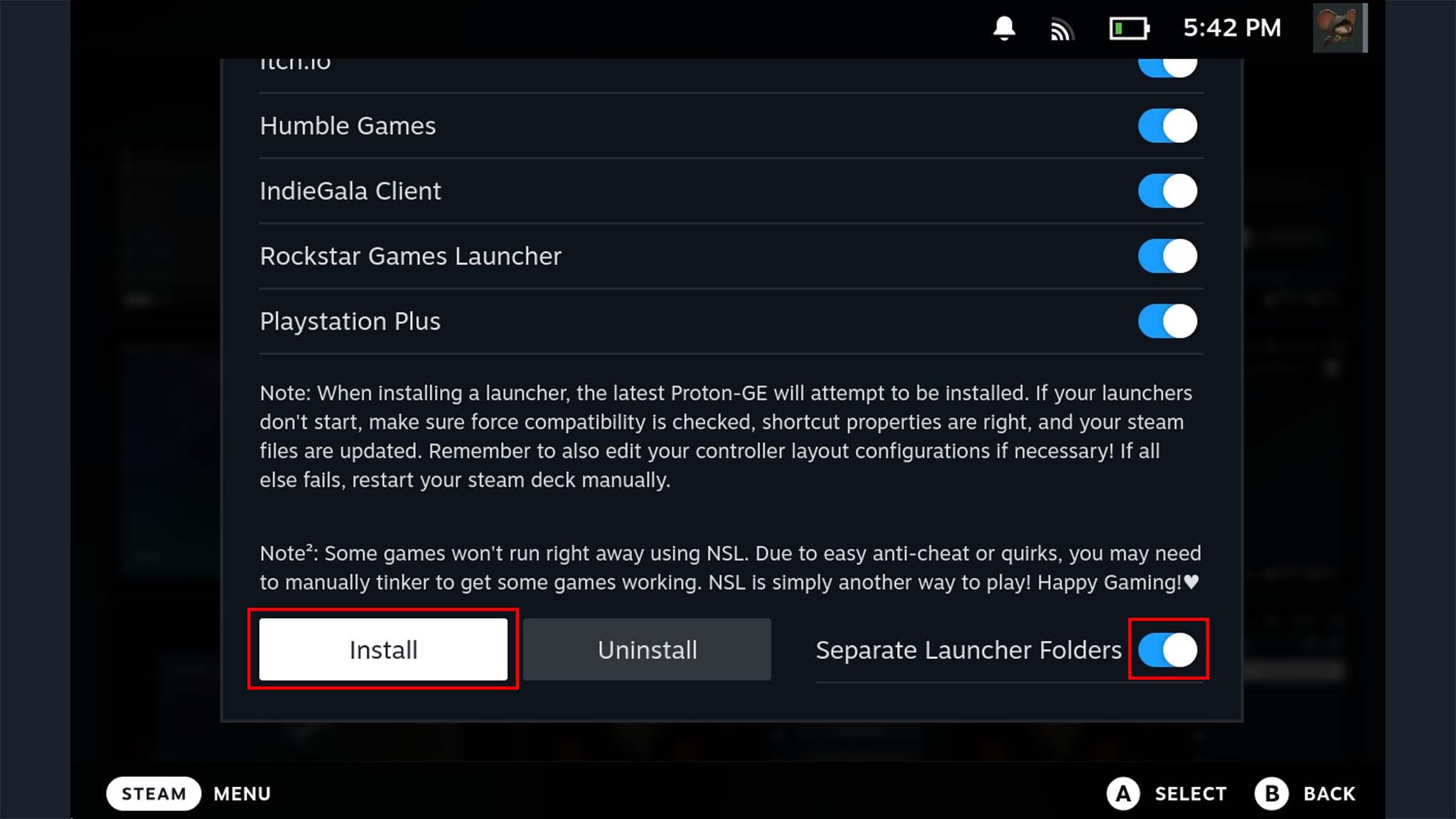
At the moment I’m typing this, here are the game launchers functioning smoothly on a Steam Deck, thanks to Decky Loader.
- Amazon Games
- Battle.net
- EA app
- Epic Games
- Gog Galaxy
- Humble Bundle Games
- IndieGala Client
- Itch.io
- Legacy Games
- PlayStation Plus
- Rockstar Games Launcher
- Ubisoft Connect
Now you can access a ton of cool features and various game launchers on Steam Deck
Following these instructions, you’ve expanded the capabilities of your Steam Deck, allowing it to access a wider range of features and game launchers beyond its initial limits.
Spend a moment browsing through Decky Loader’s offerings, as you may discover some useful plugins and widgets that you will enjoy utilizing due to their updated settings.
Keep in mind that you’ll have to sign in to the various game launcher platforms you use with Decky Loader, so make sure you have your login details handy before you dive into gaming.
On specific services, controller functionality may not be consistently available. In this case, it could be necessary to attach a keyboard and mouse for gameplay, or explore alternative methods to operate on the Steam Deck.
Read More
- Masters Toronto 2025: Everything You Need to Know
- We Loved Both of These Classic Sci-Fi Films (But They’re Pretty Much the Same Movie)
- ‘The budget card to beat right now’ — Radeon RX 9060 XT reviews are in, and it looks like a win for AMD
- Valorant Champions 2025: Paris Set to Host Esports’ Premier Event Across Two Iconic Venues
- Forza Horizon 5 Update Available Now, Includes Several PS5-Specific Fixes
- Gold Rate Forecast
- Street Fighter 6 Game-Key Card on Switch 2 is Considered to be a Digital Copy by Capcom
- The Lowdown on Labubu: What to Know About the Viral Toy
- Karate Kid: Legends Hits Important Global Box Office Milestone, Showing Promise Despite 59% RT Score
- Mario Kart World Sold More Than 780,000 Physical Copies in Japan in First Three Days
2024-08-28 13:09