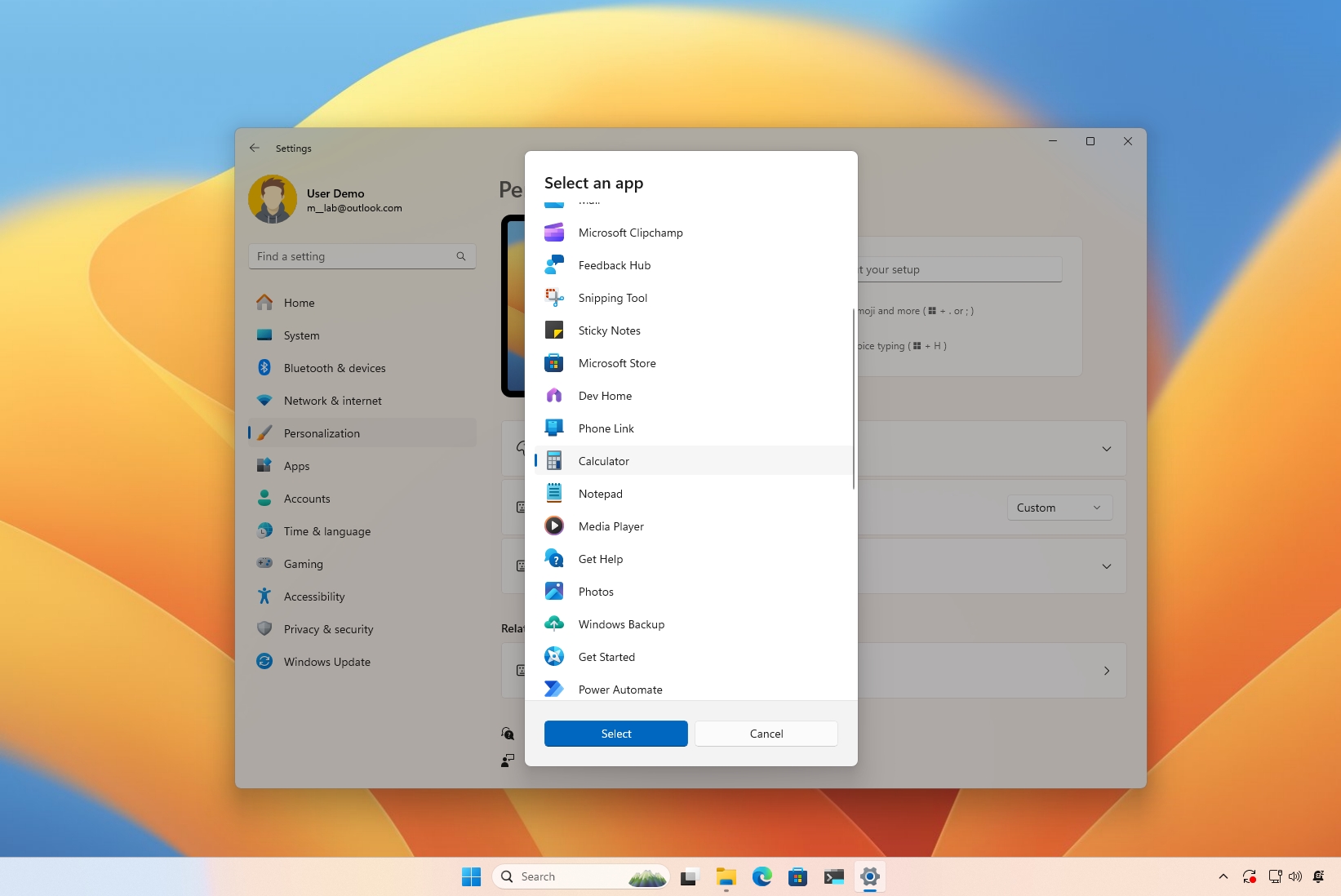
As a researcher and long-time user of various operating systems, I must admit that the saga of Microsoft’s Copilot key has been quite amusing to observe. It’s like watching a rollercoaster ride where the destination keeps changing midway!
In Windows 11, you can now customize the function of the Copilot key to open different apps. Here’s a simple step-by-step guide on how to do it.
If you’ve just bought a Copilot+ PC or a contemporary hardware-equipped computer, it’s likely that you’ve spotted a novel physical key labeled as “Copilot” on your keyboard, sitting snugly next to the “Alt” key where the second “Windows” key used to be.
Initially, Microsoft planned to introduce the Copilot chatbot integration on newly released devices, stating it as the major revolution in PCs for the past 30 years. But, soon after (as is often the case), Microsoft altered their strategy and eliminated the Copilot integration from the operating system, rendering the new dedicated key pointless.
Rather than requiring users to manually swap devices for changing the keyboard or leaving the Copilot key inactive, Microsoft introduced an affordable alternative that offers a straightforward method to reassign the Copilot key to any compatible software.
In this step-by-step tutorial, I will walk you through the process of altering the Copilot shortcut to open various applications instead.
How to change the Copiloy key on Windows 11
To launch other apps with the Copilot key on your keyboard, use these steps:
- Open Settings.
- Click on Personalization.
- Click the Text input page on the right side.
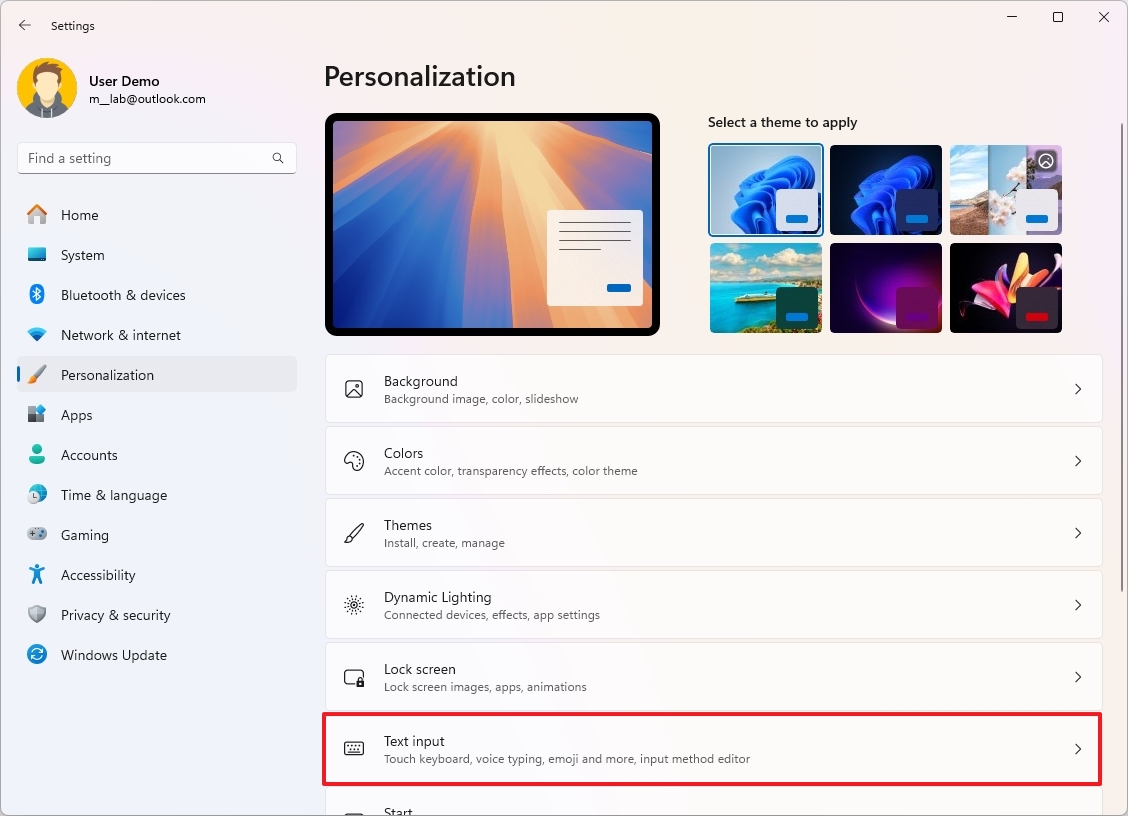
- (Option 1) Choose the Search option in the “Customize Copilot key on keyboard” setting.
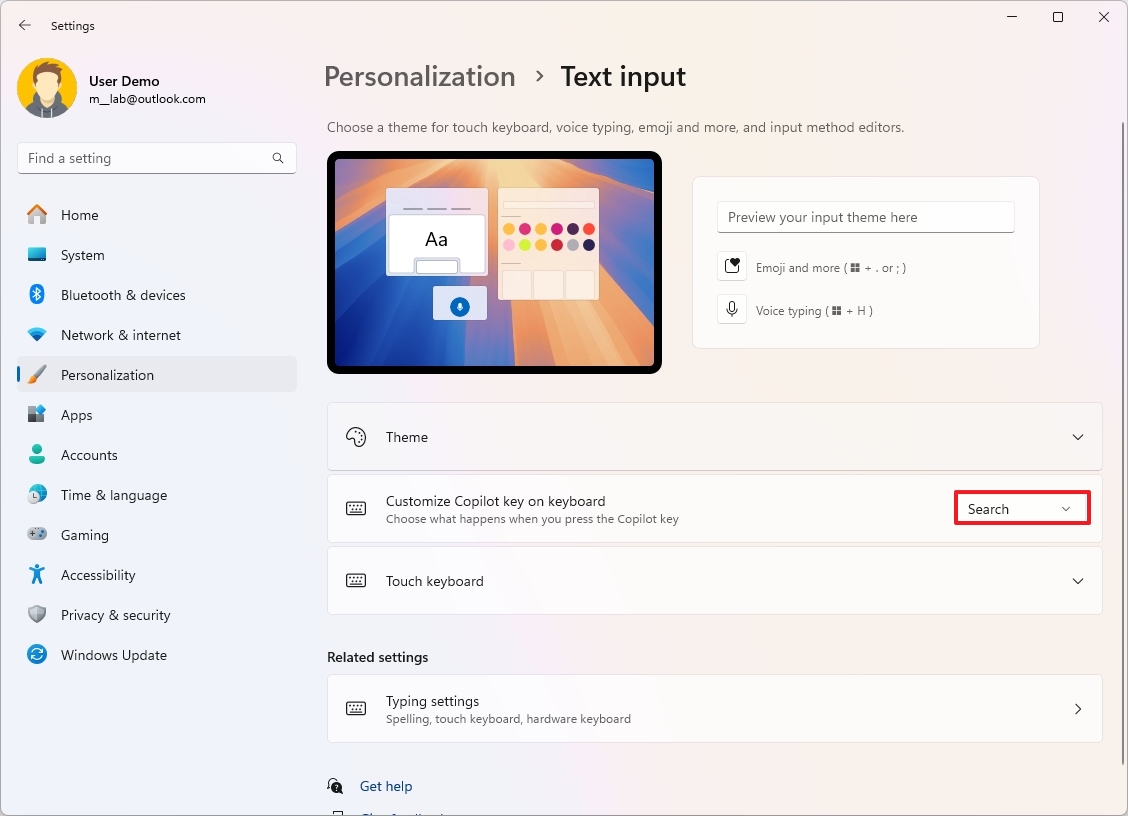
- (Option 2) Choose the Custom option.
- Select the application you want to launch with the Copilot key.

After finishing the steps, by clicking on the designated “Copilot” button, the chosen app will be initiated.
It’s worth pointing out that Microsoft restricts app installation to those downloaded from the Microsoft Store or installed via a certified MSIX package. However, I’ve observed an exception in the recent Windows 11 update through the Insider Program. In this version, the app list is quite limited, but in the main (Stable) Channel, you can still choose almost any application for installation.
How to restore the default Copilot key setting on Windows 11
To restore the default configuration for the Copilot key on Windows 11, use these steps:
- Open Settings.
- Click on Personalization.
- Click the Text input page on the right side.
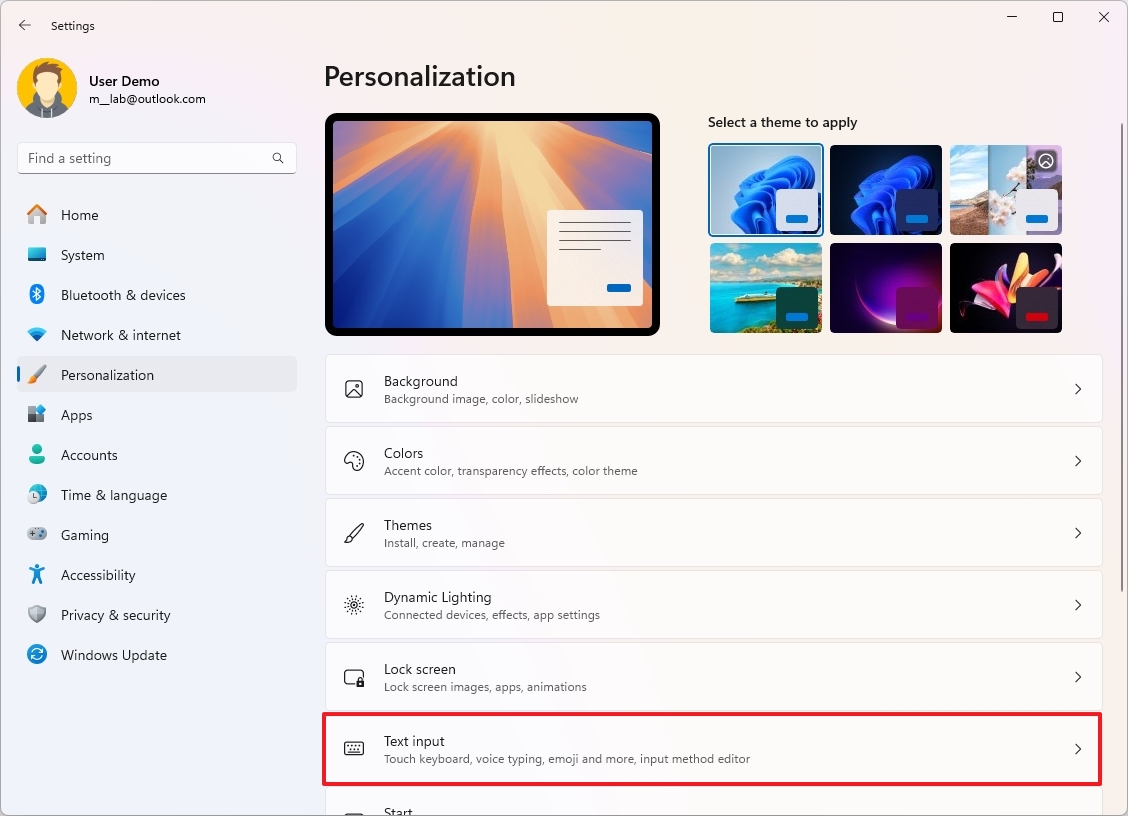
- Choose the Custom option.

- Select the Copilot app.
After you complete the steps, the Copilot key will open the Microsoft chatbot app.
What app do you plan to launch with the Copilot key?
More resources
Read More
- PI PREDICTION. PI cryptocurrency
- Gold Rate Forecast
- Rick and Morty Season 8: Release Date SHOCK!
- Discover Ryan Gosling & Emma Stone’s Hidden Movie Trilogy You Never Knew About!
- Discover the New Psion Subclasses in D&D’s Latest Unearthed Arcana!
- Linkin Park Albums in Order: Full Tracklists and Secrets Revealed
- Masters Toronto 2025: Everything You Need to Know
- We Loved Both of These Classic Sci-Fi Films (But They’re Pretty Much the Same Movie)
- Mission: Impossible 8 Reveals Shocking Truth But Leaves Fans with Unanswered Questions!
- SteelSeries reveals new Arctis Nova 3 Wireless headset series for Xbox, PlayStation, Nintendo Switch, and PC
2024-12-12 14:09