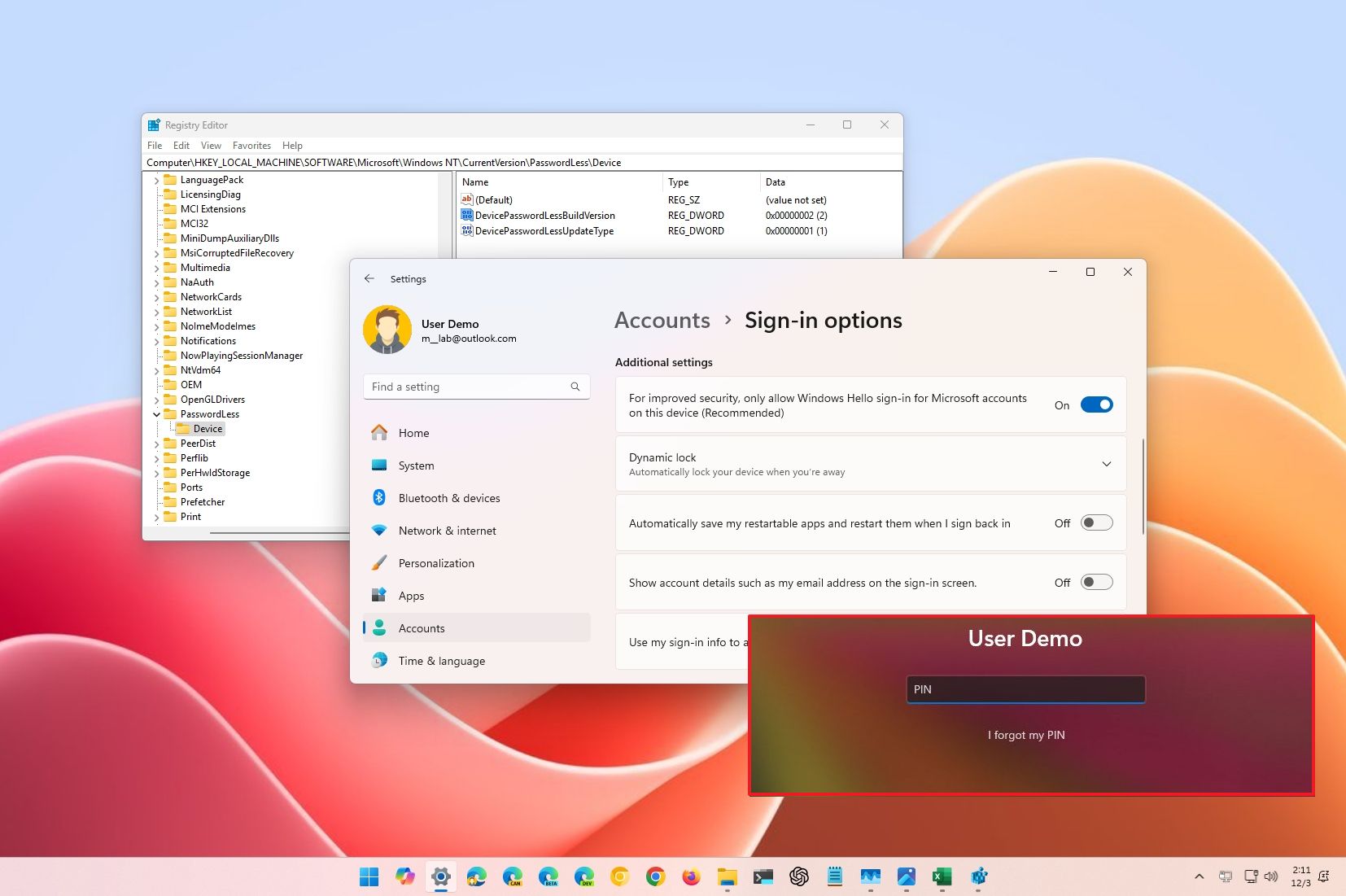
As a seasoned researcher with years of hands-on experience in the tech field, I find the passwordless sign-in feature on Windows 11 to be a game-changer for improving security and convenience. While I understand that editing the Registry can seem daunting to some, it’s always important to remember that a little caution goes a long way.
On Windows 11, the system provides an option to delete the password associated with your computer. However, this doesn’t signify that your device won’t need some kind of verification to get into your account anymore.
Instead of requiring a traditional password for accessing your computer, the operating system provides an alternative method known as ‘Windows Hello’. With this option, you can log into your account by using facial recognition, fingerprints, or a personal identification number (PIN). These methods offer enhanced security compared to conventional passwords.
To activate this feature, Windows 11 provides you with two options:
In this step-by-step tutorial, I’ll walk you through various strategies to eliminate the traditional password prompt in Windows 11 without compromising security using the Windows Hello authentication method instead.
Attention: Editing the Registry comes with risks as improper handling could potentially lead to permanent harm for your system setup. To avoid any unintended consequences, it’s strongly advised to create a complete backup of your device prior to making changes.
How to enable passwordless sign-in on Windows 11
On Windows 11, there are two simple methods to set up the passwordless functionality on your device. You can use the Settings application or manually edit the Registry for this purpose.
From the Settings app
To ditch the password authentication method on Windows 11, use these steps:
- Open Settings.
- Click on Accounts.
- Click the Sign-in options page on the right side.
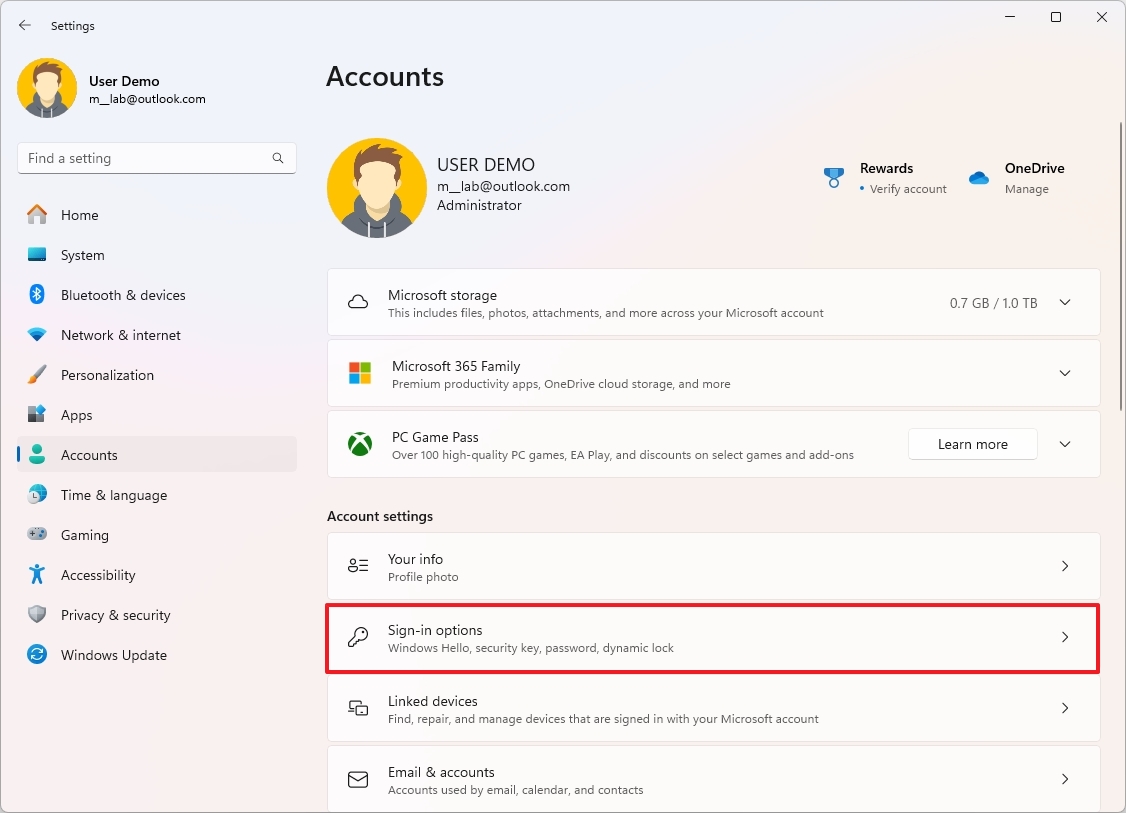
- (Option 1) Turn on the “For improved security, only allow Windows Hello sign-in for Microsoft accounts on this device” toggle switch to enable the feature.
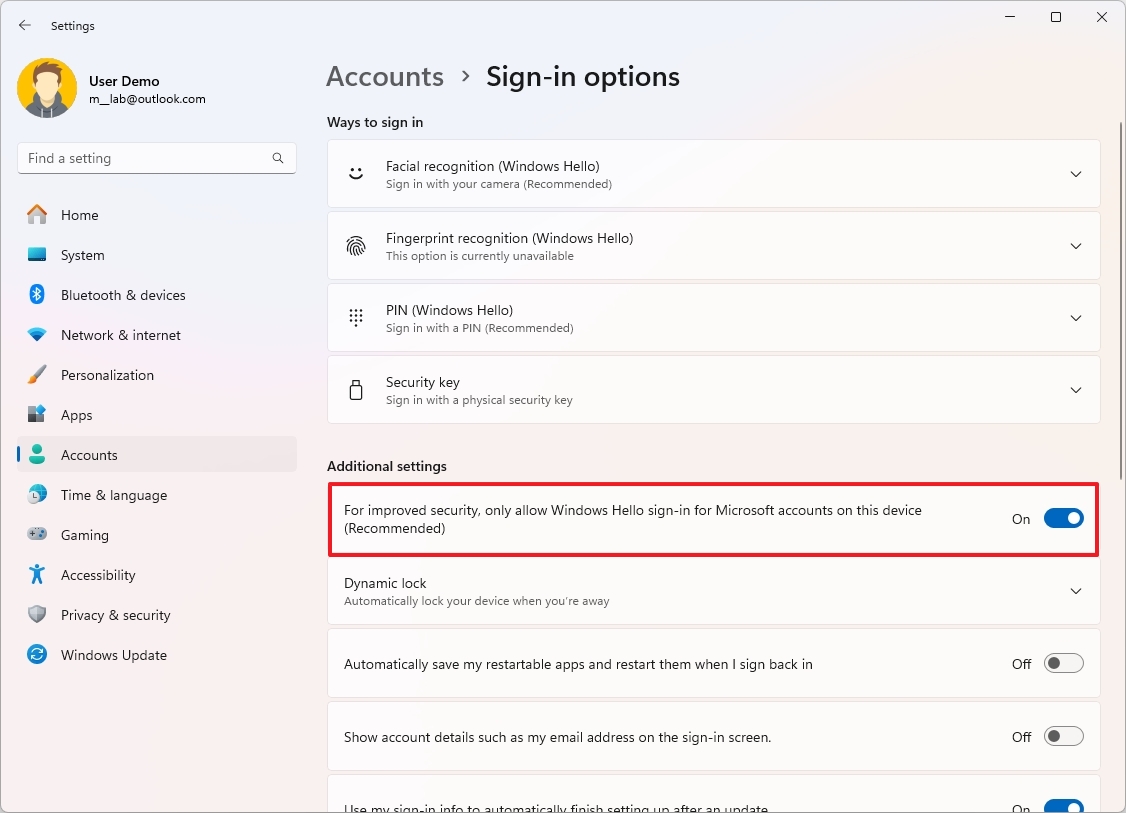
- (Option 2) Turn off the “For improved security, only allow Windows Hello sign-in for Microsoft accounts on this device” toggle switch to disable the feature.
Upon finishing the process, your account password login will be disabled, and subsequently, you’ll need to utilize one of the authentication options provided by Windows Hello for future logins. These options include Facial Recognition, Fingerprint Scanning, or a Personal Identification Number (PIN).
From the Registry Editor
To enable passwordless authentication on Windows 11, use these steps:
- Open Start.
- Search for regedit and click the top result to open the Registry Editor.
- Navigate to the following path: HKEY_LOCAL_MACHINE\SOFTWARE\Microsoft\Windows NT\CurrentVersion\PasswordLess\Device
- Right-click the DevicePasswordLessBuildVersion key and choose the Modify option.
- Change the value of the key from 0 to 2.
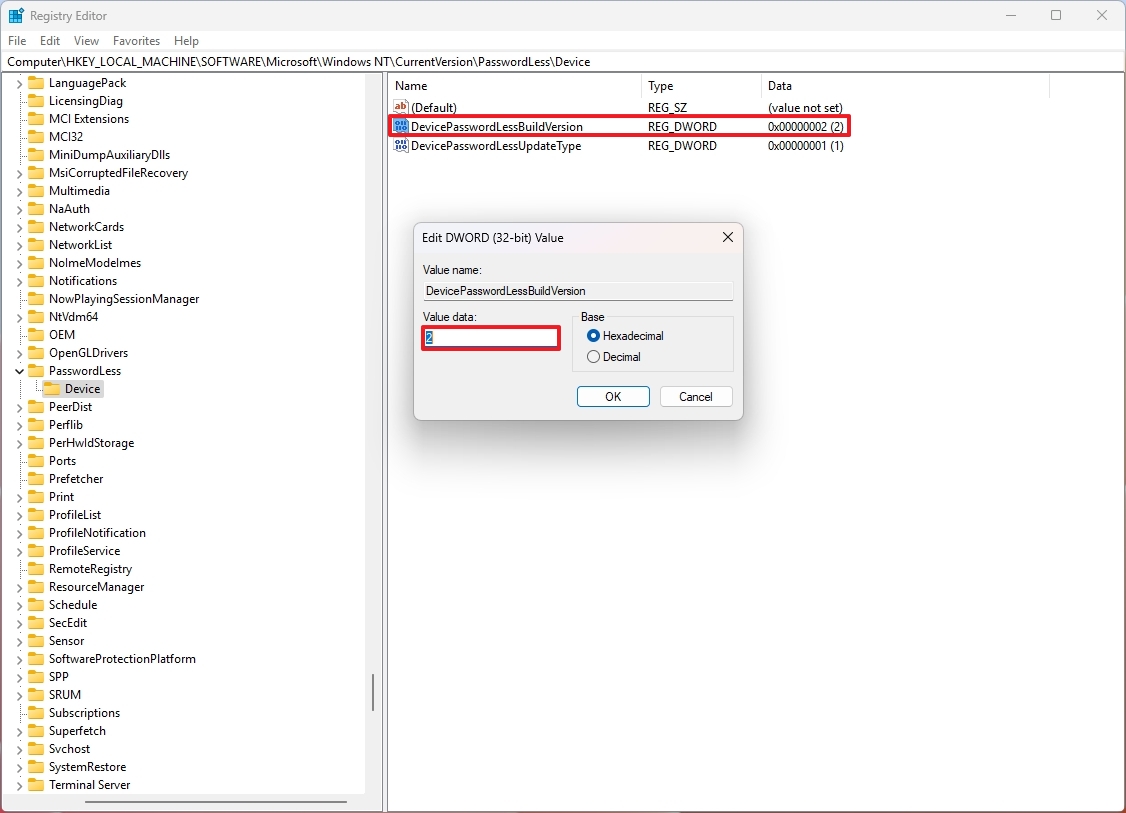
- Click the OK button.
Once you’ve finished the given procedures, you’ll exclusively be able to log into your computer account via the Windows Hello verification method. Don’t forget that you might also need to reboot your computer to implement these changes.
To revert the modifications, follow the steps outlined earlier, but in step number five, alter the value from 2 to 0 instead.
It’s worth pointing out that selecting this option won’t erase the password from your Microsoft account. Instead, it disables the need for a password when logging into your Windows account on your personal computer, focusing solely on local access.
More resources
Read More
2024-12-06 15:39