
As an analyst with years of experience troubleshooting various software issues, I find this guide to be incredibly helpful for anyone facing problems with their Windows Security app. While I personally prefer the command-line approach for its efficiency and precision, both methods outlined here are effective in resolving common issues.
In my experience on Windows 11 (or 10), I’ve discovered that the Windows Security application serves as a unified platform where I can easily oversee and customize numerous security aspects built into the operating system. This includes Microsoft Defender Antivirus, Device Security, and Firewall functionalities.
If your application isn’t functioning properly, keeps shutting down unexpectedly, or displays errors, try resetting it to fix common problems. You can do this by accessing the Settings app and PowerShell, but keep in mind that the steps might vary slightly based on whether you’re using a Windows 10 or 11 computer.
In this simple tutorial, I’ll show you how to follow the process for fixing issues with the Windows Security application on your device.
How to reset the Windows Security app on Windows 11
On Windows 11, you can utilize the Settings application and PowerShell to troubleshoot issues related to the Windows Defender Security Center on your system.
From Settings app
To fix problems with the Security app on Windows 11, use these steps:
- Open Settings.
- Click on System.
- Click the “System components” page on the right side.
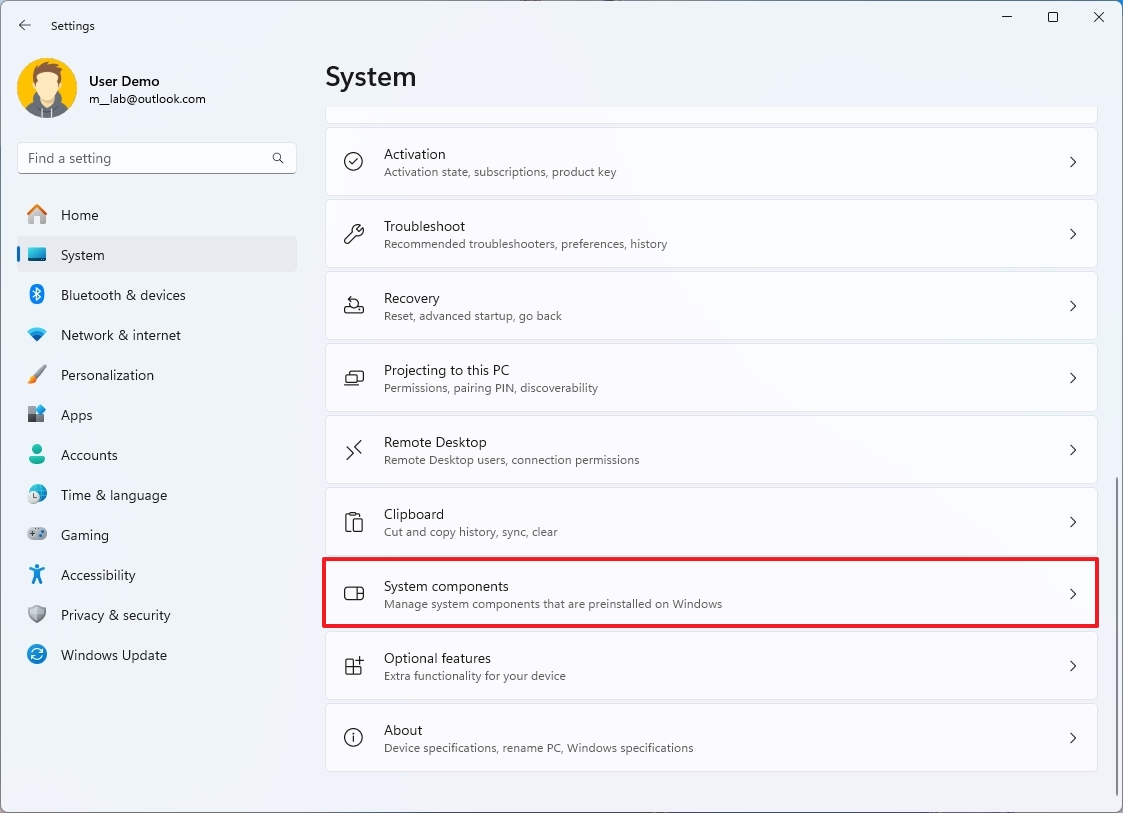
- Click the three-dot menu button next to the Windows Security app.
- Choose the “Advanced options” setting.

- (Option 1) Click the Repair button to reset the app without losing the app’s data.
- (Option 2) Click the Reset button to reinstall the app.
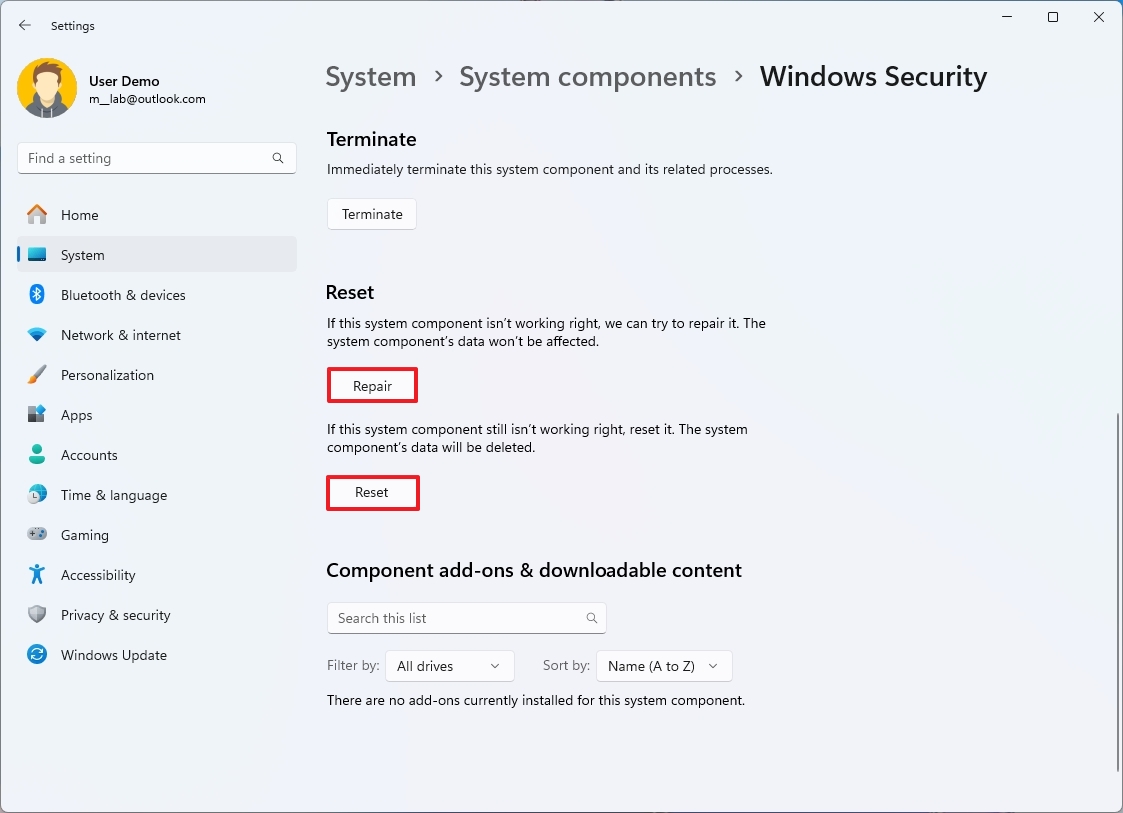
- Quick note: In my experience, this option doesn’t delete the app’s manually configured settings.
- Click the Reset button again.
Once you complete the steps, you should be able to relaunch the app without issues.
From PowerShell
To reset the Security app with PowerShell on Windows 11, use these steps:
- Open Start.
- Search for PowerShell, right-click the top result, and choose the Run as administrator option.
- Type the following command to reset the app and press Enter: Get-AppxPackage *Microsoft.Windows.SecHealthUI* | Reset-AppxPackage
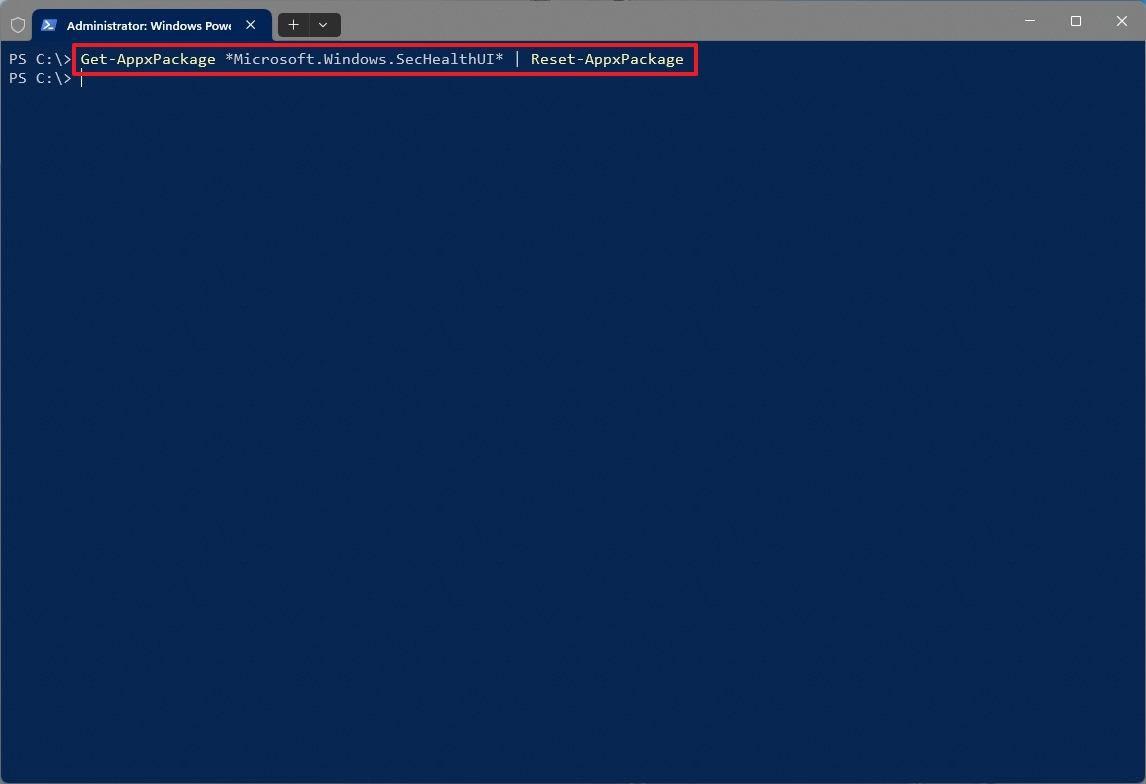
After you complete the steps, the PowerShell command will reset the app to resolve any issue.
In this command, I’m employing “‘Get-AppxPackage’” to fetch the app, and subsequently “‘Reset-AppxPackage’” tells the system to refresh or restore the application to its original state.
How to reset the Windows Security app on Windows 10
On Windows 10, you have alternative methods such as using the Settings application or PowerShell, however, the procedures for each method may vary slightly.
From Settings app
To repair the Security app on Windows 10, use these steps:
- Open Start.
- Search for Windows Security, right-click the top result, and choose the App settings option.
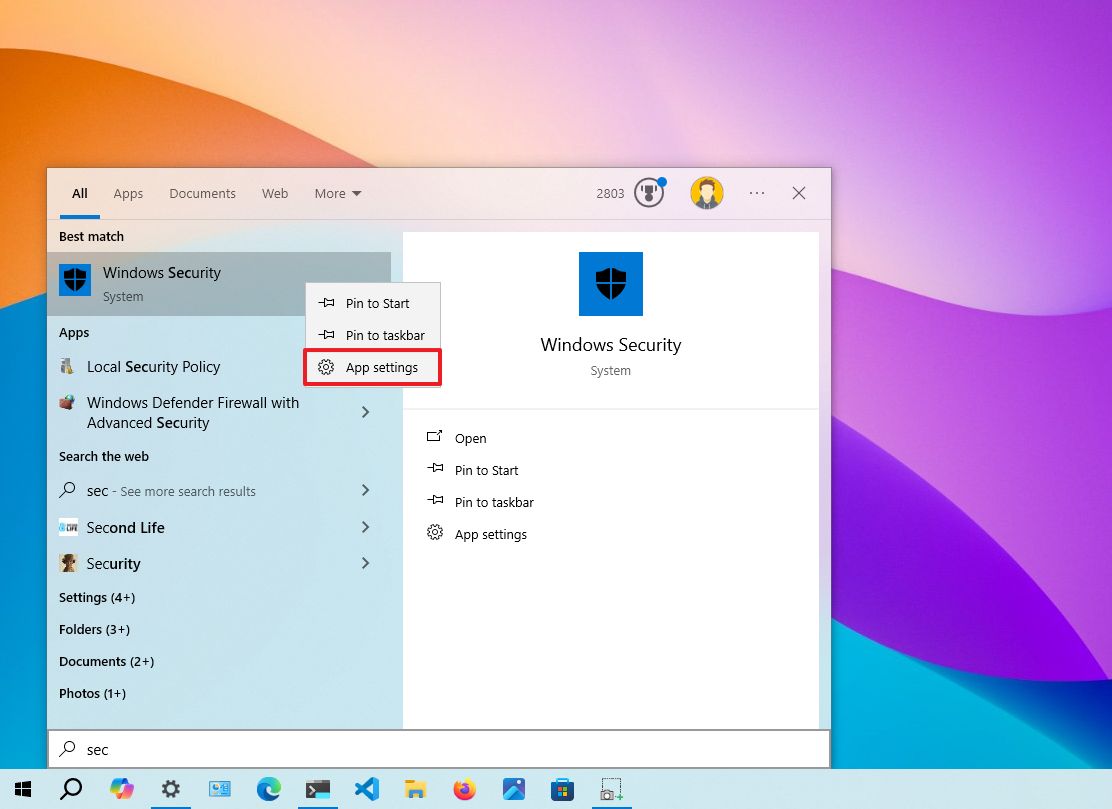
- Click the Reset button to reinstall the app.
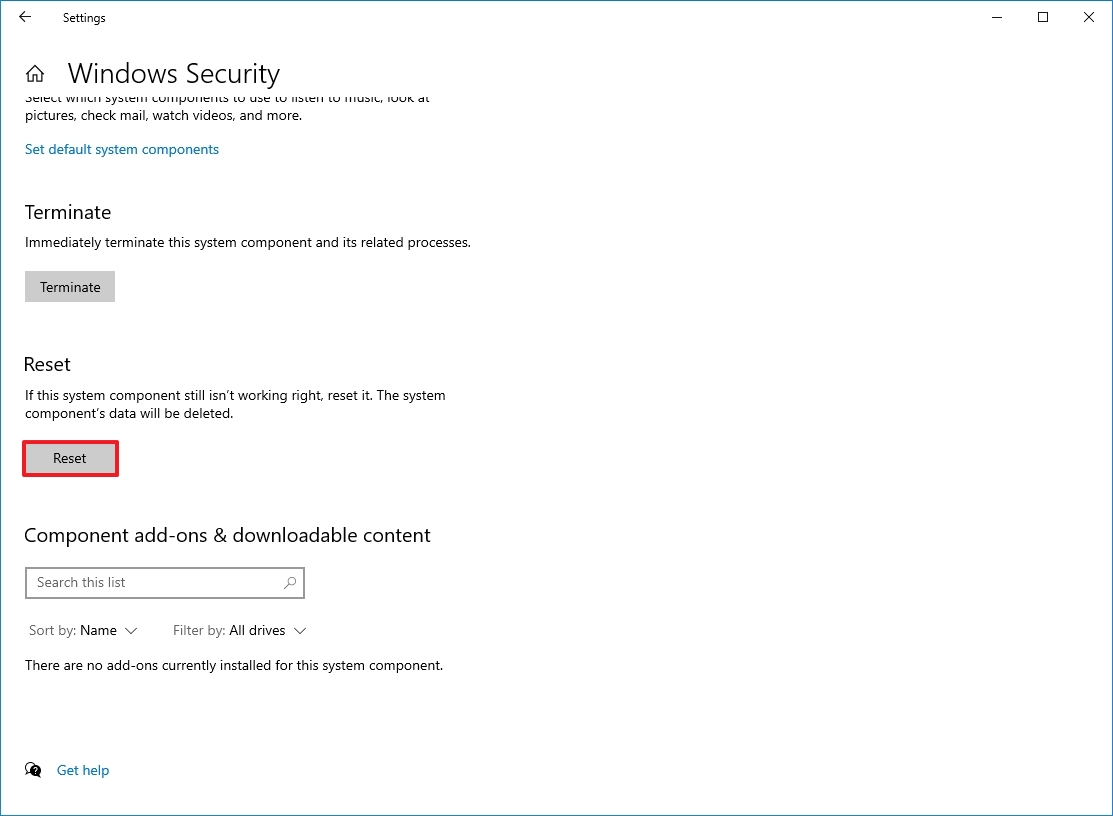
After following the outlined procedures, I found that the reset process effectively tackles the usual hiccups encountered with the Windows Security application on my system. Here’s a more casual way of putting it:
From PowerShell
To reset the Security app on Windows 10 through PowerShell, use these steps:
- Open Start.
- Search for PowerShell, right-click the top result, and choose the Run as administrator option.
- Type the following command to reset the app and press Enter: $manifest = (Get-AppxPackage *Microsoft.Windows.SecHealthUI*).InstallLocation + ‘\AppxManifest.xml’ ; Add-AppxPackage -DisableDevelopmentMode -Register $manifest
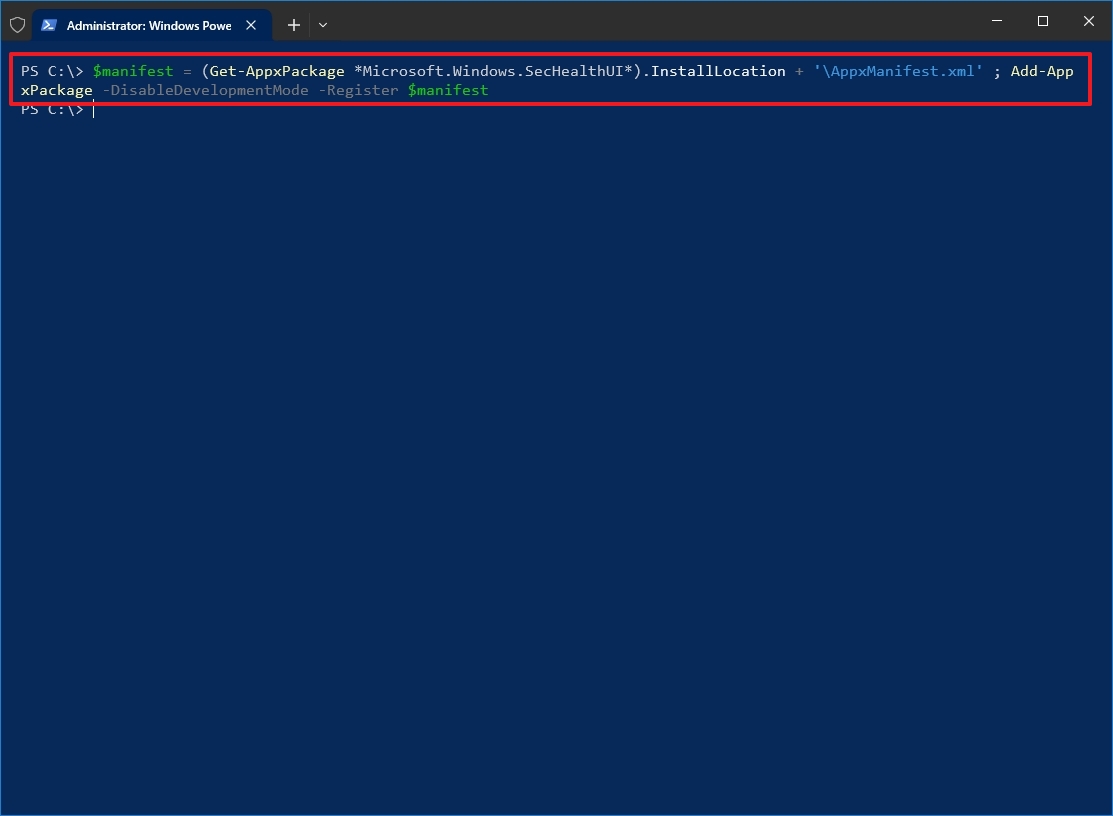
After you complete the steps, the PowerShell command will reset the app to resolve any issue.
Although Windows 10 doesn’t include the “Reset-AppxPackage” option, you can use the “Add-AppxPackage” option to register the Windows Security app.
More resources
Read More
- Gold Rate Forecast
- PI PREDICTION. PI cryptocurrency
- Masters Toronto 2025: Everything You Need to Know
- WCT PREDICTION. WCT cryptocurrency
- LPT PREDICTION. LPT cryptocurrency
- Guide: 18 PS5, PS4 Games You Should Buy in PS Store’s Extended Play Sale
- Elden Ring Nightreign Recluse guide and abilities explained
- Despite Bitcoin’s $64K surprise, some major concerns persist
- Solo Leveling Arise Tawata Kanae Guide
- Shrek Fans Have Mixed Feelings About New Shrek 5 Character Designs (And There’s A Good Reason)
2024-09-01 14:09