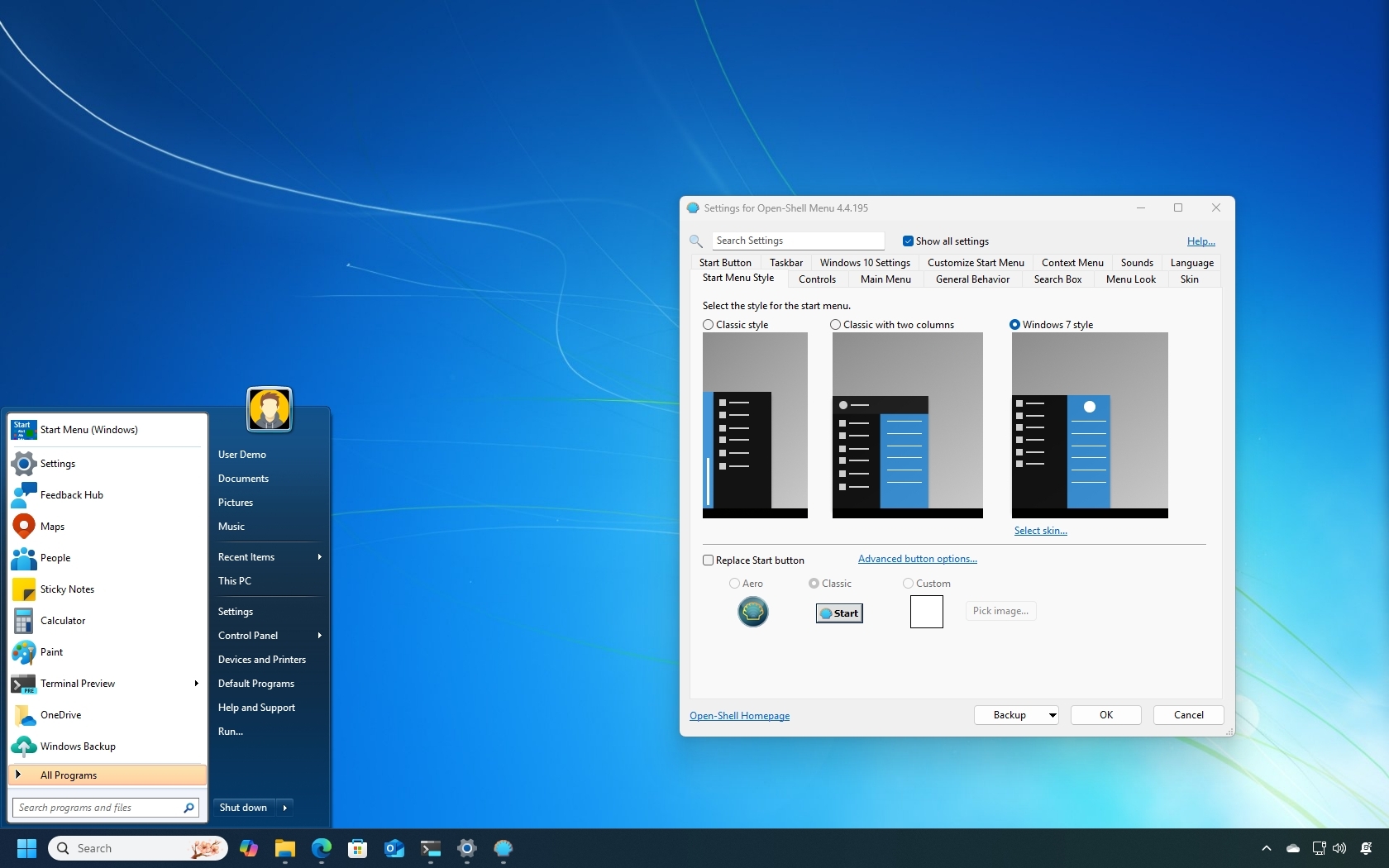
On Windows 11, you can employ the “Open-Shell-Menu” tool to restore the traditional Start menu. While I generally prefer native system adjustments, this application stood out due to its apparent minimal impact on navigation, and a delightful bonus – it’s completely free to utilize.
The Open-Shell-Menu tool offers a selection of traditional functionalities across multiple operating systems, such as Windows 11. What sets it apart is its unique feature that allows users to switch their default Start menu layout to the design previously seen in Windows 7.
Additionally, you have the option to select from multiple menu layouts, adjust themes, and customize various settings. Moreover, this tool enables you to switch out the Start button for a more traditional aesthetic, though I suspect not many users will find the offered design appealing as it doesn’t align with the Windows 11 visual style.
In this step-by-step tutorial, I’ll assist you in initiating the Open-Shell-Menu to restore a traditional Start menu layout on your Windows 11 system.
Caution: This utility functions as described, however, remember that it’s a third-party tool intended to alter system behavior. Therefore, use it at your discretion and be aware that your web browser might issue a warning during the installer download. Generally, this should not pose any issues.
How to replace the Windows 11 Start menu with a classic design
To modify the layout of your Start menu, first, install the Open-Shell-Menu tool, and subsequently adjust its settings according to your preference.
Install Open-Shell-Menu
To install the utility on Windows 11, use these steps:
- Open Start.
- Search for Command Prompt, right-click the top result, and choose the Run as administrator option.
- Type the following command to install the Open-Shell app and press Enter: winget install –id Open-Shell.Open-Shell-Menu
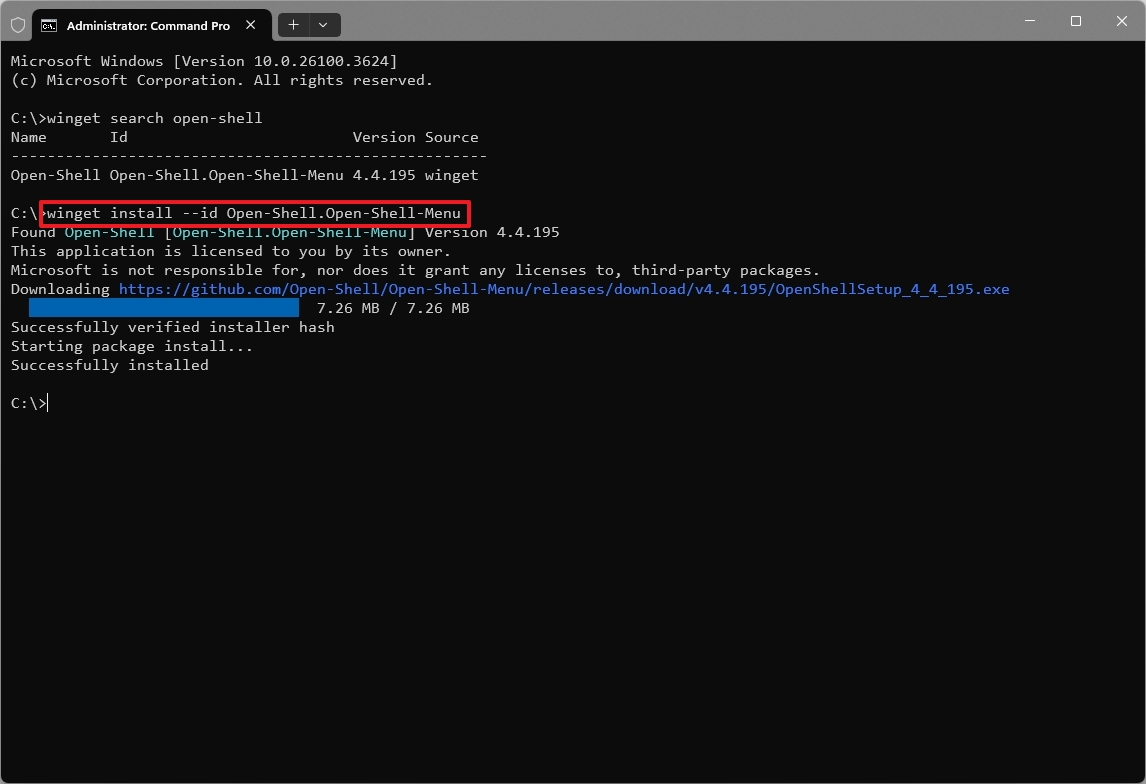
After finishing the necessary steps, you’re all set to customize the settings. But remember, the traditional menu’s default setting is already activated for you.
Set up Open-Shell-Menu
To enable the classic version of the Start menu on Windows 11, use these steps:
- Open Start.
- Search for Open-Shell Menu Settings and click the top result to open the utility.
- Check the “Show all settings” option.
- Click the “Start Menu Style” tab.
- Select one of the available designs:
- Classic style: This design is like the menu on Windows 95 and 98.
- Classic with two columns: This design combines some aspects of the Windows Vista and Windows 7 designs, but uses a flat style somewhat similar to Windows 10.
- Windows 7 style (recommended): This design is the best option to use with this utility.
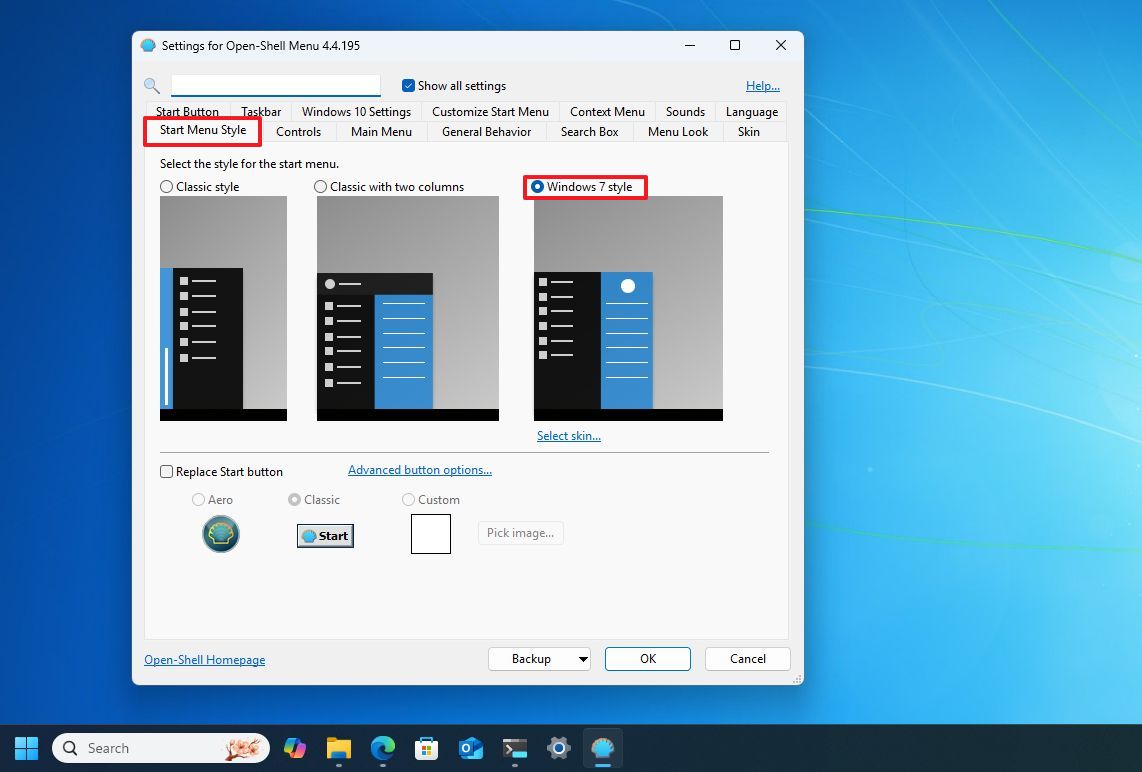
- (Optional) Check the “Replace Start button” option.
- Choose the button design.
- Quick tip: You can even choose a custom icon using an image.
- Click the Skin tab.
- Select the Windows Aero option from the “Skin” setting.
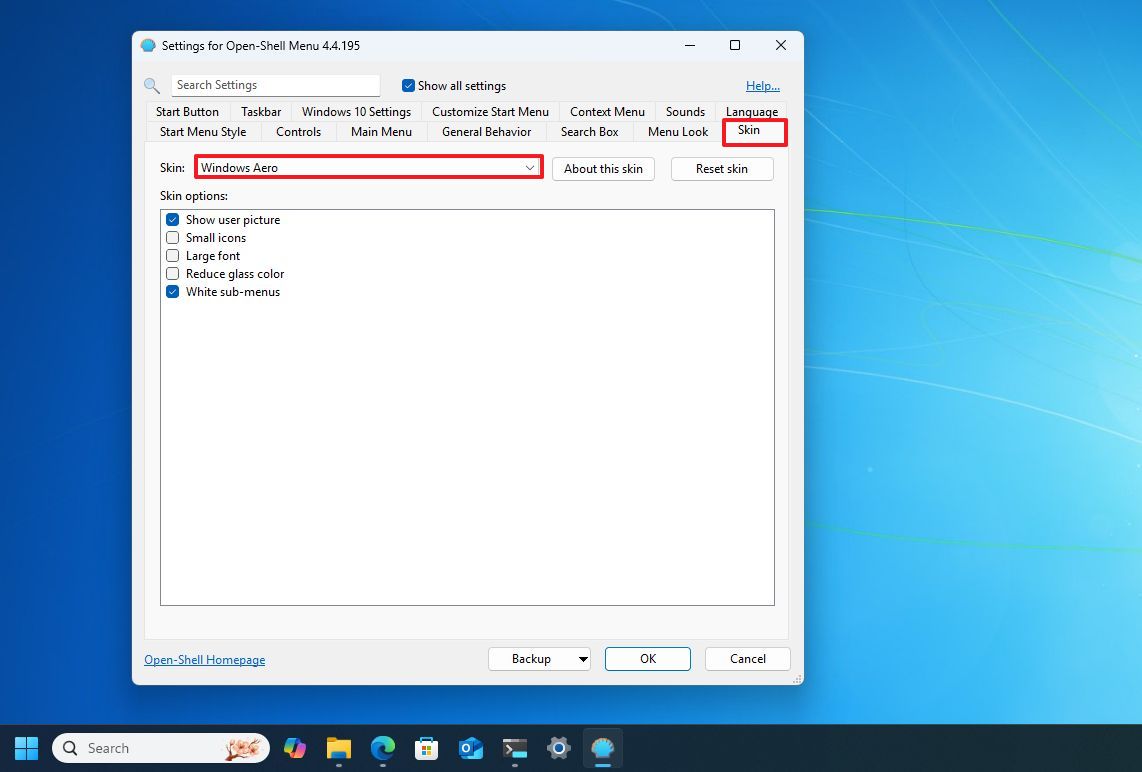
- Click the Controls tab.
- Select the “Open-Shell Menu” option under the “Windows Key opens” setting.
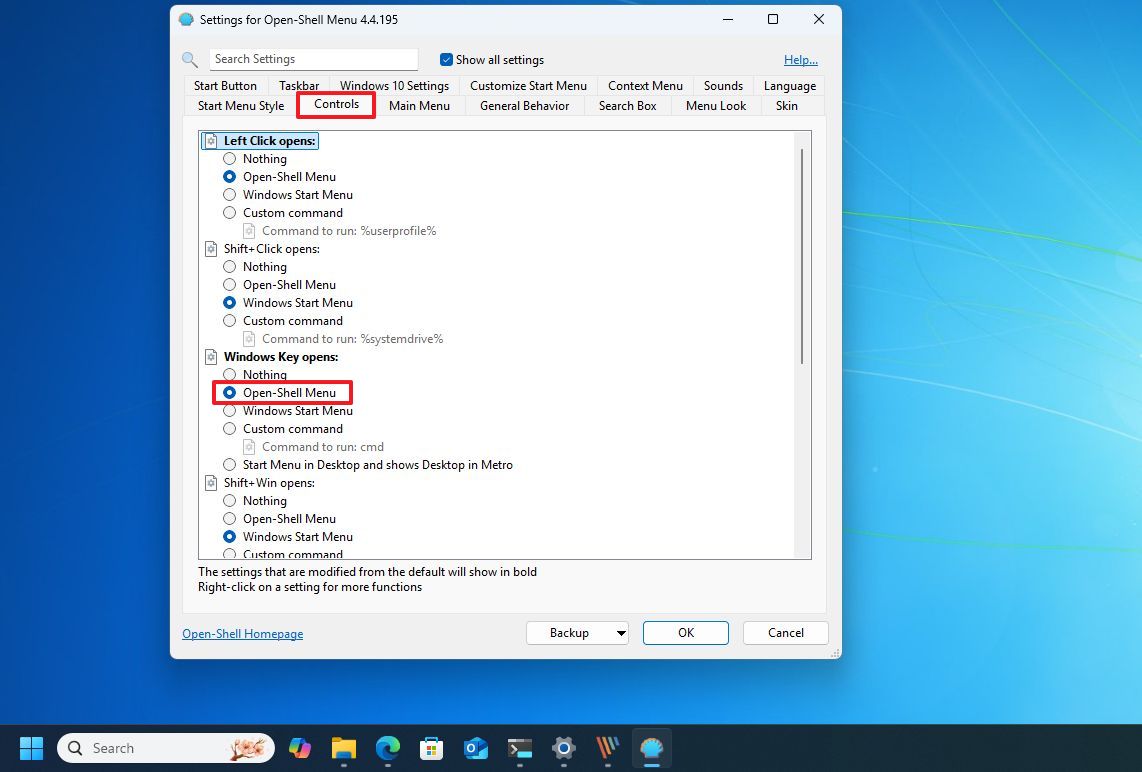
- Click the OK button.
The ‘Windows Aero’ is my preferred choice as it offers a more seamless integration with the overall desktop environment. I recommend adjusting the color settings by navigating to Settings > Personalization > Colors. From there, set the ‘Choose your mode’ option to “Custom”, followed by selecting “Dark” for ‘Choose your default Windows mode’ and “Light” for ‘Choose your default app mode’. This will ensure that the menu color aligns with the Taskbar and other desktop elements.
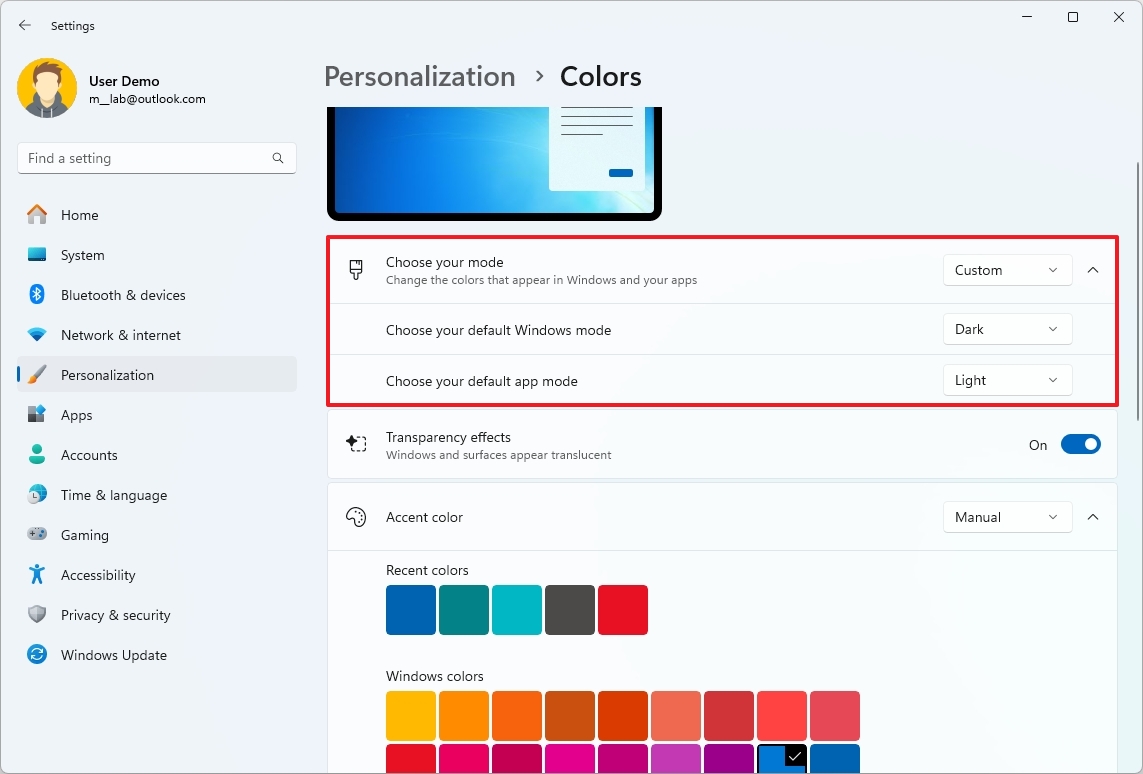
Primarily, these are the essential configurations required to launch the traditional Start menu. Nonetheless, this tool provides a myriad of adjustments to fine-tune your user experience.
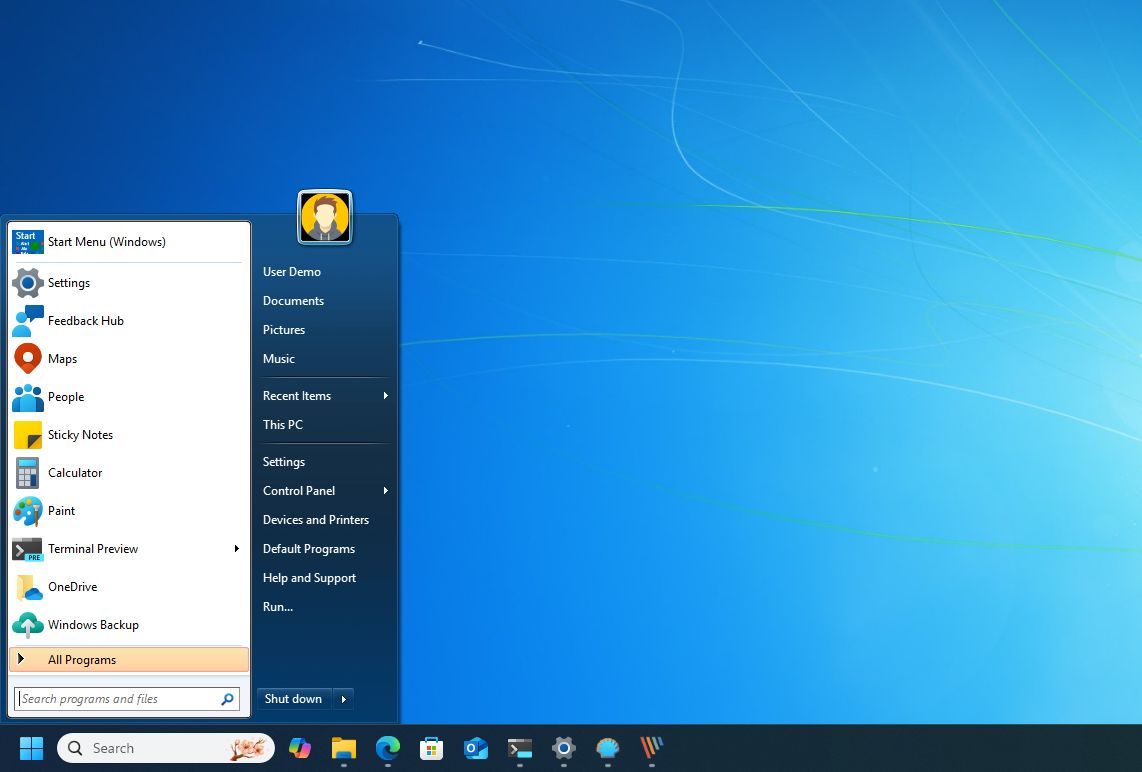
Another suggestion I have is to modify the “Customize Start Menu” tab, which empowers you to adjust or conceal the elements displayed on the right sidebar.
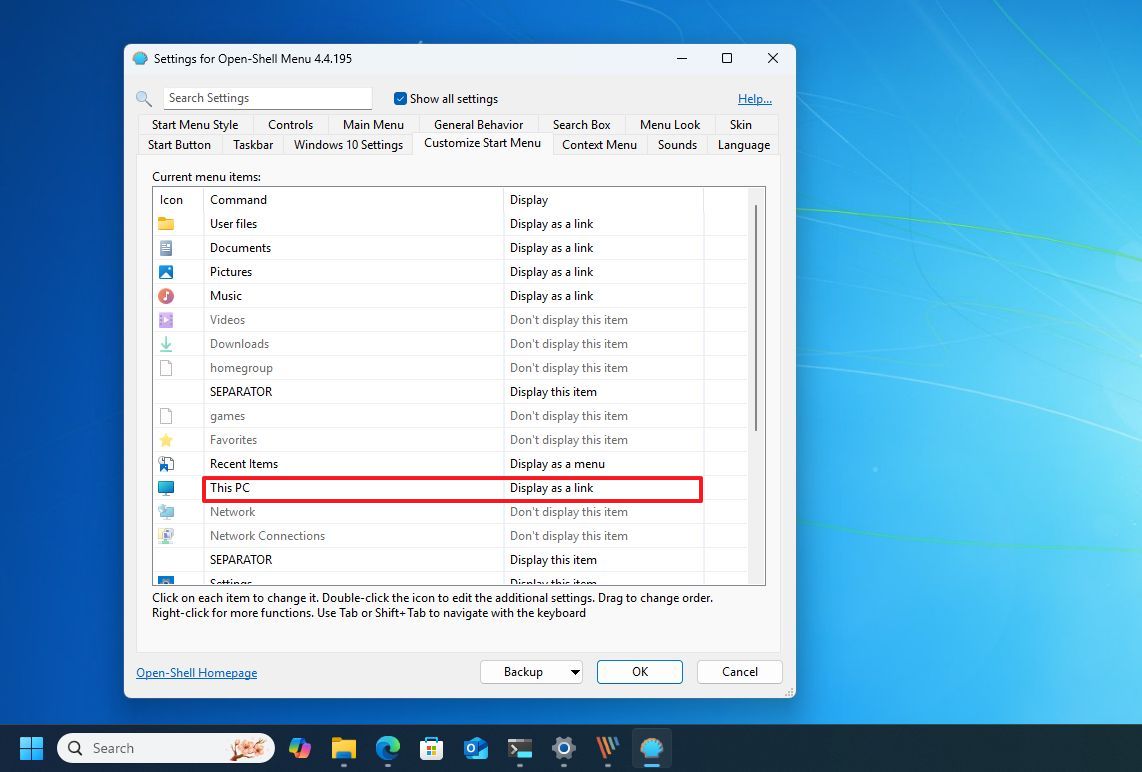
This tool additionally provides a traditional toolbar within File Explorer, featuring functions like Cut, Paste, Delete, among others. If you find it distracting, simply right-click on the toolbar and uncheck the “Traditional Explorer Toolbar” option to hide it.
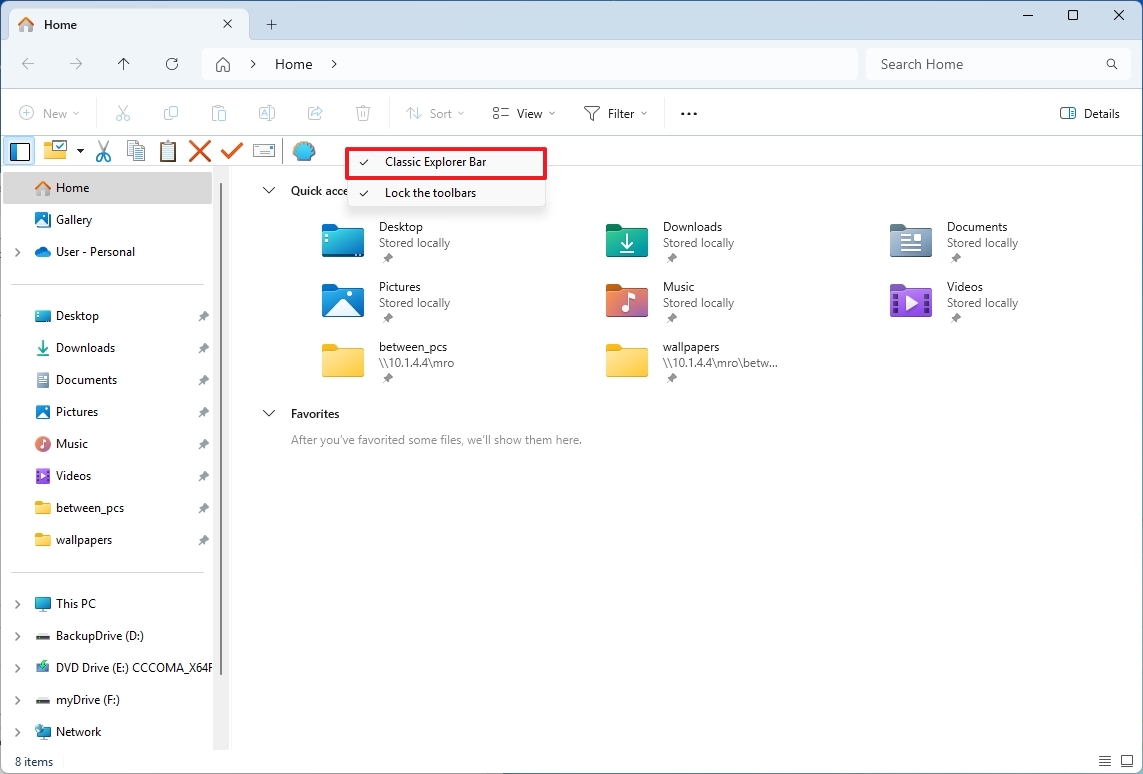
What are your thoughts on the current layout of the Start menu? Are you considering changing it or replacing it with another tool?
More resources
Read More
- PI PREDICTION. PI cryptocurrency
- WCT PREDICTION. WCT cryptocurrency
- Quick Guide: Finding Garlic in Oblivion Remastered
- BLUR PREDICTION. BLUR cryptocurrency
- How to Get to Frostcrag Spire in Oblivion Remastered
- This School Girl Street Fighter 6 Anime Could Be the Hottest New Series of the Year
- Steve Carell & Tina Fey’s New Show Leads Netflix’s Latest Wave of Shock Renewals
- Isabella Strahan Shares Health Journey Update After Finishing Chemo
- The Boys season 4: Release date, cast, trailer and latest news
- Apple Watch Series 10 UK release date, price and when you’ll be able to pre-order
2025-03-29 15:09