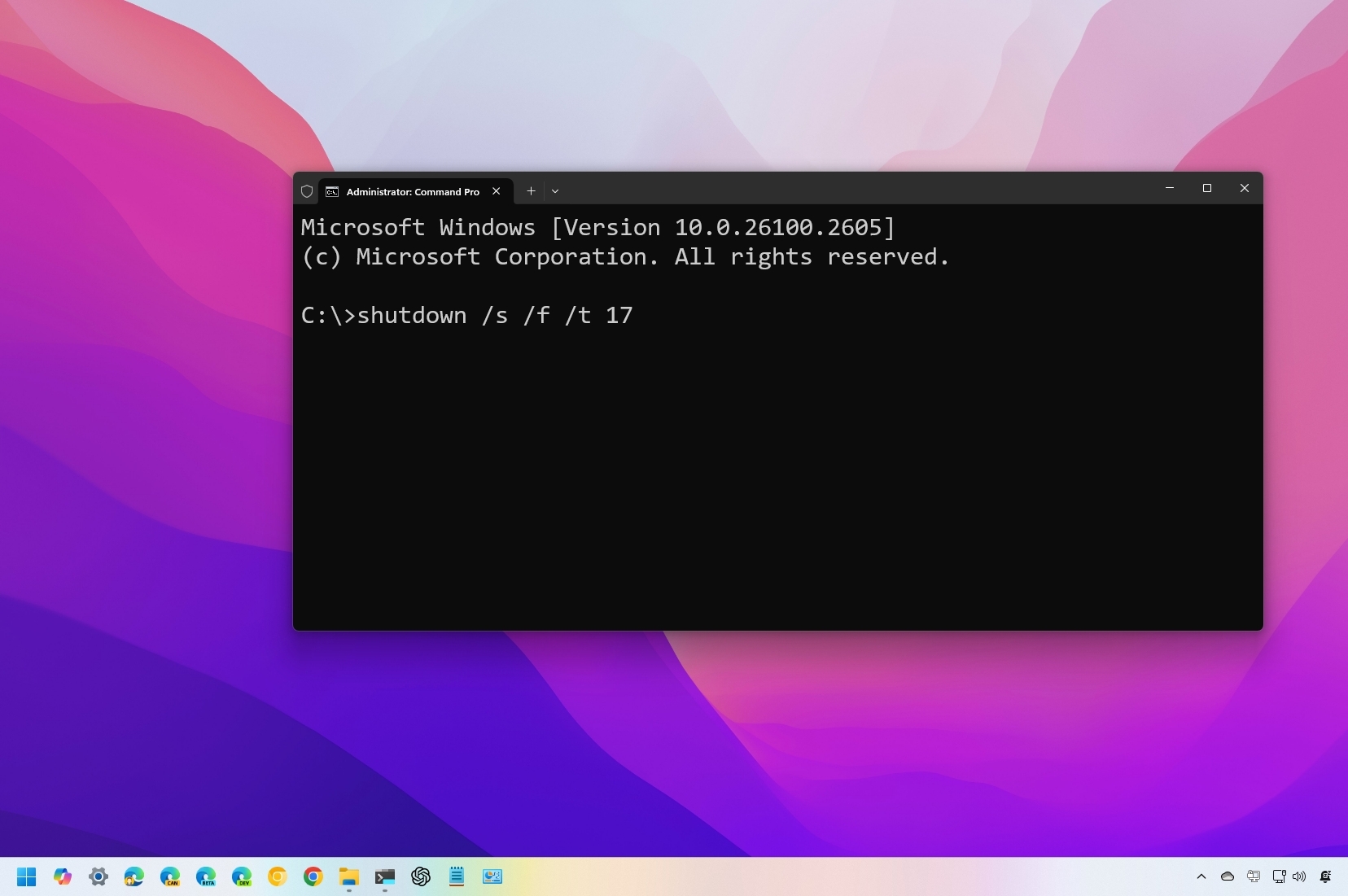
While Windows 11 (or 10) lacks a built-in feature for scheduling an automatic shutdown, you can still achieve this functionality using various tools without the need for third-party apps.
As an analyst, I can offer you at least seven methods for scheduling a computer shutdown:
1. Utilize PowerShell scripts for automation.
2. Employ Command Prompt commands to execute the task.
3. Access the Run dialog box and input the necessary command.
4. Create a shortcut with a built-in shutdown command.
5. Design a batch file that triggers the computer shutdown at specified intervals.
6. Schedule tasks in Windows Task Scheduler for automatic execution.
7. Explore third-party applications that offer advanced scheduling options for system maintenance.
You might as well open up the Settings app, where adjusting the power settings gives you the ability to schedule a sleep mode timer. Notably, this isn’t the only choice; you can also choose to conserve energy and prolong your battery life by opting for this setting.
Additionally, you could set up the Task Scheduler to execute a particular command which triggers a shutdown of your computer at a designated hour.
This step-by-step tutorial will walk you through various ways to set up an automated shutdown for computers using Windows 11 (or 10) operating system.
How to shut down your computer on schedule
On Windows 11, you can schedule your computer to shut down at a particular time using one of the seven available methods. Here’s how it can be done:
1. Method 1 – Using the Start Menu:
– Click on the Start menu.
– Select ‘Power’.
– From the dropdown, choose ‘Shut Down or sign out’.
– Then click on ‘Schedule a power option’ at the bottom of the list.
2. Method 2 – Using Task Scheduler:
– Press Win + X and select ‘Task Scheduler’.
– Click on ‘Create Basic Task’ under the ‘Actions’ pane.
– Choose ‘Start a program’, name it, and set the program to ‘shutdown.exe’.
– Set the arguments as ‘-s -t 0’ and click ‘Next’.
– Select when you want your computer to shut down, then click ‘Finish’.
3. Method 3 – Using Command Prompt:
– Open Command Prompt or PowerShell.
– Type ‘shutdown /s /t 0’ and press Enter.
– Enter the time you want your computer to shut down in the format of ‘mm/dd/yyyy hh:mm’.
4. Method 4 – Using Third-Party Software:
– Download a third-party software like ‘ShutdownMaster’, install it, and set the schedule accordingly.
5. Method 5 – Using Power Options:
– Press Win + I to open Settings.
– Go to System > Power & Sleep > Additional power settings.
– Click on ‘Create a power plan’ and name it.
– In the new plan, set ‘Put the computer to sleep’ or ‘Turn off the display’ to ‘Never’.
– Set ‘Shutdown’ or ‘Hibernate’ to your desired time.
6. Method 6 – Using Group Policy Editor (for Pro and Enterprise versions):
– Press Win + R, type ‘gpedit.msc’, and press Enter.
– Go to User Configuration > Administrative Templates > Windows Components > Windows Update.
– Double-click on ‘Configure Automatic Updates’.
– Select ‘Enabled’ and set the option ‘Automatic updates scheduled installation time’ to your desired schedule.
7. Method 7 – Using Registry Editor:
– Press Win + R, type ‘regedit’, and press Enter.
– Navigate to HKEY_LOCAL_MACHINE\SOFTWARE\Policies\Microsoft\Windows\WindowsUpdate\AU.
– Right-click on the right panel, choose New > DWORD (32-bit) Value.
– Name it ‘ScheduledInstallDay’ and set its value data to your desired day of the week.
– Create another DWORD named ‘ScheduledInstallTime’ and set its value data to your desired time in 24-hour format (e.g., 1800 for 6:00 PM).
1. From Command Prompt
The easiest way to schedule an automatic shutdown is using the “Shutdown” command-line tool.
To shutdown your computer using Command Prompt, use these steps:
- Open Start.
- Search for Command Prompt, right-click the top result, and select the Run as administrator option.
- Quick note: The “Shutdown” command may also work without elevation, but it depends on the options you use.
- Type the following command to schedule a complete shutdown of the computer and press Enter: shutdown /s /f /t SECONDS
In this command, replace “SECONDS” with the number of seconds needed for scheduling a shutdown. For instance, the command below will turn off the device after two hours: shutdown /s /f /t 7200 can be rephrased as: Instead of using “SECONDS“, specify the number of seconds for scheduling a shutdown. For example, this command shuts down the device after two hours: shutdown /s /f /t 7200 becomes: Use the number of seconds for scheduling a shutdown in this command. As an example, the command turns off the device after two hours: shutdown /s /f /t 7200
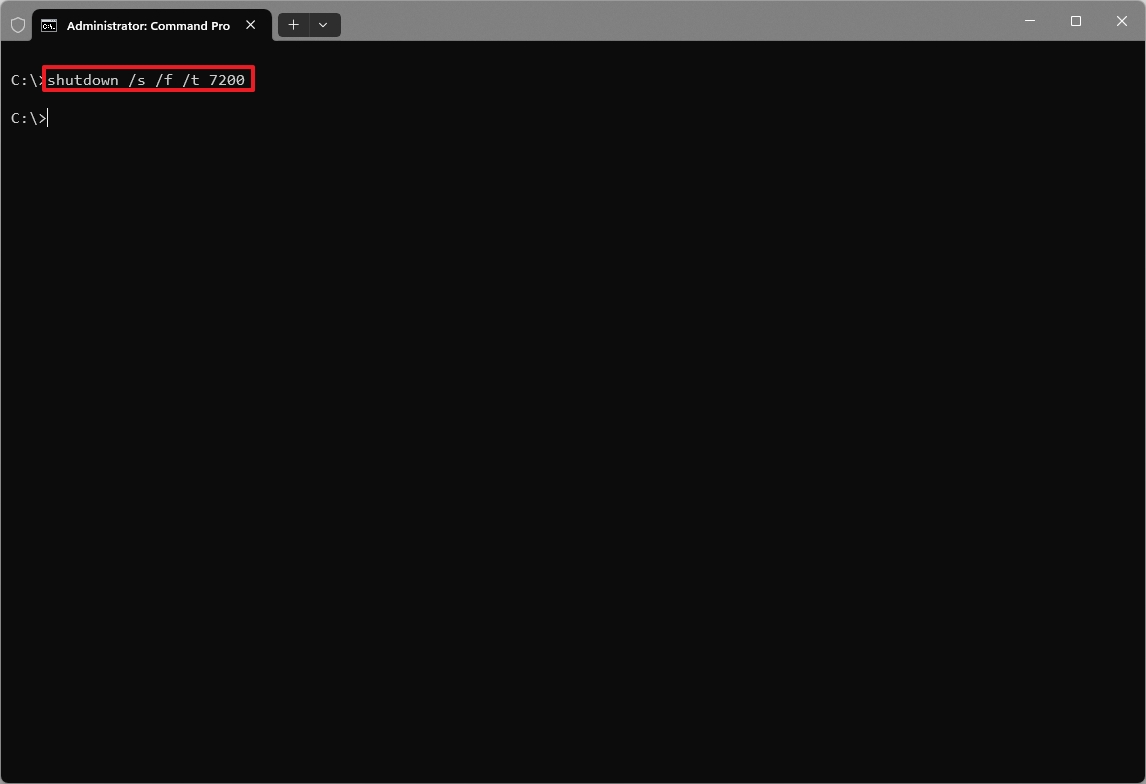
- (Optional) Type the following command to cancel the command and press Enter: shutdown /a
After following the given instructions, I’ll be able to set the exact time for my computer to shut down, according to the command I provide.
Command breakdown:
- /s – Instructs the command you want to shut down.
- /t – Specifies the schedule in seconds (for example, “/t 60”).
- /f – Forces to close a running application to complete processing the command.
- /a – Aborts the shutdown, but it can only be used during the time-out period.
2. From PowerShell
Instead of PowerShell having a direct command for scheduling an automatic shutdown, you can create a workaround using the “Start-Sleep” and “Stop-Computer” commands. By employing the “Start-Sleep” command to put the system into sleep mode, you can then issue the “Stop-Computer” command which will initiate a shutdown immediately following the sleep trigger.
To shutdown the computer automatically using a PowerShell command, use these steps:
- Open Start.
- Search for PowerShell, right-click the top result, and select the Run as administrator option.
- Type the following command to schedule a complete shutdown of the computer and press Enter: Start-Sleep -Seconds SECONDS; Stop-Computer
- In the command, change “SECONDS” for the time the system should wait before shutting down. For example, this command powers off the device after two hours: Start-Sleep -Seconds 7200; Stop-Computer
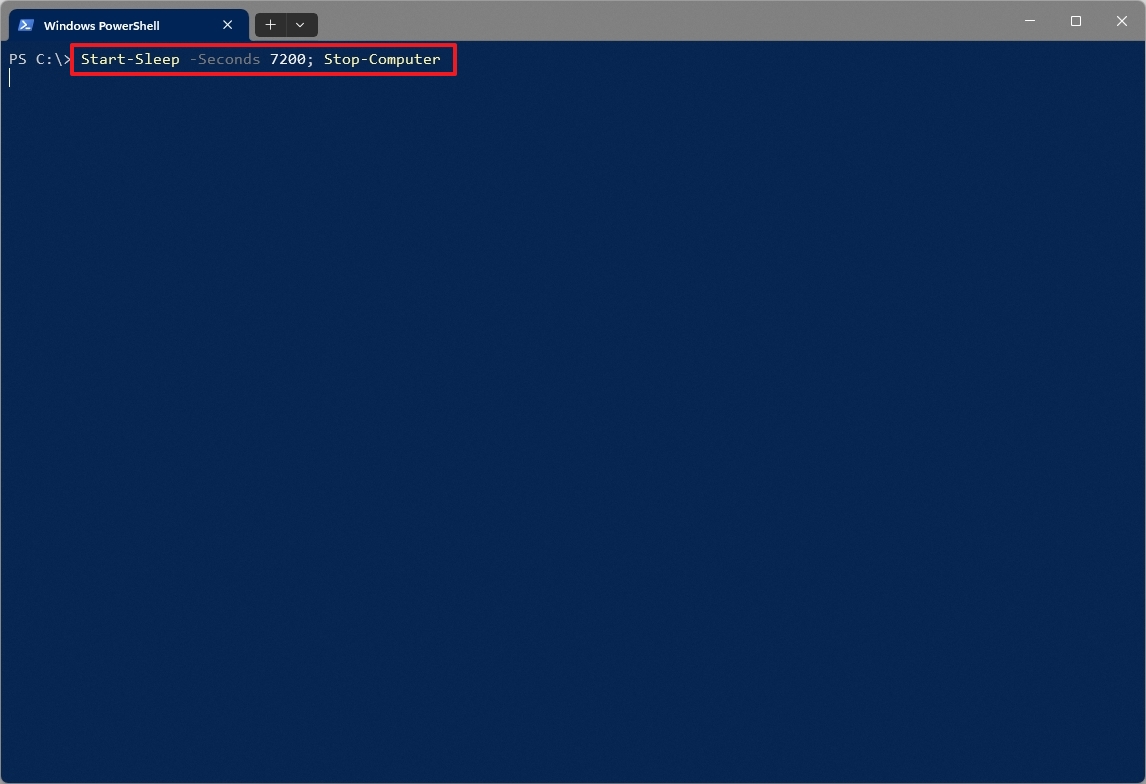
Once you finish the tasks, the gadget will close itself down at the pre-set time indicated in your command.
3. From Run dialog
If you prefer not to open a command line window, you can instead utilize the “Run” dialog box to carry out the ‘shutdown’ command.
To schedule an automatic shutdown using the Run dialog, use these steps:
- Open Start.
- Search for Run and click the top result to open the app.
- Quick tip: You can also use the “Windows key + R” keyboard shortcut or right-click the Start button and choose the “Run” option.
- Type the following command to power off a device at a specific time and press Enter: shutdown /s /f /t SECONDS
In this command, replace “SECONDS” with the number of seconds you want to delay a shutdown. For instance, the following command will turn off the device after two hours: shutdown /s /f /t 432000 (Here, the number 7200 is replaced by 432000, which represents 2 hours when converted from seconds.)
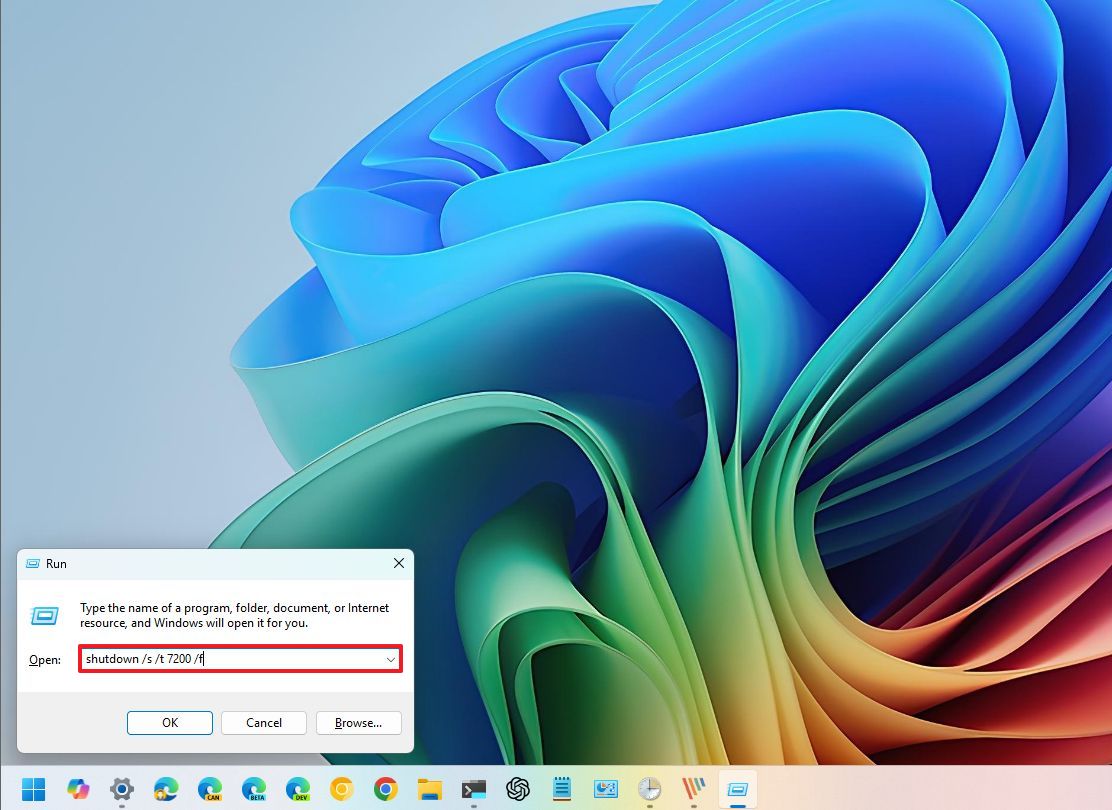
- (Optional) Type the following command to cancel the command and press Enter: shutdown /a
The Task Manager doesn’t provide an option to turn off your computer on schedule, but you can
Additionally, you can open the “Run” command through the Task Manager and subsequently execute the “Shutdown” command, following the instructions provided earlier.
4. From Shortcut
Additionally, you have the option to set up a command that will automatically shut down the system at a designated time.
Or, for a simpler version:
You can establish a command that will power off the system at a chosen hour.
To create a shortcut to power off a computer automatically at a specific time, use these steps:
- Right-click on the desktop.
- Choose the Shortcut option in the New menu.
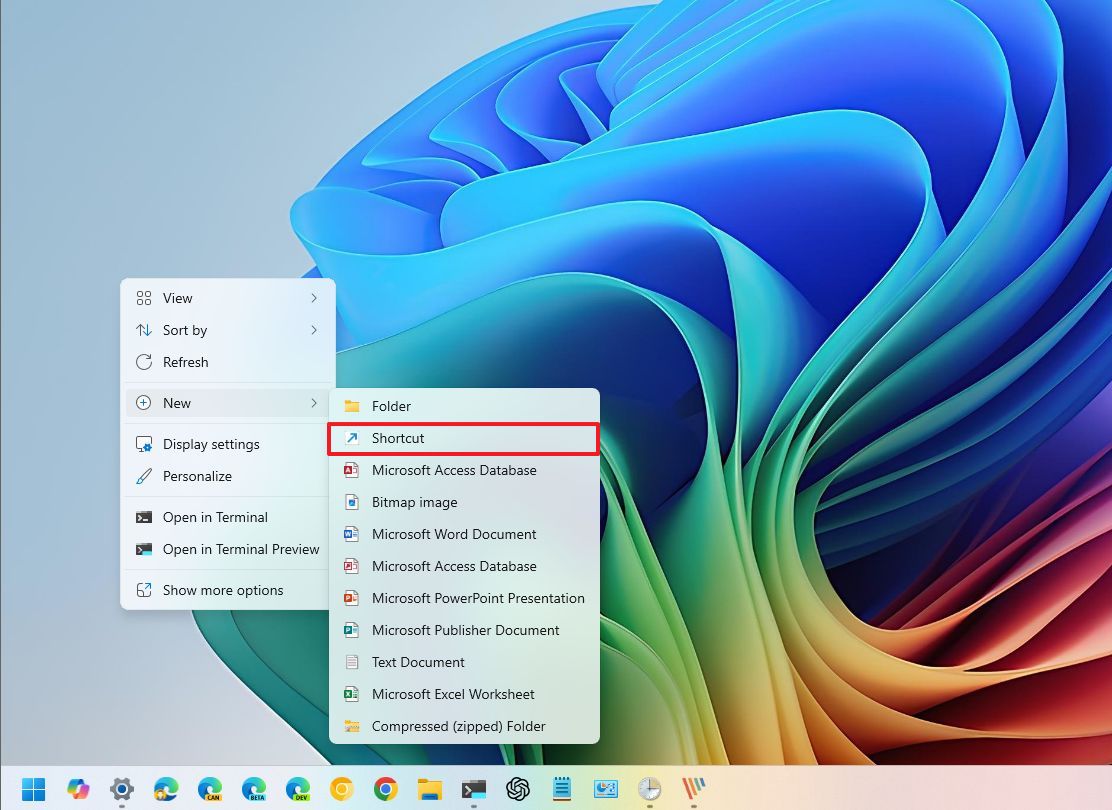
- Type the following command to shutdown a computer on schedule and press Enter: shutdown /s /t SECONDS /f
In the given command, replace the text “SECONDS” with the number of seconds you want to schedule a shutdown. For instance, if you want to power off the device after two hours, use this command instead: shutdown /s /f /t 120000. Here, I’ve replaced “7200” with “120000”, which is the number of seconds equivalent to two hours.
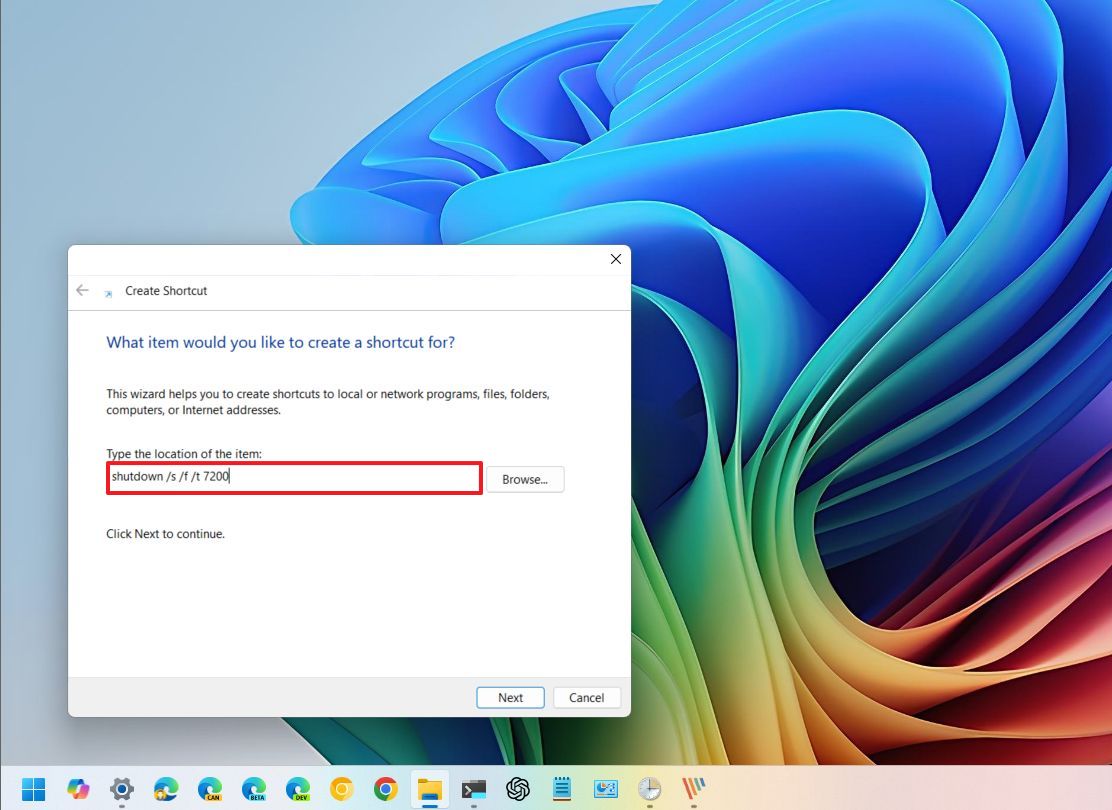
- Click the Next button.
- Confirm a name for the shortcut.
- Click the Finish button.
After finishing the required steps, you can easily double-click on the shortcut, and your computer will automatically set a shutdown time according to what you’ve chosen.
The key thing to note about this approach is that you’ll need to adjust the timer within the settings of the shortcut to alter its duration.
5. From batch file
Rather than using a quick method, you could instead generate a script (a batch file) which you can execute to set up your system to automatically shut down at a designated time.
To create a batch file to shutdown your computer automatically, use these steps:
- Open Start.
- Search for Notepad and click the top result to open the app.
- Type the following command to shut down a computer automatically and press Enter: shutdown /s /f /t SECONDS
In this command, replace “SECONDS” with the number of seconds you want for the scheduled shutdown. For instance, this command turns off the device after 2 hours (which is equivalent to 7200 seconds): shutdown /s /f /t 7200 can be restated as: “Change ‘SECONDS’ in the command to the number of seconds you desire for the shutdown scheduling. For example, this command shuts down the device after 2 hours (or 7200 seconds): shutdown /s /f /t 7200
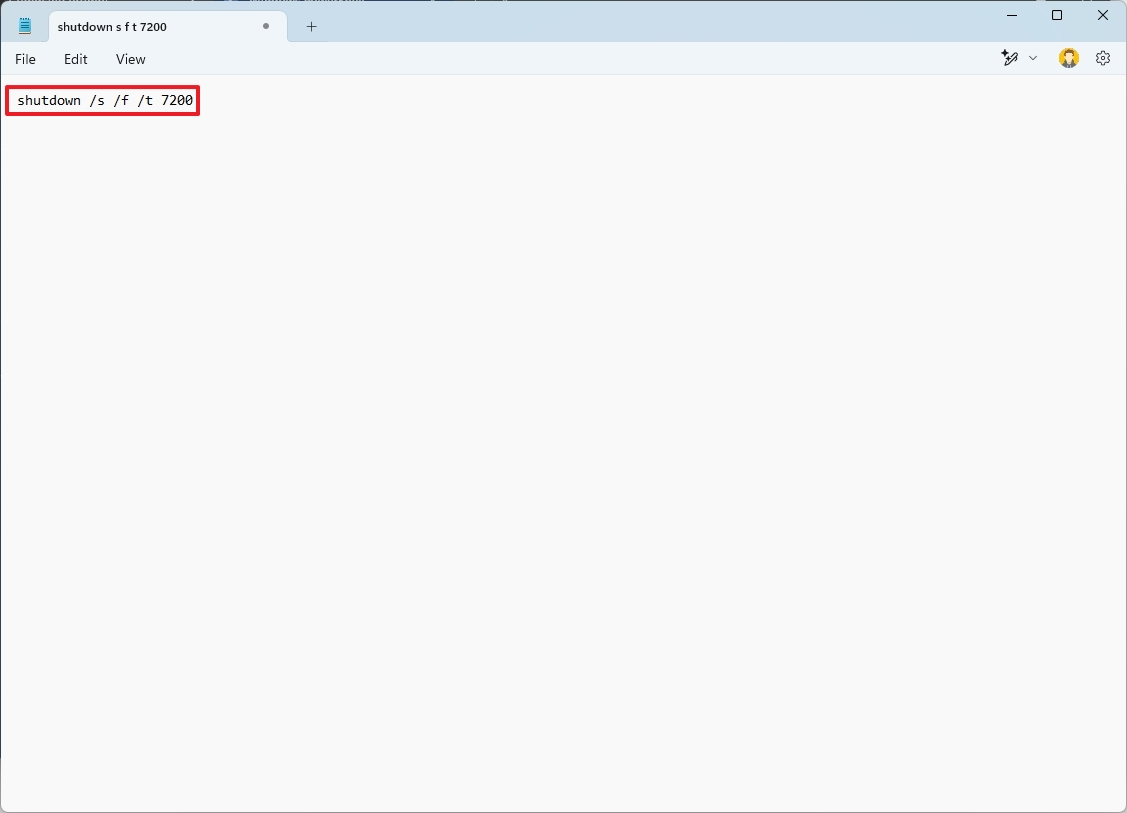
- Click the File menu and choose the Save as option.
- Select the folder location.
- Confirm the name with the “.bat” file extension. For example, shutdown.bat.
- Click the Save button.
Once you’ve finished the steps, simply double-click on the script to launch it and set up the computer to auto-shutdown.
6. From sleep settings
Even though there isn’t a specific setting to switch off your device entirely, you can make use of the power-saving timeout options instead. This feature allows your computer to enter a low-power mode, which is beneficial for those who want to save energy and prolong their device’s battery life.
To schedule a computer power-down after some time of inactivity, use these steps:
- Open Settings.
- Click on System.
- Click the Power & Battery page from the left side.
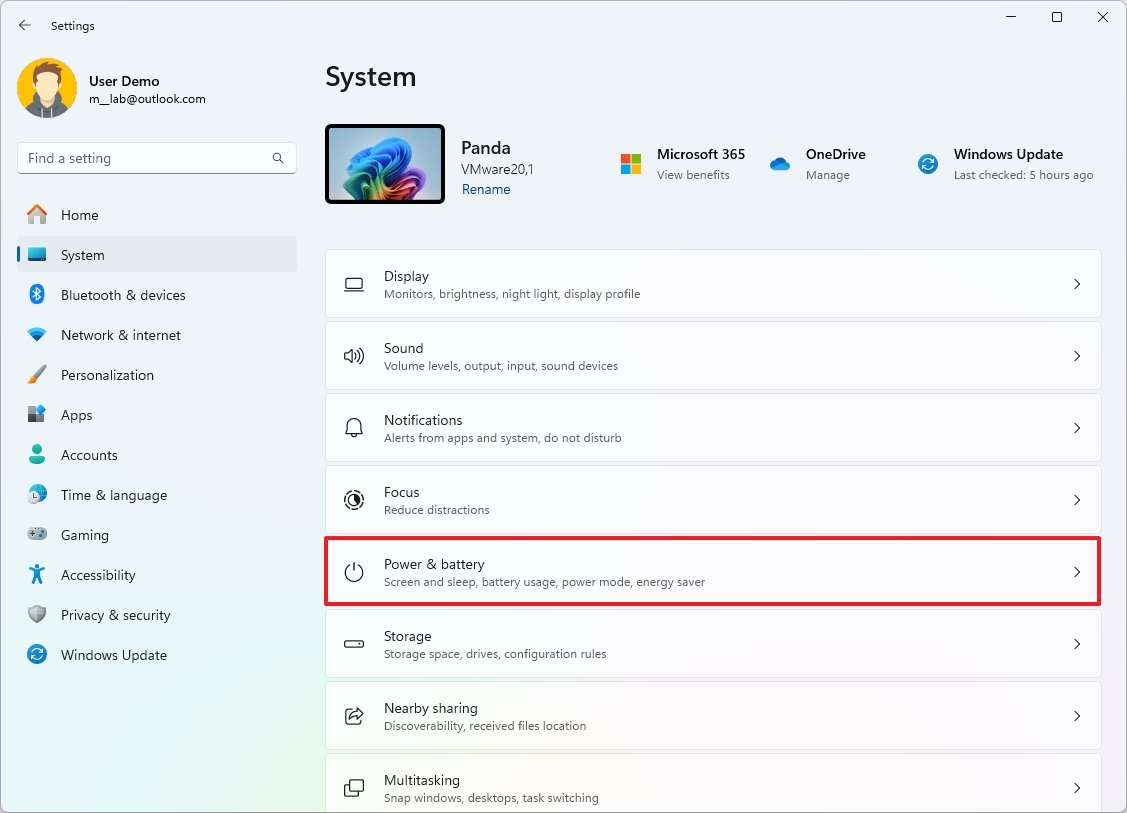
- Click the “Screen and sleep” (or “Screen, sleep, & hibernate timeouts”) setting under the “Power” section.
- Choose how long the device must wait before going into sleep mode.
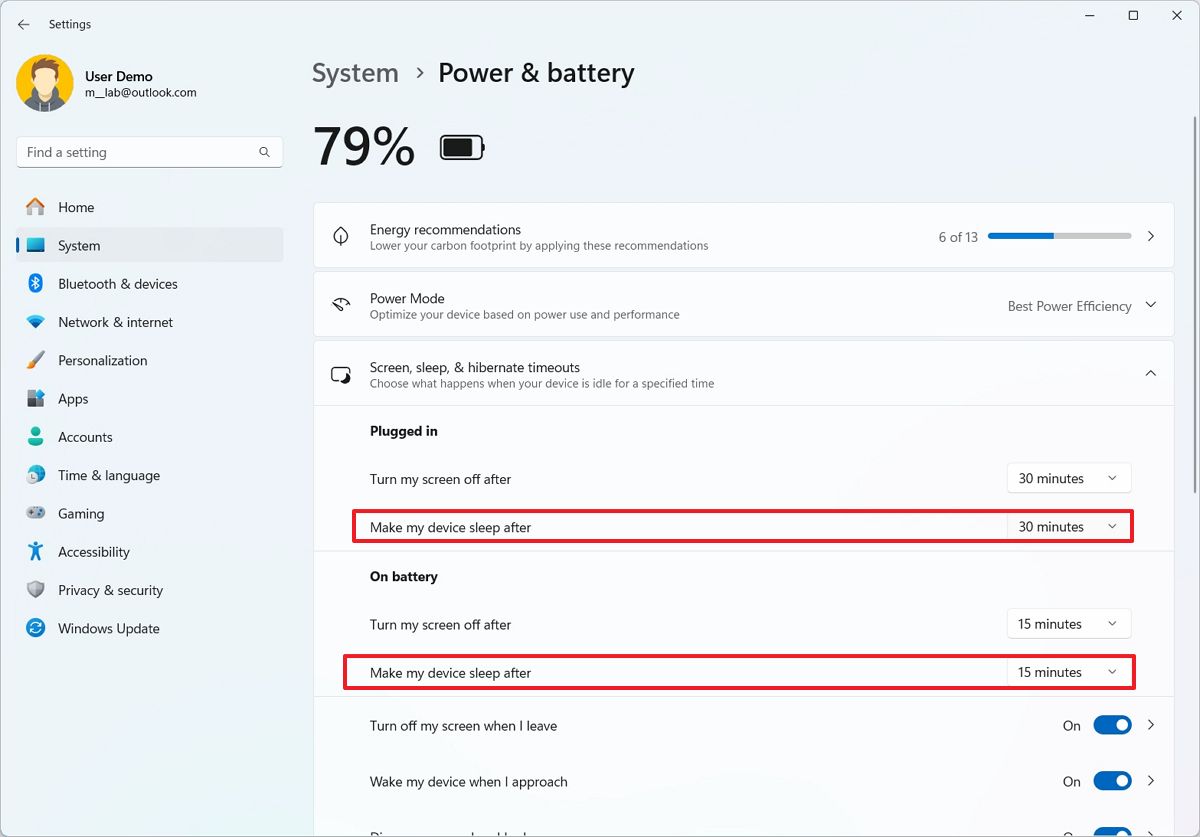
After you finish the procedures, the computer will enter the idle sleep mode as per your preferences, which you had set earlier.
If you’re using Windows 10 and wish to modify your timeout settings, navigate to “Settings” >> “Power & sleep”, then adjust the “Sleep” setting accordingly.
7. From Task Scheduler
Another option is setting up a task using the Task Scheduler, which will automatically execute the “Shutdown” command according to your preferred schedule, thus powering off your computer.
To schedule an automatic shutdown with the Task Scheduler, use these steps:
- Open Start.
- Search for Task Scheduler and click the top result to open the app.
- Right-click on the Task Scheduler Library folder and choose the New Folder option.
- Confirm the MyTasks name (or any other descriptive name) and press Enter.
- Right-click the newly created folder and choose the “Create Basic Task” option.
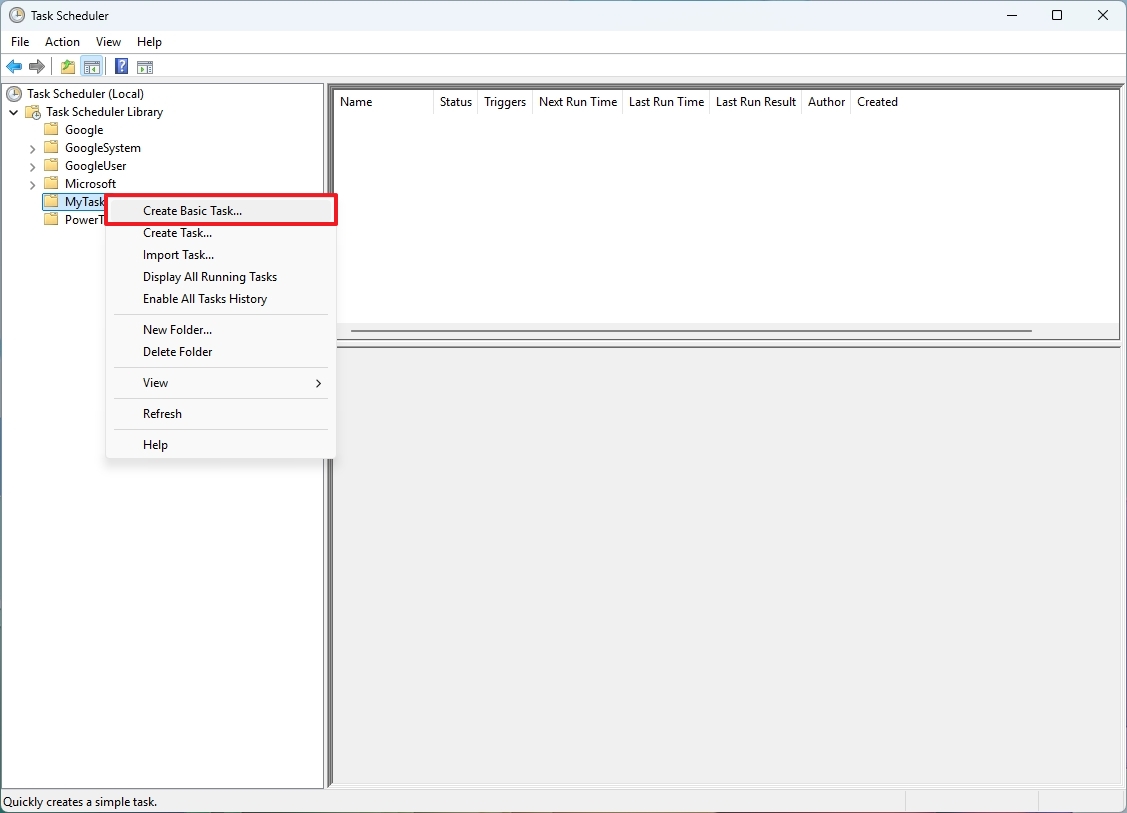
- Confirm the “Auto Shutdown PC” name.
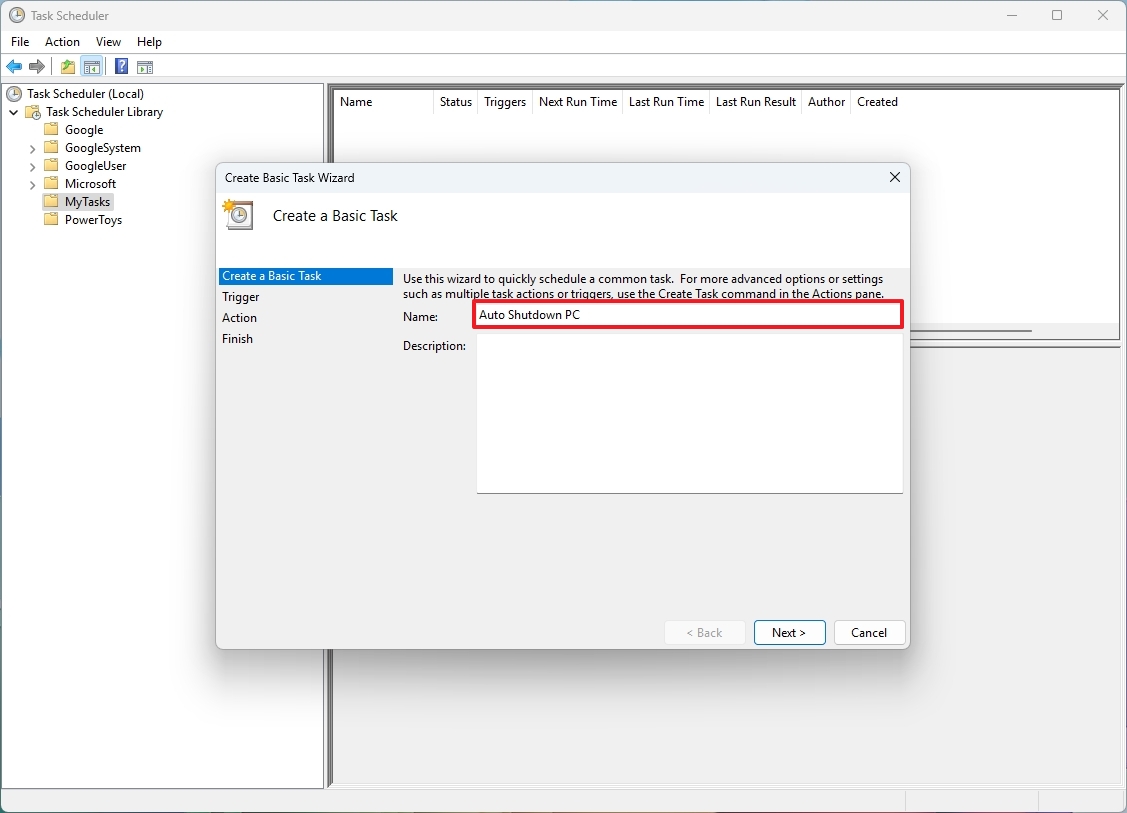
- Click the Next button.
- Select the recurrence of the task.
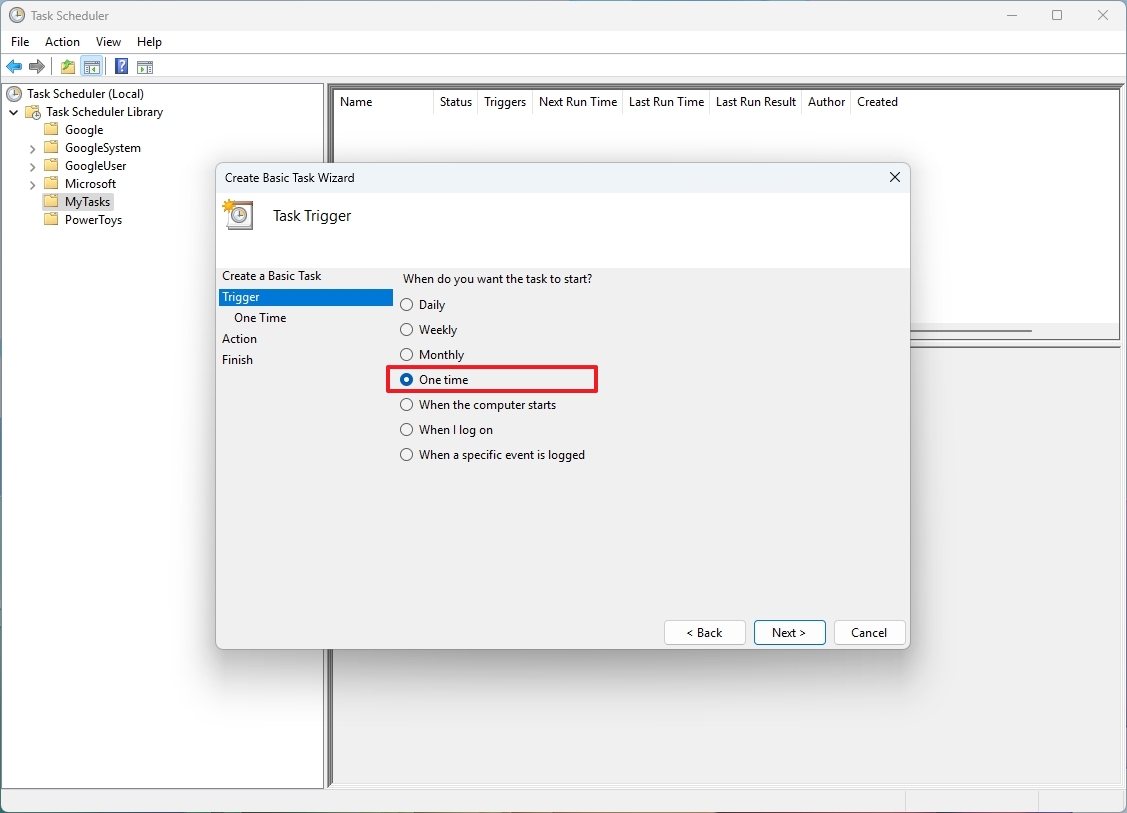
- Quick note: Choose the recurrence that meets your requirements. I’ll choose the “One Time” option.
- Click the Next button.
- Set the time when you want to the system to power off the computer.
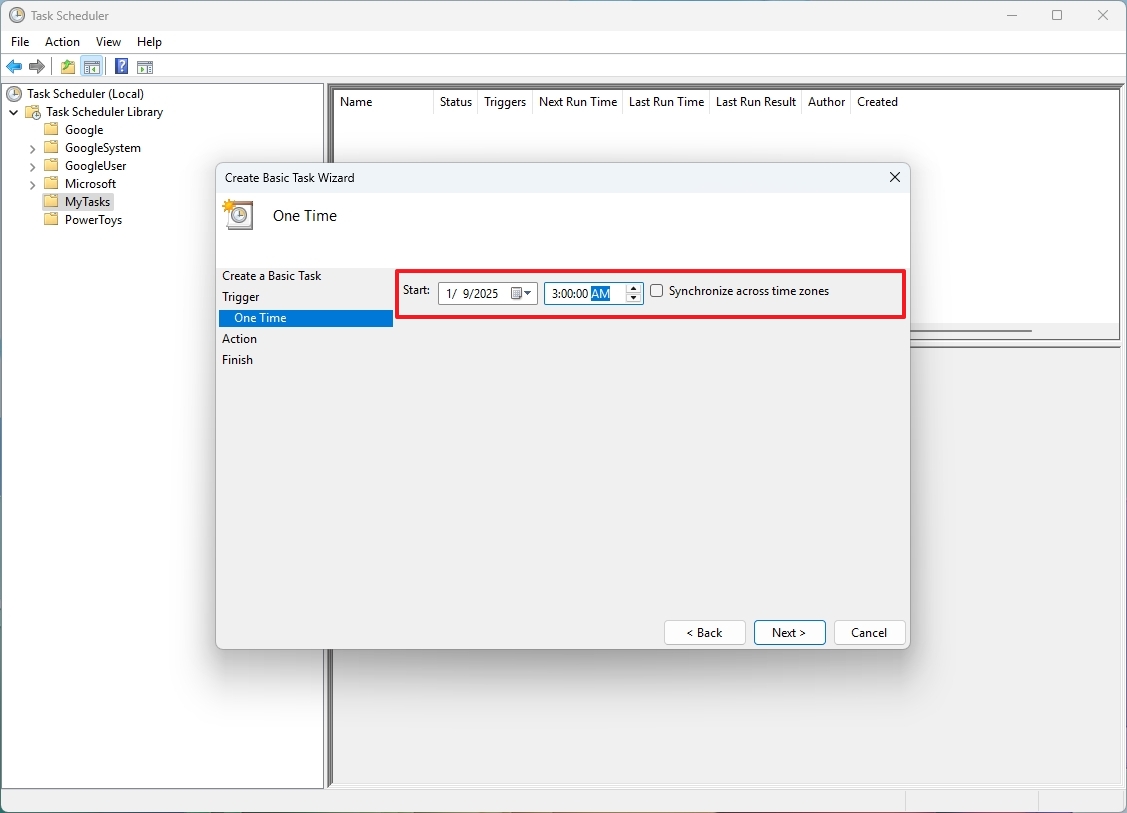
- Click the Next button.
- Choose the “Start a program” option.
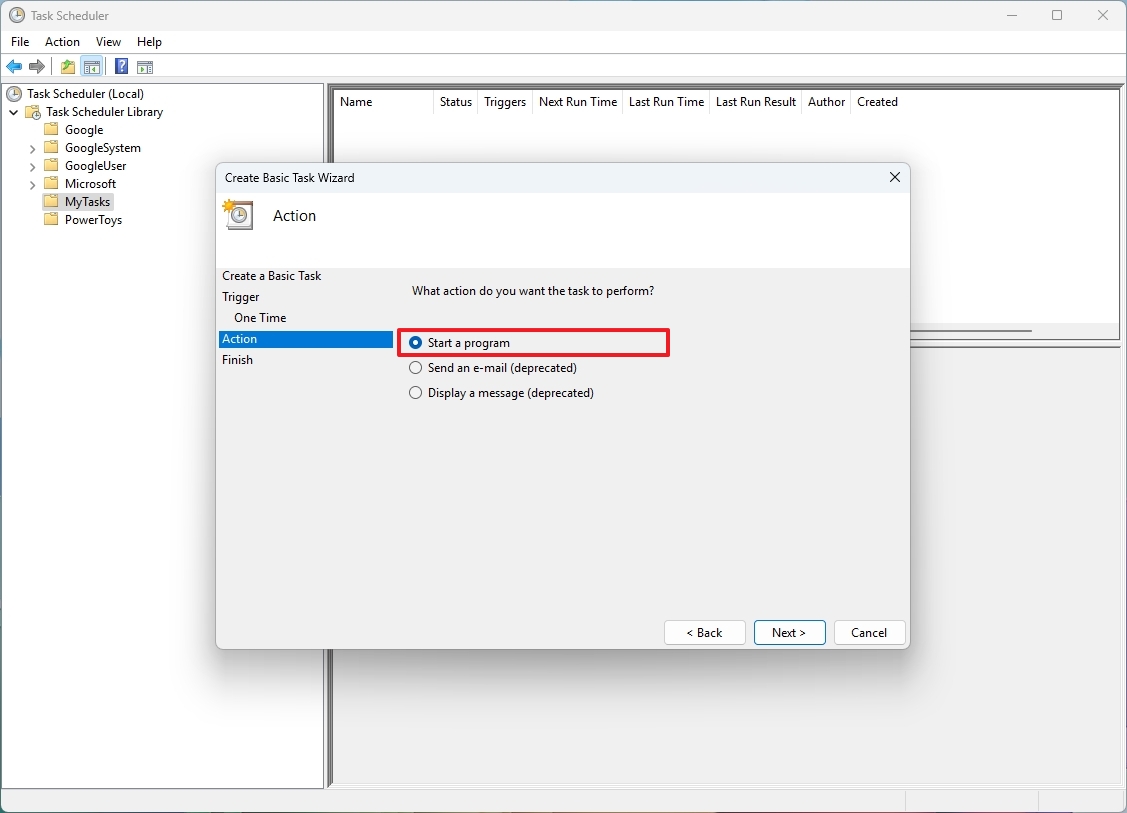
- Click the Next button.
- Confirm the following path to the Shutdown tool in the “Program/script” text field: C:\Windows\System32\shutdown.exe
- Confirm the following switches in the add arguments text field: /s /f /t 0

- Click the Next button.
- Click the Finish button.
Once you’ve finished the procedures, the Task Scheduler will automatically execute the assigned task at the designated time, causing the command to initiate a shutdown of your computer.
More resources
Read More
- ‘The budget card to beat right now’ — Radeon RX 9060 XT reviews are in, and it looks like a win for AMD
- Forza Horizon 5 Update Available Now, Includes Several PS5-Specific Fixes
- Masters Toronto 2025: Everything You Need to Know
- We Loved Both of These Classic Sci-Fi Films (But They’re Pretty Much the Same Movie)
- Gold Rate Forecast
- Valorant Champions 2025: Paris Set to Host Esports’ Premier Event Across Two Iconic Venues
- Karate Kid: Legends Hits Important Global Box Office Milestone, Showing Promise Despite 59% RT Score
- Street Fighter 6 Game-Key Card on Switch 2 is Considered to be a Digital Copy by Capcom
- The Lowdown on Labubu: What to Know About the Viral Toy
- Eddie Murphy Reveals the Role That Defines His Hollywood Career
2025-01-13 14:40