
As a seasoned tech enthusiast with years of experience under my belt, I’ve seen my fair share of digital mishaps – and believe me, nothing compares to the heart-stopping moment when you can’t find your precious notes! But fear not, dear reader, for I’m here to guide you through the labyrinth of digital recovery.
As a devoted Windows 11 user, if you find yourself in a pickle with your freshly-updated Sticky Notes app seemingly devoid of your precious notes, don’t fret! There are some troubleshooting measures you can take to retrieve those valuable snippets. In this guide, I will walk you through the steps to successfully restore your lost notes.
Microsoft is progressively making available a fresh iteration of Sticky Notes, this time incorporated within the OneNote application. This updated user experience shares similarities with its predecessor, yet boasts additional features such as the ability to capture screenshots, anchor the app beside your screen, and necessitates the installation of OneNote for access.
Despite the intention to enhance user experience through fresh design features and functionalities, the app’s launch hasn’t gone quite as planned according to some users. A handful of them have run into a few troubleshooting issues, such as sluggish scrolling due to insufficient smooth scrolling support and synchronization problems. Some users have even mentioned that their notes seem to have vanished.
If the latest app installation on your computer causes your notes to disappear, don’t worry! You might still be able to retrieve them from the app’s database. Here are a few options:
In this step-by-step guide, I’ll provide some helpful tips for you to attempt and retrieve your saved notes, as a fresh installation of the app has been performed on your computer.
How to troubleshoot Sticky Notes on Windows 11
If you’re having problems with Sticky Notes, try the following troubleshooting steps.
Force Sticky Notes sync
In case you find yourself missing your notes in the updated app, bear in mind that the original version of it hasn’t vanished yet. To start with, locate and open the classic Sticky Notes application (the one not bearing the “Preview” tag) from the Start menu instead.
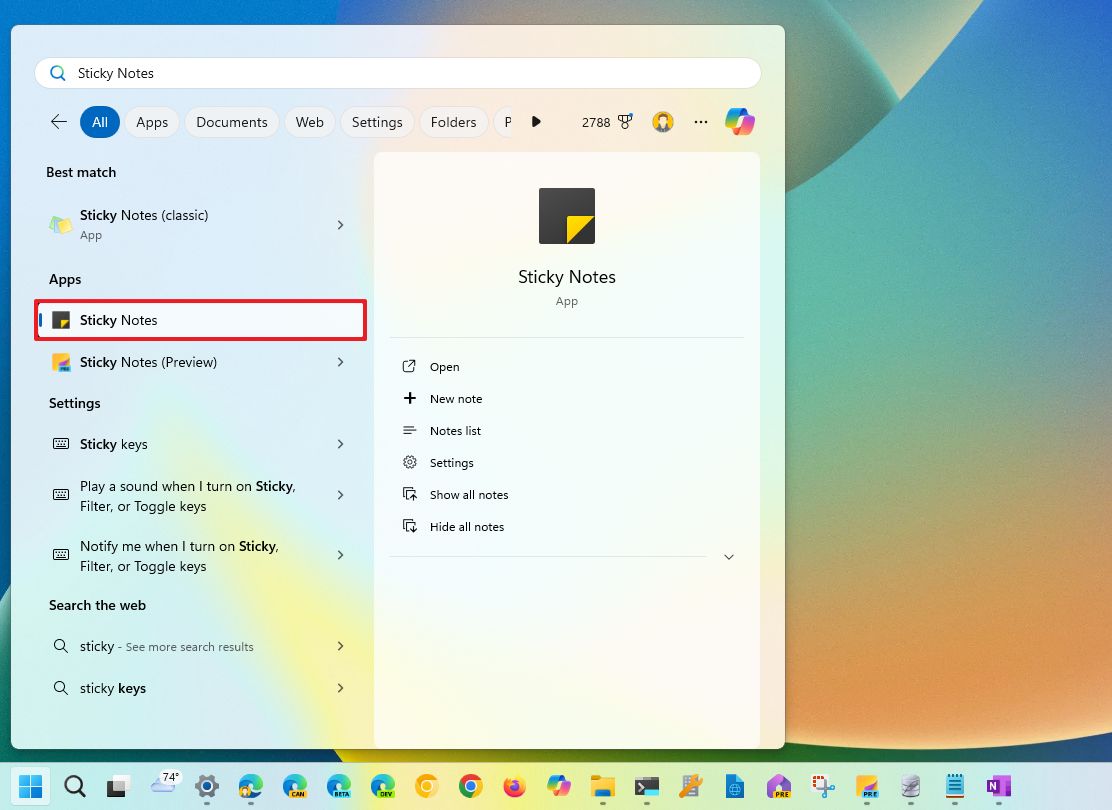
If you can’t locate your notes, try signing out and then back into both apps using the same Microsoft account. This action should reinitiate the synchronization process.

The sign-in option for the new app is available through the OneNote settings.
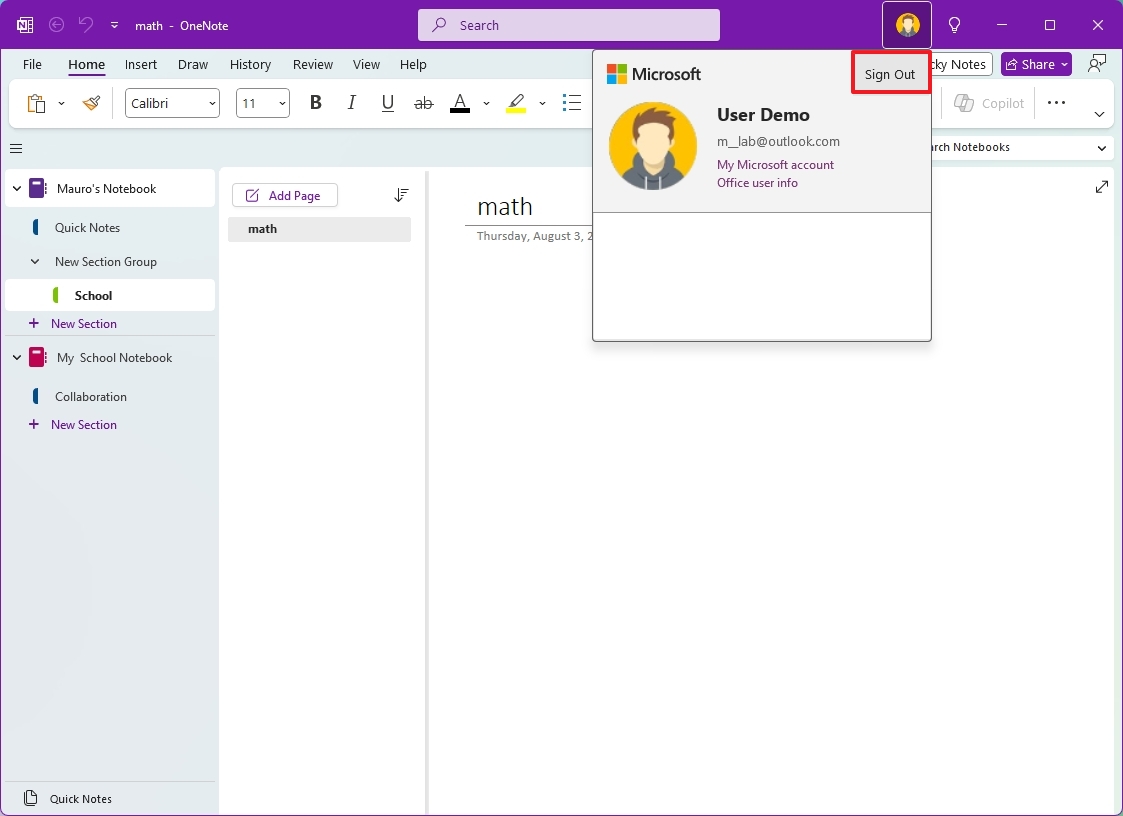
If the old version has the notes but they’re not automatically appearing in the new one, you might have to move them over manually by duplicating and pasting each note individually.
Recover Sticky Notes from database
If you find that your Sticky Notes are absent from the recently integrated Sticky Notes app within OneNote, and you’re unable to access the old application, there’s a possibility you could retrieve the notes directly from the local database used by the app on your device.
To recover your Sticky Notes from the local database, use these steps:
- Open File Explorer.
- Navigate to the following path: %LocalAppData%\Packages\Microsoft.MicrosoftStickyNotes_8wekyb3d8bbwe\LocalState
- Select the plum.sqlite file and click the Copy button from the command bar.
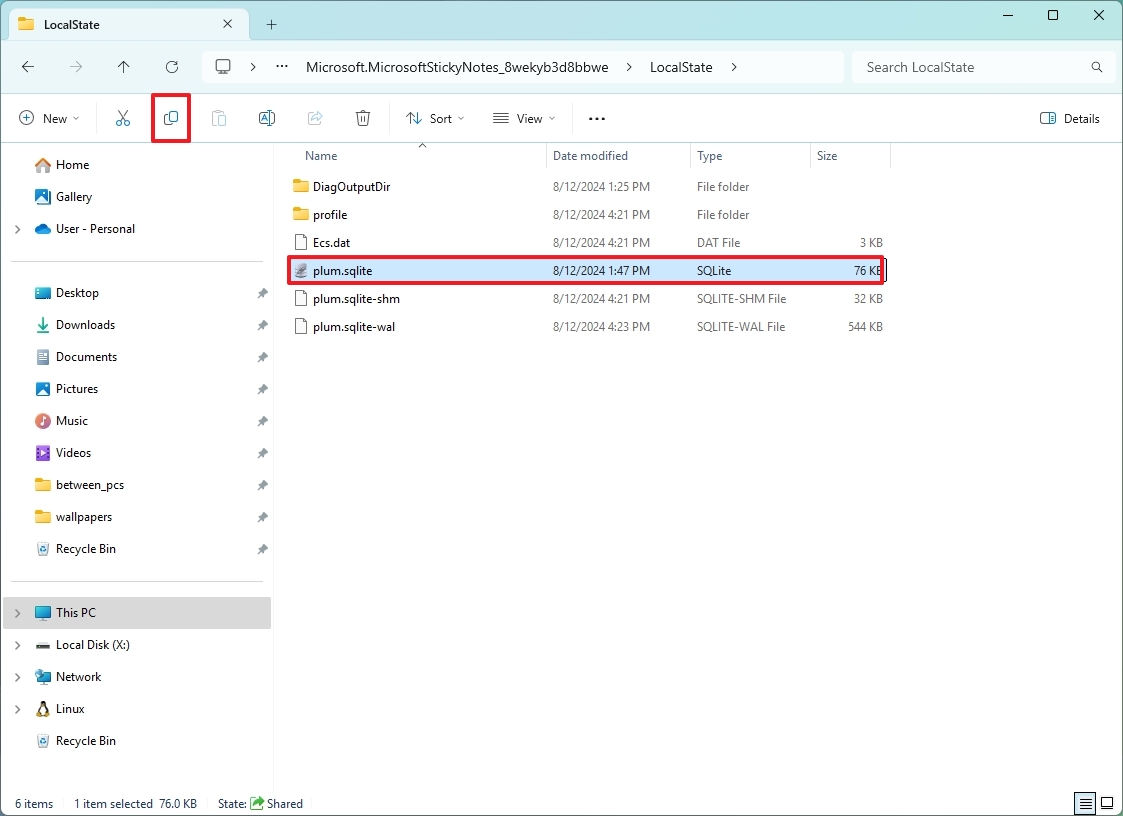
- Open another folder location, such as the “Downloads” folder.
- Click the Paste button from the command bar.
- Open Start.
- Search for Notepad and click the top result to open the text editor (leave the app open).
- Open Start again.
- Search for Command Prompt, right-click the top result, and choose the Run as administrator option.
- Type the following command to install the SQLite Studio app to open the database and press Enter: winget install –id sqlitestudio.pl.SQLiteStudio
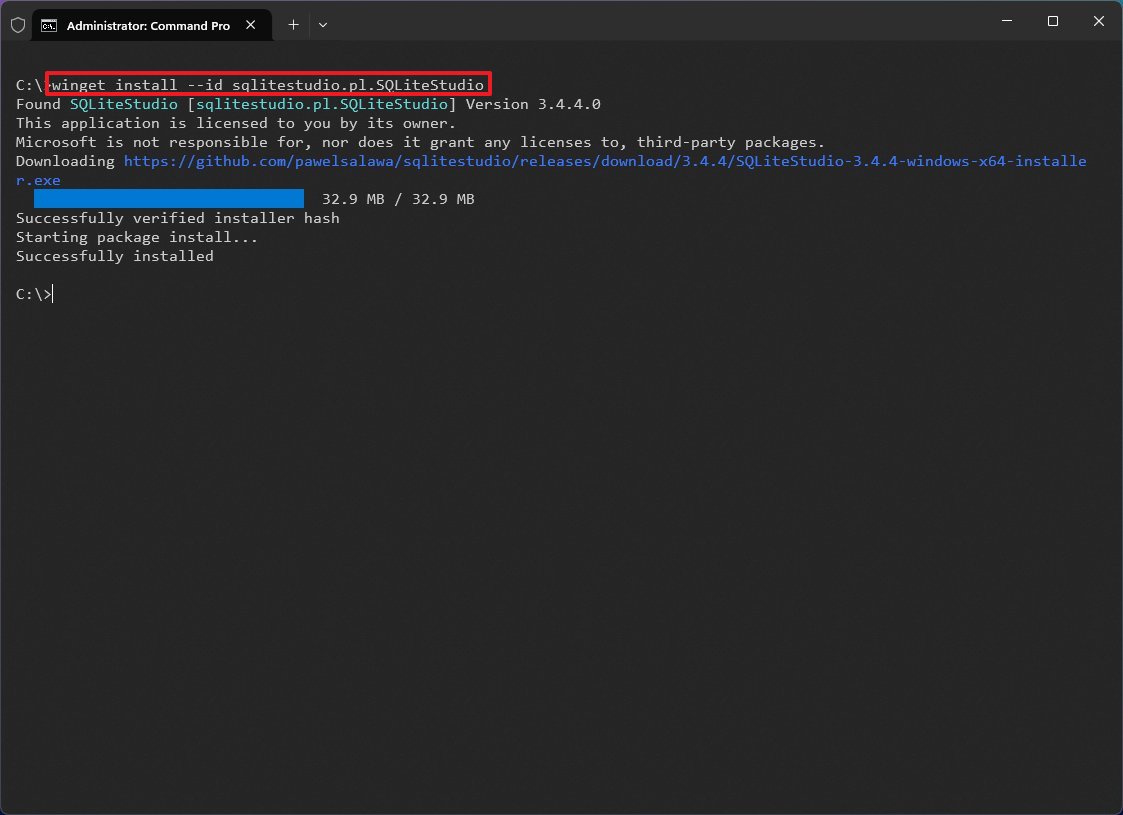
- Quick note: You can use any app designed to open and browse a database. In this guide, I’m choosing to install the SQLite Studio app. In the Microsoft Store, the app is listed for $1.29, but you can apparently also install it directly from the Store with the “winget” command. After recovering your notes, you can uninstall it.
- Right-click the copy of the plum.sqlite file and choose the Open option to mount it to the database viewer app.
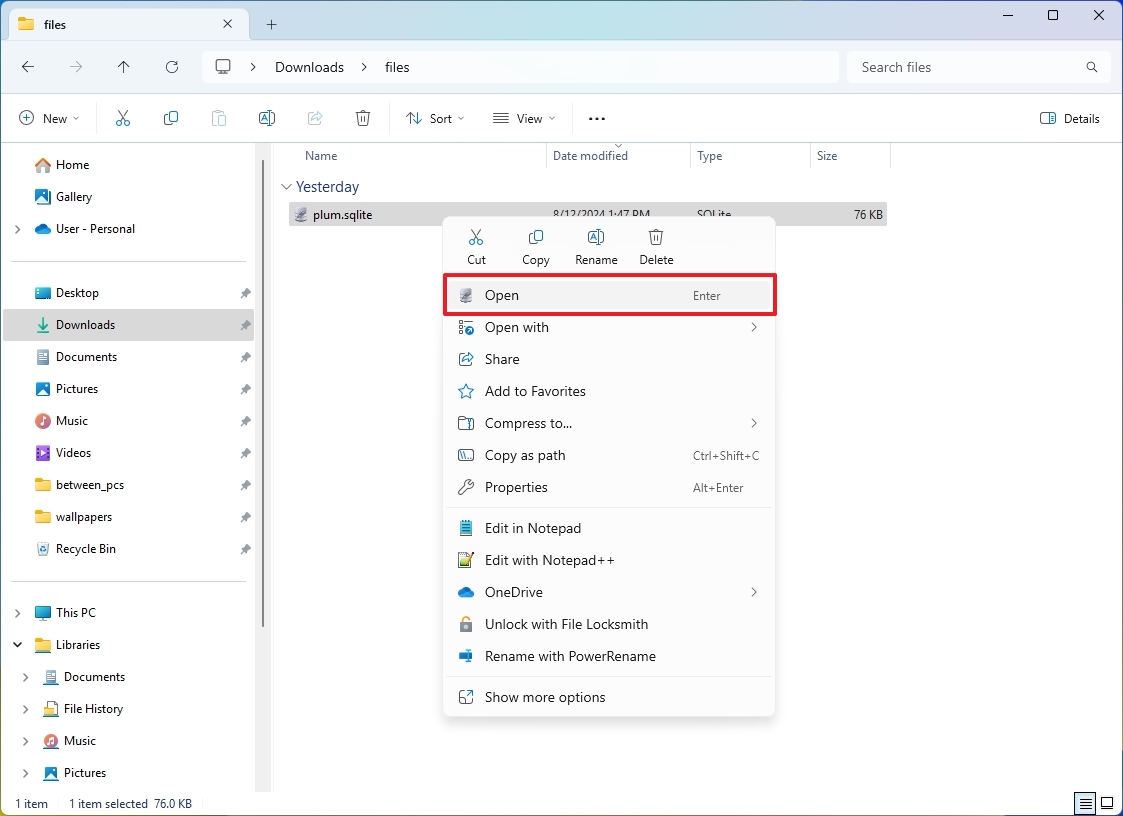
- Navigate the following path: plum > Tables.
- Double-click the Note table.
- Click the Data tab.
- Confirm the contents of each note in the “Text” column.
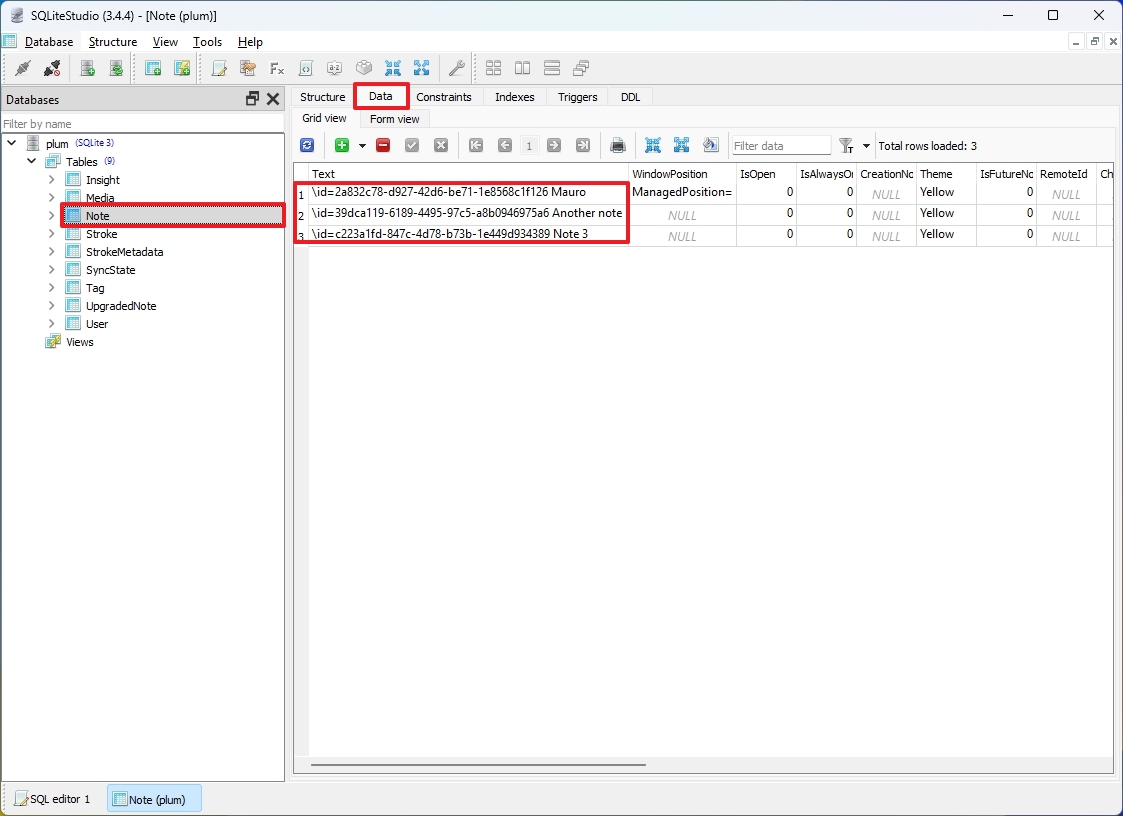
- Right-click the cell and choose the Copy option.

- Switch to the Notepad app.
- Open the Edit menu and choose the Paste option.
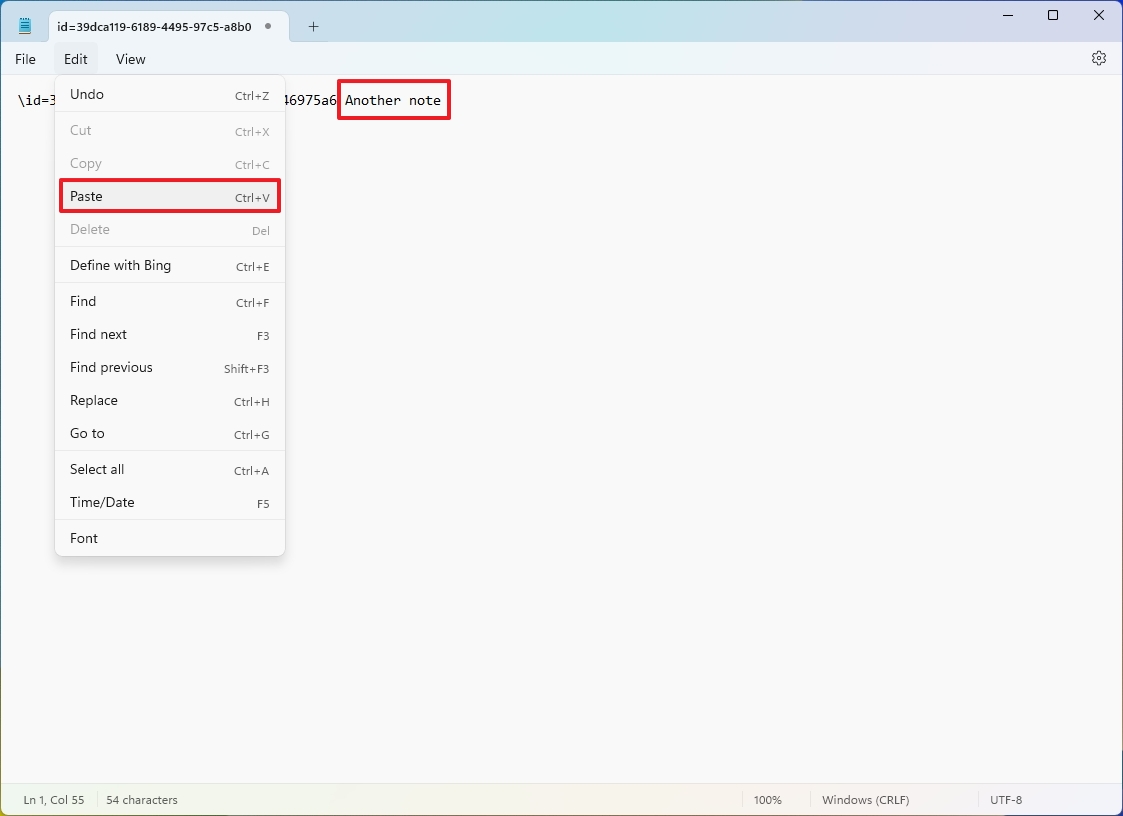
- Repeat steps 15, 16, and 17 to recover your other notes.
- Quick tip: Remember to delete the “\id=” and number to clean up the note.
After finishing the given steps, your notes will be at your disposal once more. Now, you are free to re-create them within the fresh application.
If there’s nothing in your database, you might be able to retrieve your notes from an earlier version of the file. This would apply only if you’ve got a system backup on hand.
Reinstall legacy Sticky Notes
If you prefer not to delve into the database, there’s a chance you can restore your notes by simply reinstalling the app instead.
If the old Sticky Notes application appears to be gone, don’t worry! You can potentially reinstall it by obtaining it from the Microsoft Store following these instructions:
- Open the Sticky Notes download page.
- Click the “View in Store” button.
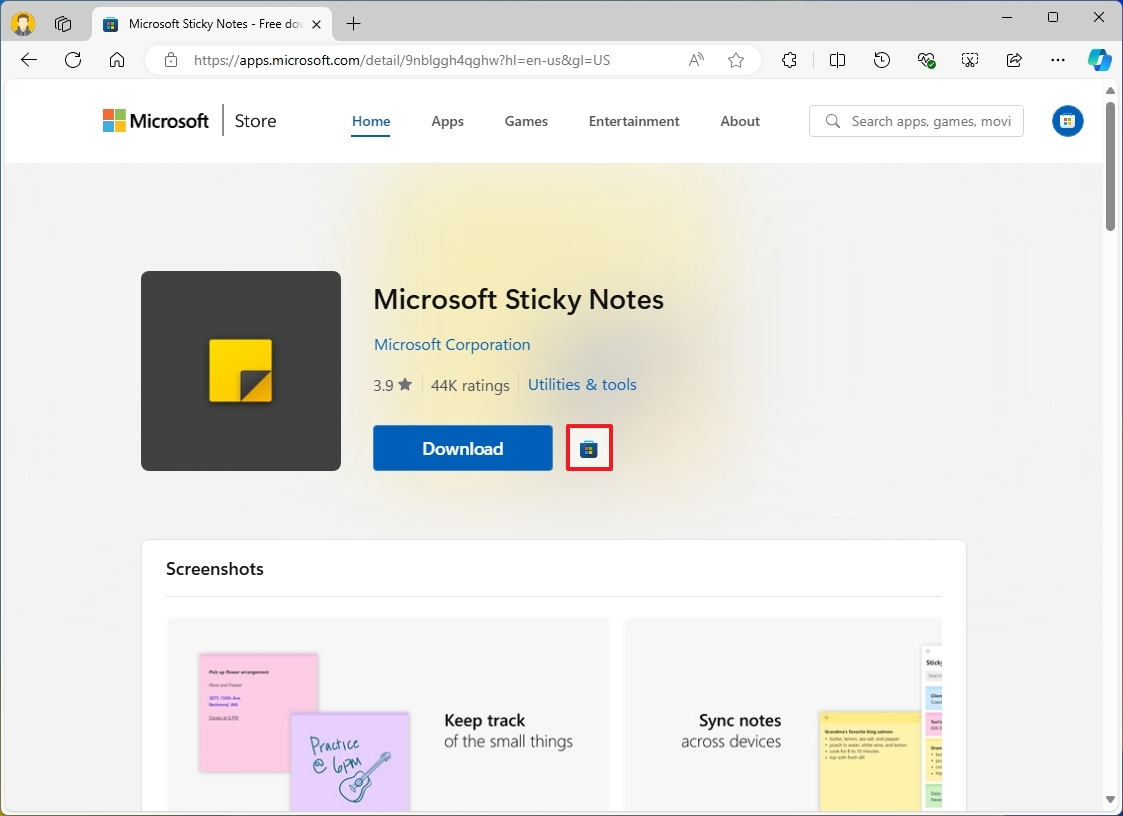
- Click the Get (or Install) button.
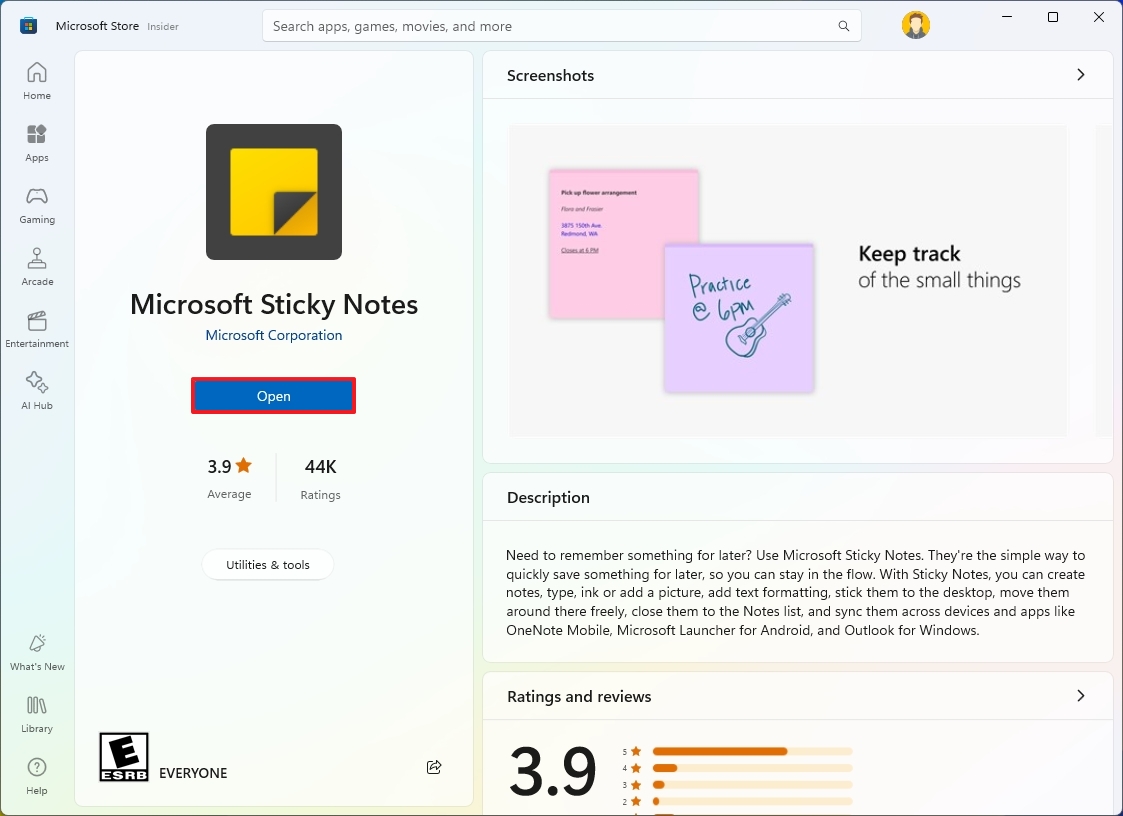
Once you’ve finished the given tasks, navigate to the Start menu, find the classic Sticky Notes application, and you’ll be able to view your notes.
Uninstall OneNote (temporarily)
If the old version of the app isn’t opening for you, try deleting the newer version. This might bring back the option to use the old version again.
To temporarily uninstall the OneNote app, use these steps:
- Open Settings.
- Click on Apps.
- Click the Installed apps page.
- Click the three-dots button for Microsoft 365 and click the Uninstall button.
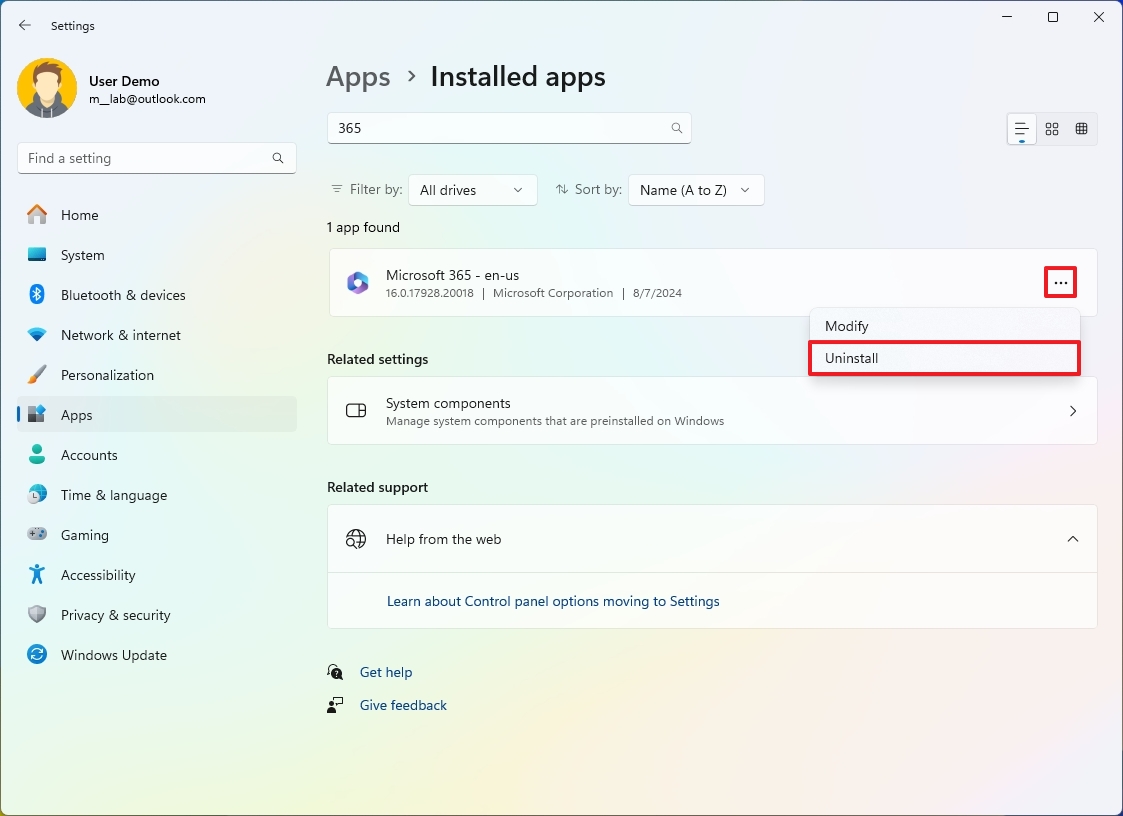
- Quick note: This process will also uninstall the Word, Excel, and the other Office apps if they’re installed on the computer. If your computer only includes the OneNote app, removing the Microsoft 365 app will only remove the OneNote app.
- Click the Uninstall button again.
Once you complete the steps, the legacy Sticky Notes app should open with all your notes.
As a bystander, I’d like to share that if you’re not keen on syncing your notes across multiple devices or taking advantage of new features, you have the option to download and install the traditional version of Sticky Notes, which originally debuted on Windows 10.
The classic version has been repackaged as a “.exe” that can run alongside the legacy and new versions of Sticky Notes.
More resources
Read More
- PI PREDICTION. PI cryptocurrency
- Gold Rate Forecast
- WCT PREDICTION. WCT cryptocurrency
- LPT PREDICTION. LPT cryptocurrency
- Guide: 18 PS5, PS4 Games You Should Buy in PS Store’s Extended Play Sale
- Solo Leveling Arise Tawata Kanae Guide
- Despite Bitcoin’s $64K surprise, some major concerns persist
- Jack Dorsey’s Block to use 10% of Bitcoin profit to buy BTC every month
- Elden Ring Nightreign Recluse guide and abilities explained
- Shrek Fans Have Mixed Feelings About New Shrek 5 Character Designs (And There’s A Good Reason)
2024-08-14 15:09