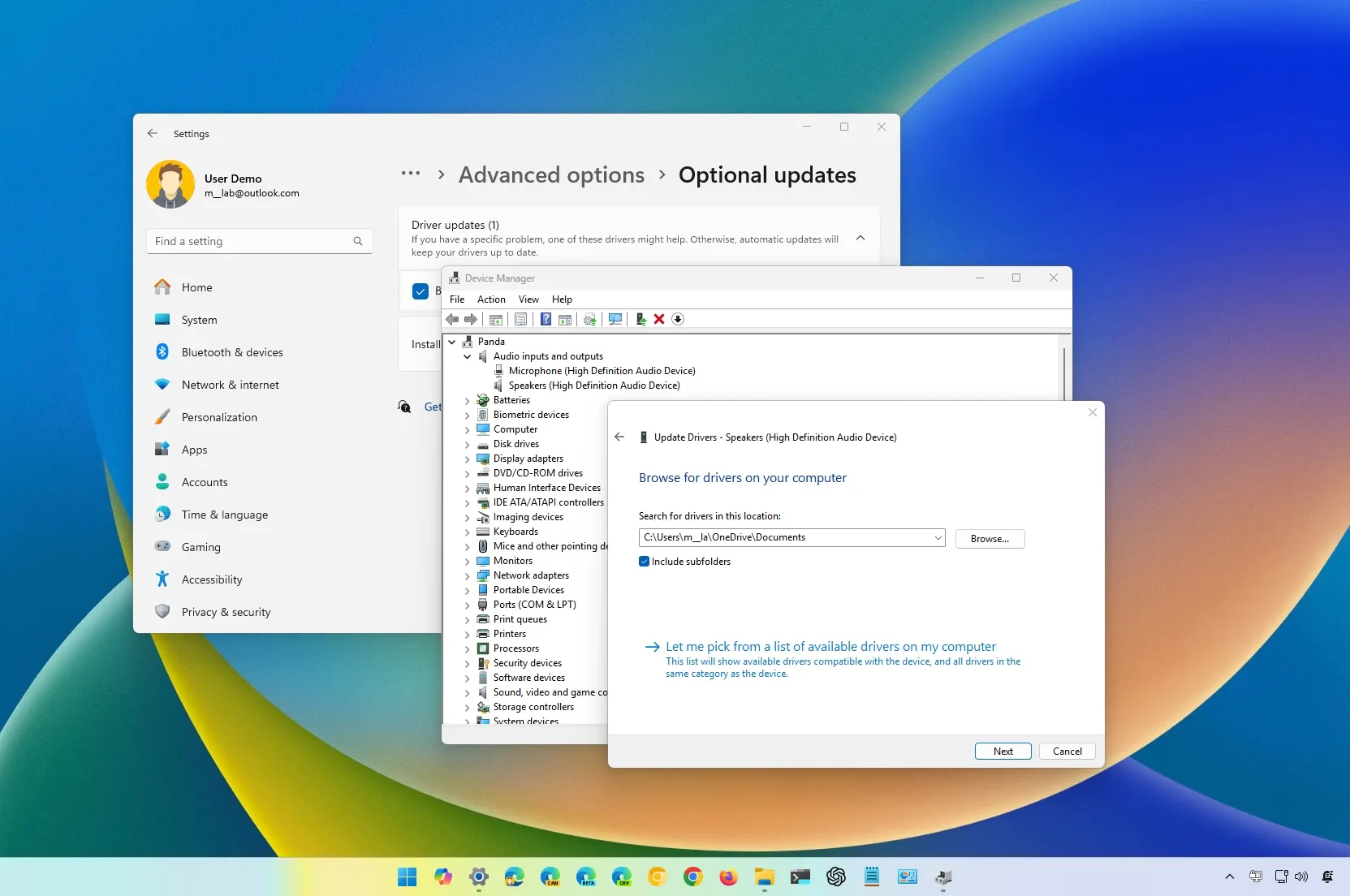
As someone who has spent countless hours troubleshooting and optimizing computer systems, I can attest to the importance of ensuring that device drivers are up-to-date, especially audio drivers. The instructions provided here offer three different methods for updating your audio drivers on Windows 11: manually through Device Manager, automatically via Windows Update, or by reinstalling the driver if necessary.
On Windows 11, there are multiple methods to ensure your audio device drivers are current. In this walkthrough, I’ll detail the steps needed for this setup adjustment.
As a tech enthusiast, I can’t stress enough the importance of keeping device drivers, especially for an audio card, up-to-date. This step guarantees compatibility, resolving common troubles like pops and hisses in sound, unexpected volume fluctuations, or even preventing total audio breakdown.
If you want to update the drivers for the audio card on your computer, Windows 11 offers at least two ways to complete this task, including using the Settings app and Device Manager. You can also reinstall the drivers, which refreshes the current installation, a method that can help fix common issues.
In this tutorial, I’ll walk you through various methods to make sure your Windows 11 gadget has the most recent audio drivers installed.
How to update audio drivers from Settings
To manually update the audio drivers on Windows 11, use these steps:
- Open Settings.
- Click the Windows Update.
- Click the Advanced options page.
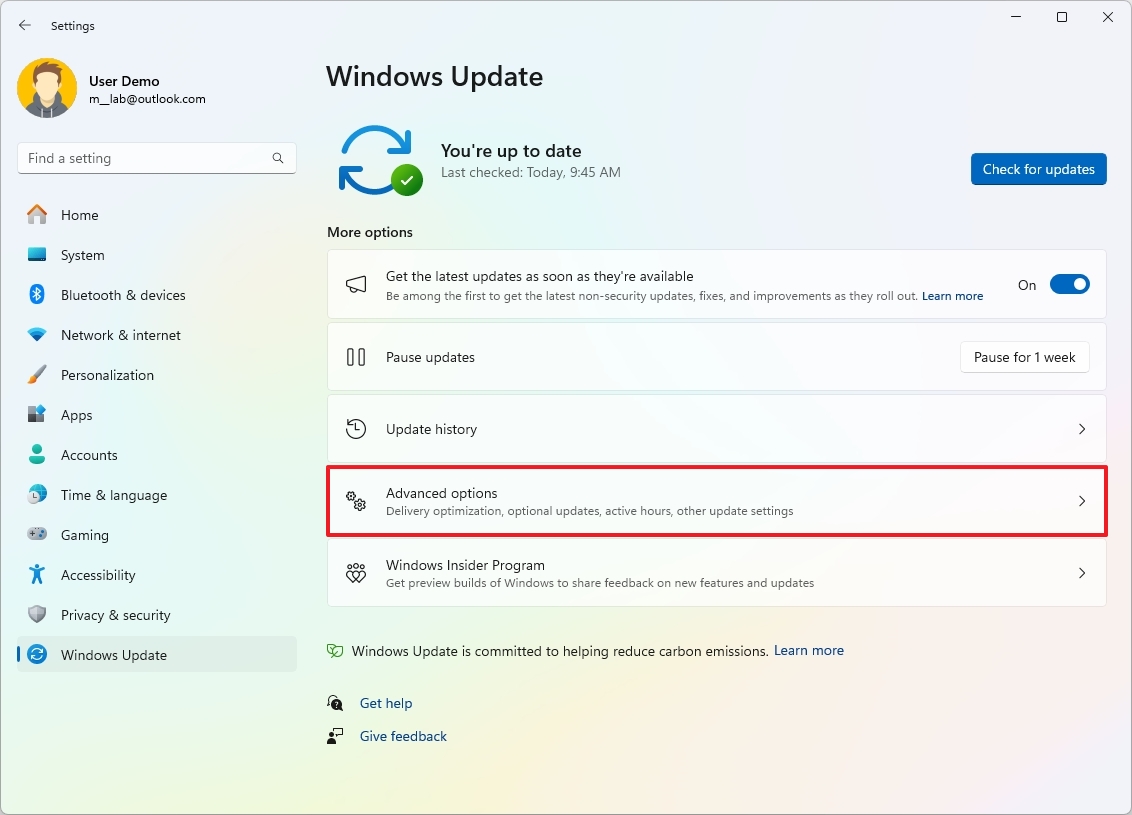
- Click the Optional updates setting under the “Additional options” section.
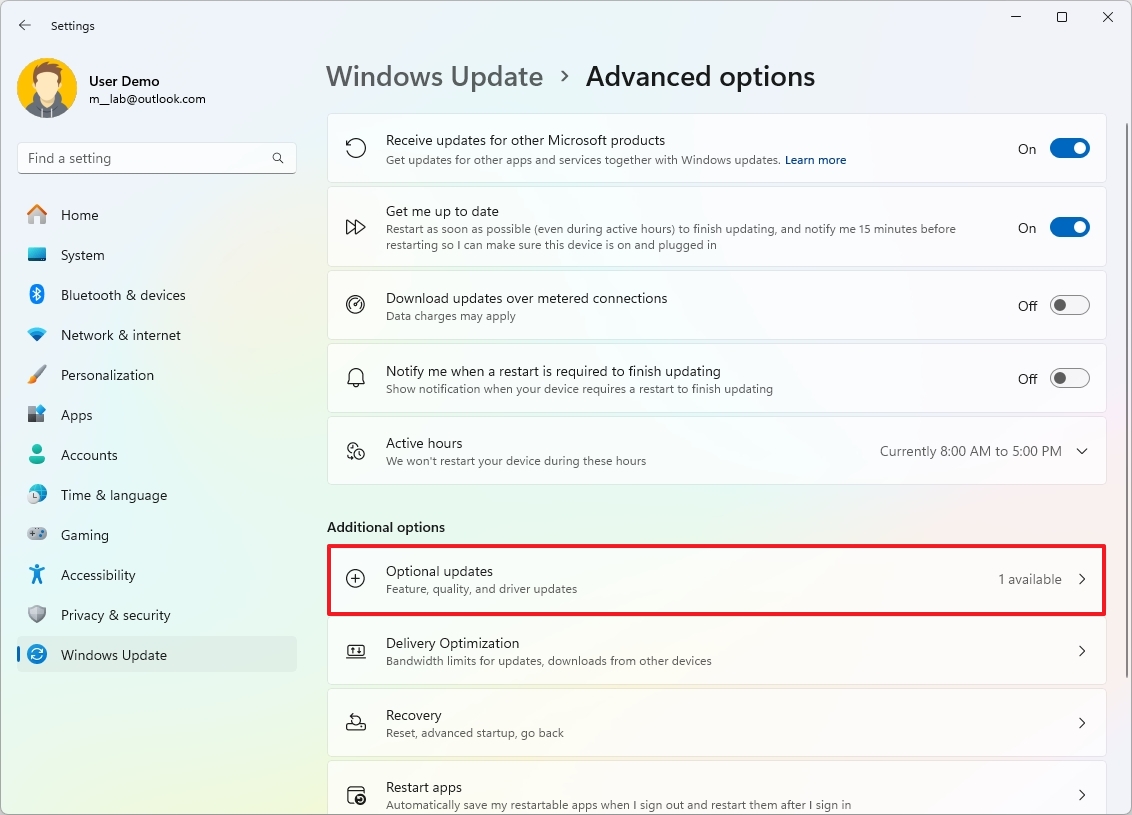
- Click the Driver updates setting.
- Check the audio driver update available.
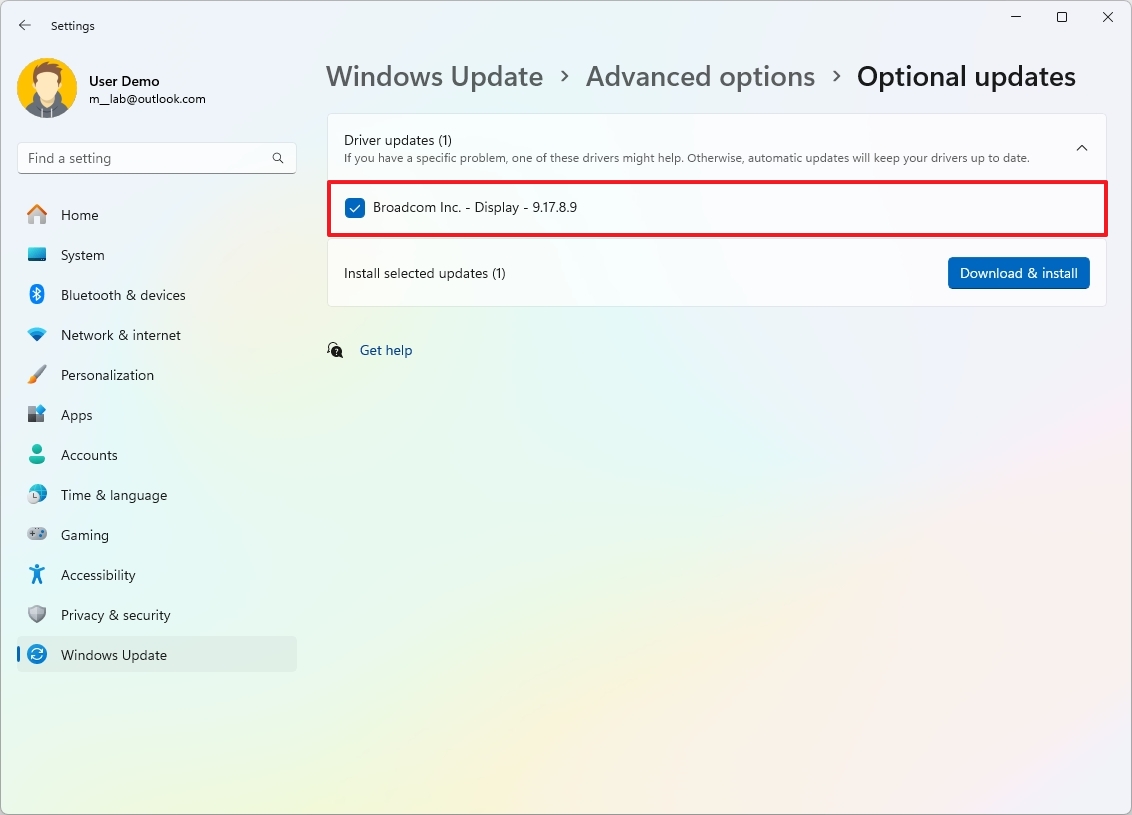
- Click the Download & install button.
After finishing the given steps, the audio drivers for Windows 11 will be downloaded and installed automatically.
How to update audio drivers from Device Manager
As a tech-savvy individual, here’s how I would approach updating audio drivers: First, I’d head over to the manufacturer’s website for support, then download the latest audio driver package that suits my device. After the download is complete, I’d extract the contents of the file so they’re ready for installation.
Typically, the package includes an automatic extraction feature. However, if this isn’t the case, you might need to unzip the “.zip” file before proceeding with the instructions provided next.
Should you own a laptop, it’s advisable to obtain the most recent drivers directly from your computer’s manufacturer instead of the audio device manufacturer. This is because, at times, the computer manufacturer may supply customized drivers with unique configurations or distinctive features.
Alternatively, if your computer is specially built for specific tasks (a custom workstation), it would be wise to obtain the audio card drivers directly from the motherboard manufacturer’s support site. However, if you have a separate dedicated audio card, then you should download the drivers from the card manufacturer instead.
Whenever possible, follow the manufacturer’s guidelines. However, if their website lacks such instructions, feel free to consult these provided ones instead.
To update the audio drivers from Device Manager, use these steps:
- Open Start.
- Search for Device Manager and click the top result to open the app.
- Quick tip: You can also launch the app using the “Ctrl + Shift + Esc” keyboard shortcut or right-clicking the Start button and choosing the “Device Manager” option.
- Expand the Audio inputs and outputs list.
- Right-click the “Speakers” device that corresponds to your audio device and choose the Update driver option.
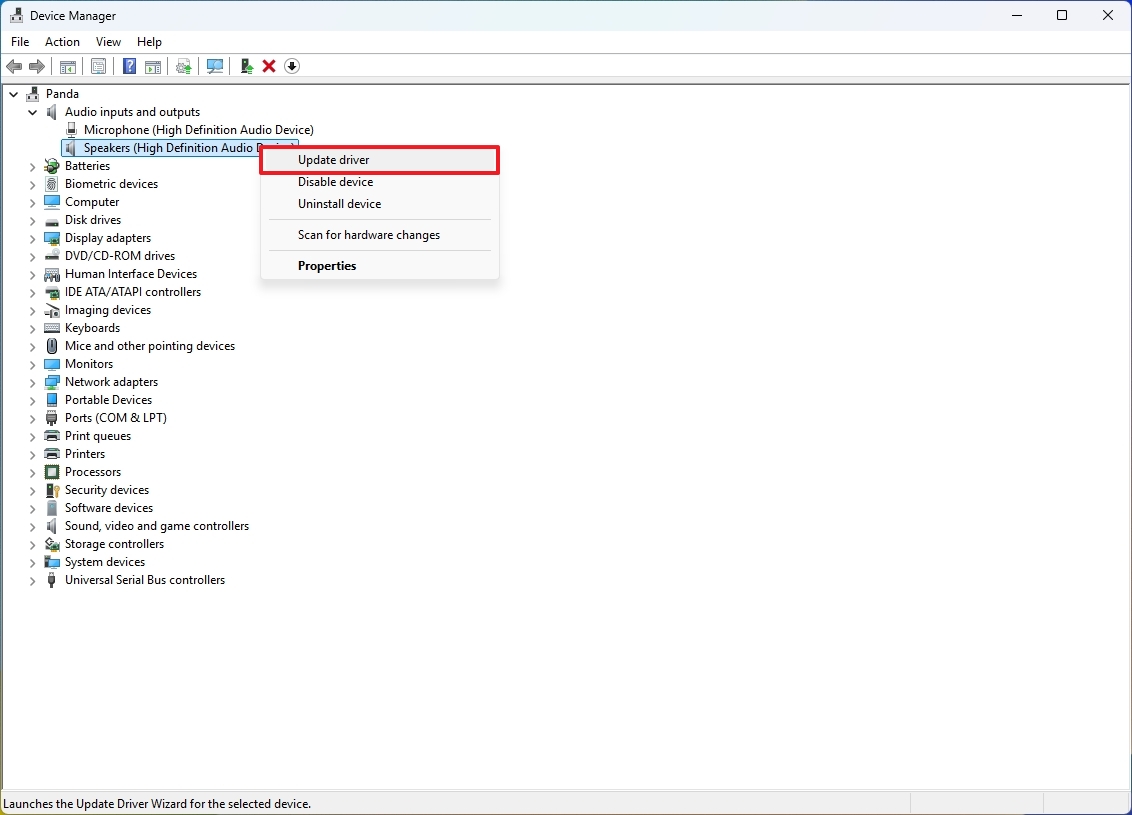
- Click the “Browse my computer for drivers” option.
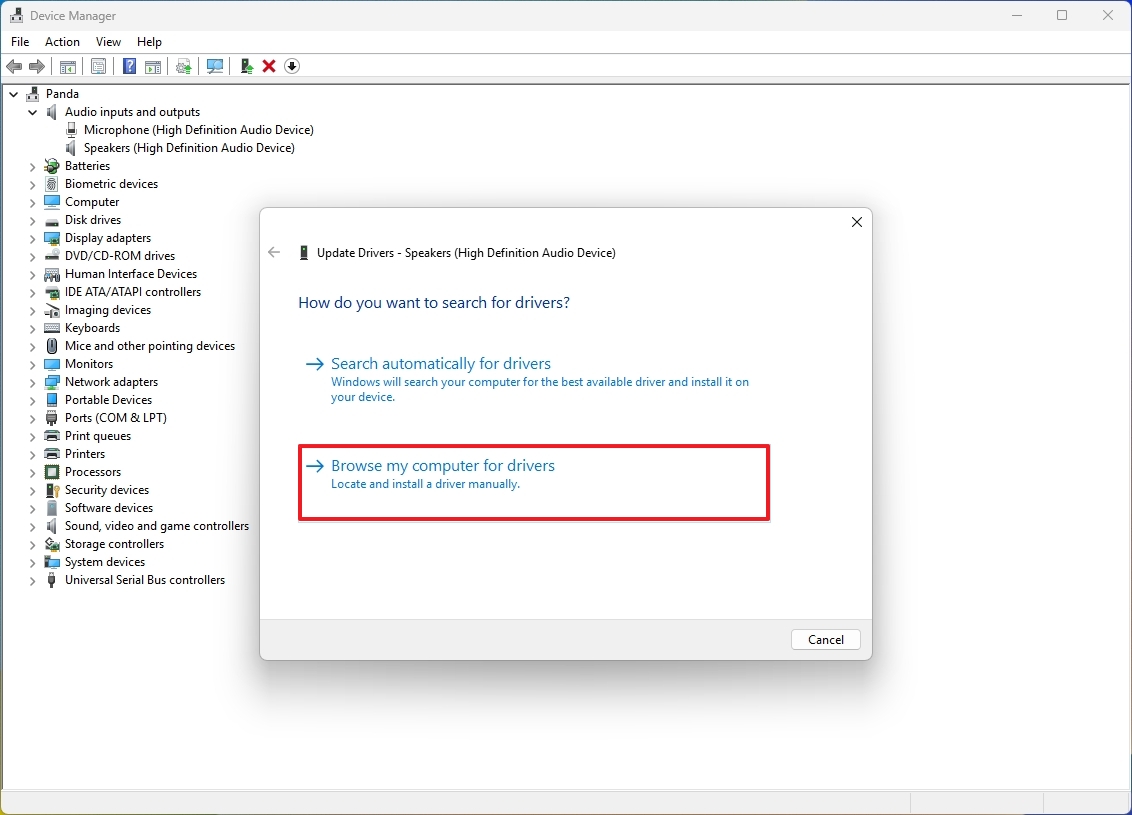
- Click the Browse button.
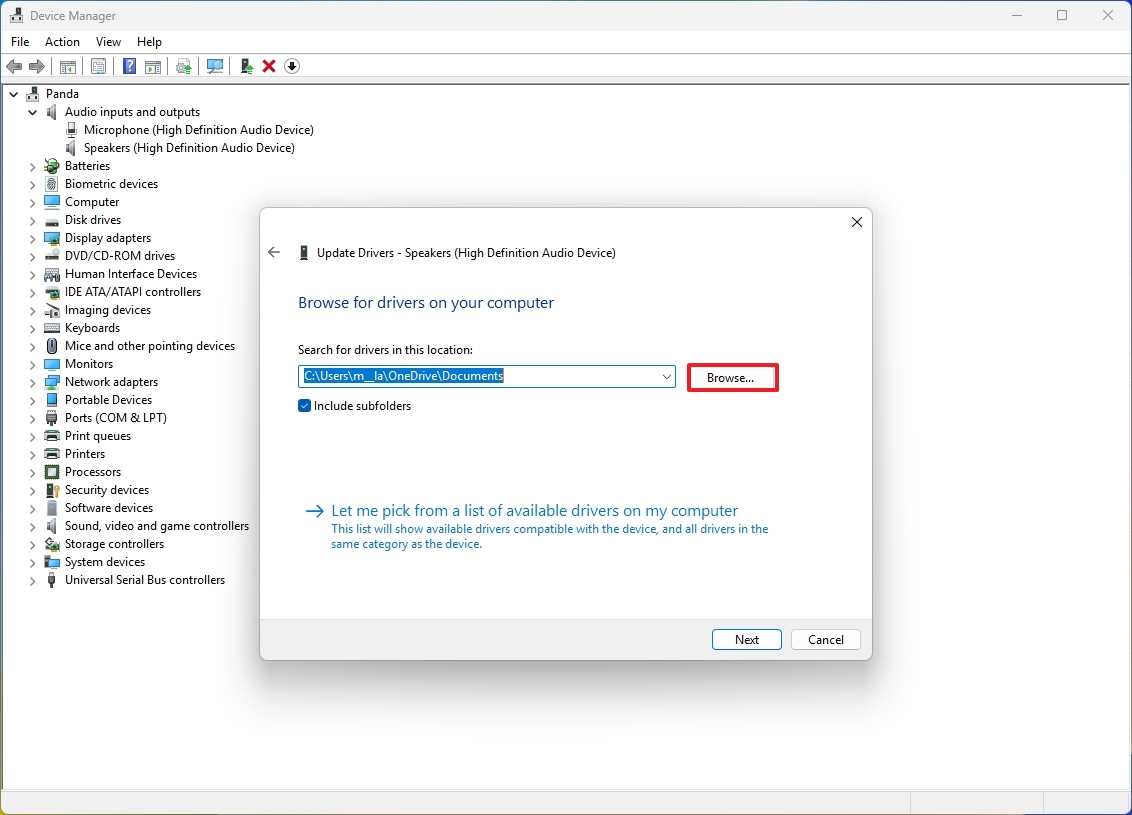
- Select the folder with the audio driver installation files.
- Click the OK button.
- Check the Include subfolders option.
- Click the Next button.
- Click the Close button.
Once you’ve finished following the instructions, the latest edition of the drivers will automatically install onto your computer.
How to reinstall audio drivers on Windows 11
To reinstall the audio drivers on Windows 11, use these steps:
- Open Start.
- Search for Device Manager and click the top result to open the app.
- Expand the Audio inputs and outputs list.
- Right-click the “Speakers” device that corresponds to your audio device and choose the Uninstall device option.
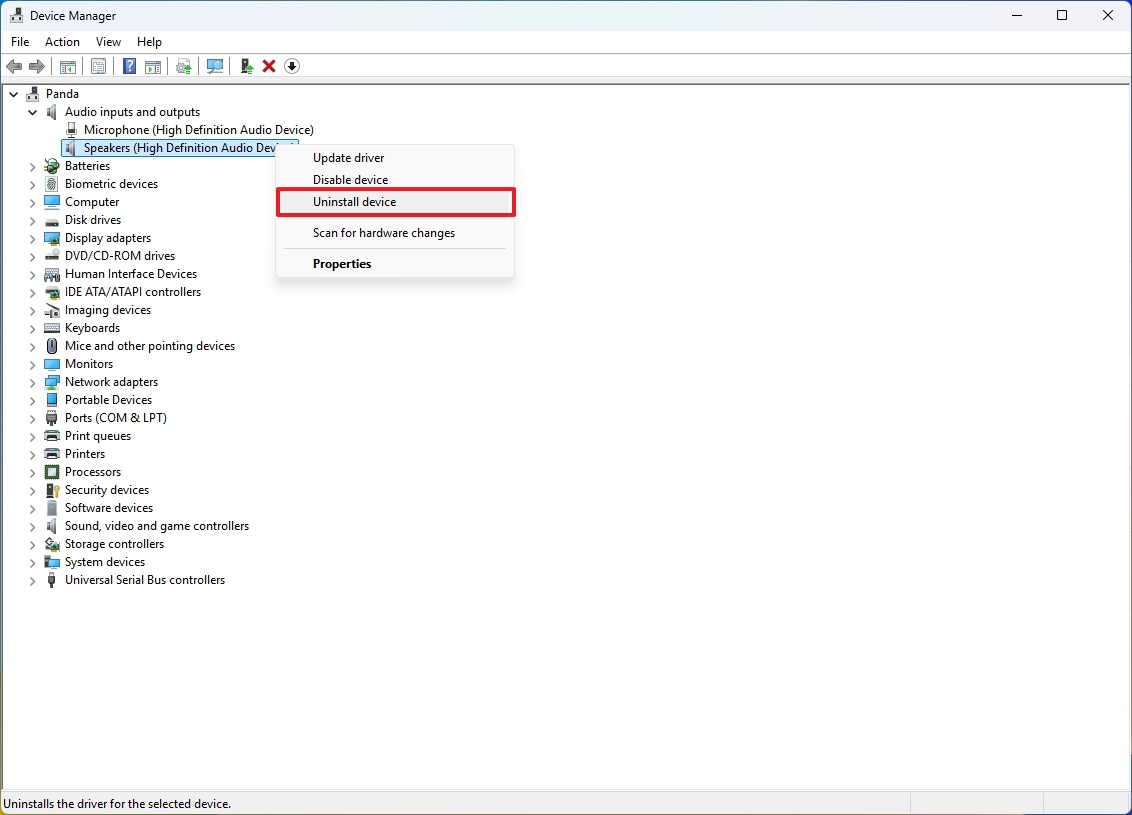
- Click the Uninstall button.
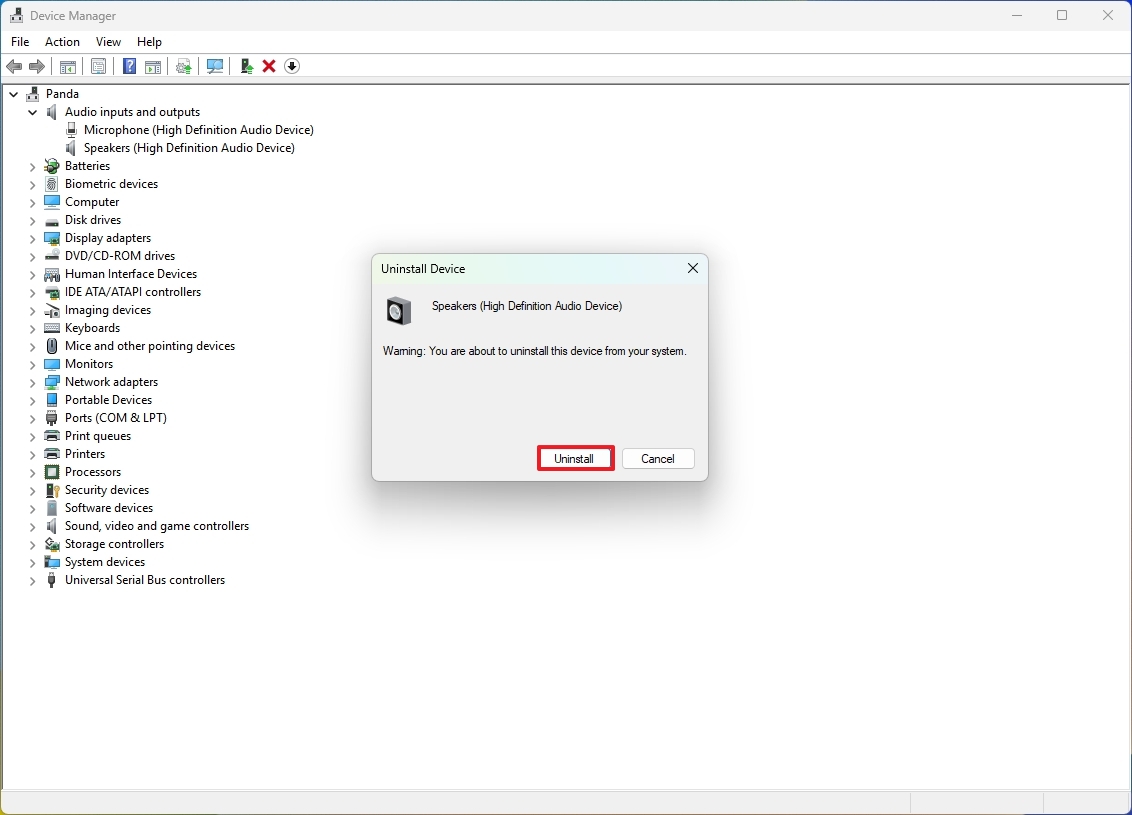
- Restart the computer.
- (Optional) Open Settings.
- Click the Windows Update.
- Click the Advanced options page.
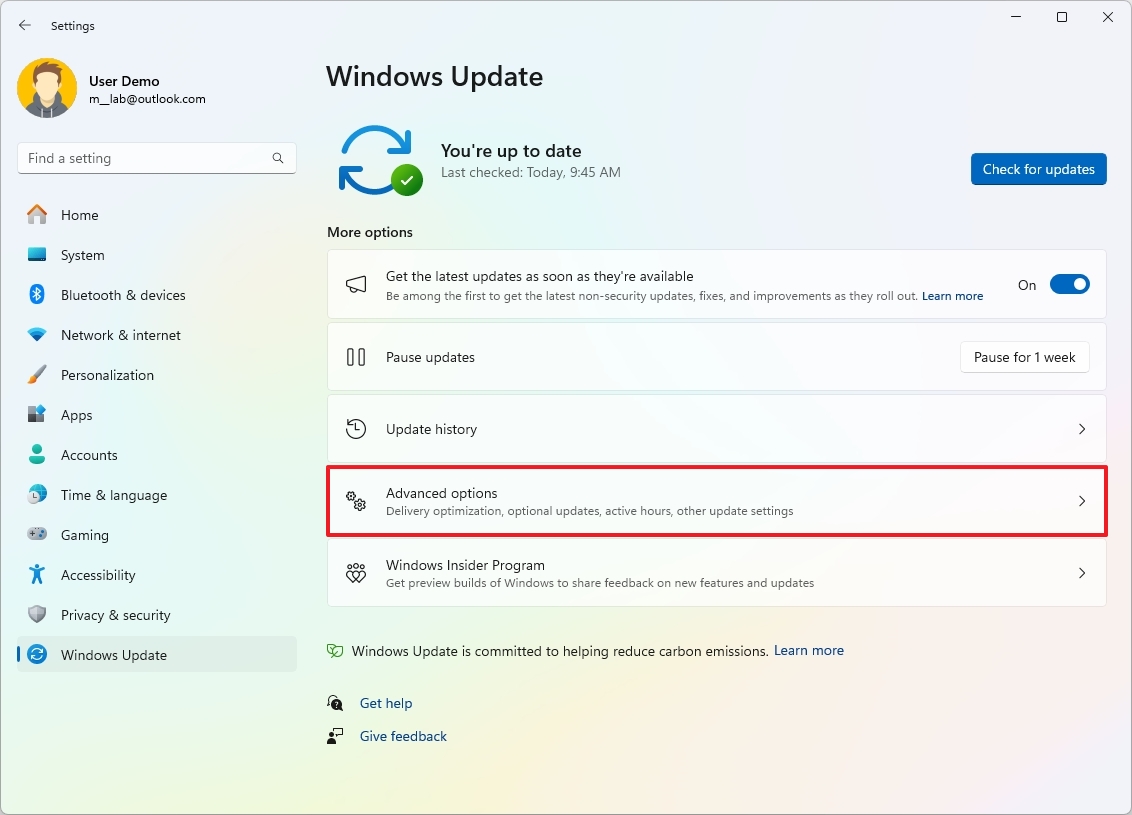
- Click the Optional updates setting under the “Additional options” section.
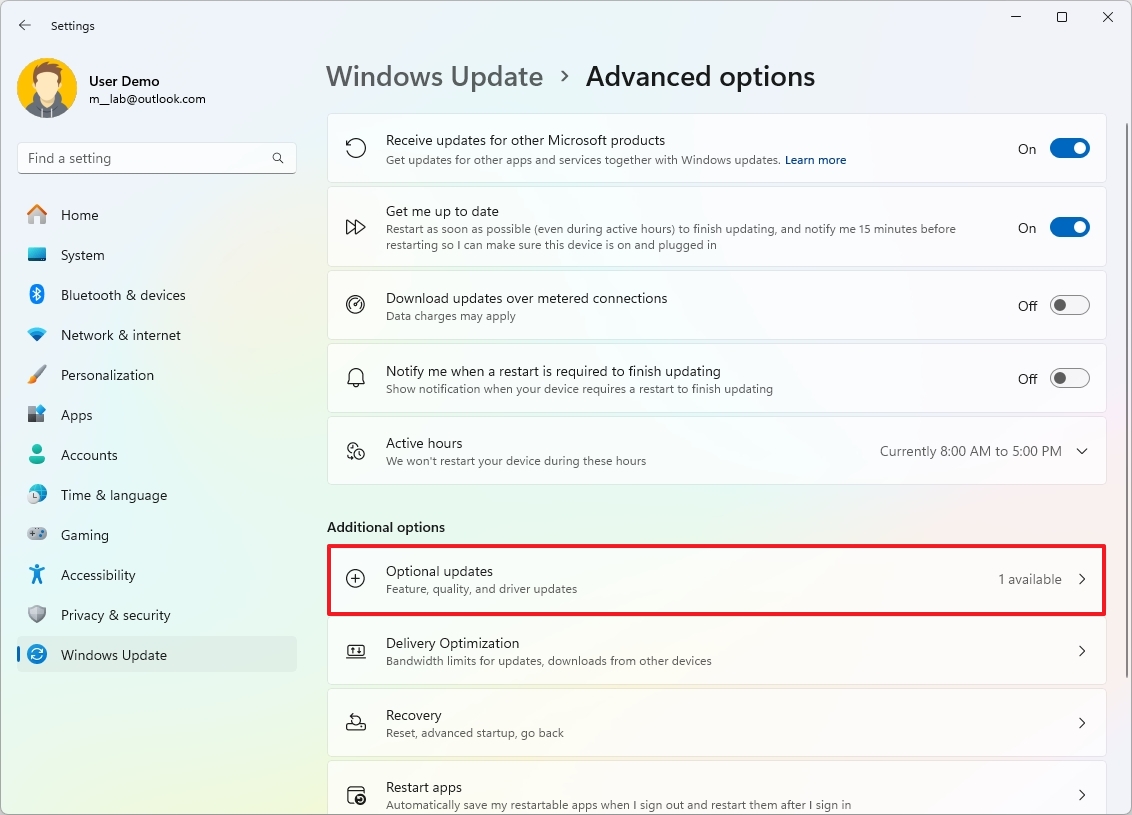
- Click the Driver updates setting (if applicable).
- Check the available audio driver update (if applicable).
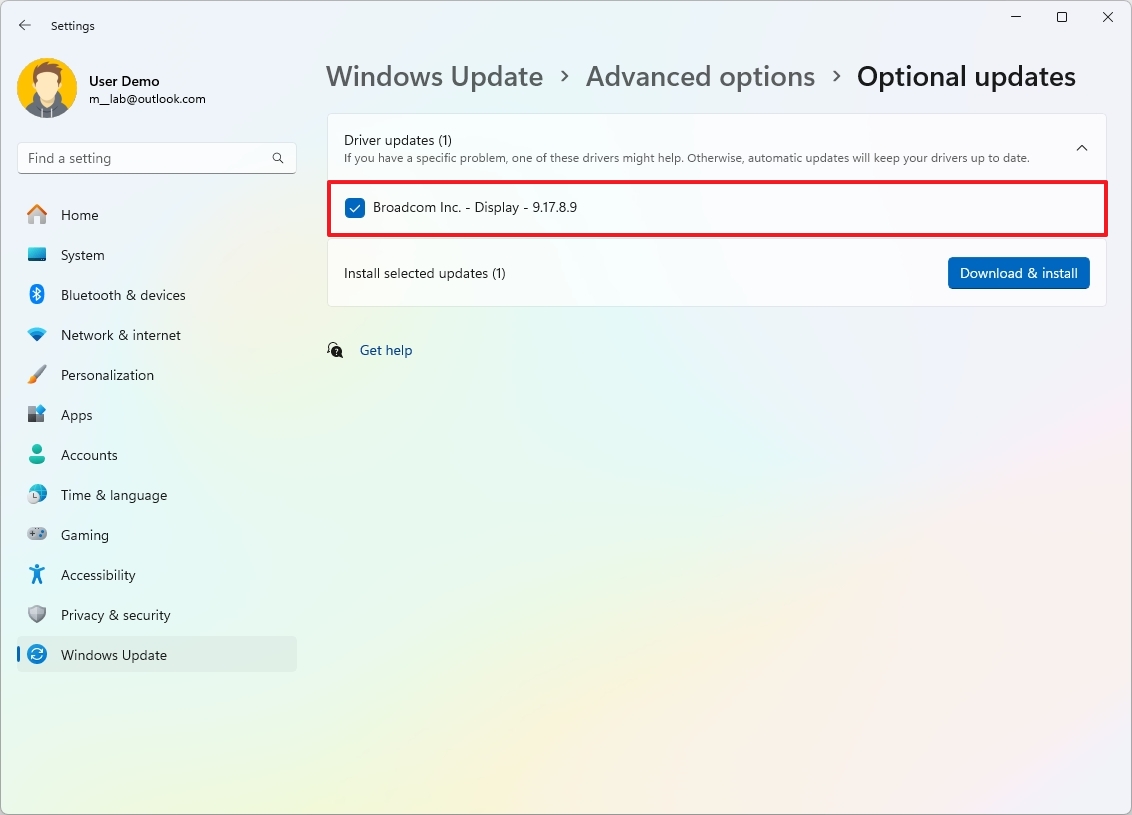
- Click the Download & install button.
Once you complete the steps, the system should be able to detect and reinstall the audio drivers.
More resources
Read More
- Forza Horizon 5 Update Available Now, Includes Several PS5-Specific Fixes
- Gold Rate Forecast
- ‘The budget card to beat right now’ — Radeon RX 9060 XT reviews are in, and it looks like a win for AMD
- Masters Toronto 2025: Everything You Need to Know
- We Loved Both of These Classic Sci-Fi Films (But They’re Pretty Much the Same Movie)
- Valorant Champions 2025: Paris Set to Host Esports’ Premier Event Across Two Iconic Venues
- Karate Kid: Legends Hits Important Global Box Office Milestone, Showing Promise Despite 59% RT Score
- Eddie Murphy Reveals the Role That Defines His Hollywood Career
- Discover the New Psion Subclasses in D&D’s Latest Unearthed Arcana!
- Street Fighter 6 Game-Key Card on Switch 2 is Considered to be a Digital Copy by Capcom
2024-12-17 14:09