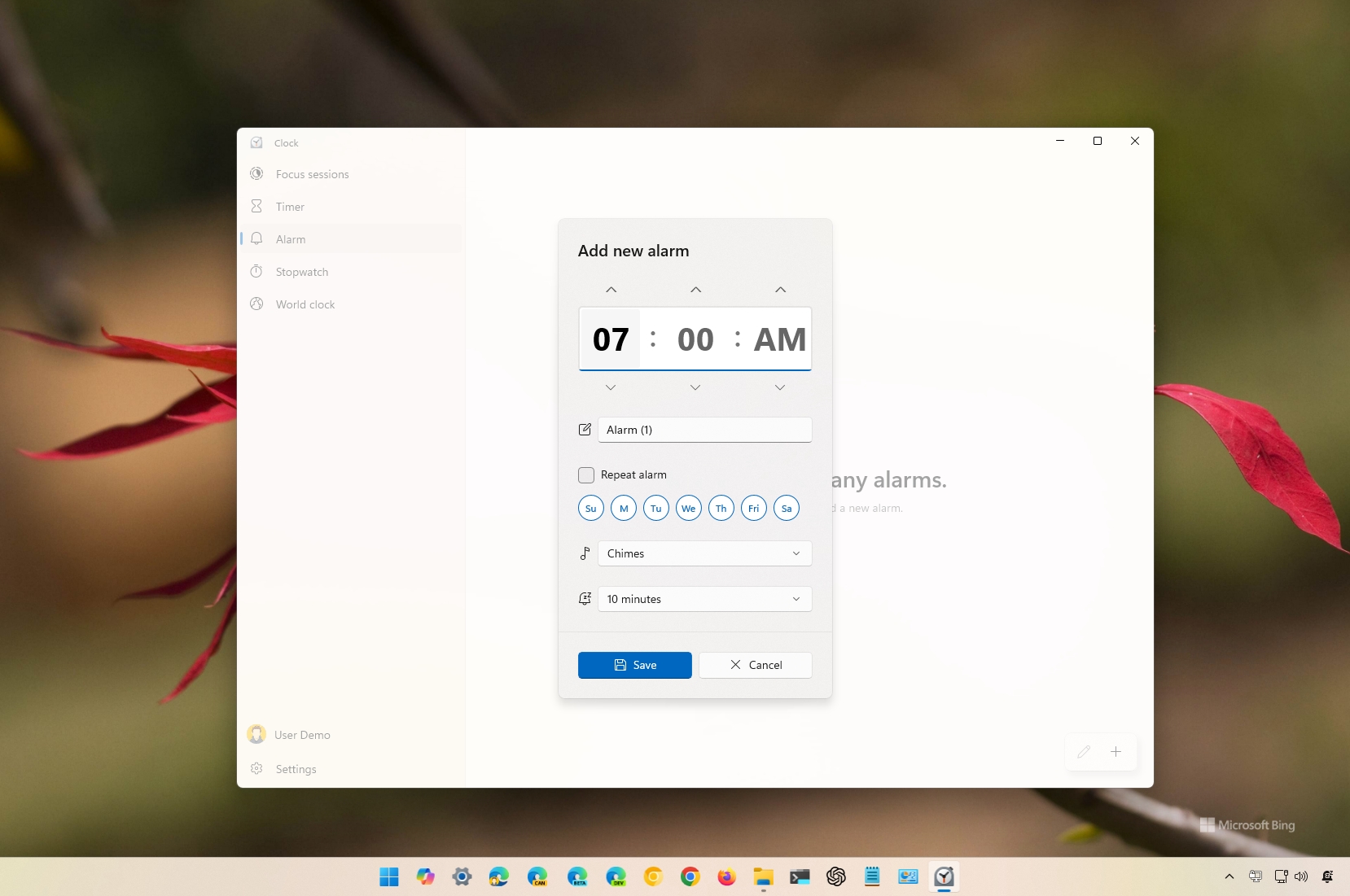
As someone who has navigated the digital landscape for many years, I can confidently say that the Clock app on Windows 11 is a game-changer! It’s not just about telling time; it’s about managing it effectively.
Even though Windows 11 lacks built-in support for alarms, timers, or stopwatches, it offers these functions conveniently through its Clock application. This means you can handle such basic tasks without needing to use your phone.
No matter why you might need it, whether it’s for waking up, setting reminders, taking breaks, keeping track of tasks, measuring activity durations like exercises, study times, or work assignments, the Clock application offers the necessary tools to help you manage your time effectively.
In this how-to guide, I will explain the easy steps to use the Clock app to get started with the alarm, timer, and stopwatch features on Windows 11.
How to set an alarm with the Clock app on Windows 11
In the Clock app, creating, editing, and removing alarms is a straightforward process.
Create an alarm
To create an alarm on Windows 11, use these steps:
- Open Start.
- Search for Clock and click the top result to open the app.
- Click on Alarm from the left pane.
- Click the “Add an alarm” button from the bottom right.
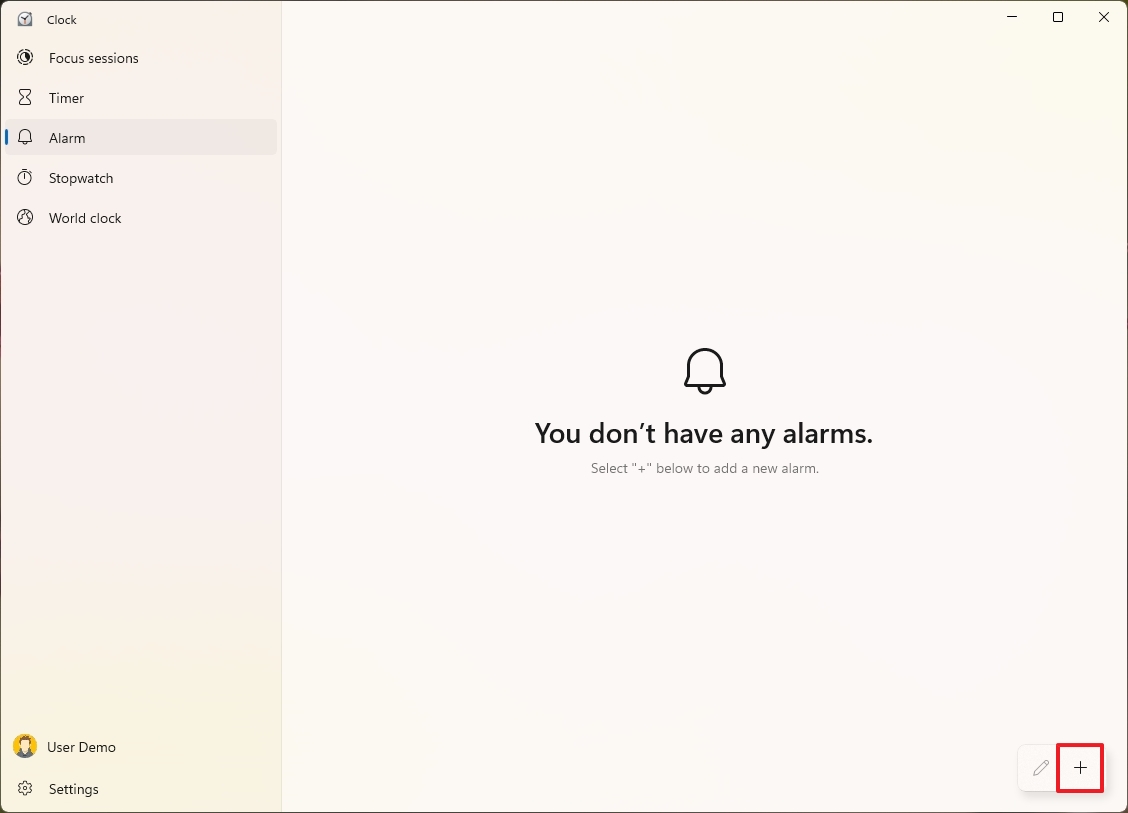
- Quick tip: You can create as many alarms as you need using the same option.
- Confirm the alarm time.
- Choose a descriptive name for the alarm.
- (Optional) Check the “Repeat alarm” option and choose the days to repeat the alarm.
- Choose the sound for the alarm.
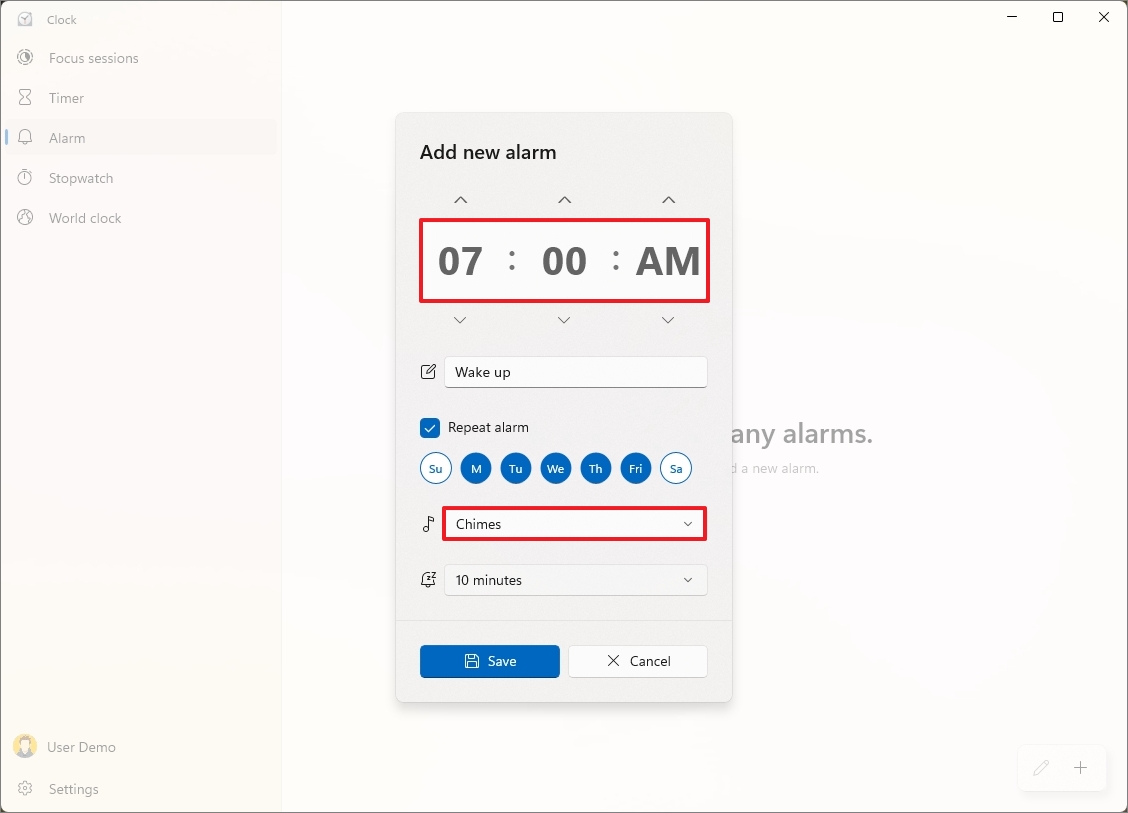
- (Optional) Choose the Snooze time.
- Click the Save button.
After following the given steps, the alarm will ring as per the set schedule. Additionally, you’ll get a pop-up alert on your screen, allowing you to delay the alarm if you prefer, based on your settings.
Edit an alarm
To reconfigure an alarm, use these steps:
- Open Start.
- Search for Clock and click the top result to open the app.
- Click on Alarm from the left pane.
- Click the alarm to edit.
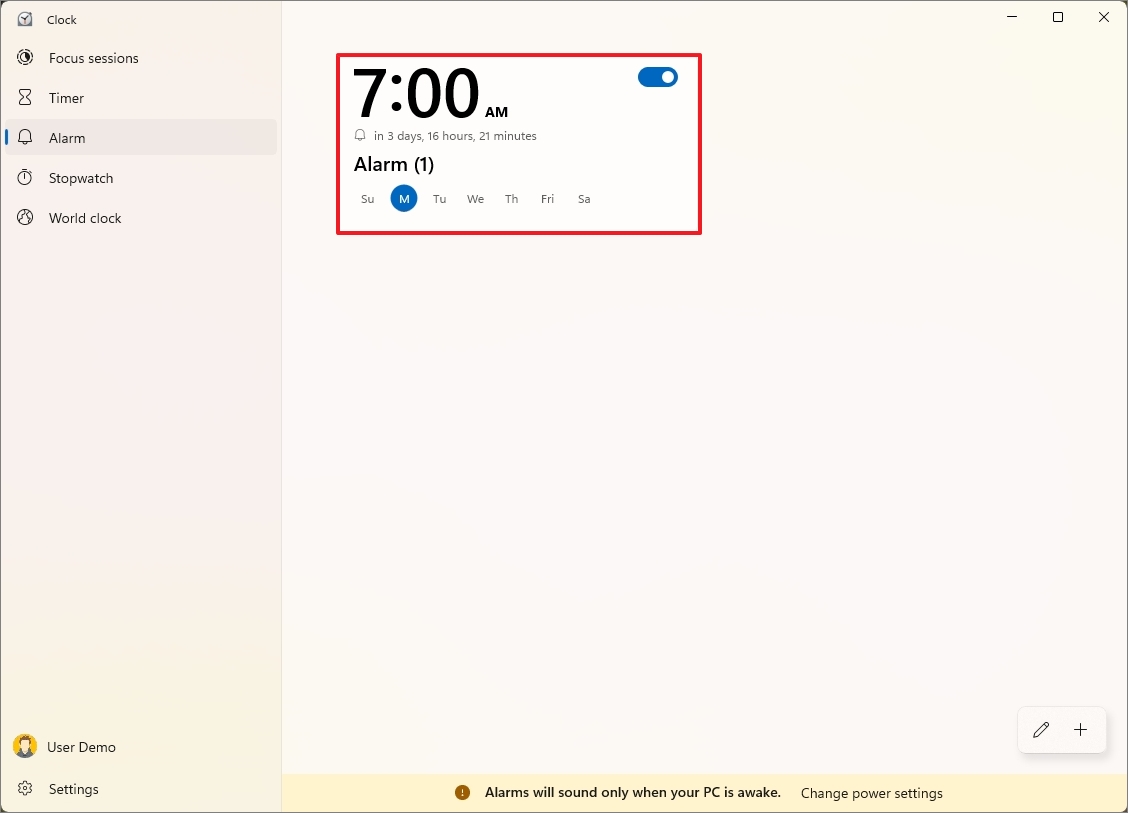
- Confirm the changes to the time, sound, etc.
- Click the Save button.
If you want to disable the alarm, turn off the toggle switch from the top right.
Delete an alarm
To remove an alarm from the Clock app, use these steps:
- Open Start.
- Search for Clock and click the top result to open the app.
- Click on Alarm from the left pane.
- Click the alarm to edit.
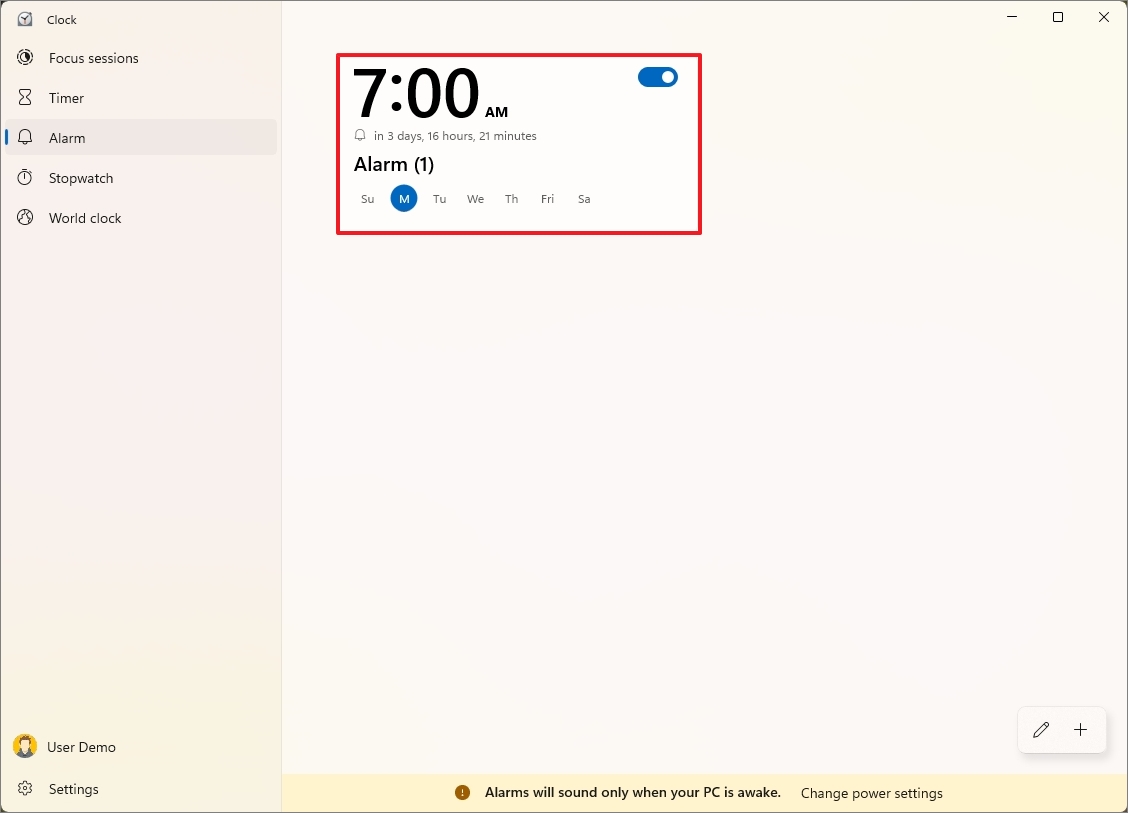
- Click the Delete button from the top right.
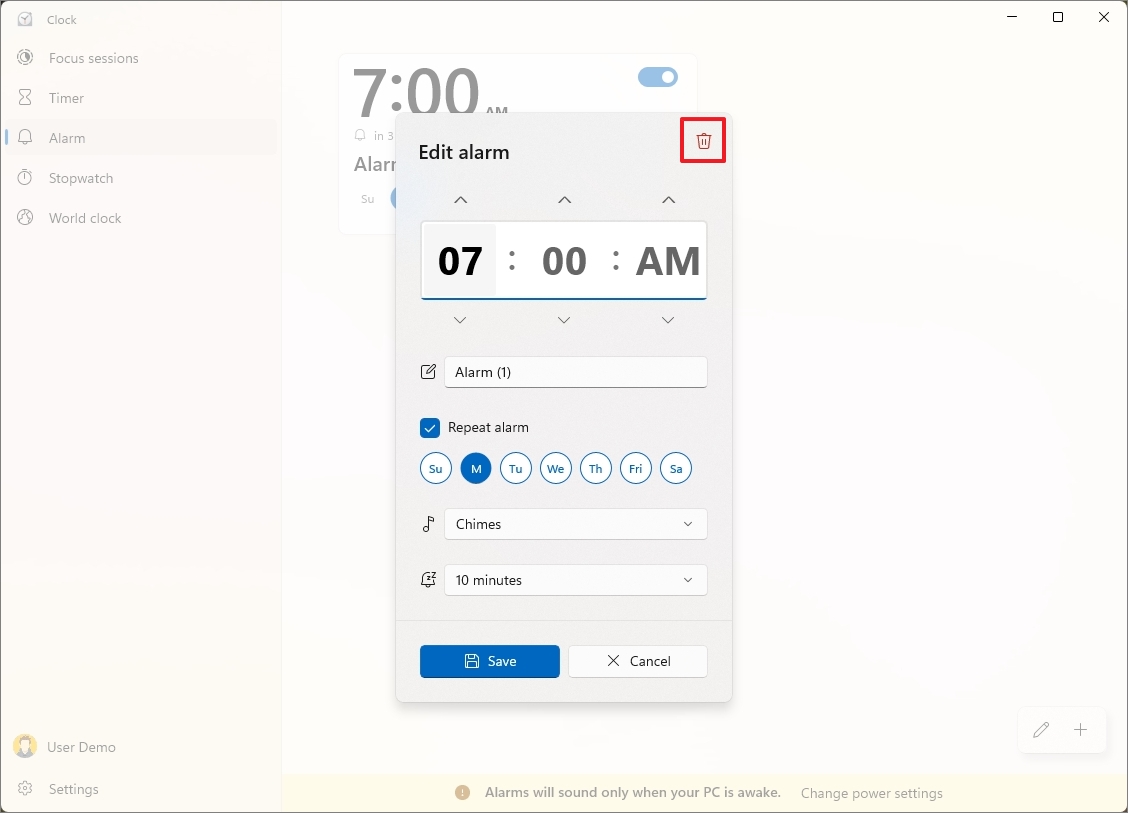
You can also right-click the alarm and choose the “Delete” option.
It’s important to note that this feature will only work if the computer is awake. If the device is in sleeping mode, the alarm won’t work.
You can adjust your device’s power settings by navigating to “Settings > System and Power (or simply Power)”. Within these settings, under “Screen, sleep, & hibernate timeouts”, ensure that your computer is not set to go into idle mode when it’s not being actively used.
How to set a timer with the Clock app on Windows 11
With the Clock app, you can establish timers that let you divide your time into designated segments for various tasks or activities.
Create a timer
To set a timer on Windows 11, use these steps:
- Open Start.
- Search for Clock and click the top result to open the app.
- Click on Timer from the left pane.
- Click the “Add a timer” button from the bottom right.
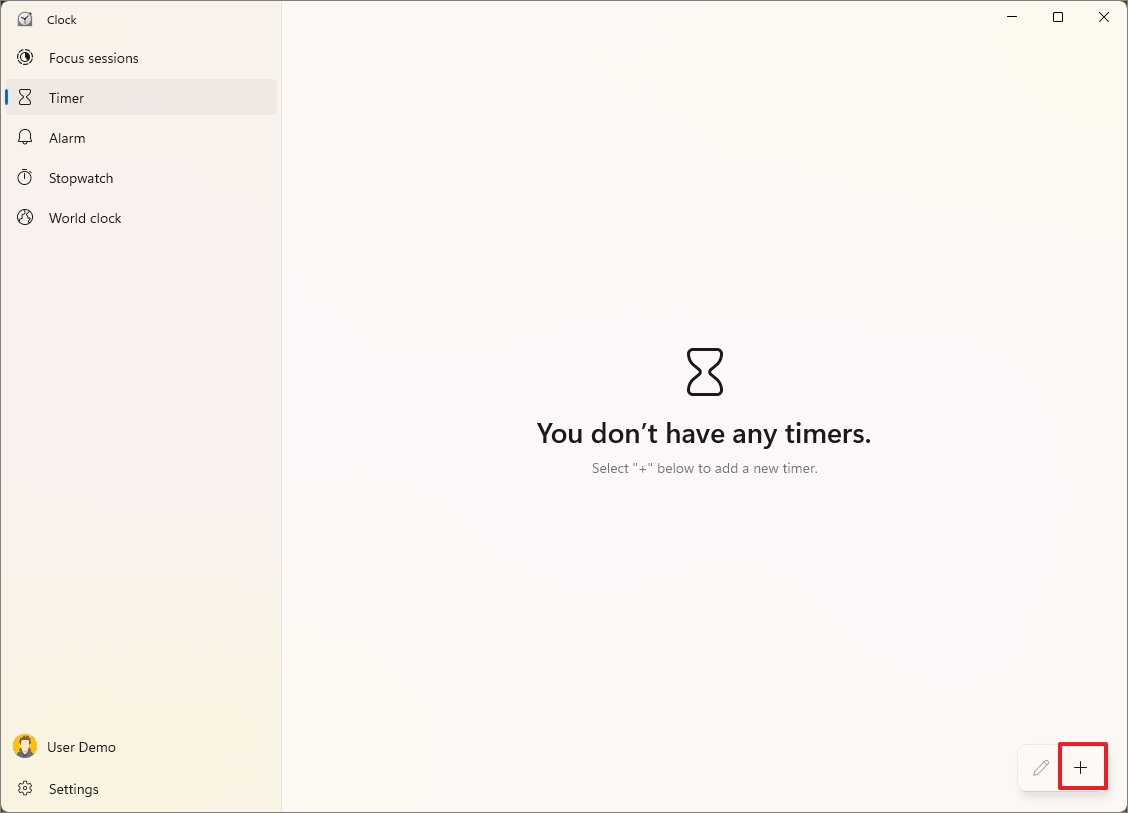
- Select the hours, minutes, and seconds from the timer.
- (Optional) Choose a descriptive name for the timer.
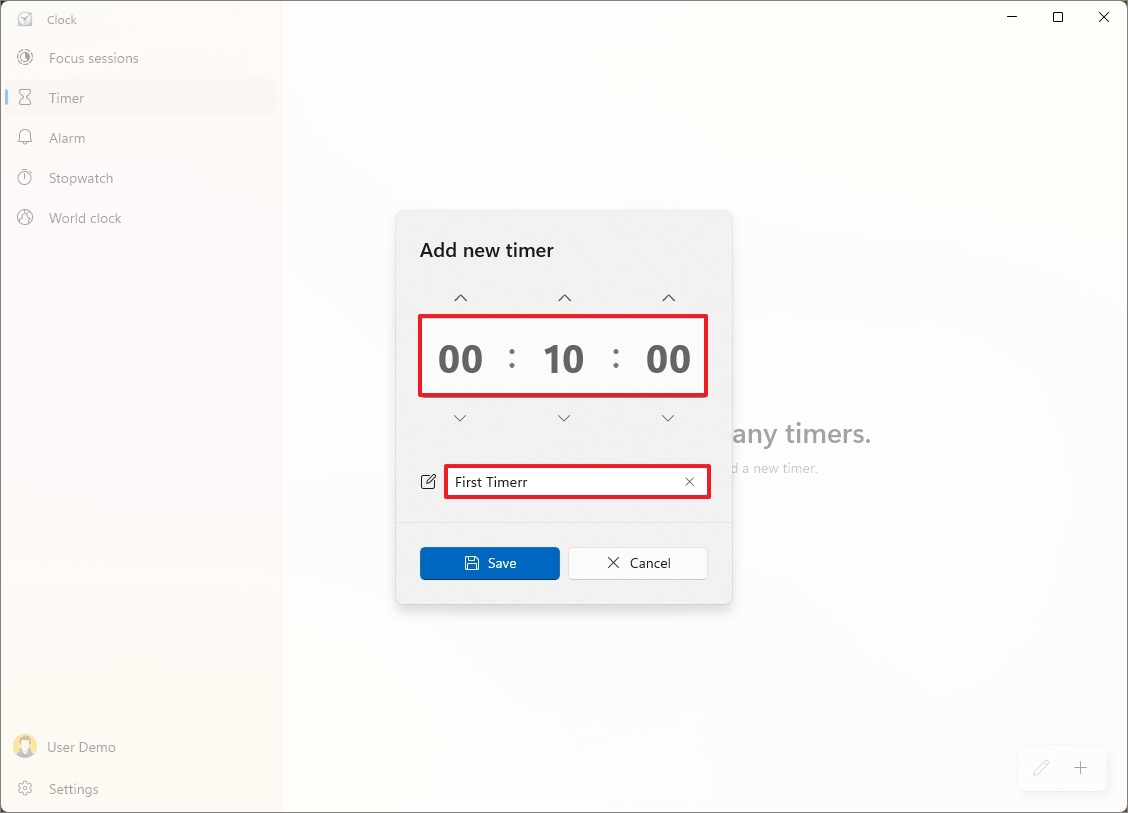
- Select the hours, minutes, and seconds from the timer.
- (Optional) Choose a descriptive name for the timer.
- Click the Save button.
- Click the Start button.
- (Optional) Click the “Keep on top” button to launch the compact version of the timer that stays on all apps.
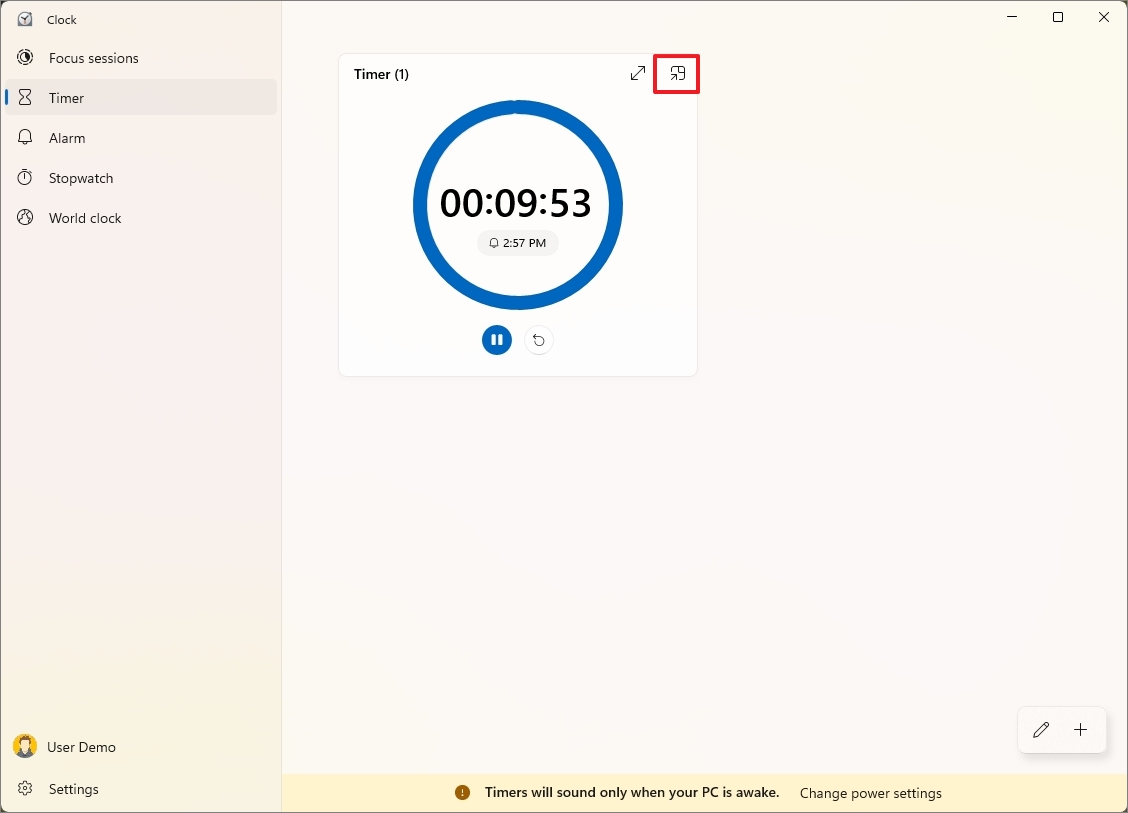
After finishing the given tasks, the clock will begin ticking, yet you have the flexibility to either pause or restart it using the provided controls.
Edit a timer
To reconfiguration a timer, use these steps:
- Open Start.
- Search for Clock and click the top result to open the app.
- Click on Timer from the left pane.
- Click the timer on the right.
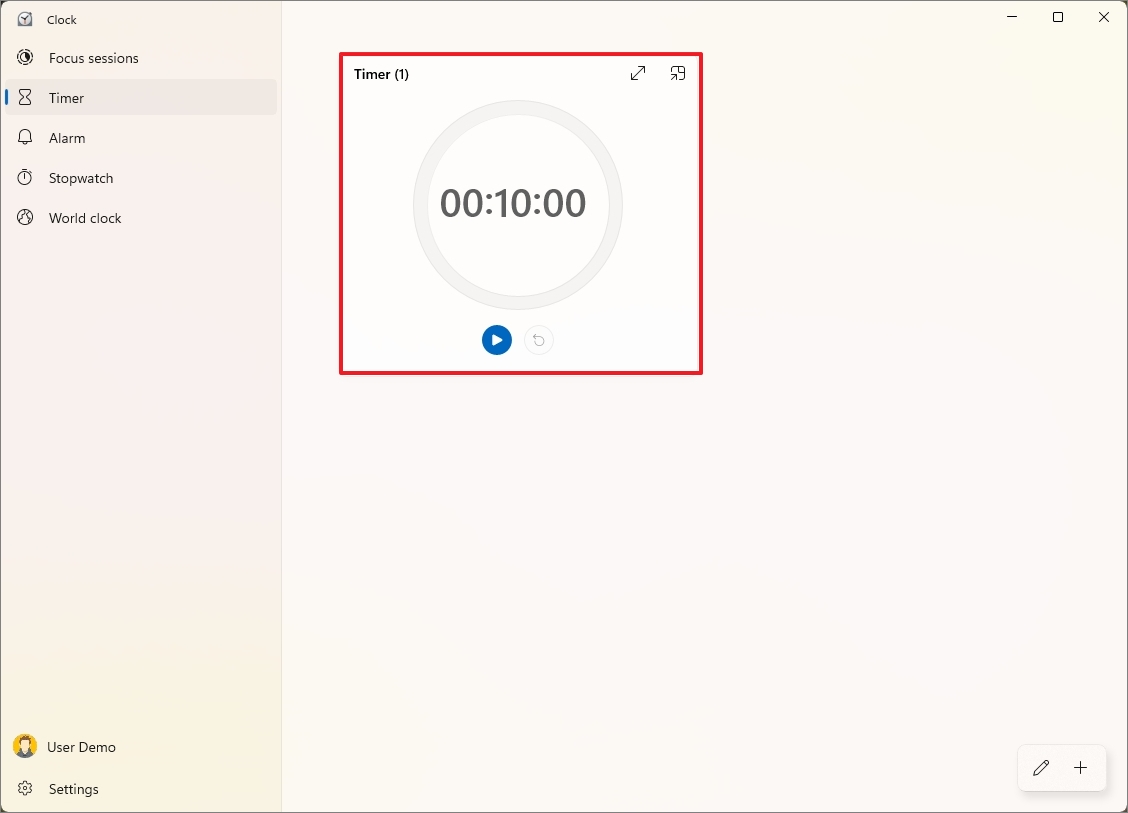
- Reconfigure the hours, minutes, and seconds.
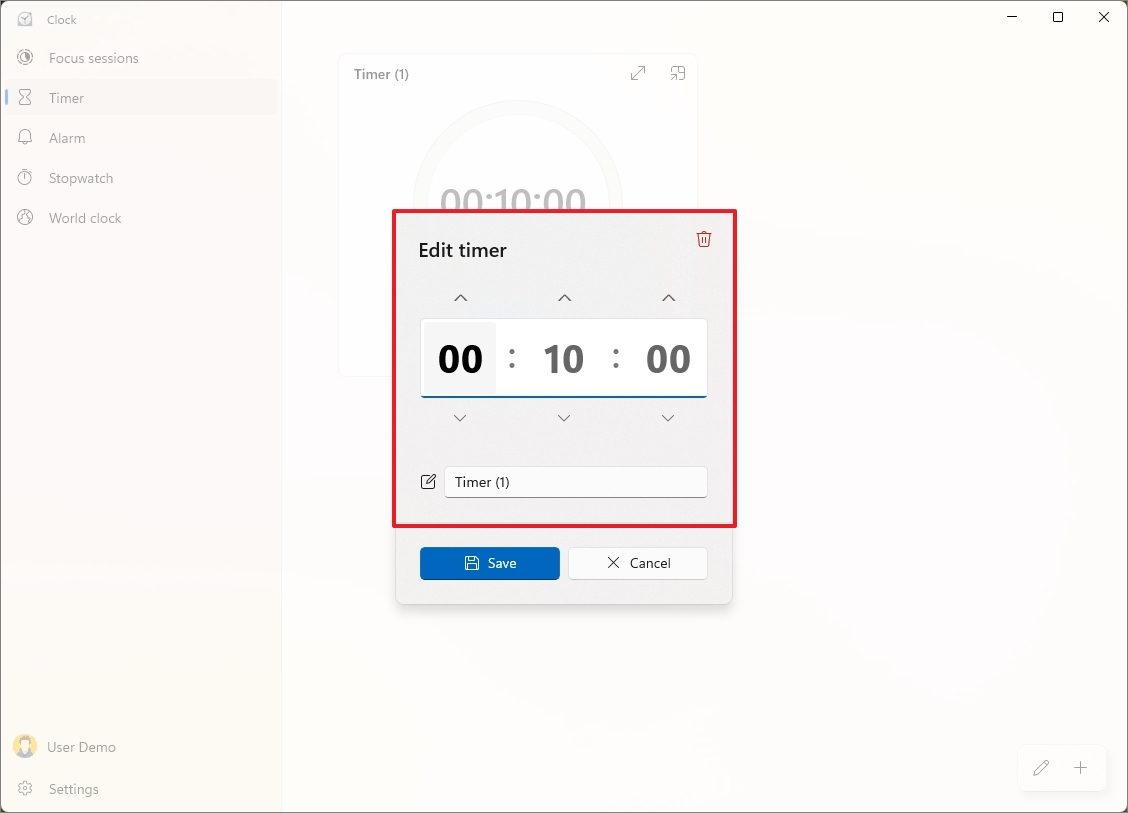
- Click the Save button.
After editing the timer, you can click the Start button to run the timer again.
Delete a timer
To remove a timer from the Clock app, use these steps:
- Open Start.
- Search for Clock and click the top result to open the app.
- Click on Timer from the left pane.
- Click the timer to edit.
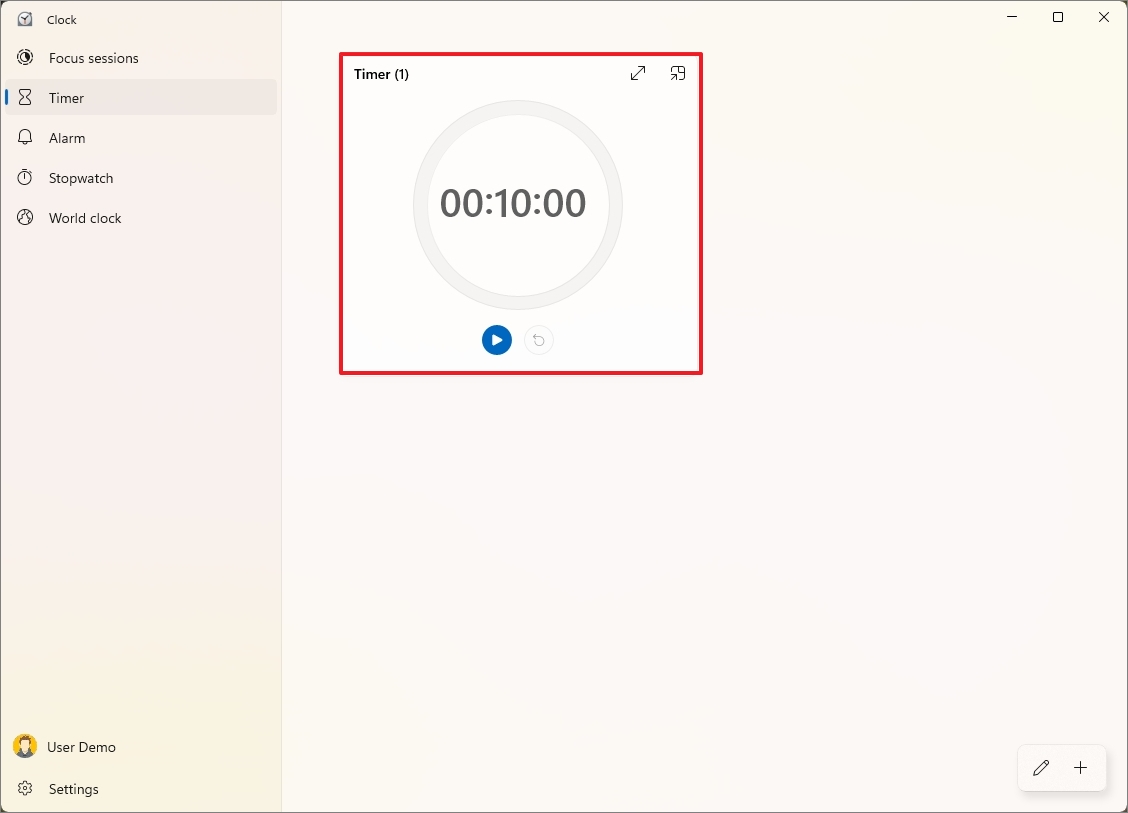
- Click the Delete button from the top right.
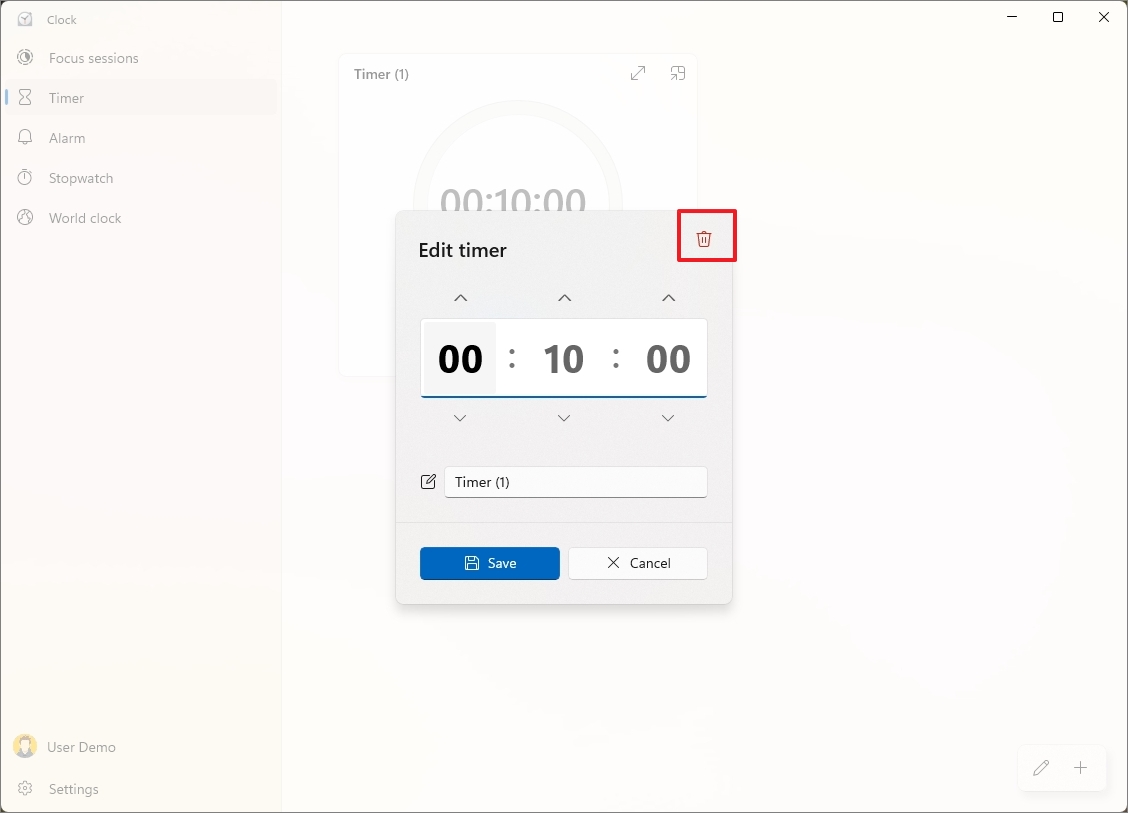
You can also right-click the timer and choose the “Delete” option.
How to use the Clock app stopwatch on Windows 11
To get started with the stopwatch on Windows 11, use these steps:
- Open Start.
- Search for Clock and click the top result to open the app.
- Click on Stopwatch from the left pane.
- Click the Start button.
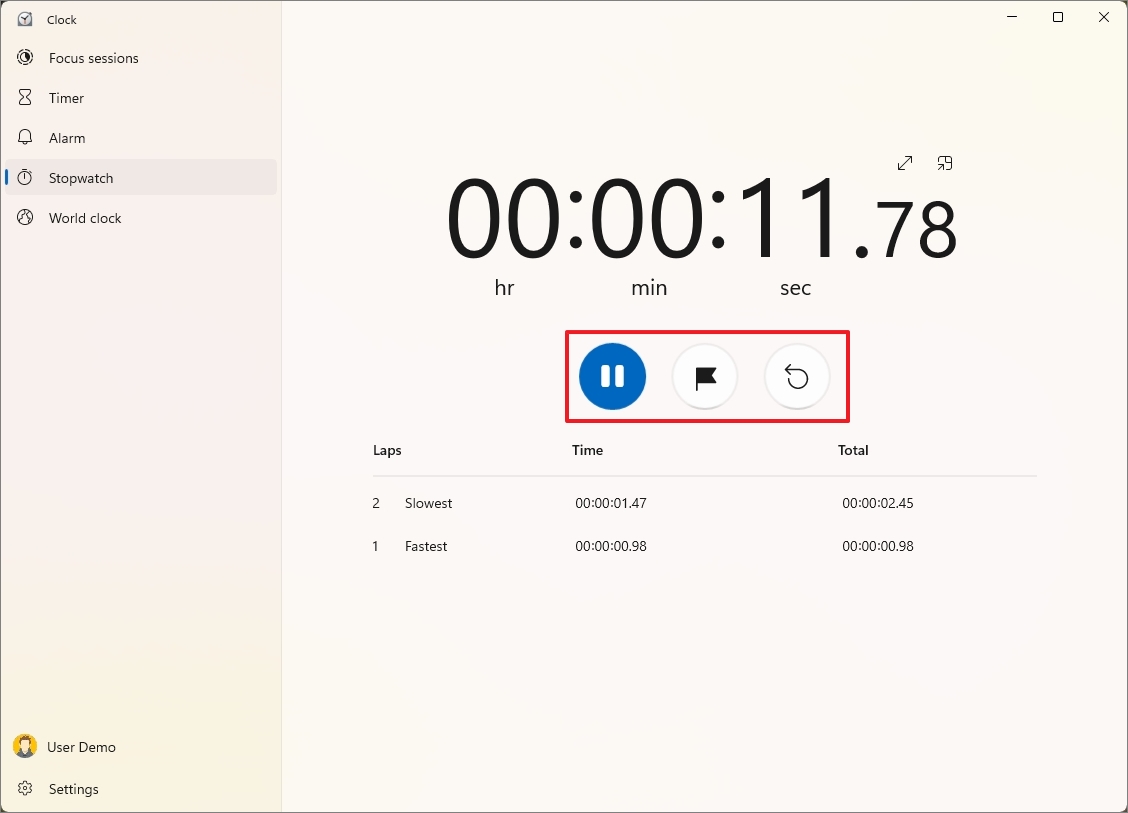
- (Optional) Click the flag button to record a lap (or split).
- Click the Reset button once you are done.
To ensure the stopwatch stays visible yet unobtrusive, press the “Make it always on top” button for a smaller display of the feature. After finishing your task, simply tap the “Return to normal view” button to resume using the Clock app.
More resources
Read More
- Masters Toronto 2025: Everything You Need to Know
- We Loved Both of These Classic Sci-Fi Films (But They’re Pretty Much the Same Movie)
- ‘The budget card to beat right now’ — Radeon RX 9060 XT reviews are in, and it looks like a win for AMD
- Forza Horizon 5 Update Available Now, Includes Several PS5-Specific Fixes
- Gold Rate Forecast
- Street Fighter 6 Game-Key Card on Switch 2 is Considered to be a Digital Copy by Capcom
- The Lowdown on Labubu: What to Know About the Viral Toy
- Valorant Champions 2025: Paris Set to Host Esports’ Premier Event Across Two Iconic Venues
- Karate Kid: Legends Hits Important Global Box Office Milestone, Showing Promise Despite 59% RT Score
- Mario Kart World Sold More Than 780,000 Physical Copies in Japan in First Three Days
2024-12-13 17:09