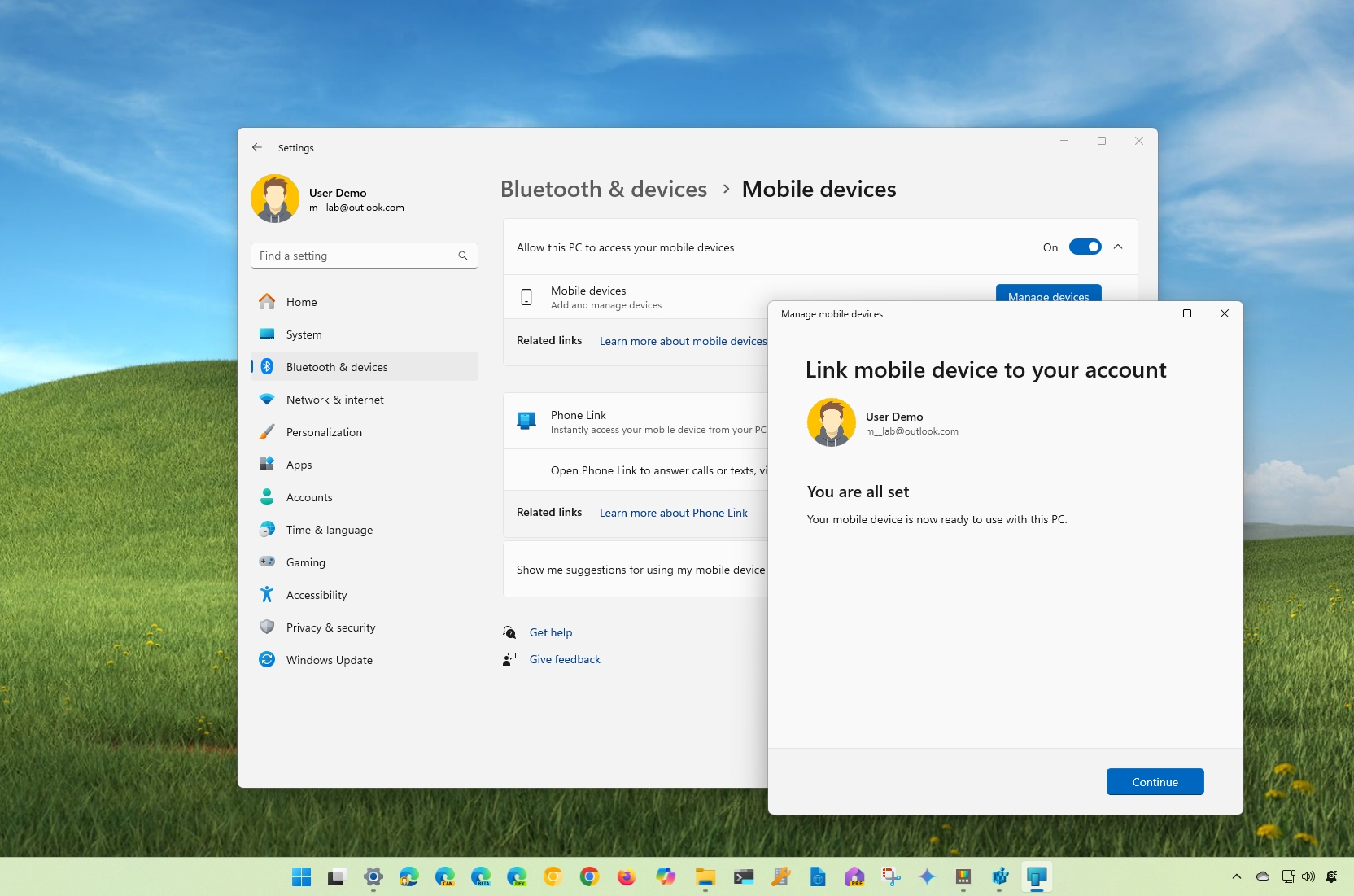
As a seasoned tech enthusiast, I’ve had the pleasure of guiding many through the digital landscape. Today, let’s embark on a journey together to link your Android phone with your Windows 11 computer. Here we go!
As a tech-savvy individual, I’m excited to share with you how to seamlessly connect your Android (or iPhone) device to your Windows 11 PC for an enhanced mobile management experience, all without having to unlock your phone! Let me walk you through the steps to get the most out of this amazing feature.
For quite a while, I was reluctant to link my phone with my computer, but as Microsoft kept on introducing fresh features, it’s now one of the initial tasks I perform following an installation. Yet, true to form, setting things up remains a bit perplexing, thanks to Microsoft.
It can be perplexing as you need to link your phone to two distinct spots based on the specific features you wish to utilize. However, it’s important to note that all the features are accessible for Android devices, but not all of them are offered to iPhone users.
To handle just your messages, calls, alerts, and photos on your phone, utilize the “Phone Link” application. Conversely, if you’d like to employ your phone camera as a webcam or access your phone storage via File Explorer, opt for the “Mobile Devices” experience instead.
In this how-to guide, I’ll outline the steps to integrate your phone with your Windows 11 computer.
Set up your phone with your computer on Windows 11
On Windows 11, you can connect your phone through the Mobile devices and Phone Link experience.
Connect phone with Mobile devices
To access additional features with your mobile device, use these steps:
- Open Settings.
- Click on Bluetooth & devices.
- Click the Mobile devices page on the right side.
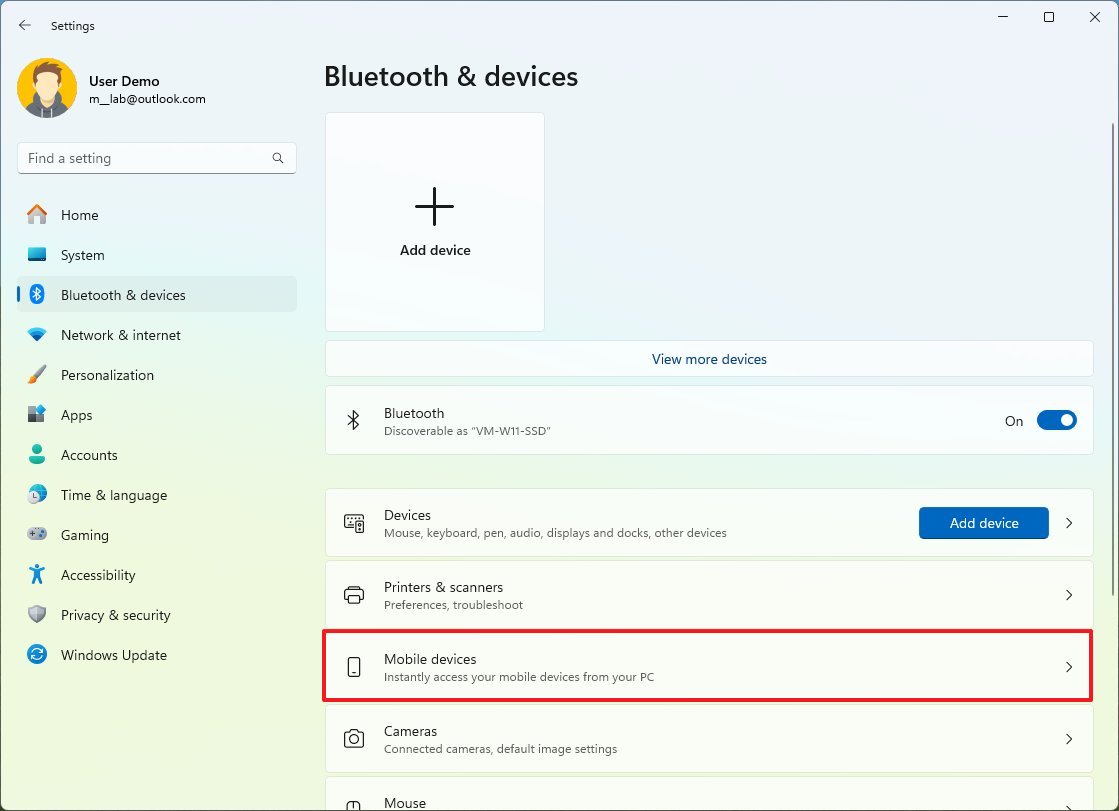
- Turn on the “Allow this PC to access your mobile devices” toggle switch.
- Click the Manage devices button.
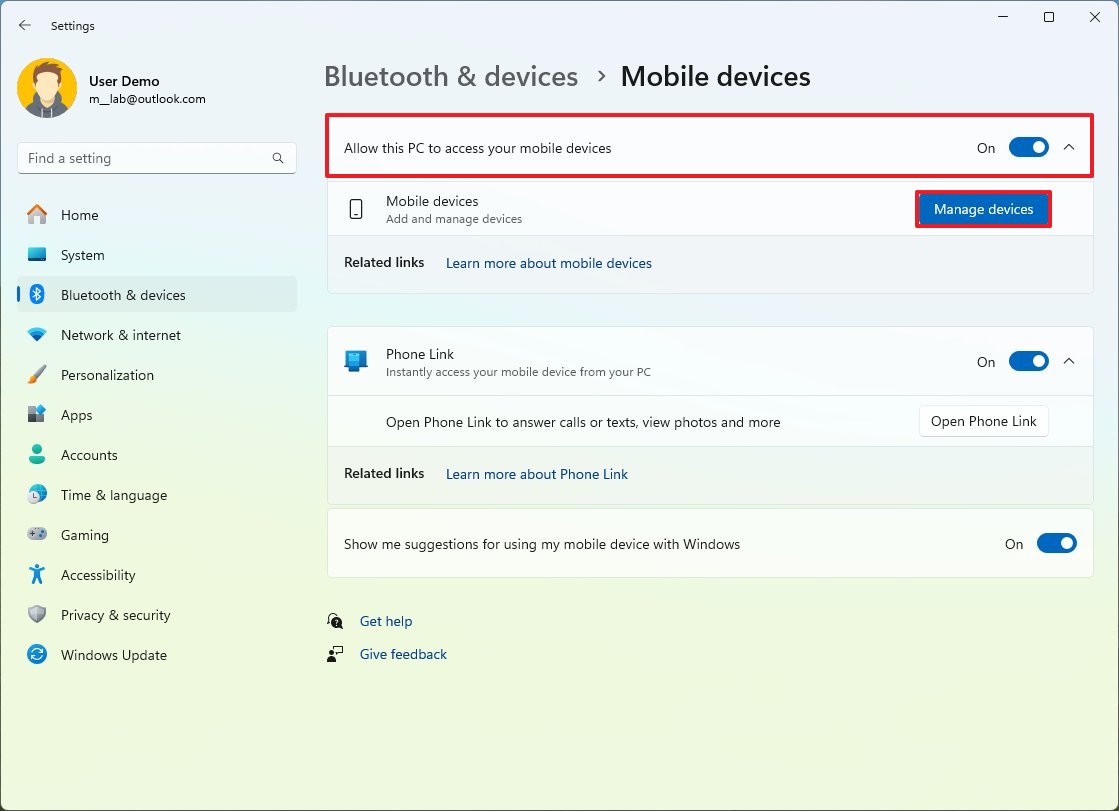
- Quick note: If this is the first time the feature has been enabled, the system will automatically download the required bits to set up the feature.
- Sign in with your Microsoft account (if applicable).
- Click the Add device button.
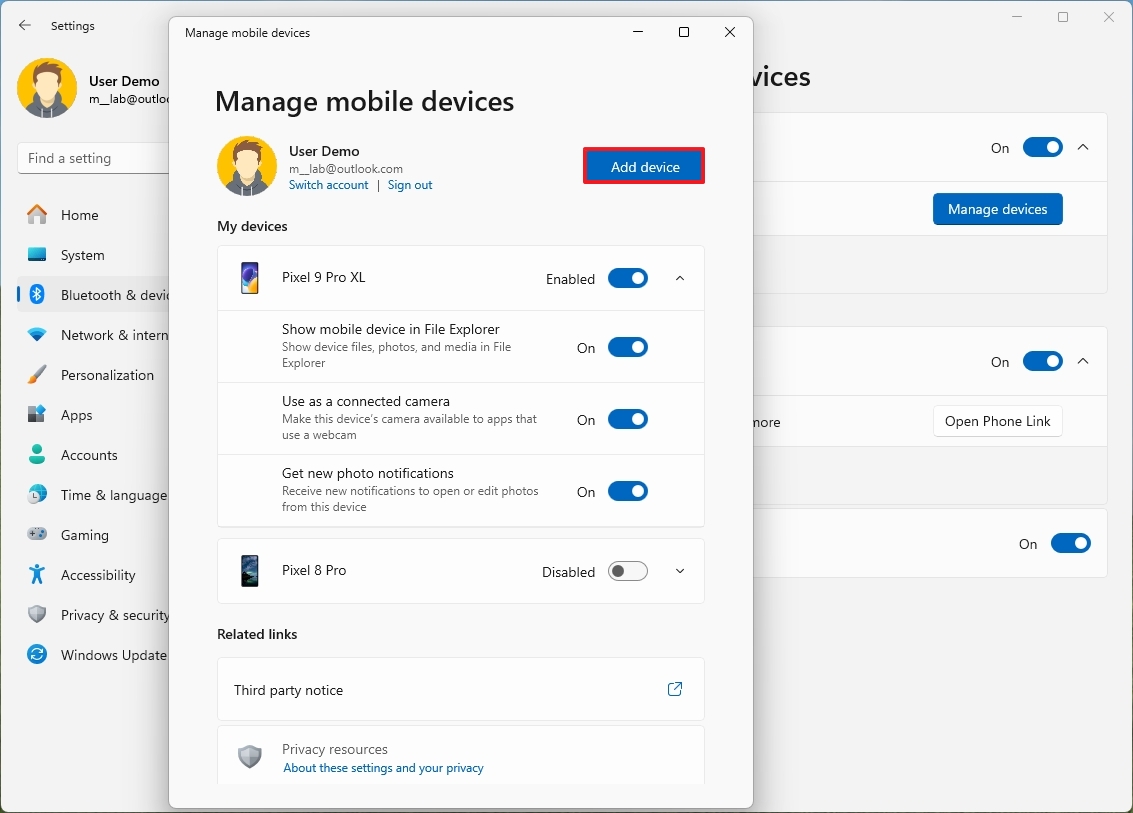
- Scan the QR Code with the camera on your phone and continue with the setup on your mobile device.
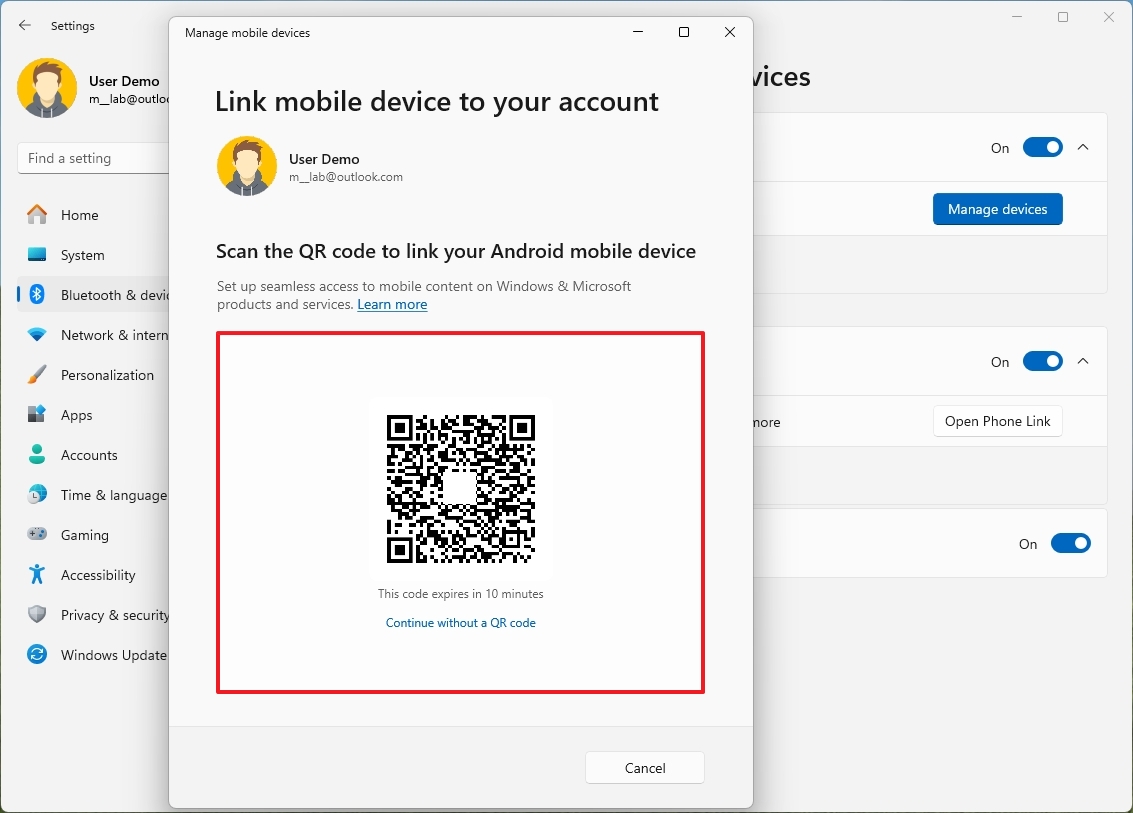
- Quick note: This will require you to install the “Link to Windows” app from the Google Play Store or Apple Store if you have an iPhone.
- Turn on the toggle switch to enable your phone to connect to your computer.
- Turn on the “Use as a connected camera” toggle switch to use your phone’s camera as a webcam.
- Turn on the “Get new photo notifications” toggle switch to get notifications to open new photos from your phone on the Snipping Tool on Windows 11.
- Turn on the “Show mobile device in File Explorer” toggle switch to access your Android phone files from File Explorer.
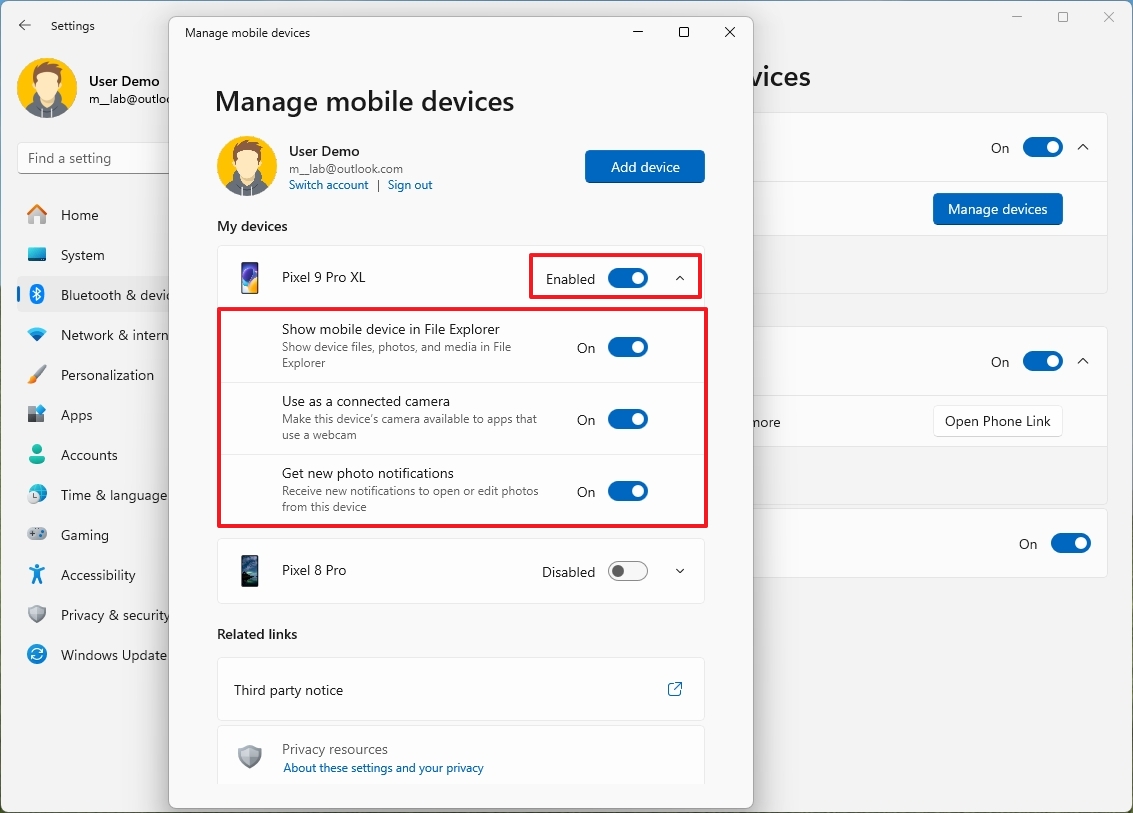
- Quick note: This option may not be available to everyone. It’s a new feature, and it may become available once Windows 11 version 24H2 is installed on your computer.
- Click the Allow permissions option for each feature and complete the configuration on your phone.
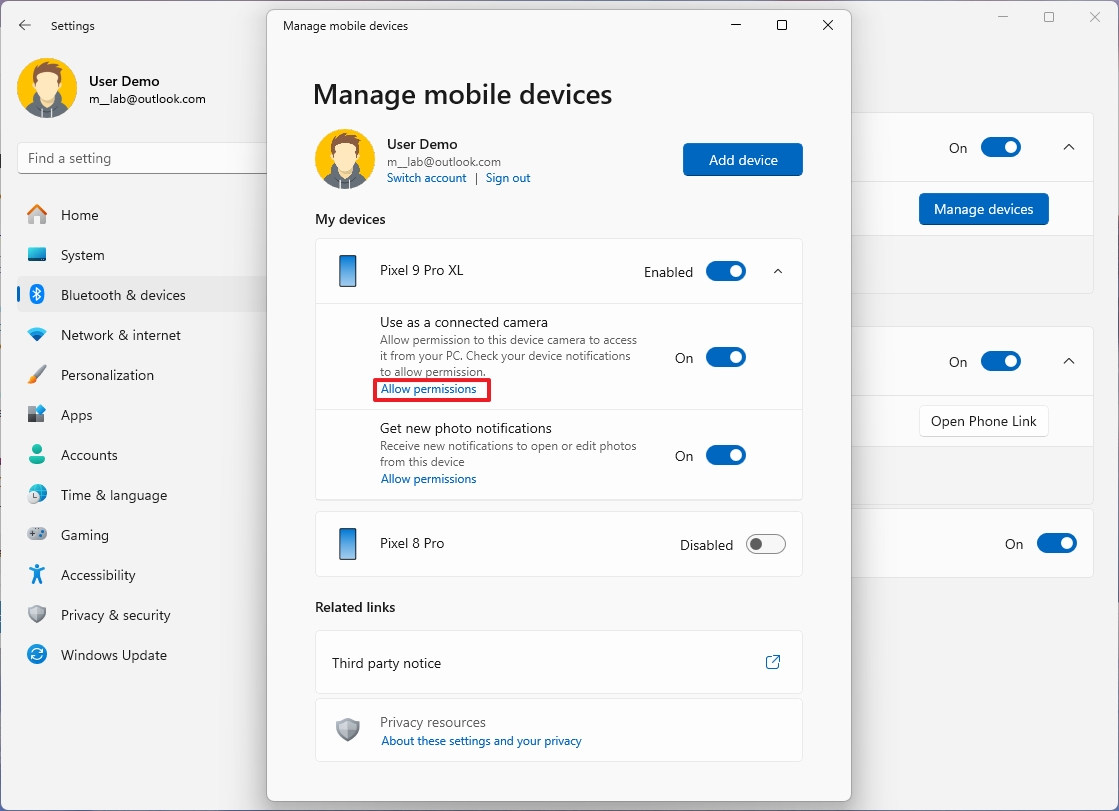
After finishing the given instructions, you will be able to utilize your phone’s camera as a webcam and access its storage via File Explorer directly, eliminating the need for a USB cable connection.
When utilizing this tool, take note that the “Manage Devices” panel lacks a feature to disconnect devices after they’ve been linked. I have verified that my Microsoft account’s “Android & iOS devices” section does not show any devices as well. Nonetheless, you can activate the device from within the interface.
Phone camera as a webcam
To access and configure the webcam, use these steps:
- Open Settings.
- Click on Bluetooth & devices.
- Click the Cameras page on the right side.
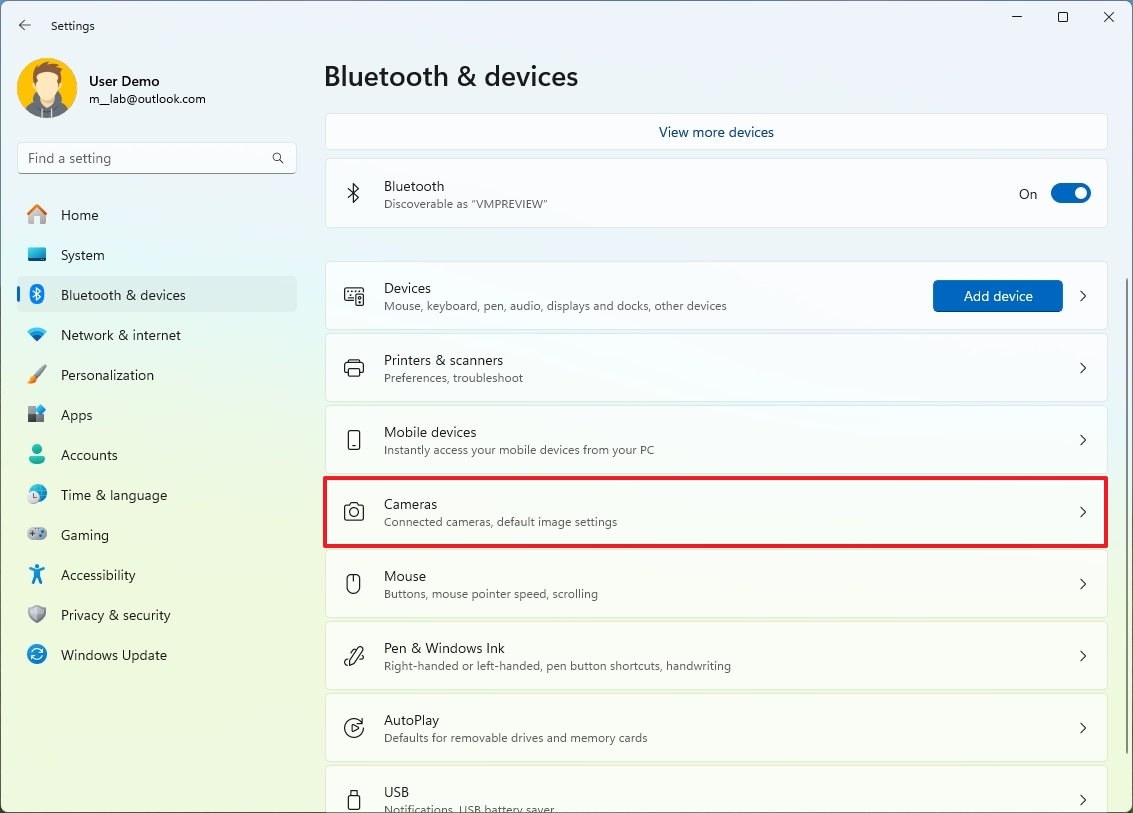
- Click on the camera “Windows Virtual Camera” setting.
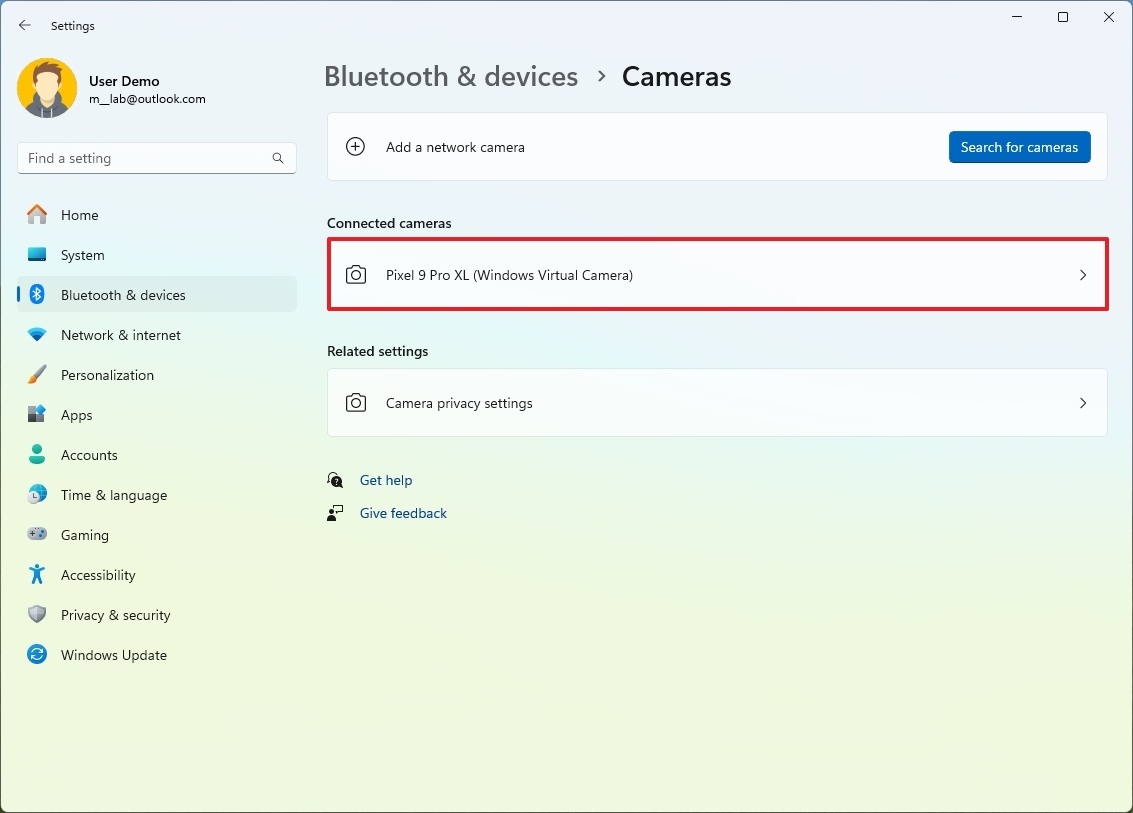
- Click the “Send notification” button from the app that appears on the desktop (if applicable).
- On your phone (or computer), confirm whether to use the front or back camera as a webcam.
- On your computer, you should now see the stream on the camera’s settings page.

After finishing the required steps, you’ll have the option to select a new camera within your app or through your online messaging platform.
Access phone storage from File Explorer
To access the phone storage, use these steps:
- Open File Explorer.
- Click your Android phone from the left pane.
- Browse the folders as you would, connecting the phone with a USB cable.
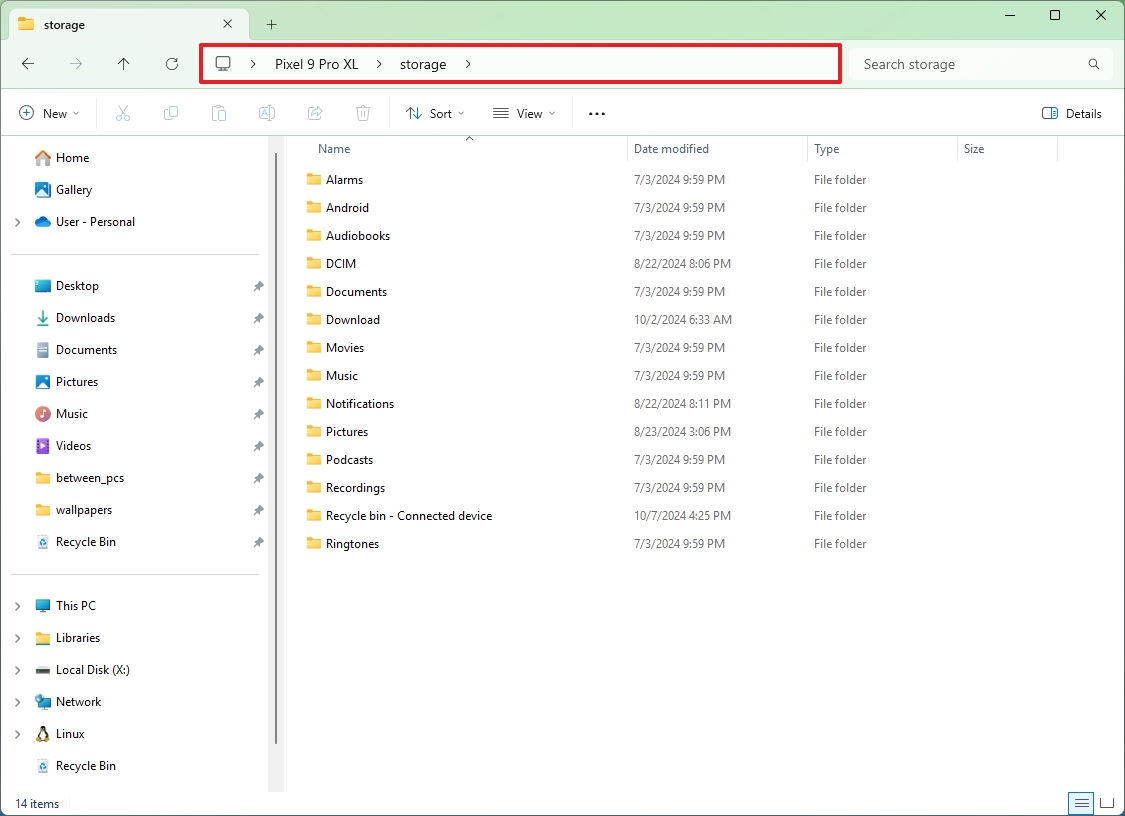
Once you’ve followed the instructions, you’ll be able to move files in or out just like it’s a network drive. Furthermore, any file you remove during this process will end up in your phone’s recycle bin.
It’s important to keep in mind that the data transfer speeds will be lower compared to moving files from your computer to an external drive because it involves a wireless link.
Connect phone with Phone Link
To link your phone to your computer, use these steps:
- Open Settings.
- Click on Bluetooth & devices.
- Click the Mobile devices page on the right side.
- Turn on the “Phone Link” toggle switch (if applicable).

- Click the Open Phone Link button.
- Click the Android button.
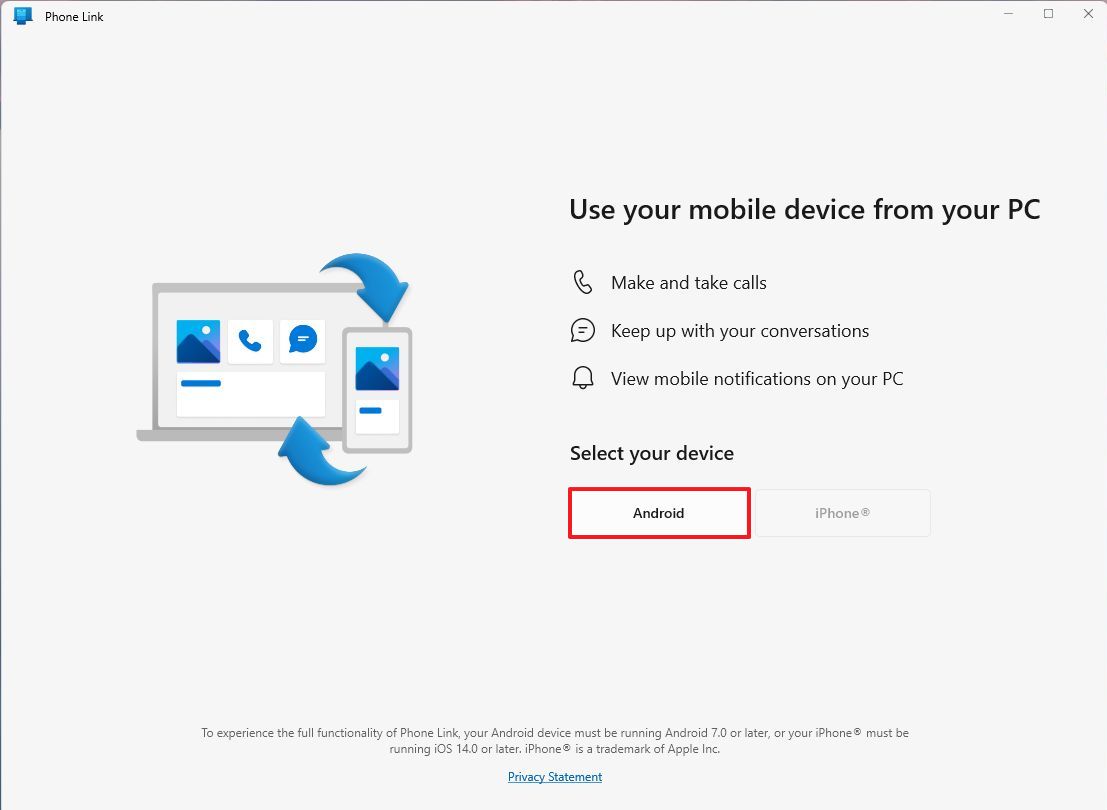
- Sign in with your Microsoft account (if applicable).
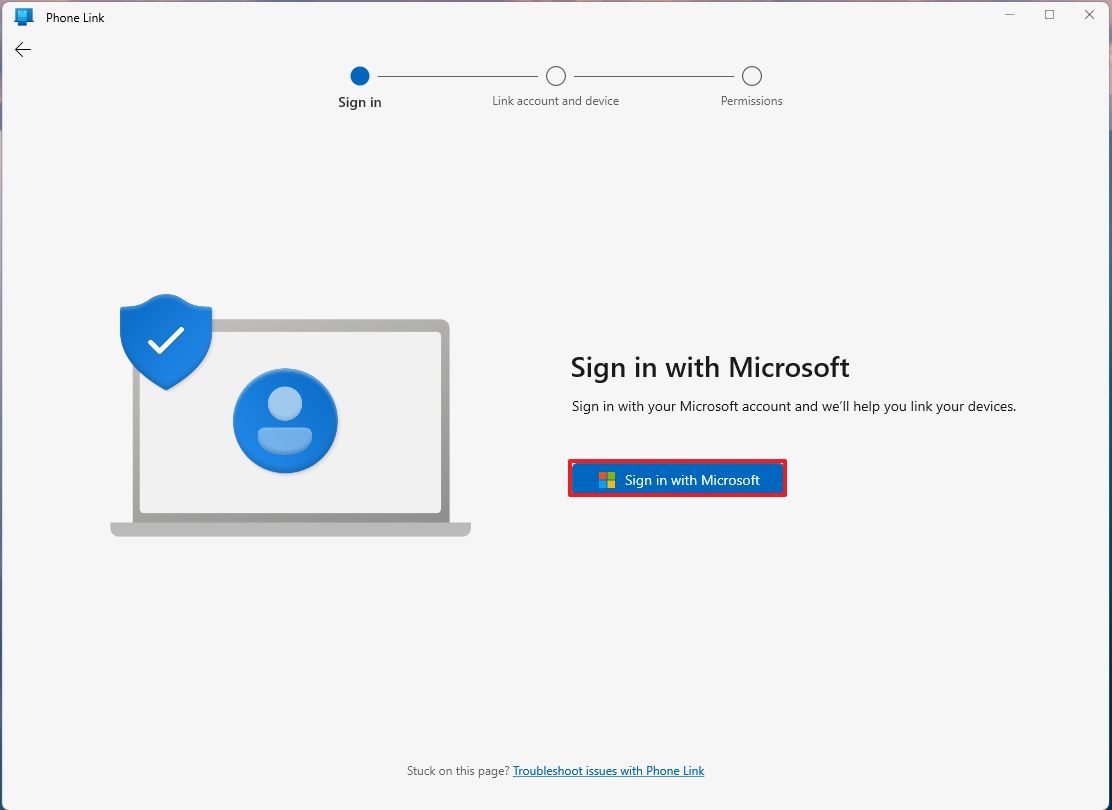
- Scan the QR Code with the camera on your phone and continue with the setup on your mobile device.
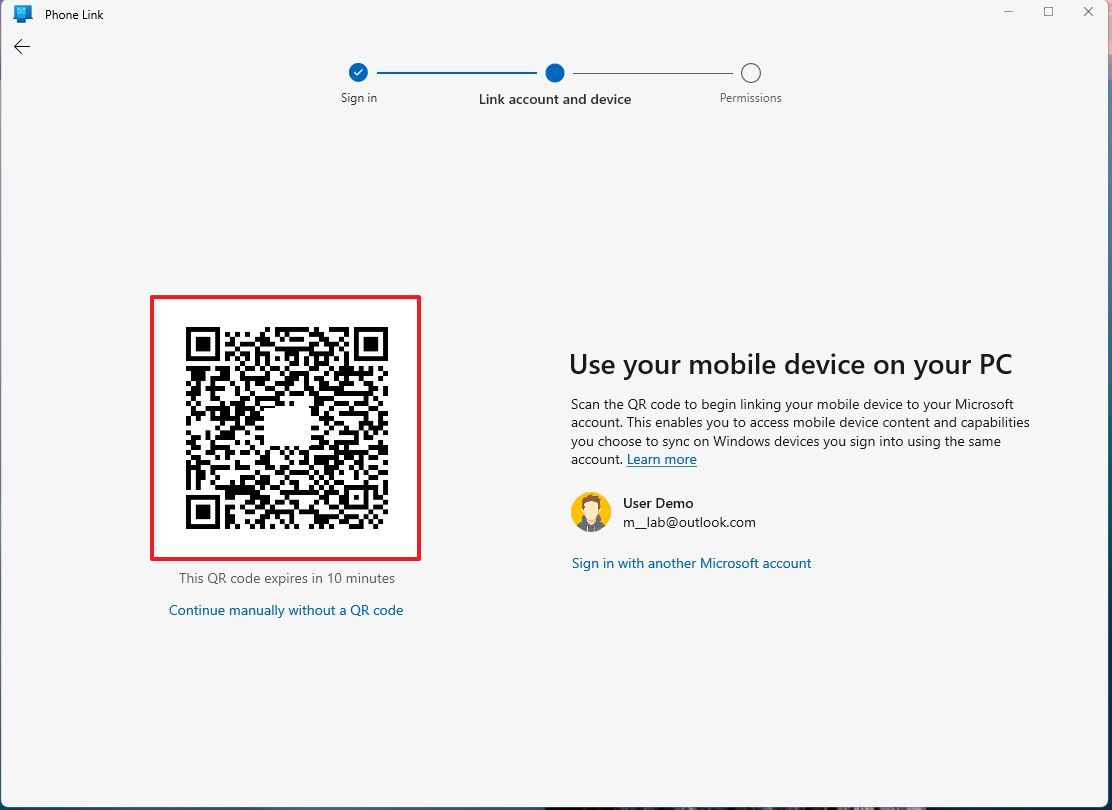
- On your phone, access the permission settings for the Link to Windows app and allow access as prompted by the app.
- On your computer, click the Continue button.
Once you finish the given tasks, you can gain permission to view your phone’s alerts, texts, images, all through the Phone Link application on your computer. This handy tool can be found via the Start menu.
The user interface of this application is incredibly intuitive. On the left side, users can monitor their phone’s condition and access various functions such as activating Do Not Disturb mode, adjusting volume settings, and managing music playback. Additionally, you’ll find all your alerts located at the bottom of the screen.
Then, there’s the “Messages” tab to view and send text messages.
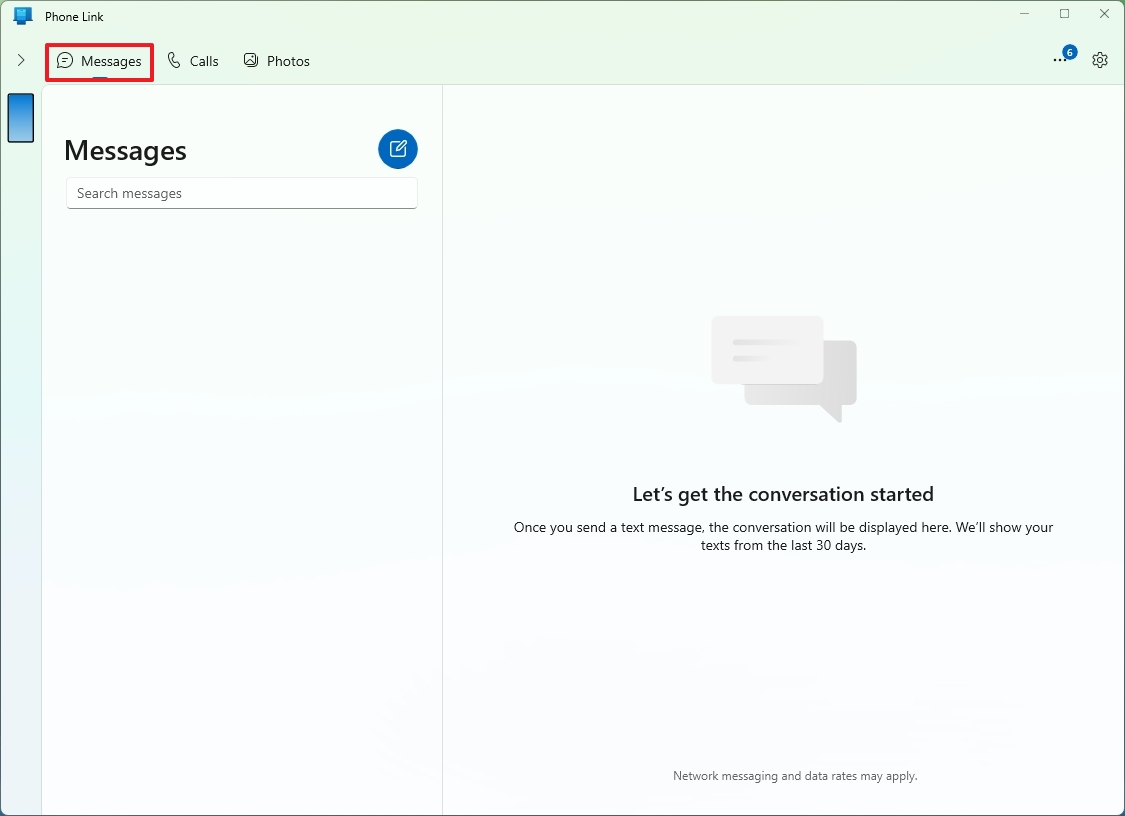
The “Photos” tab allows you to view the recent pictures that are stored on your phone.
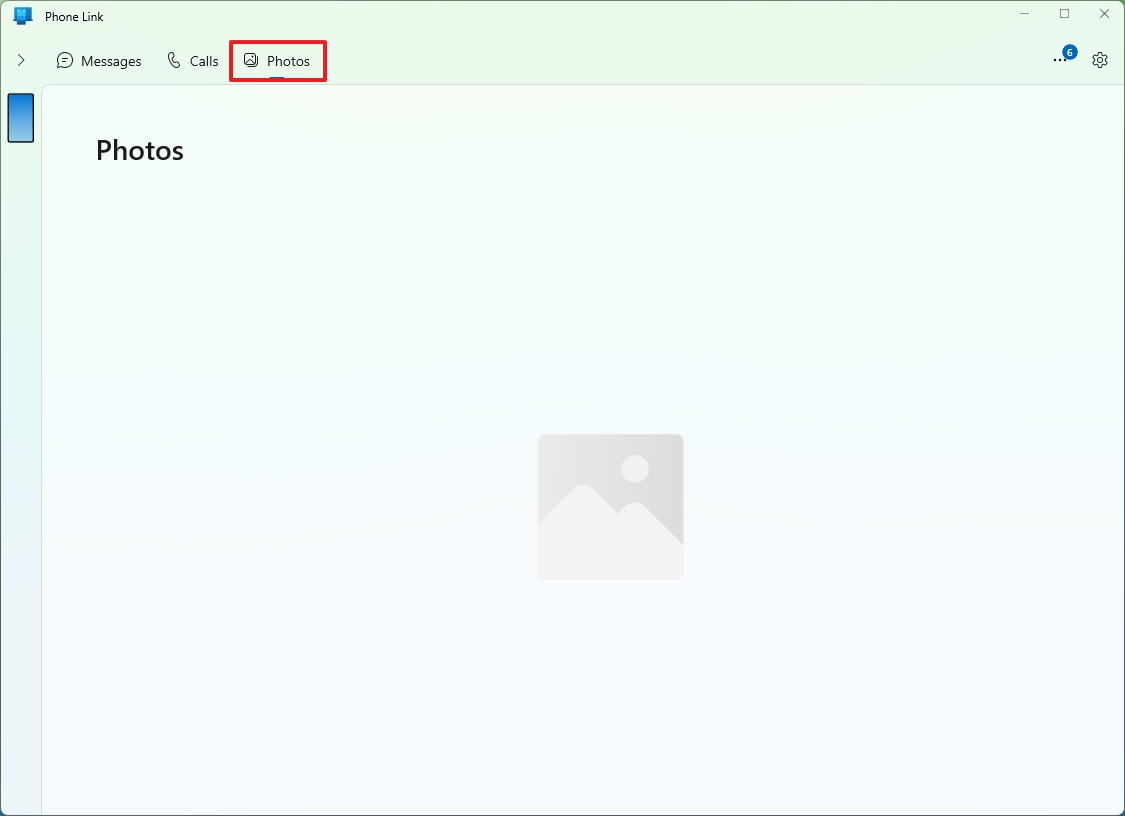
To initiate phone calls using your Windows 11 device via your phone, simply navigate to the “‘Calls’” tab, then hit the “‘Start Now’“, and follow the instructions displayed on your screen to activate the function.
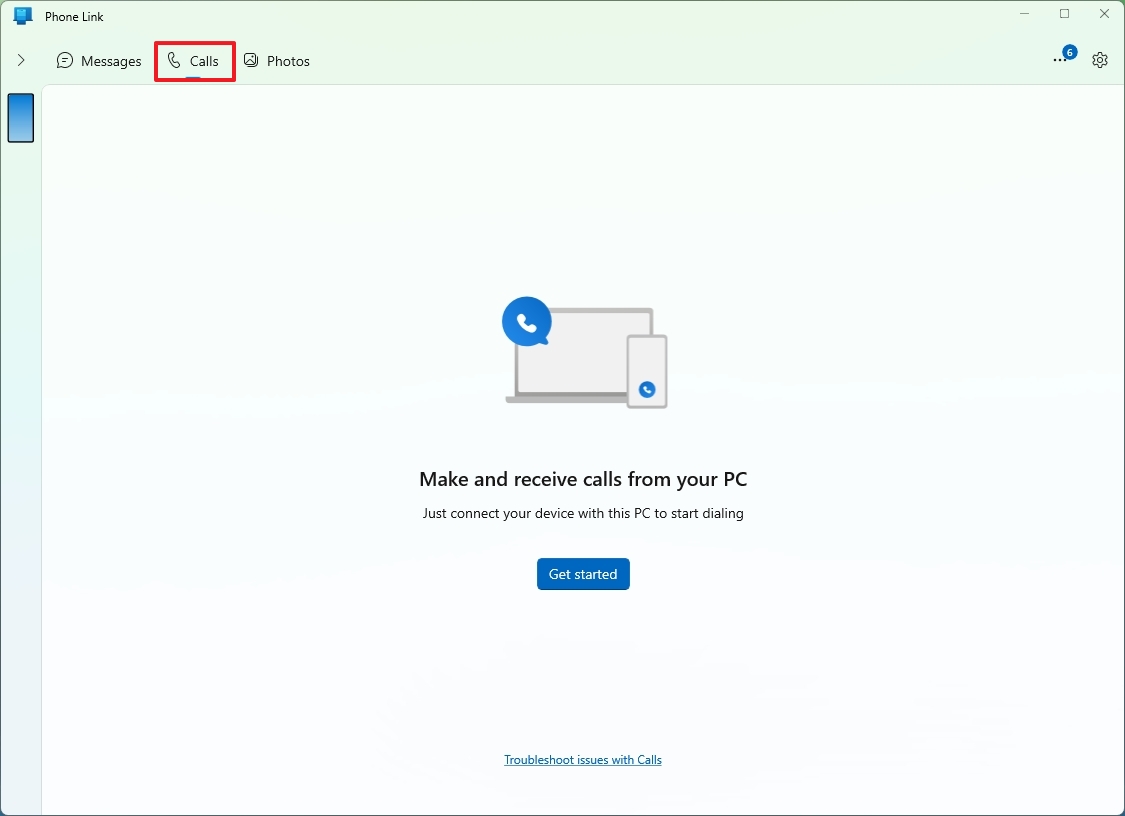
After setting up the feature, you’ll be able to place and receive calls directly from your Windows 11 PC. Just keep in mind that all calls will actually be routed through your mobile phone.
Additionally, for this function to operate, both devices must have Bluetooth activated. To ensure this, navigate to Settings, then select Bluetooth & Devices. After that, simply toggle on the “Bluetooth” switch.
To summarize, should you be using Windows 11 version 24H2, you might find it possible to activate the phone panel directly from the Start menu, offering insights into your phone’s status, alerts, and recent activities.
You can access and adjust this feature through the settings, under Personalization, then Start. Here, you can simply flip the “Display mobile devices on Start” switch to enable or disable it as needed.
Should you opt to link your mobile device with your computer, it’s advisable to prevent the “Phone Link” application from running continuously in the background on your phone, as it can consume your phone’s battery at a rapid pace.
More resources
Read More
- Forza Horizon 5 Update Available Now, Includes Several PS5-Specific Fixes
- Gold Rate Forecast
- ‘The budget card to beat right now’ — Radeon RX 9060 XT reviews are in, and it looks like a win for AMD
- Masters Toronto 2025: Everything You Need to Know
- We Loved Both of These Classic Sci-Fi Films (But They’re Pretty Much the Same Movie)
- Valorant Champions 2025: Paris Set to Host Esports’ Premier Event Across Two Iconic Venues
- Karate Kid: Legends Hits Important Global Box Office Milestone, Showing Promise Despite 59% RT Score
- Eddie Murphy Reveals the Role That Defines His Hollywood Career
- Discover the New Psion Subclasses in D&D’s Latest Unearthed Arcana!
- Street Fighter 6 Game-Key Card on Switch 2 is Considered to be a Digital Copy by Capcom
2024-10-10 13:09