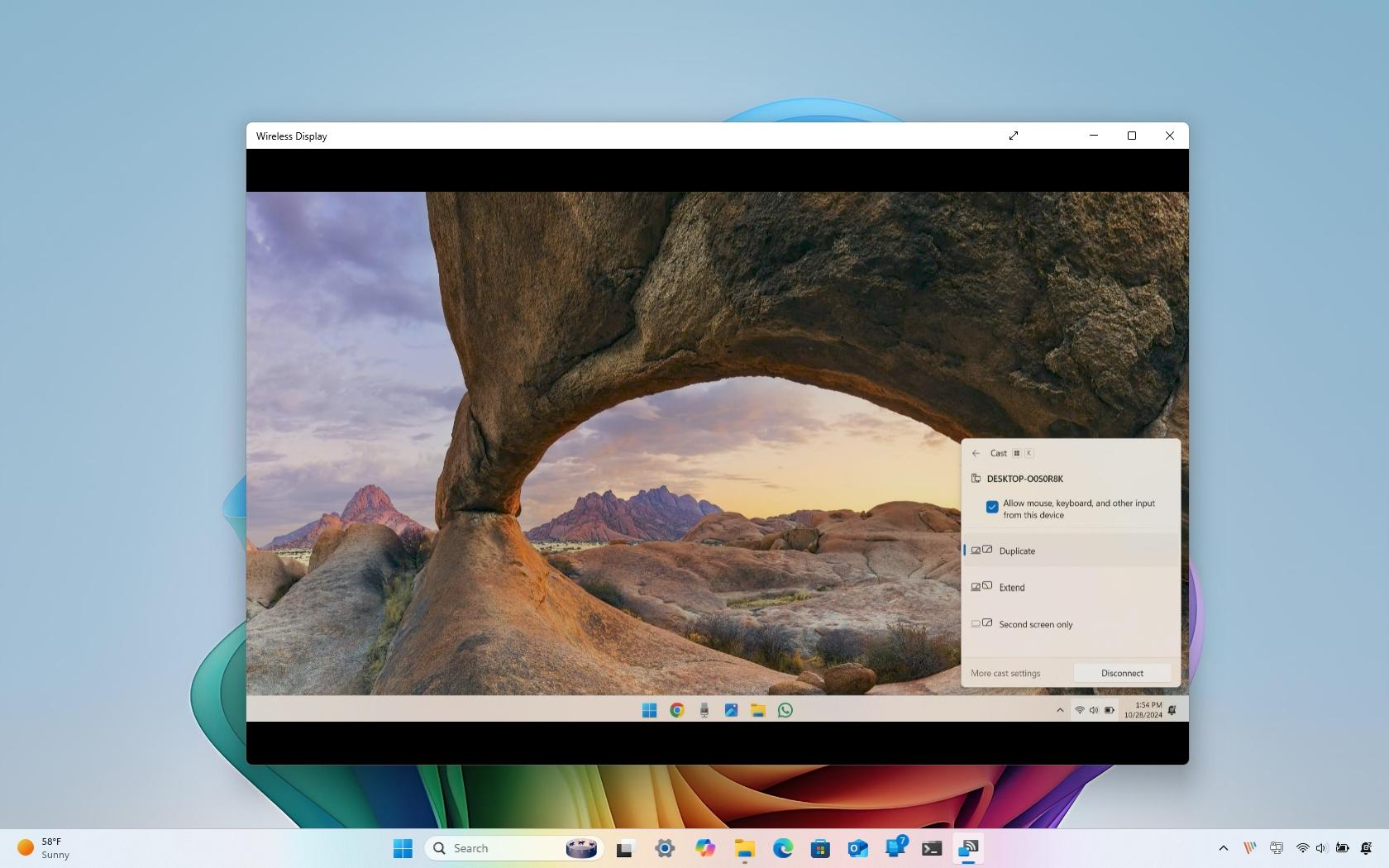
As a seasoned researcher with years of experience working with various tech gadgets and operating systems, I’ve found the ability to use my laptop as a wireless display for another computer incredibly useful. It’s like having an extra monitor without the extra cost!
In Windows 11, you can utilize your laptop’s screen (or any compatible screen using Miracast technology) as a secondary display for another device. Here, I’ll walk you through the process I follow to set up this arrangement.
Occasionally, you might find it necessary to create more room on your desktop to run several applications smoothly, yet expanding the workspace becomes tricky without an additional screen. In such cases, using your laptop as a makeshift second monitor could be a handy solution.
You can accomplish this due to the “Screen Casting” function found on Windows systems for devices compatible with Miracast technology. Miracast is a wireless screen-sharing protocol that enables you to broadcast your device’s display (such as a Windows 11 or 10 laptop, tablet, or smartphone) onto a bigger screen, like a TV or monitor.
In this tutorial, I’ll walk you through the process of extending your Windows 11 desktop onto your laptop screen, turning it into a secondary monitor.
How to use a laptop as a wireless display on Windows 11
To establish a wireless connection between two devices on Windows 11:
Install Wireless Display app
On both devices, to install the Wireless Display app, use these steps:
- Open Settings.
- Click on System.
- Click the Optional features page on the right side.
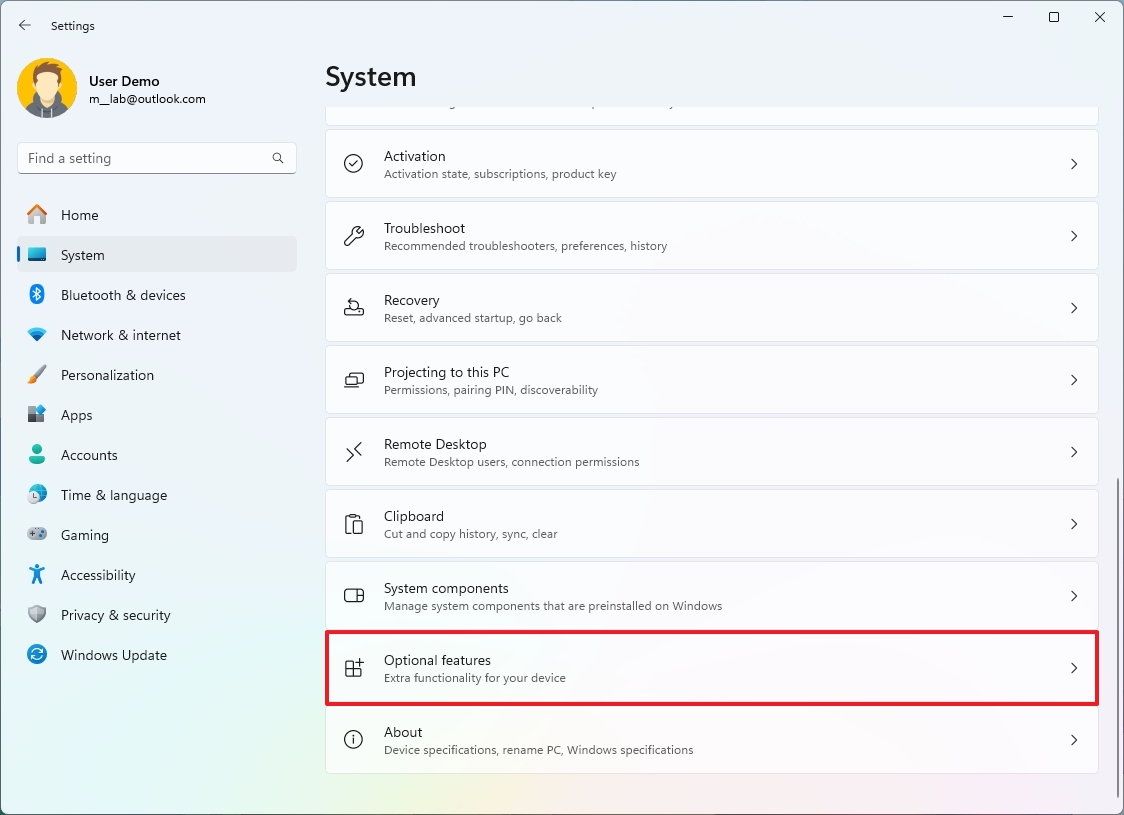
- Confirm the Wireless Display feature doesn’t appear in the “Added features” list. If it’s not, continue with the steps below. Otherwise, you can skip this part.

- Click the “View features” button in the “Add an optional feature” setting.
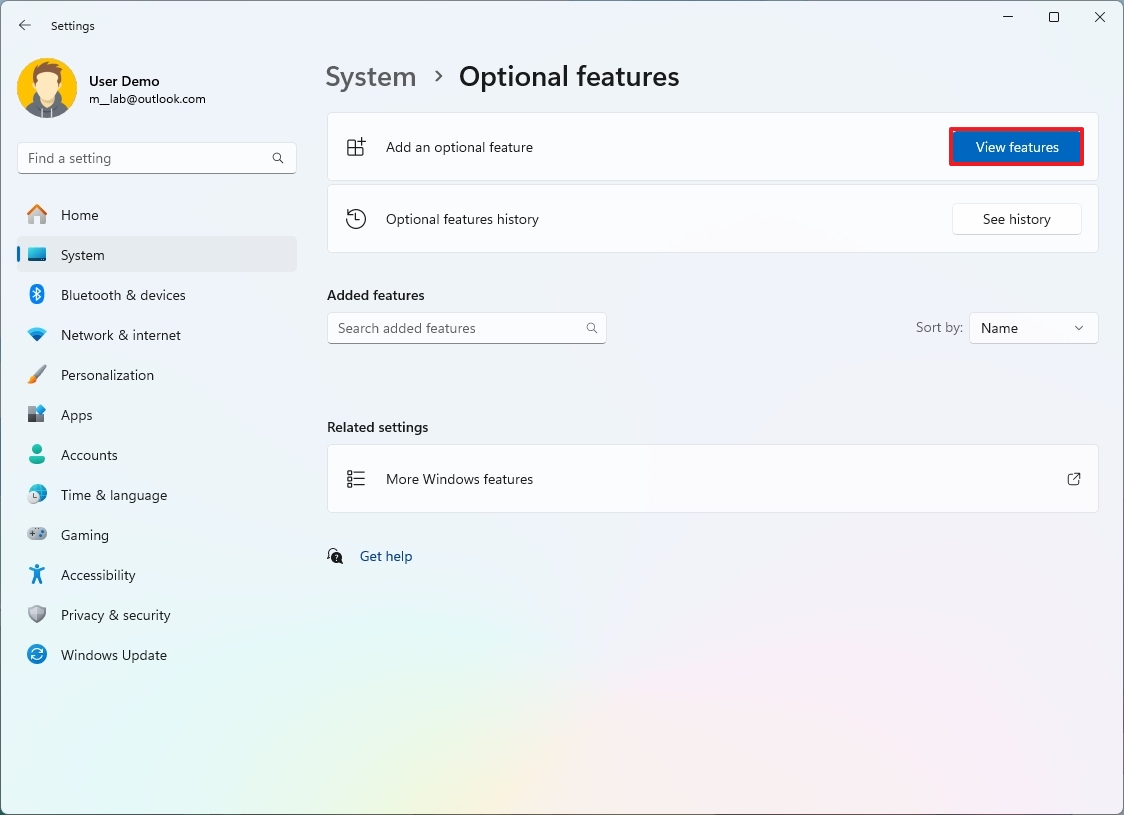
- Click the “View features” button in the “Add an optional feature” setting.
- Search for Wireless Display and select the item from the list.
- Click the Next button.
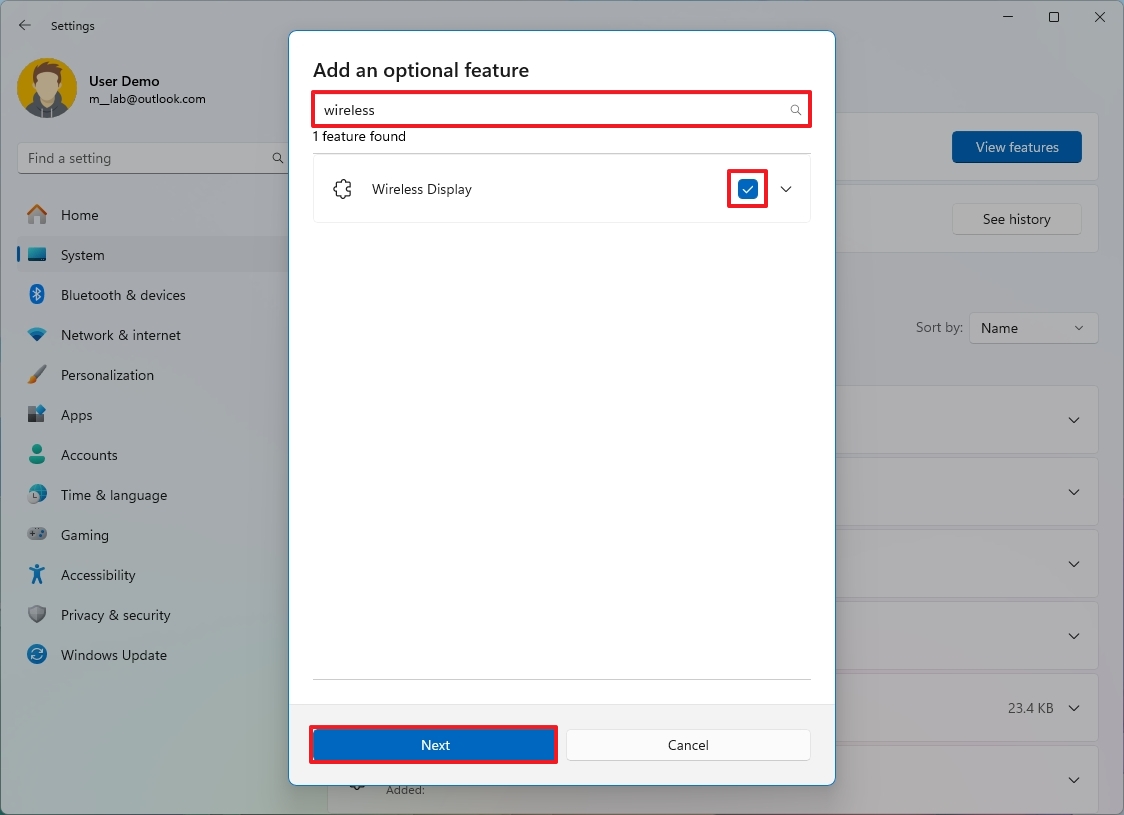
- Click the Add button.
After finishing the given instructions, you can move on to the process for mirroring your computer’s desktop onto your laptop’s display.
Connect to laptop display wirelessly
On the laptop, use these steps:
- Open Start.
- Search for Windows Display and click the top result to open the app.
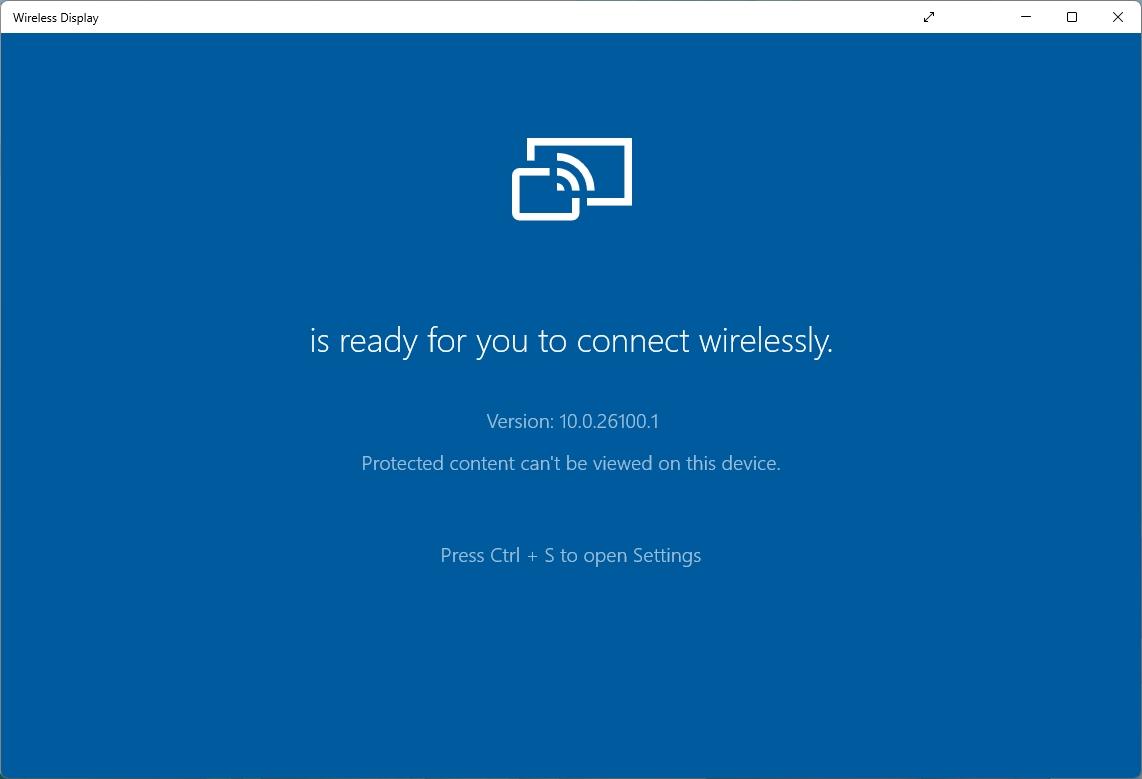
Once you complete the steps, leave the app open and continue from the other computer.
On the other computer, use these steps:
- Click the network and volume button.
- Quick tip: You can also open the “Cast” page using the “Windows key + K” keyboard shortcut.
- Click the Cast button.
- Select the computer to complete the connection.
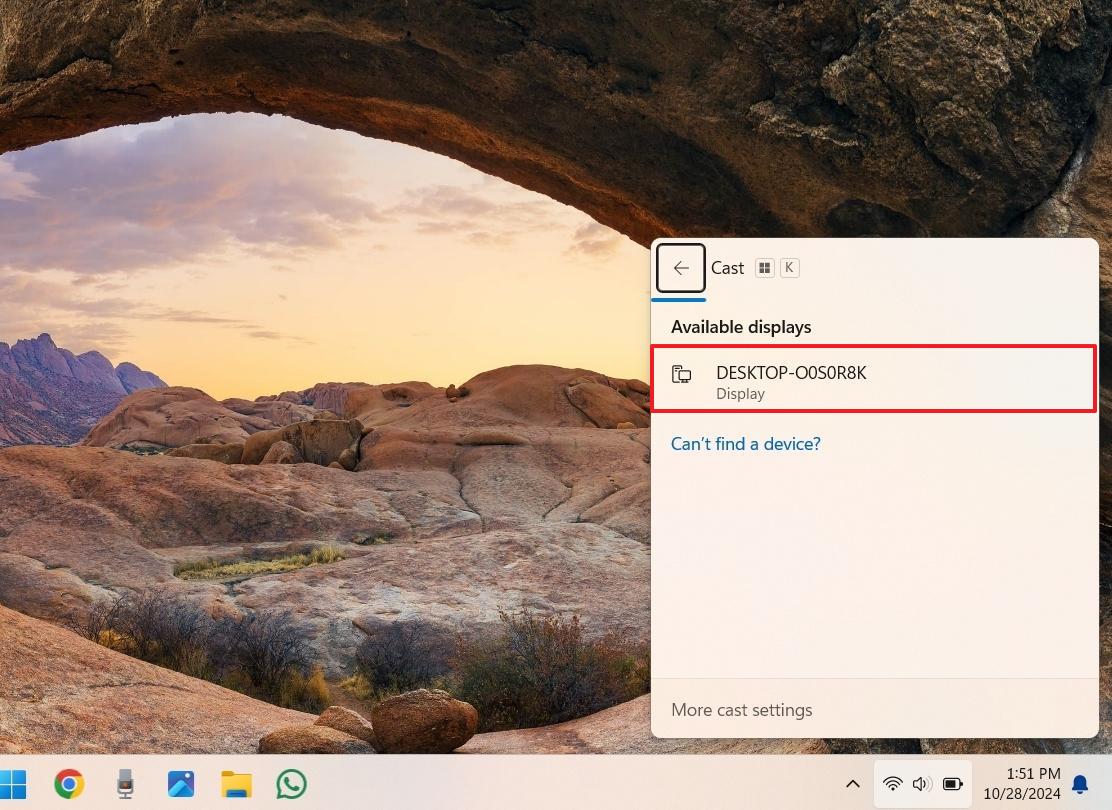
- Choose how to connect with the external display, including “Duplicate,” “Extend,” or “Screen screen only.”
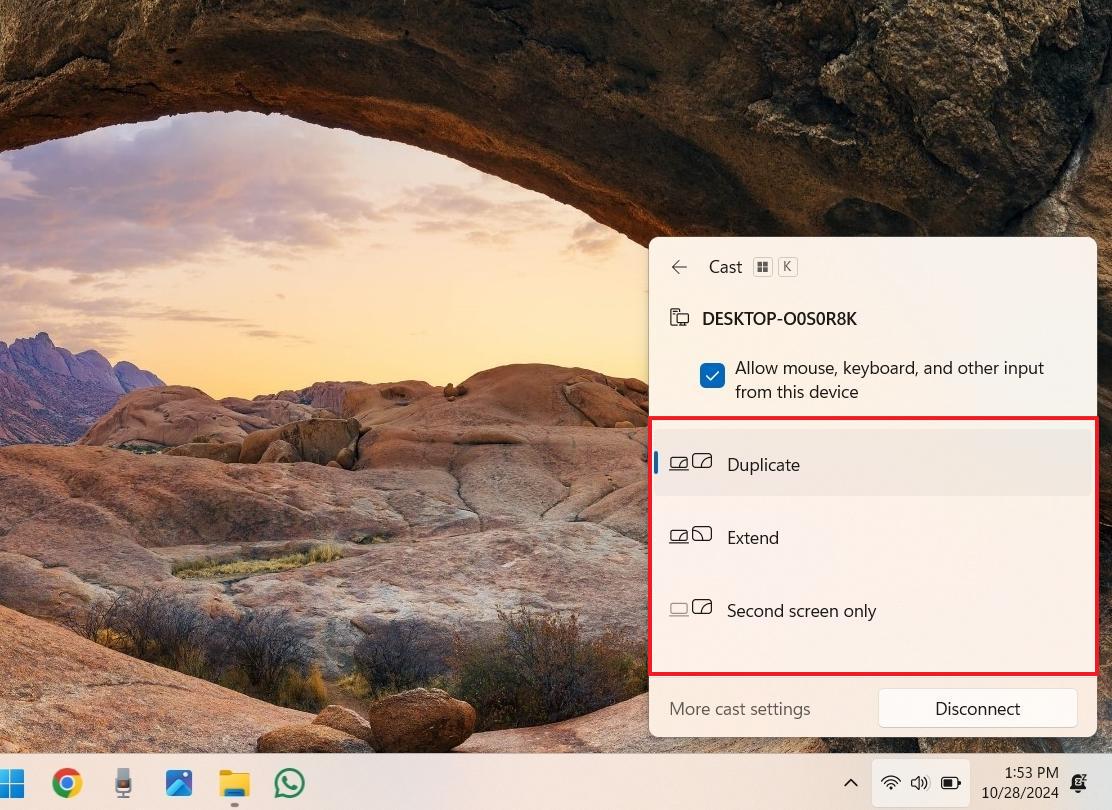
After you complete the steps, you can start using the laptop as a secondary screen.
Troubleshoot problems
Should you encounter trouble with this particular function not functioning as expected, you can try out some problem-solving strategies to handle the majority of issues, and I will guide you through them:
- Open Settings.
- Click on System.
- Click the Project to this PC page on the right side.
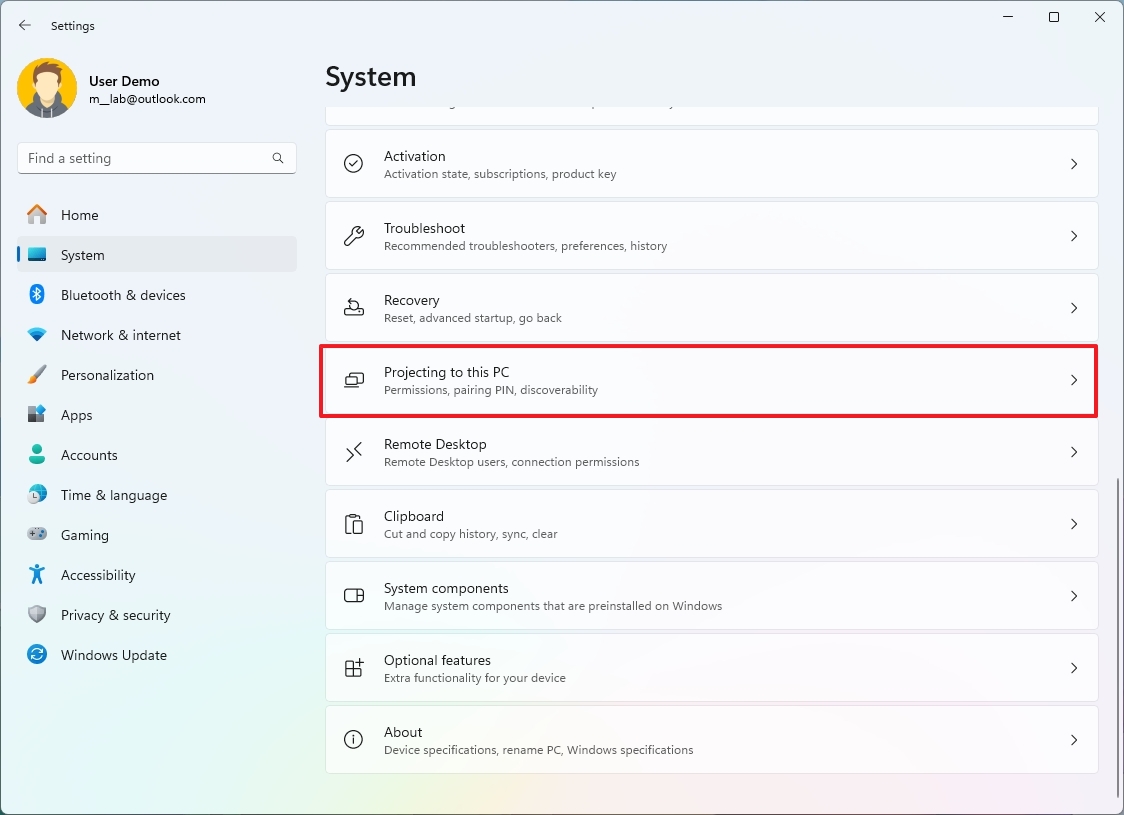
- If the page reads, “This device doesn’t support receiving Miracast,” you won’t be able to use this feature.
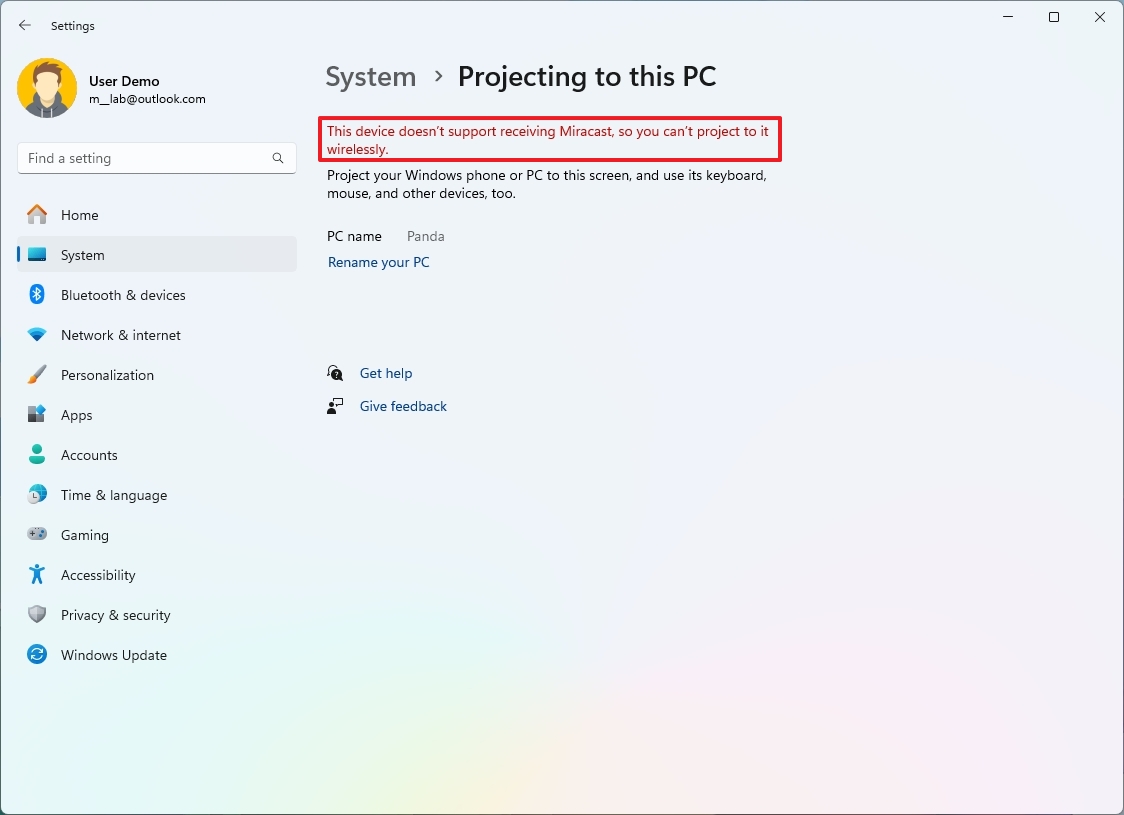
- Quick note: When I was testing this feature, it only worked on devices with “Miracast” available.
- Turn off the “This PC can be discovered for projection only when it’s plugged into a power source” toggle switch if the laptop isn’t connected to an electrical outlet.

- Quick tip: Since this feature will consume more power, it’s recommended to use it only when it’s connected to an outlet.
- Choose the Never option in the “Require PIN for pairing” setting.
- Select the “Every time a connection is requested” option in the “Ask to project to this PC” setting.
- Choose the Always Off option in the “Some Windows and Android devices can project to this PC when you say it’s OK” setting.
Ensuring that both gadgets are on the same network is equally crucial, and it’s also vital that they maintain a robust internet connection.
Once you complete the steps, you can start using your laptop as a secondary display.
More resources
Read More
- Solo Leveling Season 3: What You NEED to Know!
- ETH/USD
- Shocking Truth Revealed: Is Cassandra Really Dead in Netflix’s Terrifying Mini-Series?
- See Channing Tatum’s Amazing Weight Loss Transformation
- Solo Leveling Arise Amamiya Mirei Guide
- Disney’s Snow White Dwarfs Controversy: THR’s Shocking Edit Exposed!
- How to Install & Use All New Mods in Schedule 1
- Jimmy Carr Reveals Hilarious Truth About Comedians’ Secret Competition on Last One Laughing!
- Kim Kardashian’s Hilarious NSFW Confession Gets Silenced by Animal Noises!
- Owen Cooper Lands Major Role in Wuthering Heights – What’s Next for the Young Star?
2024-11-02 22:10