A comprehensive guide covering the Monster Hunter World PC controller issues, explaining their causes and providing potential solutions.
This article offers an explanation of the Monster Hunter World PC controller malfunction, detailing reasons behind it and proposing viable resolutions.

While Monster Hunter Wilds’s PC port is miles better than what many might’ve expected after playing the Open Beta Test, it is still far from ideal. Among the many issues plaguing the PC version is the “controller not working” error, which renders the game unplayable using a gamepad. Although Monster Hunter has robust mouse and keyboard support, it’s understandable that some players will prefer playing a third-person action RPG using a controller. Furthermore, Monster Hunter, as a series, has always been best experienced using a gamepad over a keyboard and mouse.
Fortunately, the issue with the controller in Monster Hunter Wilds can be swiftly resolved using a straightforward solution. Here’s all you need to understand regarding the Monster Hunter Wilds controller malfunction and potential remedies.
Possible Fixes for Controller Not Working Error in Monster Hunter Wilds PC
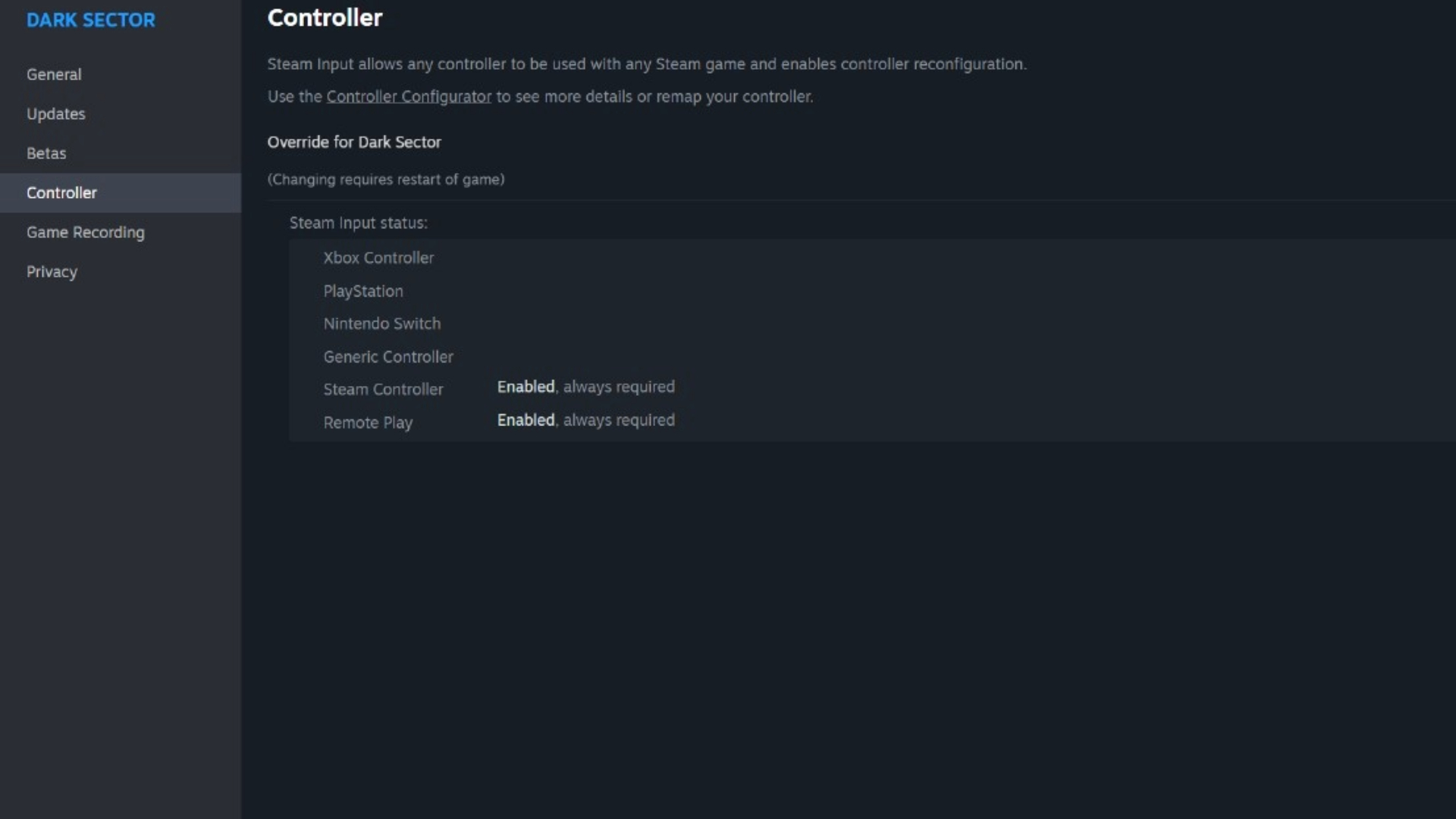
The problems associated with controlling Monster Hunter Wilds are linked to its application of Steam Input. Interestingly, it’s not just this Monster Hunter title that experiences these issues; games like Warhammer 40K: Space Marine 2, Marvel’s Spider-Man 2, and Final Fantasy 7 Rebirth also encounter the same problem with Steam Input. This issue originates from conflicts between certain controllers, particularly Xbox Series and third-party gamepads, and Steam’s built-in overlay.
In essence, Steam Input functions as an Xbox-style controller for any gamepad you choose to use, making it compatible with controllers like the DualSense, DualShock 4, or Switch Pro, greatly enhancing your gaming experience.
As a gamer, I’d suggest disabling Steam Input when using an Xbox Series or third-party XInput gamepad on Windows 10 or 11. That’s because these operating systems natively support Xinput controllers, so you won’t need Steam Input to get them working in your games.
How To Disable Steam Input in Monster Hunter Wilds
Here are the steps to disable Steam Input for Monster Hunter Wilds on Steam:
- Launch Steam.
- Head to Monster Hunter Wilds in your Steam Library.
- Click on the Gear icon to open Properties.
- Under Properties, look for the Controller option.
- Click on Controller and head to the Steam Input option.
- Select your controller type from the list and choose Disabled.
- Restart Steam.
You can also disable Steam Input globally for all games by following these steps:
- Launch Steam.
- Click on Steam on the top left and head to the Controller settings.
- Scroll down, locate the Steam Input option, and toggle it to disable.
For a smoother gaming experience when you’re using an Xbox Series X|S controller on your PC, consider disabling Steam Input universally. This will help prevent compatibility issues with other games you might add to your Steam library in the future.
Read More
2025-02-28 15:36