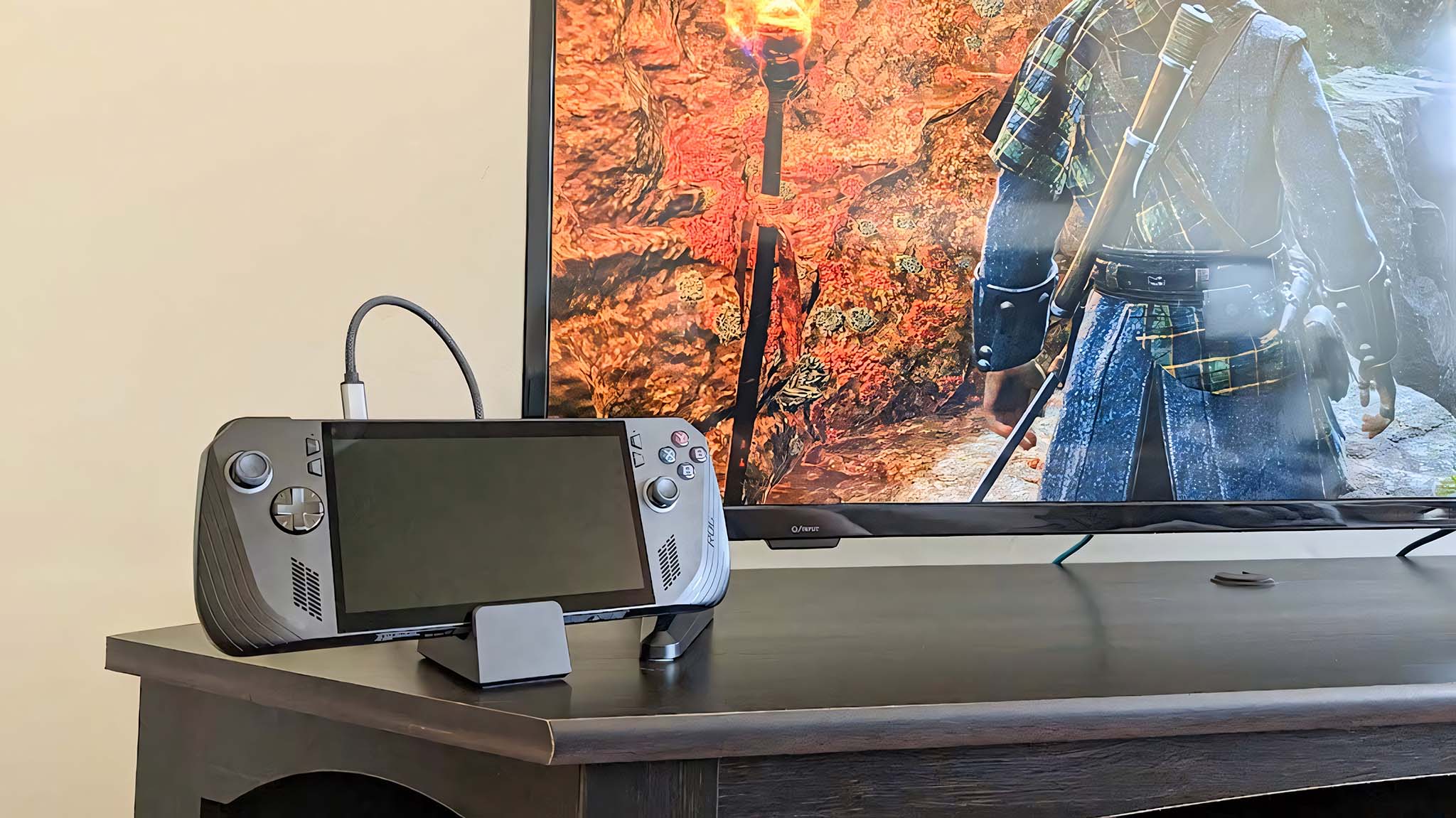
Linking your ROG Ally or ROG Ally X to a television is as easy as pie, provided you have the necessary add-ons at hand. Not too long after the debut of the original Ally did I find myself playing Baldur’s Gate 3 on my stunning LG OLED screen, an experience that resembled console gaming. Since then, I’ve acquired an Ally X and often enjoy gaming on it when it’s connected to one of the TV sets in my home.
😱 Trump's Tariff Bombshell Could Crush EUR/USD!
Markets on edge — read the urgent new forecasts before it’s too late!
View Urgent ForecastIf you’d like to give it a try as well, feel free to continue. In no time, we’ll walk you through a simple process to link your portable gaming device with your television.
How to connect your ROG Ally to TV or monitor
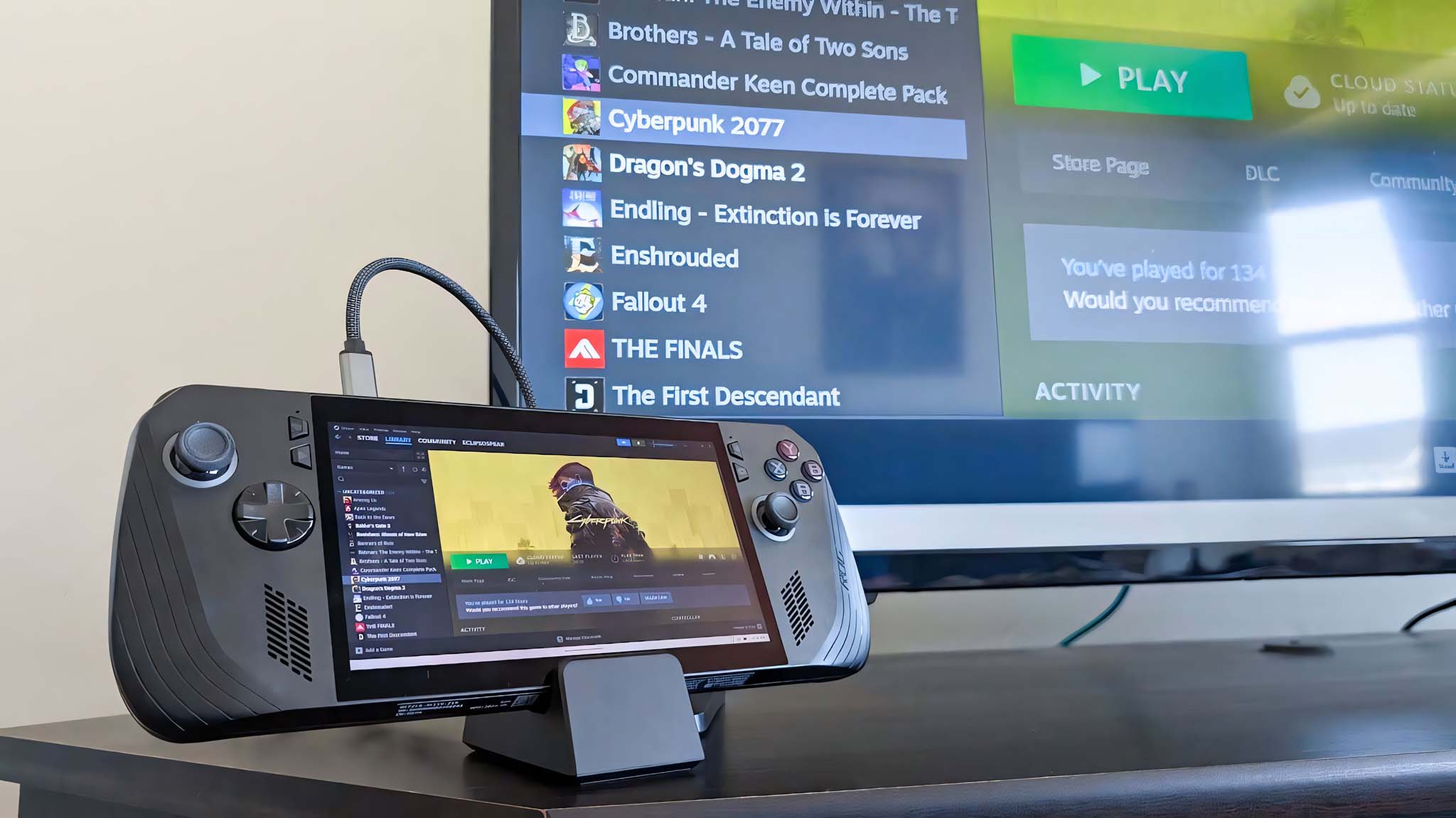
You have two main ways to go about connecting your ROG Ally to your TV. I’ll walk you through both.
Option 1: How to use a simple cable to connect ROG Ally X to your TV

Connecting your ROG Ally X to your television is easily done by utilizing a USB-C to HDMI cable. However, it’s important to note that playing games can deplete the battery rapidly, making this method most effective for the ROG Ally X due to its additional charging port. Here’s how you can connect:
1. Plug one end of your USB-C to HDMI cable into your ROG Ally X device.
2. Connect the other end of the cable to your television.
3. Turn on both devices and enjoy playing games on a larger screen while keeping your ROG Ally X charged through its secondary port.
- Plug the HDMI side of the cable into your TV or monitor.
- Plug the USB-C side of the cable into your ROG Ally X.
- Next, plug the Ally X’s included power cable into the other USB-C port.
- Change your TV input to the HDMI channel you plugged into.
- Turn your ROG Ally X on.
- To connect a controller, tap the Windows Start button on the Ally X’s screen.
- Click on Settings.
- Go to Bluetooth & Devices.
- Select Add device.
- Now, hold down the small button on top of your Xbox Controller until the big Xbox button starts flashing. When the Xbox button stops flashing, your controller will be connected to your Ally.
- Open a game that supports controllers using touch controls or the Ally X joysticks.
- Once the game starts, sit on your couch and use your Xbox Controller to play your game.
Option 2: How to use a docking station to connect your handheld to a TV
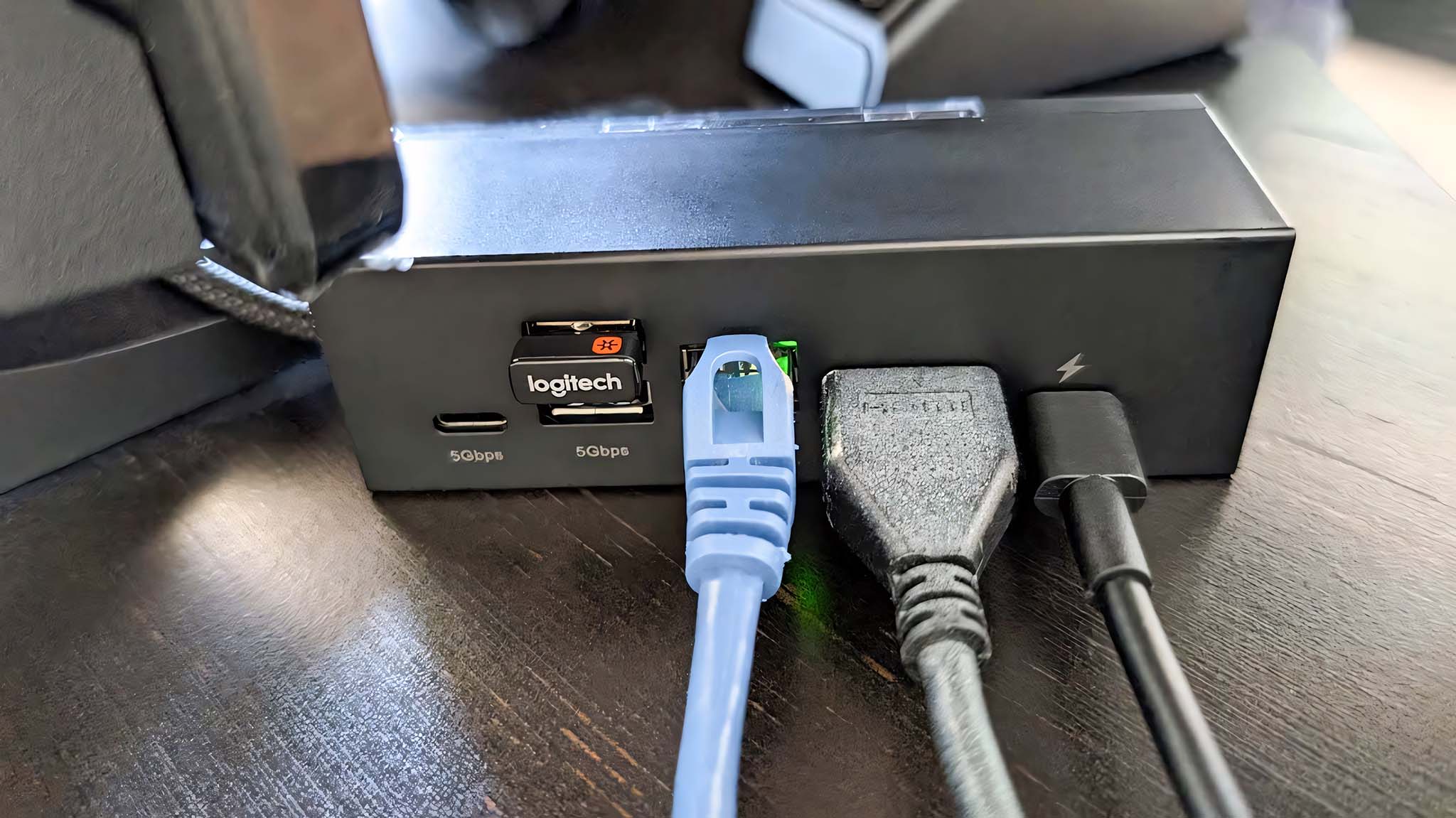
To link your portable device to a TV, another approach is utilizing a docking station. This method is preferable to just using a cable as it permits charging of the device while you play. Furthermore, it offers extra ports for accessories such as a keyboard, mouse, headset, and more.
If you possess an ROG Ally X, ensure that the dock you choose comes with a cable long enough to reach the USB-C ports. For instance, consider the JSAUX 6-in-1 Docking Station ($45.99 at Amazon) or the iVANKY 8-in-1 Docking Station ($49.99 at Amazon), both of which I have reviewed.
Here’s how to connect your ROG Ally to a TV using a docking station:
- Plug one side of an HDMI cable into your TV or monitor.
- Then, plug the other side of the HDMI cable into your docking station.
- Place your handheld into the docking station.
- Plug in the docking station’s USB-C cable into your ROG Ally or Ally X.
- If desired, plug an Ethernet LAN cable into the docking station for a more stable internet connection.
- Now, plug the USB-C side of your power adapter into the docking station.
- Next, plug the power adapter into an outlet.
- Change your TV input to the HDMI channel you plugged into.
- Turn your ROG Ally on.
- Now, you can control the handheld from a distance by either plugging in a mouse and keyboard (or their wireless dongle) to the dock‘s USB ports. Alternatively, you can connect a controller to the Ally.
- To connect a controller, tap the Windows Start button on the Ally X’s screen.
- Click on Settings.
- Go to Bluetooth & Devices.
- Select Add device.
- Now, hold down the small button on top of your Xbox Controller until the big Xbox button starts flashing. When the Xbox button stops flashing, your controller will be connected to your Ally.
- Open a game that supports controllers using touch controls or the Ally X joysticks.
- Once the game starts, sit on your couch and use your Xbox Controller to play your game.
Play your Ally like a console on TV or monitor
As an onlooker, I find it quite remarkable that portable gaming devices such as the ROG Ally and its newer sibling, the ROG Ally X, offer not just handheld gameplay, but also the option to connect them to a TV. This feature lends a console-like feel to these handhelds, yet what truly stands out is their versatility. Whether you’re on the go or relaxing at home, these devices cater to various gaming scenarios.
It’s convenient that connecting your ROG Ally to a TV can be done easily in a few straightforward actions. There are two primary methods to achieve this, but I suggest using a docking station instead of a basic cable because it offers additional ports for attaching accessories.
Read More
- Solo Leveling Season 3: What You NEED to Know!
- OM PREDICTION. OM cryptocurrency
- Oshi no Ko Season 3: Release Date, Cast, and What to Expect!
- Oblivion Remastered: The Ultimate Race Guide & Tier List
- Fantastic Four: First Steps Cast’s Surprising Best Roles and Streaming Guides!
- Rachel Zegler Claps Back at Critics While Ignoring Snow White Controversies!
- Why Tina Fey’s Netflix Show The Four Seasons Is a Must-Watch Remake of a Classic Romcom
- Captain America: Brave New World’s Shocking Leader Design Change Explained!
- Serena Williams’ Husband’s Jaw-Dropping Reaction to Her Halftime Show!
- Oblivion Remastered – Ring of Namira Quest Guide
2025-02-10 15:18