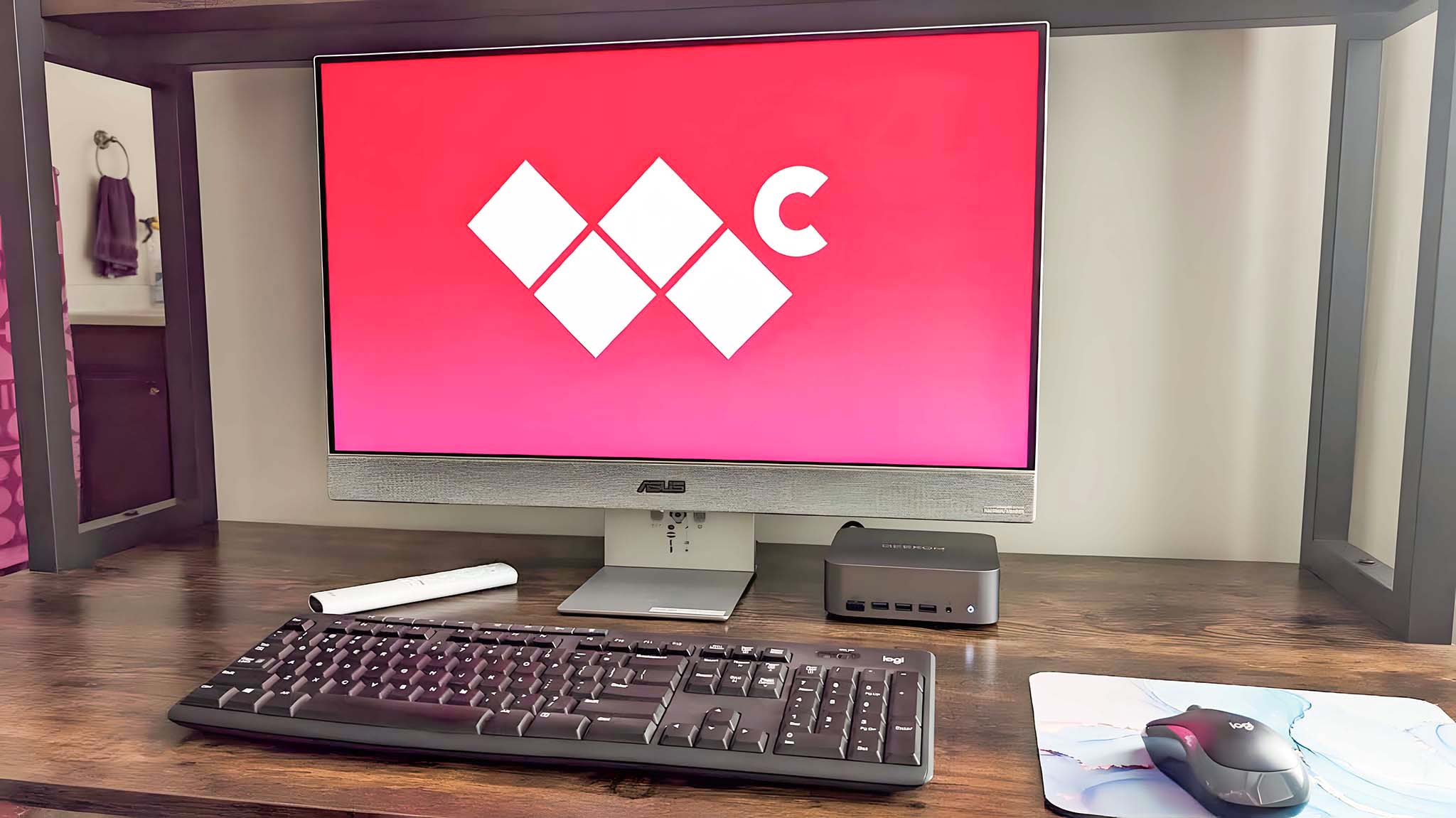
As a tech-savvy individual who spends countless hours both working and unwinding in front of a screen, I must say that the ASUS ZenScreen Smart Monitor MS27UC has become my new favorite gadget. This all-in-one device seamlessly combines the functionality of a high-resolution 4K computer monitor with the entertainment capabilities of a Google TV, making it an absolute game-changer in my home setup.
Lately, ASUS introduced its inaugural Google TV Smart Monitor, which is essentially a 4K computer monitor combined with Google TV, represented by the ASUS ZenScreen Smart Monitor MS27UC 4K model.
For the past two weeks, I’ve been utilizing my smart monitor for drafting articles, graphic design with Photoshop, and streaming shows. It’s an excellent choice for those who require a device to cater to both their computer requirements and entertainment needs. Nonetheless, it isn’t flawless; let’s delve into what I’ve found out about it.
ASUS ZenScreen Smart MS27UC: Price and specs

Pricing & specifications highlights
- The ASUS ZenScreen is a bit pricey when compared to other smart monitors, but this likely has to do with the fact that it’s an official Google TV monitor.
- Being a Google TV, it’s very easy to log in and set this display up using your Pixel phone.
- It comes with nice built-in speakers, a remote, OSD buttons, and all of the cables you need to get connected to a computer.
- Value rating: 4/5
Intelligent Monitors – devices combining features of both Smart Television sets and computer screens – are less prevalent compared to traditional TVs or standalone computer monitors. However, a variety of choices are available currently, with notable brands like Samsung and LG offering such products.
Typically, 27-inch IPS 4K Smart Monitors range from around $300 to $400. However, the ASUS ZenScreen priced at $449.99 is slightly more expensive than average (but was on sale for $349.99 at Best Buy during my last visit). This increased price might be because it’s an official Google TV model with built-in controls.
This model also sports the identical fabric pattern found on Google Assistants, giving it a sophisticated aesthetic. Setting it up is a breeze thanks to a QR code and your smartphone, making it a straightforward process. During my evaluation, I utilized a Pixel 8, which streamlined the setup process significantly.
As a researcher exploring this multifunctional device, I’ve discovered that it serves as both a TV and a monitor, boasting integrated speakers for an immersive audio experience. It also comes equipped with a remote control for convenient use, and OSD controls strategically placed at the bottom center of the display for easy access. However, it lacks a built-in webcam and microphone.
ASUS ZenScreen Smart Monitor MS27UC — What’s in the box?
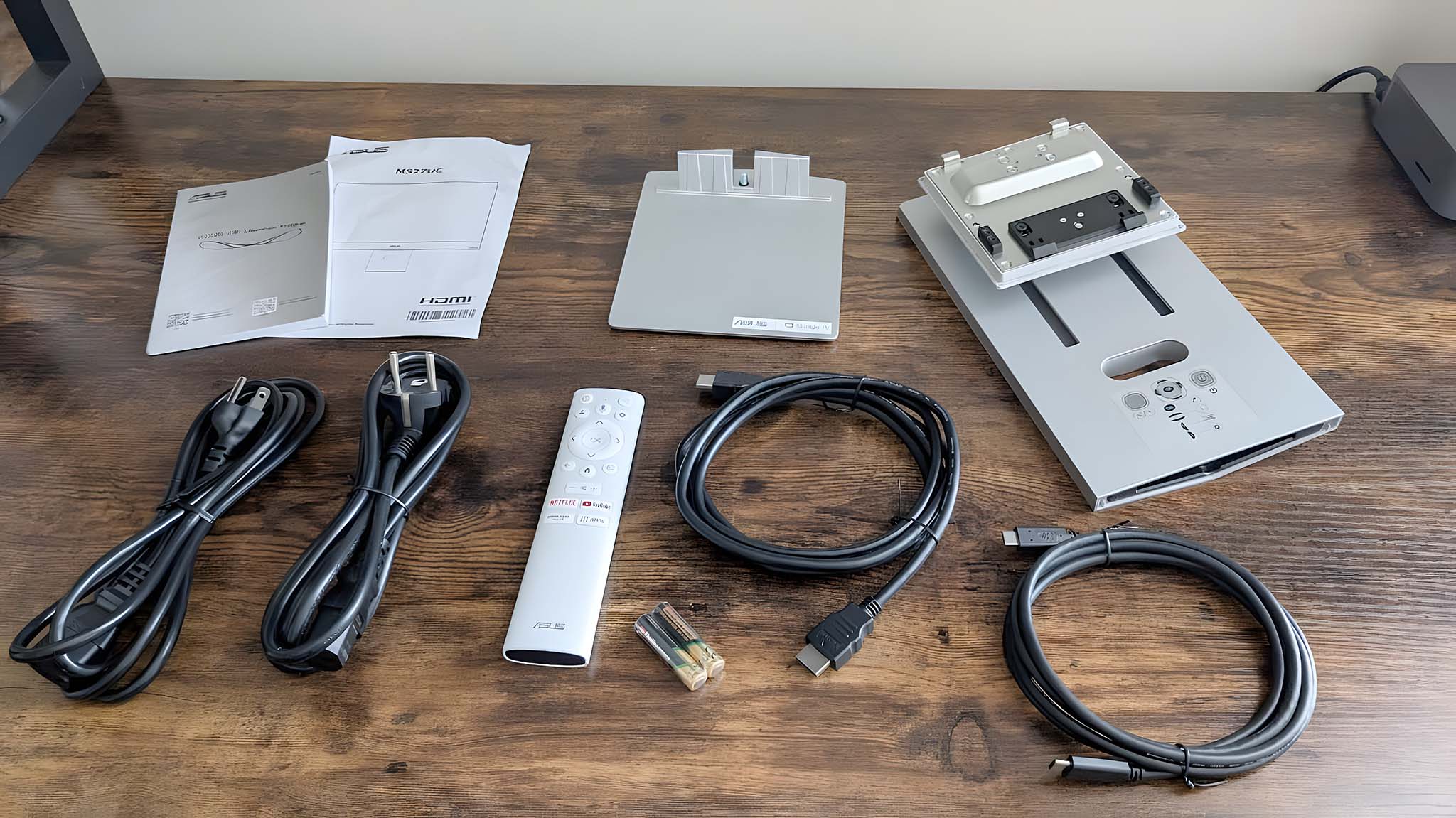
Beyond the screen itself, I found that this monitor also includes a versatile stand, a robust base, a remote control, a pair of AAA batteries, an HDMI cord, a DisplayPort cord, a USB-C cord, a warranty paper, and a user manual for swift setup.
ASUS ZenScreen Smart MS27UC: Setup and design


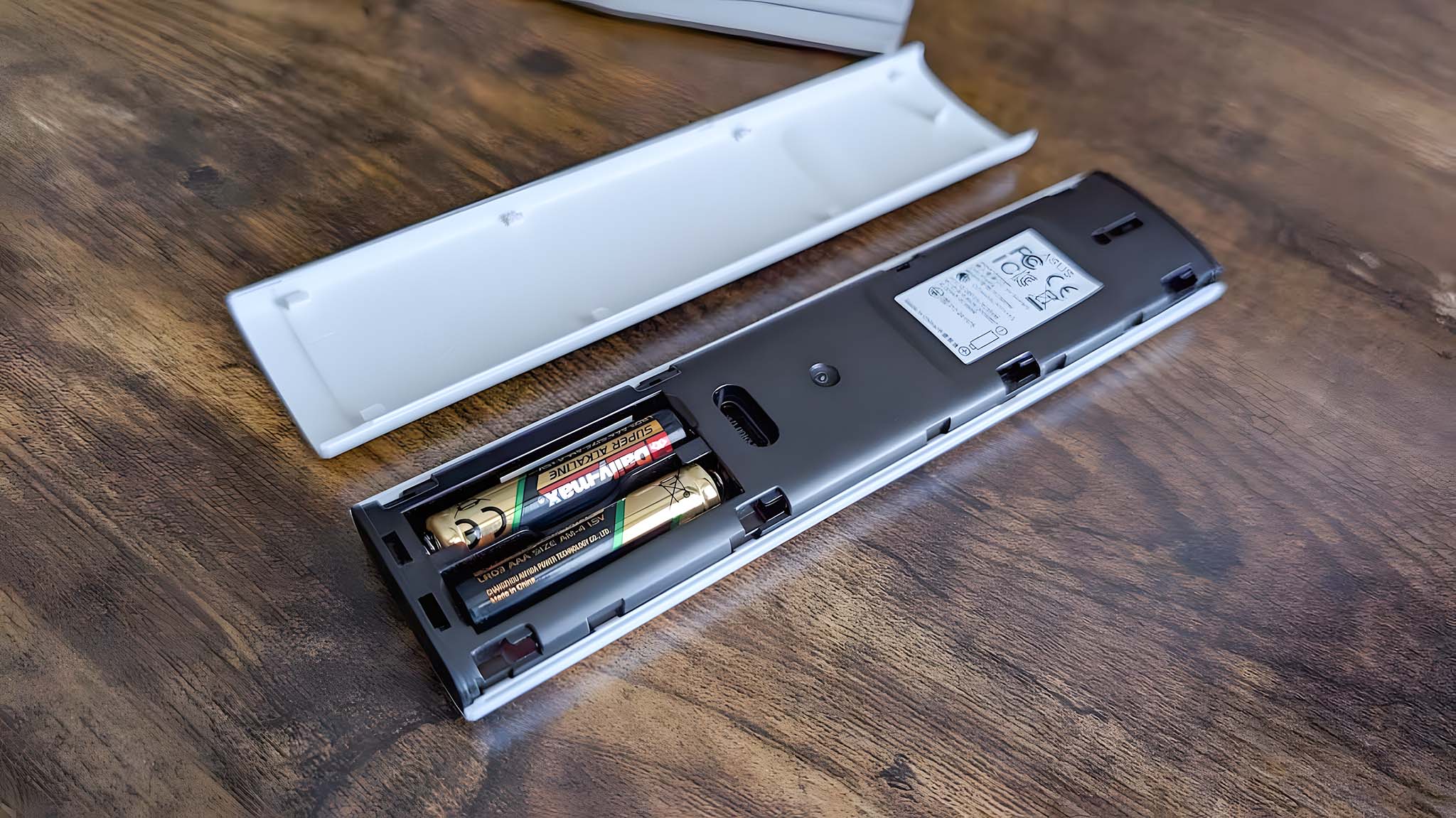
Setup and design highlights
- This monitor/TV has a very classy look that matches the design of Google Assistant devices and looks good in any room.
- It doesn’t require any tools to assemble, and the stand is easy to adjust to get to a good height.
- There are plenty of ports on the back for easily connecting accessories or a computer.
- In addition to coming with a remote, there are helpful OSD buttons on the bottom of the display.
- Since this is a Google TV, I was easily able to sign in to my various streaming service accounts using my Google Pixel phone.
- There is a shelf built into the backside of the monitor that is meant to be used as a storage area for your mouse and keyboard.
- Design rating: 5/5
In summary, the ZenScreen Smart TV boasts an attractive design and is user-friendly, taking minimal time to assemble. The base comes with a pre-installed screw that connects effortlessly to the stand, requiring only the press of the stand into the display’s back until it locks securely in place. Subsequently, setting up this Google TV was swift, involving scanning a QR code from my Google Pixel phone to create an account and facilitate easy login to my streaming services. Overall, the process was smooth and hassle-free.
From a tech-loving perspective, this ZenScreen stand offers an impressive range of vertical and horizontal adjustments, but it doesn’t swivel or rotate. However, its strength lies in maintaining my monitor at the perfect height, thanks to its firm base that stands solidly without any wobbling whatsoever.



Previously mentioned, this monitor exudes elegance with its gray fabric design on both the front and back. It blends seamlessly in various settings such as your living room, office, or bedroom. Moreover, it’s a breeze to connect it to a computer, console, or any device of choice due to the included HDMI cable and USB-C cable. In my personal review, I paired it with a Geekom GT1 Mega mini PC, which makes for an ideal match for those seeking a minimalist setup.
Concerning the design, there’s a hidden storage compartment located at the rear of the monitor. This area is intended for storing your mouse and keyboard when they are not in use, helping to create a sleeker look for your workspace or TV stand setup if you have limited space or prefer an organized environment. Aside from thick keyboards, most other types should fit comfortably on this convenient storage shelf.
On the backside, located on the right, this monitor offers a DisplayPort, USB-C port, HDMI port, two USB-A ports, and a headphone jack. Although there’s an opening in the stand for cable management, I chose not to use it due to potential strain on the cords given their proximity to the ports. Therefore, it might be beneficial to explore cable management accessories when purchasing this smart monitor. Despite this, the diverse array of ports makes connecting various devices or accessories a breeze.
Besides the white remote control, there are buttons for adjusting the on-screen display (OSD) situated beneath the monitor, right beside the power button. I appreciate how conveniently located these controls are and how responsive they become each time I press them. I’ll delve deeper into the remote and OSD controls in this review at a later point.
ASUS ZenScreen Smart MS27UC: Picture quality
Picture quality highlights
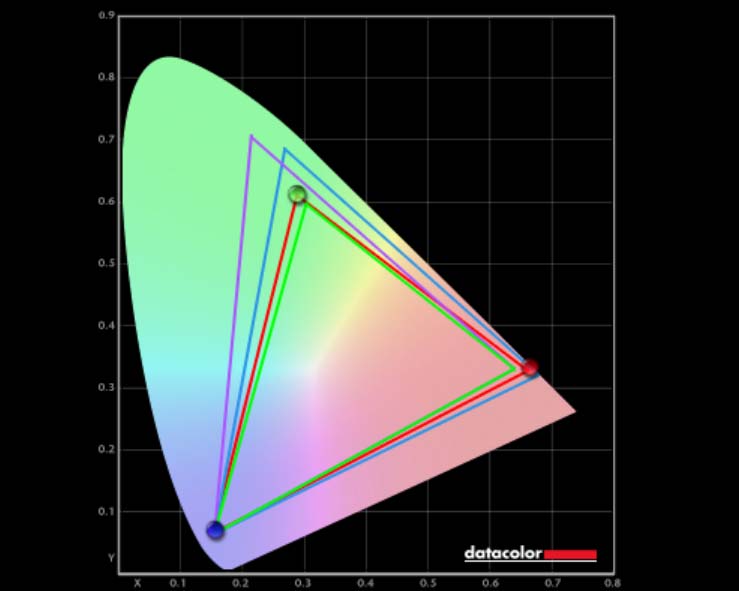
- This 27-inch IPS screen has a good color range, crisp 4K resolution, 60Hz, 5ms, and supports HDR10+.
- The display is wide enough to comfortably multitask between two programs or browser tabs.
- There isn’t enough differentiation in brightness levels.
- Adjusting brightness feels more like adjusting contrast, and increasing it makes a lot more gray come through on black pixels.
- Display rating: 4/5
Though it may not be the most visually captivating screen currently in the market, the ASUS ZenScreen Smart IPS Monitor delivers vibrant colors and a sharp 4K (3840×2160) resolution. This clarity is reinforced by a steady 60Hz refresh rate and rapid 5ms response time. The screen is free from flickering, making it perfect for viewing shows or working on creative endeavors without any distractions. Given its 27-inch width, multitasking between multiple programs or browser tabs becomes effortless.
I took out my color measuring device to examine the monitor’s color accuracy. During a color gamut check (with the monitor set to its standard mode), it managed 100% sRGB, 79% AdobeRGB, and 82% P3. These aren’t record-breaking results, but they are excellent for an IPS screen. If you’re looking for a wider color range, you’ll find it with an OLED display, although that comes at a higher price tag. This monitor also offers HDR10+ compatibility, enhancing the visuals to appear more vivid and lifelike. Unfortunately, some problems related to brightness hinder its HDR performance.
I encountered difficulties in adjusting the monitor’s brightness and contrast levels. You can find the solution in the OSD (On-Screen Display) settings, but let me clarify that even setting the brightness to 0% still leaves the screen excessively bright. Typically, other monitors would lower their brightness to around 30 to 40 nits at this setting, but this one produces 124nits. That’s far too much light. Moreover, there wasn’t a significant difference when I increased the brightness to 50%, 75%, or 100%. All these settings measured at approximately 239 nits, which is quite high.
If you’re casually viewing your screen from a distance, similar to watching a television, eye strain isn’t much of an issue. However, when you’re working closely with your computer, it could cause discomfort for your eyes. I’ve encountered a few headaches due to brightness levels on this monitor personally.
Another thing to note is that increasing brightness causes black and darker colors to turn notably gray. This can really throw off the visual balance of displayed images. In that way, it feels more like I’m adjusting contrast when increasing the brightness setting. I’ll talk more on that in the next section.
ASUS ZenScreen Smart MS27UC: OSD and remote

OSD and remote highlights
- There are plenty of helpful buttons on the remote, but it’s minimal enough to not look overcrowded.
- This remote doesn’t need to be aimed at the TV in order to control it.
- OSD controls under the monitor are easy to reach, but the OSD menu isn’t the most intuitive thing to navigate.
- I can adjust the volume using either the remote or the OSD controls on the monitor, but brightness cannot be adjusted using the same OSD quick controls.
- The smart monitor does not turn off if it doesn’t detect a signal.
- OSD rating: 4/5
The ASUS ZenScreen Smart Remote is equipped with a user-friendly design that offers essential functions without appearing cluttered like an outdated TV remote from the 2000s. It includes buttons for power, mute, settings, account profile, back, home, input, volume adjustment, Netflix, YouTube, Prime Video, and various other apps. The tactile feedback when pressing these buttons is enjoyable, and the device responds promptly to commands. I particularly appreciate that the remote doesn’t require direct line of sight to send signals, allowing for more flexibility in usage. In summary, the remote makes it effortless for me to access my preferred shows, menus, or settings with ease.
Besides controlling it with the remote, you can also manipulate the settings of the smart monitor by using the On-Screen Display (OSD) buttons. The OSD joystick allows for simple volume adjustment by moving up or down, and accessing settings is just a matter of pressing in the joystick or flicking it to the left. While the OSD buttons are responsive and easy to access, navigating the menu feels more like dealing with a TV’s settings rather than a computer’s, which can be less efficient since finding some basic settings may take longer.
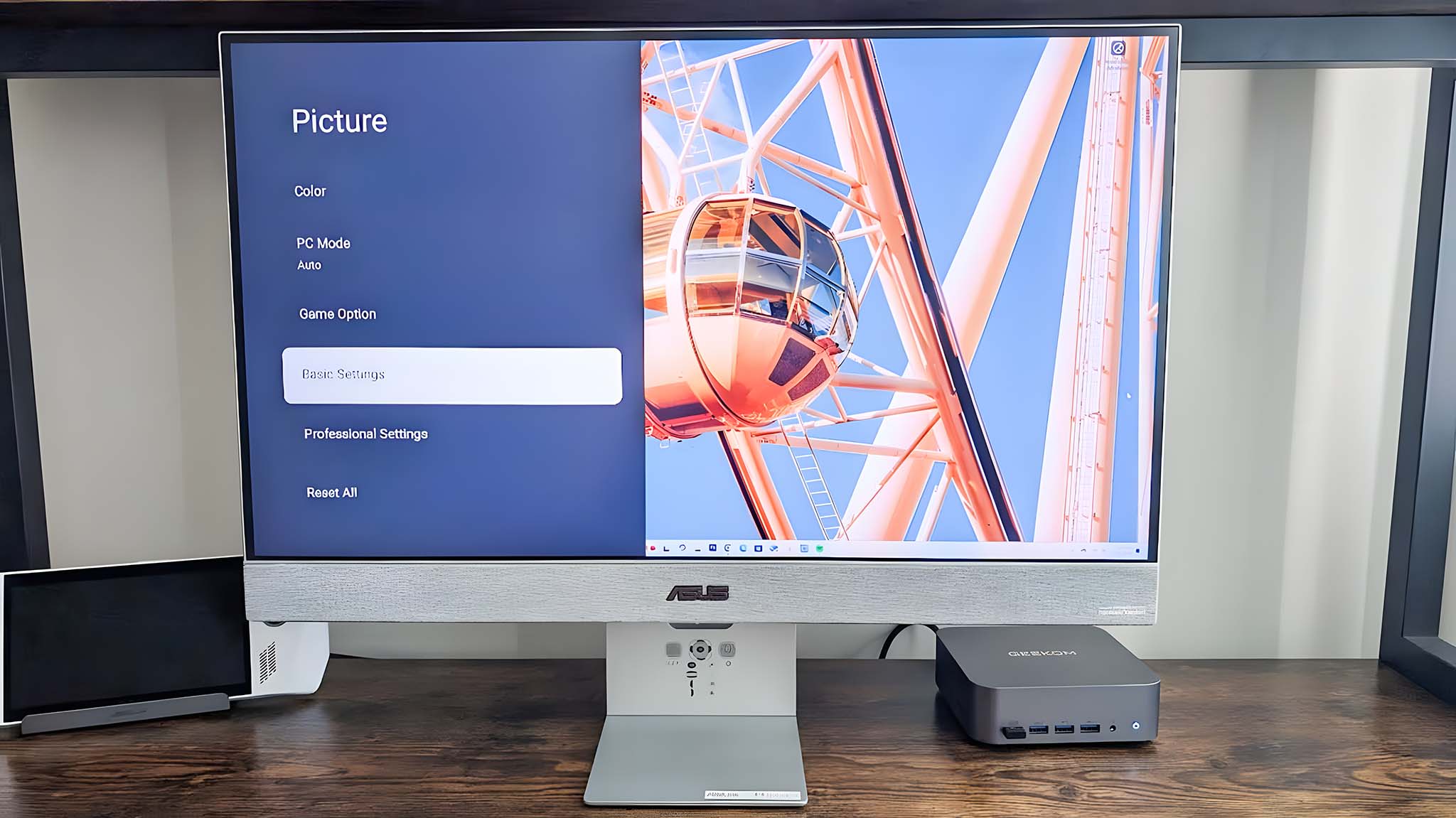

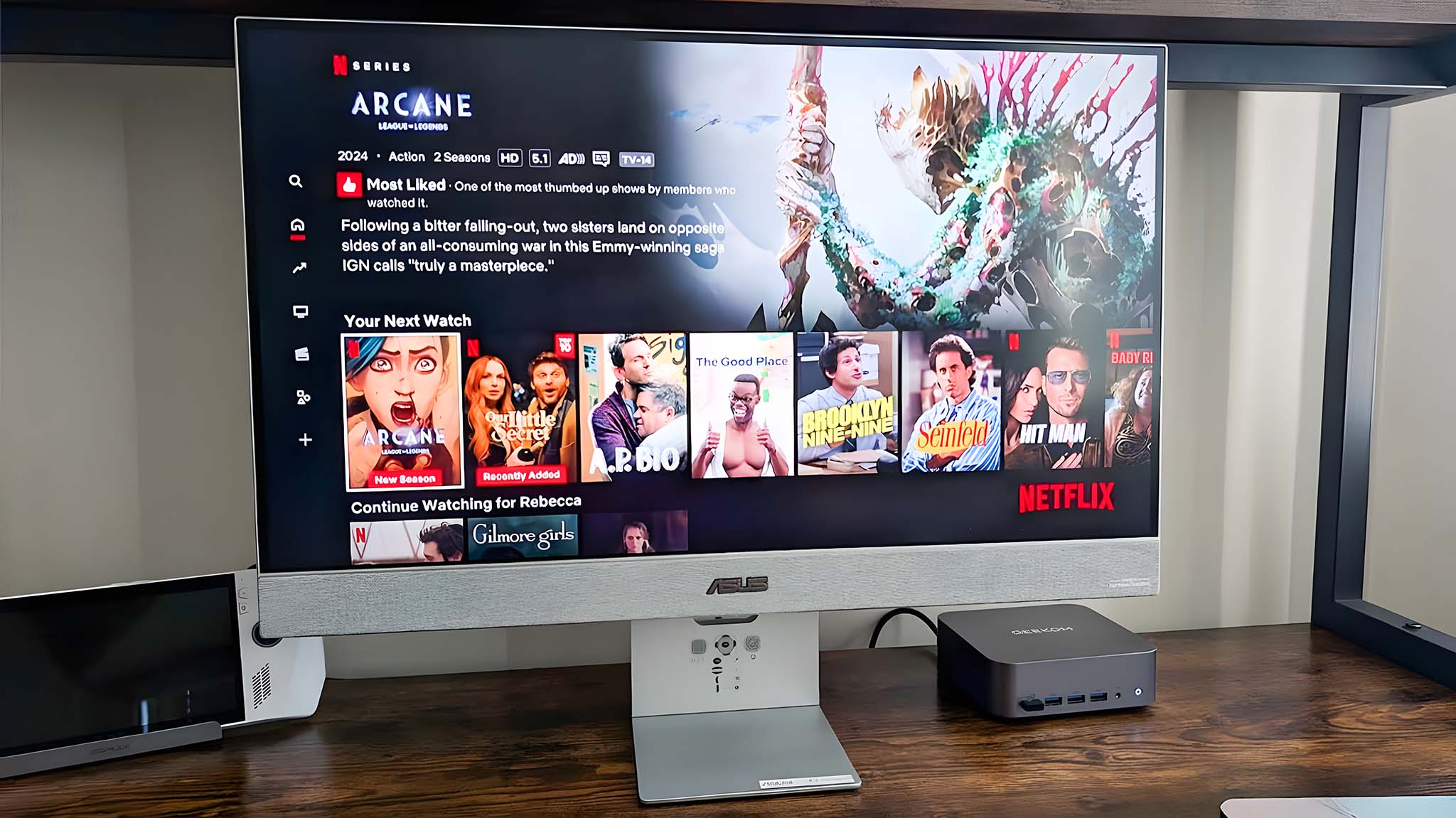
Since my eyes are somewhat light-sensitive, I quickly looked for a method to lower the brightness of the MS27UC monitor. To accomplish this, I can either push the Settings button (the one with the gear icon) on the remote or navigate left on the OSD button, then choose Picture, Basic Settings, and finally Brightness. It would be convenient if I could manage the monitor’s brightness with the joystick like I do with volume adjustments, but unfortunately, that isn’t possible.
In our previous conversation, I noted that lowering the screen brightness all the way down didn’t seem to have much impact on its brightness. It was only when I adjusted the contrast that the display appeared noticeably dimmer, but this change adversely affected image quality and created a less sharp, more blurred visual experience. I had to spend quite some time adjusting both brightness and contrast levels until I found a balance that wasn’t too harsh on my eyes yet still offered relatively clear visuals.
From my perspective, if you plan to watch TV from a distance, a tendency towards higher brightness levels may not cause any issues. However, if you’re working on a computer at close range, such high brightness might potentially strain your eyes.
If you’re seated at a distance from the TV, having a higher brightness level won’t cause issues, but if you’re closer for computer work, it might strain your eyes. Adjusting brightness becomes tedious because it requires more steps compared to the typical adjustment of brightness on a computer monitor.
ASUS ZenScreen Smart MS27UC: Speakers
Speakers highlights
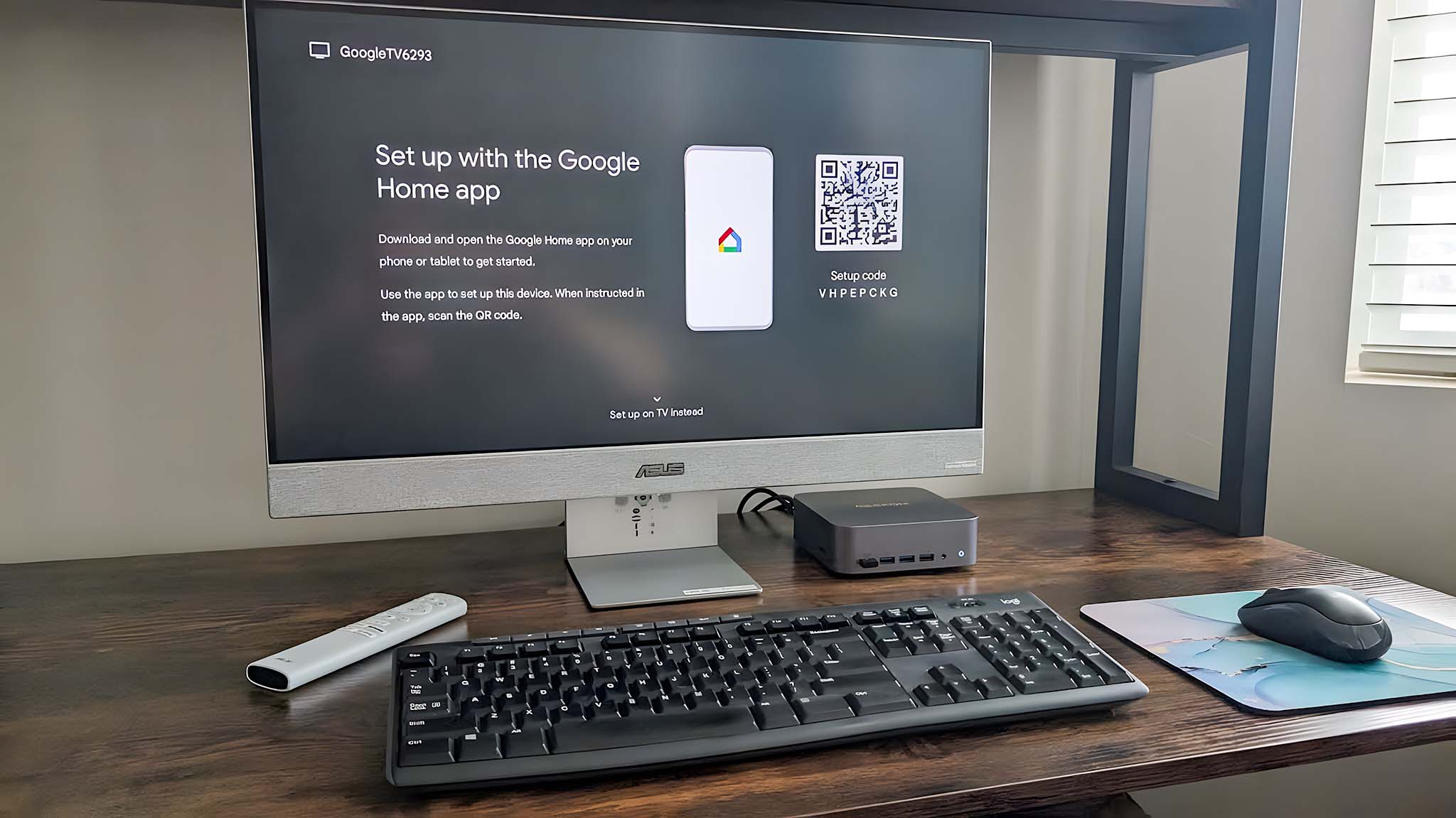
- The two 5W speakers, located on the bottom front of the monitor, produce very good audio quality, which is more than good enough for listening to music and watching shows.
- There is no mic and no webcam on this Smart Monitor, so you will need to purchase them separately, if needed.
- Speakers rating: 5/5
With a TV like the ZenScreen Smart, it’s no surprise that its 5W speakers deliver great audio. These speakers are neatly tucked under the front of the screen, concealed by stylish gray fabric to blend in. I’ve enjoyed watching shows and listening to my tunes on Spotify, discovering these speakers can get quite loud and produce clear sounds. Unless you have exceptional computer speakers and desire a more immersive sound experience, you probably won’t need any extra speakers.
Unlike certain other smart monitors available today, this particular model does not include an integrated microphone or camera. To participate in video calls using this monitor, it is advisable to purchase a separate microphone (or headset) and camera (or one with a built-in microphone).
ASUS ZenScreen Smart MS27UC: Competition

Among the current selection of monitors that can also function as televisions, several options exist; however, many of these models are typically larger and pricier than the ASUS ZenScreen Smart monitor.
As an analyst, I find the Samsung 32″ M80D Smart 4K Monitor and TV to be one of our closest competitors. While it shares a similar aesthetic with the ASUS ZenScreen, they both boast a white remote. However, what sets Samsung apart is its larger screen size and the inclusion of a removable SlimFit Camera. Despite having a higher Manufacturer’s Suggested Retail Price (MSRP) of $699.99, I recently discovered it’s currently on sale for $399.99 at Best Buy.
A comparable alternative is the LG UltraFine 27-inch UHD Smart Monitor, featuring a sleek design with a white base and right-angled stand similar to the ASUS ZenScreen. Like its counterpart, it includes a handy white remote control. The LG model also boasts an IPS screen capable of 60Hz refresh rate and 5ms response time, much like the ASUS option. Additionally, you’ll find a variety of ports on the backside for connecting computers or other devices. You can purchase this monitor at Best Buy for $349.99.
ASUS ZenScreen Smart MS27UC: Scorecard
ASUS ZenScreen Smart MS27UC: Should you buy it?
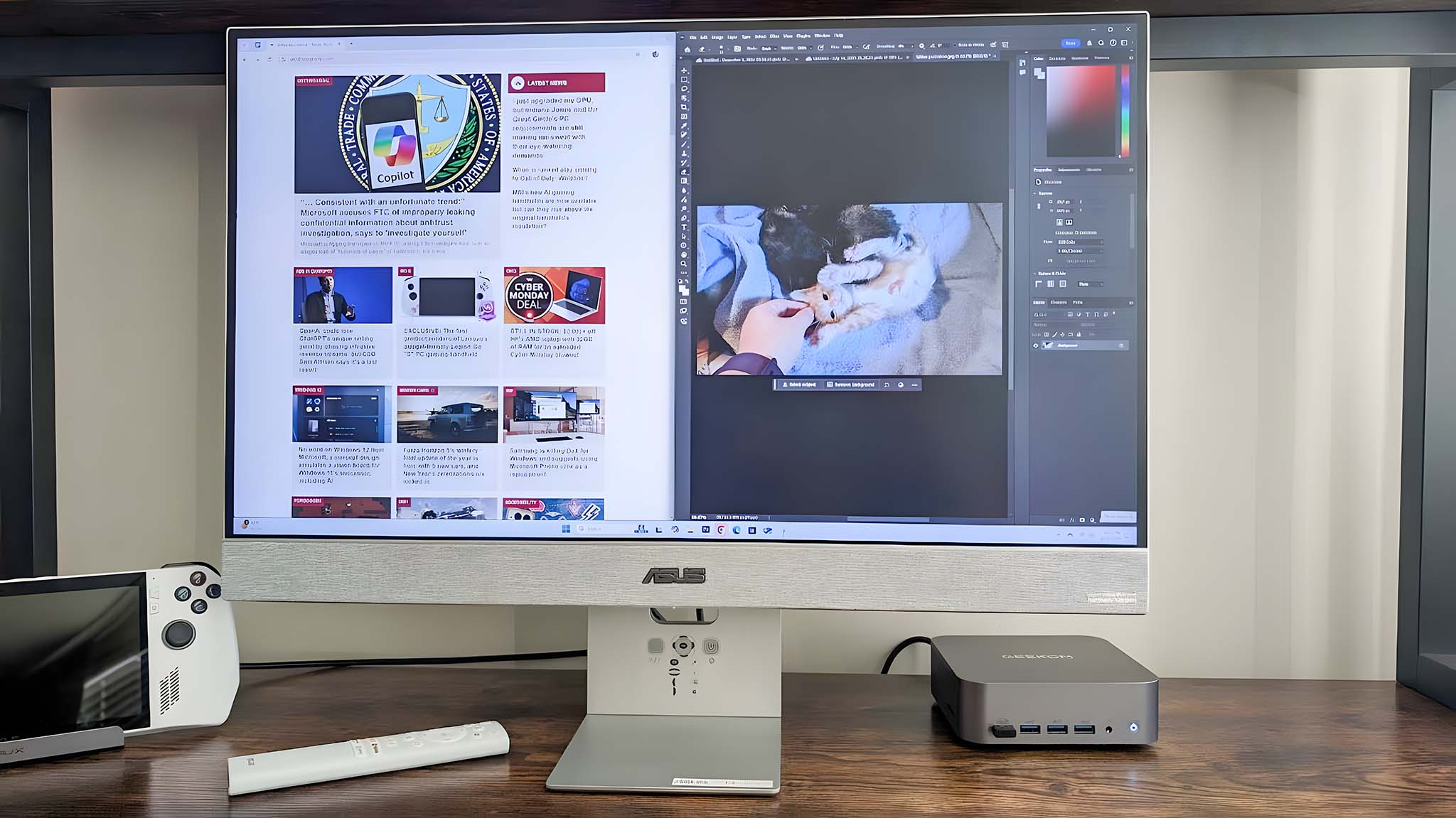
✅ You should buy this if…
- You’re looking for a computer monitor that doubles as a good Google TV
- You’d like a monitor with great resolution and built-in speakers
- You want a smart monitor with a good range of ports
❌ You should not buy this if…
- You want a monitor with good brightness controls
- You don’t need a Google TV and computer monitor combo
In summary, the ASUS ZenScreen Smart Monitor MS27UC stands out as an excellent option for individuals seeking a device that serves dual purposes: a 4K computer screen and a Google TV. Its impressive speakers, user-friendly remote, adjustable stand, high-quality resolution, vibrant IPS panel colors, and sleek design make it a desirable choice. Moreover, the backside provides storage for concealing a mouse and keyboard when using the monitor solely as a TV.
As a tech enthusiast, I’ve been enjoying my ZenScreen Smart, but there are a few areas where I think it could be improved. For instance, I’d love to see more options for brightness levels, as the current range feels a bit limited. It would make my life easier if I could adjust brightness using the OSD quick controls just as easily as I can tweak the volume.
Read More
2024-12-09 14:40