
As a creative professional with years of experience in graphic design and video editing, I find the ASUS ProArt PX13 to be an exceptional device that caters perfectly to my needs. The 3K OLED touchscreen is nothing short of stunning, offering vibrant colors and crisp resolution that truly brings my projects to life.
For creative tasks like video editing, digital drawing, graphic design, and photo editing, a laptop that can handle demanding workloads smoothly and also simplifies these processes is ideal. That’s precisely what the ASUS ProArt PX13 2-in-1 laptop was specifically engineered to offer.
For approximately two weeks, I consistently utilized the ProArt PX13 during my work sessions in Adobe Photoshop, Fresco, DaVinci Resolve, and MuseTree – an AI program installed on the laptop. Equipped with an OLED touchscreen, a smart AMD processor enhanced by AI, an RTX 40-Series GPU, and the ASUS Pen 2.0, this versatile device offers both laptop and tablet functionality. Its power and adaptability make it capable of handling numerous tasks, making it an excellent option for creative workflows.
ASUS ProArt PX13: Price and specs

Pricing & specifications highlights
- The ASUS ProArt PX13 is an AI PC and a Copilot+ PC due to the fact that it houses an AI-boosting AMD Ryzen AI 9 HX 370 CPU and has a Copilot key on the keyboard.
- It’s a relatively expensive laptop due to the hardware utilized. The starting price is $1,699.99, but that goes up to $1,999.99 if you choose the more powerful GPU.
- Depending on your region, the ProArt PX13 comes bundled with a USB-A to RJ45 adapter, an ASUS ProArt Backpack, and an ASUS Pen 2.0 stylus.
- This laptop is available at major retailers or at the ASUS website, and the company ships to over 100 countries around the world.
- Value rating: 4/5
The ASUS ProArt PX13 showcases a contemporary 8th Gen AMD Ryzen AI 9 HX 370 central processing unit (CPU), equipped with an AI-enhancing neural processing unit (NPU) capable of reaching up to 50 Tera Operations Per Second (TOPS) at a CPU Thermal Design Power (TDP) of 65W. This level of power is quite impressive in terms of AI-focused PCs, as there aren’t many other laptops currently available for direct comparison with this cutting-edge CPU.
This laptop features the Intel Core Ultra 9 185H processor, which is similar to its closest competitor and comes equipped with an NPU (Neural Processing Unit) for AI capabilities. With the presence of this AI CPU and the inclusion of a Copilot key on the ProArt PX13 keyboard, Microsoft categorizes this laptop as both a “Copilot+” PC and an AI PC. This signifies that the laptop can perform certain creative AI tasks directly without relying on remote servers.
The PX13 model is equipped specifically with 32GB RAM and a 1TB SSD for managing creative tasks, and it doesn’t offer other choices in these areas. When customizing your purchase, you can select either an NVIDIA RTX 4050 L or the more potent RTX 4060 L graphics card (GPU). Those who typically engage in more demanding creative work may prefer the RTX 4060 L option.
The ProArt model boasts sturdier constructions compared to typical notebooks, which contributes to its slightly higher price tag. Starting at $1,699.99, the cost can reach up to $1,999.99 if you opt for a stronger graphics processor. ASUS is a globally recognized tech company that distributes products to over 100 countries worldwide. Their laptops are available at numerous popular retailers such as Best Buy, Amazon, Walmart, and many others.
What’s in the ProArt PX13 box?
Alongside the charger cord, you’ll also find a USB-A to RJ45 adapter within the package. Depending on where you reside, additional items such as the ProArt Backpack and an ASUS Pen 2.0 might be included with your ProArt PX13. These extras come equipped with four replaceable tips and a charging cable. For this specific review, all these accessories were part of the package. Be sure to check local listings to confirm whether these accessories are included with your purchase of the Asus ProArt PX13.
Recommended configuration
ASUS ProArt PX13: Design and build


Build quality and design highlights
- This is a 2-in-1 device with a flexible design that allows it to be used like a traditional laptop or bent backward into tablet mode.
- It comes with an ASUS Pen 2.0 for easier creative interactions right out of the box.
- The 13-inch frame and relatively low three-pound weight make this laptop easy to tote around and travel with.
- It has a good selection of connections, including two USB-C ports, a USB-A port, a microSD card reader, and an HDMI port. It also comes with a USB-A to RJ45 adapter.
- The chassis is sturdy, but fingerprint smudges show up notably on the casing material.
- Design rating: 4/5
In summary, the PX13 boasts an aesthetically appealing design that suits both formal and informal environments. Being a 2-in-1 gadget, it allows for conventional usage involving keyboard typing and touchpad navigation, or transitioning into tablet mode where finger or ASUS Pen 2.0 touch is utilized. In tablet mode, the keyboard automatically deactivates to prevent unintended system interaction due to key presses.
This laptop boasts a slightly thicker shell compared to some other models available today, yet this is expected given its powerful components such as an RTX 4060 L GPU, 32GB RAM, and 1TB SSD. Despite having a compact size of 13.3 inches and weighing just over three pounds (1.38 kg), it’s incredibly portable, fitting easily into a bag or carried around with ease. The casing appears robust, giving assurance against damage during regular transportation. However, the shell seems to attract fingerprint smudges quite visibly in certain light conditions, which can make the device appear dirty.

Regarding connectivity, this laptop boasts the most recent Wi-Fi 7 and Bluetooth 5.4 technologies. It’s equipped with multiple options for connections, making it compatible with an additional monitor or various computer accessories. There are two USB-C 4.0 Gen 3 ports on both sides, a USB-A 3.2 Gen 2 port, an HDMI 2.1 FRL port, a microSD 4.0 card reader, and a standard 3.5mm headphone jack. In the package, you’ll find a USB-A to RJ45 adapter, enabling a wired internet connection if preferred.
As I discuss the laptop’s design, you’ll find that the power button is set slightly into the right edge of the device. In contrast to other laptops I’ve tried, it’s strategically placed, ensuring I don’t accidentally turn off the machine while maneuvering it in tablet mode.
Optional ProArt Backpack with a laptop pocket


When you buy the Asus ProArt PX13, there’s an option to receive it along with the ASUS ProArt Backpack, depending on its availability in your location. Upon receiving my laptop, I got to try out this backpack since it was included in the packaging. Unlike typical backpacks with a zippered top, this one features a rolled-up top that stays closed using a piece of metal that hooks into a lower strap.
This bag has an artistic design and can accommodate long items such as posters or smaller foam core boards. However, it might not be the most convenient for those in a rush due to its challenging opening and closing mechanism; a buckle would have been more suitable. Nevertheless, there’s a zipper located at the top back of the backpack that provides quick access to all contents, including the laptop compartment, without needing to deal with the rolled-up top section if not necessary.
This laptop compartment inside the bag can accommodate a laptop up to 16 inches in size and protect it with its cushioned lining. There are additional pockets on both the exterior and interior of the bag for storing various accessories or items you might need. The bag is comfortable to carry, and the straps can be effortlessly adjusted to fit various body types. However, I prefer a bag design that’s more familiar with zippers, as I find the top of this one less convenient to access.
ASUS ProArt PX13: Software and creative programs

Software and creative programs
- An ASUS OLED Care screensaver is designed to turn on by default to prevent screen burn-in. Thankfully, this can be turned off if needed.
- MyASUS is an intuitive program that lets users quickly adjust settings, change modes, and access customer support.
- ProArt Creator Hub offers useful options for creatives like screen calibration, color gamut adjustments, and access to various creative programs.
- MuseTree is an included AI image-generating software that can create visuals based off of text prompts and drawn prompts. However, it isn’t as good as some other AI image generators out there.
- Software rating: 4/5
At first, when I began utilizing the ProArt PX13, I found it puzzling that a screensaver would activate following a brief period of idleness, despite the fact that I hadn’t configured one. Intriguingly, I had adjusted Windows settings to ensure my laptop wouldn’t shut down (for testing reasons). Yet, the computer persistently altered its shut-down and sleep duration to five minutes, all without my intervention, which was quite vexing.
It seems that the screensaver you’re using is actually part of ASUS OLED Care, a software intended to minimize screen burn-out. Fortunately, I found where to disable it in the Device Settings section of MyASUS software. While it’s beneficial for preventing burn-in, it can be inconvenient when I need my laptop to remain active during tests, video rendering, or other extended tasks that require my attention.
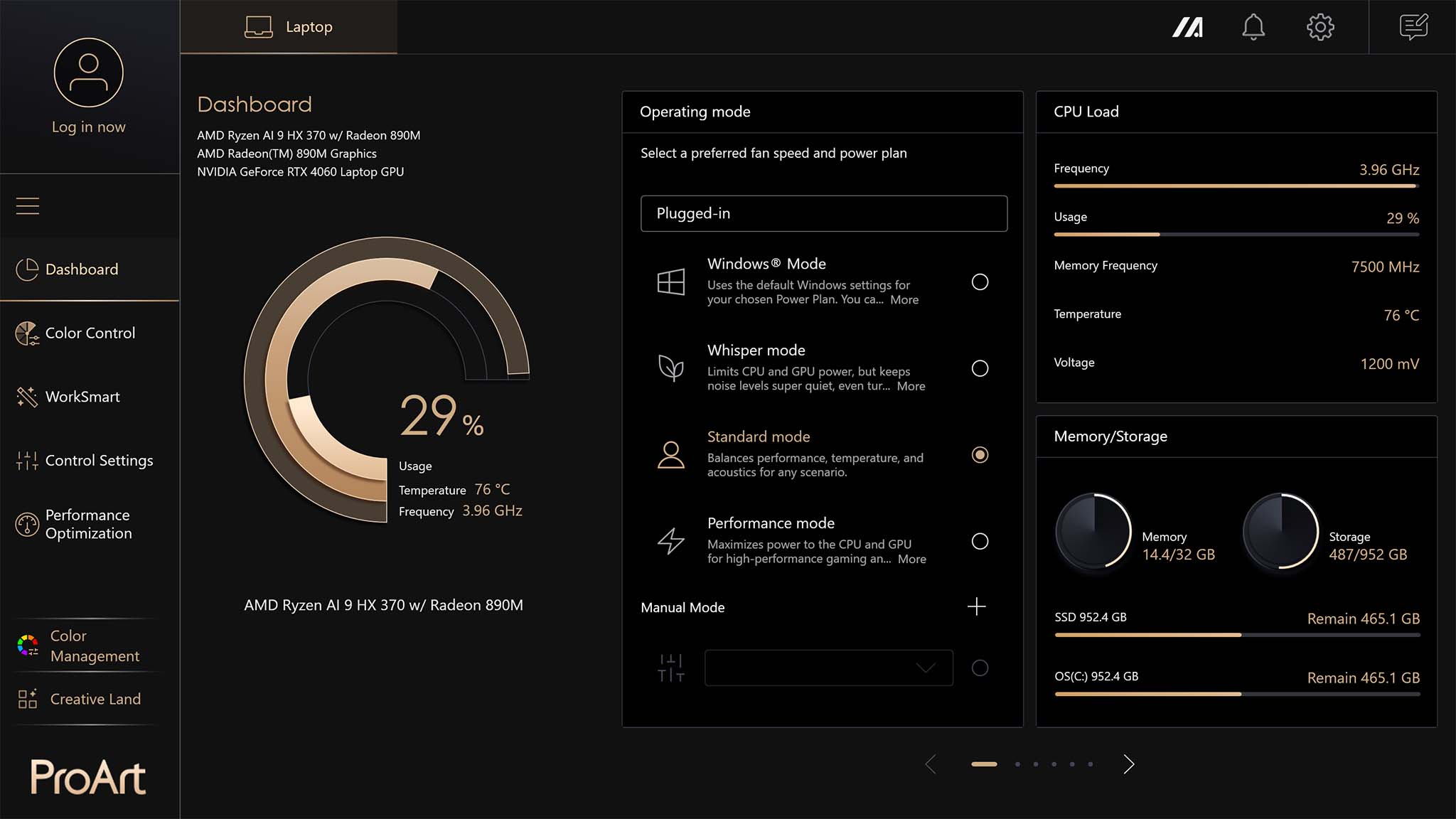
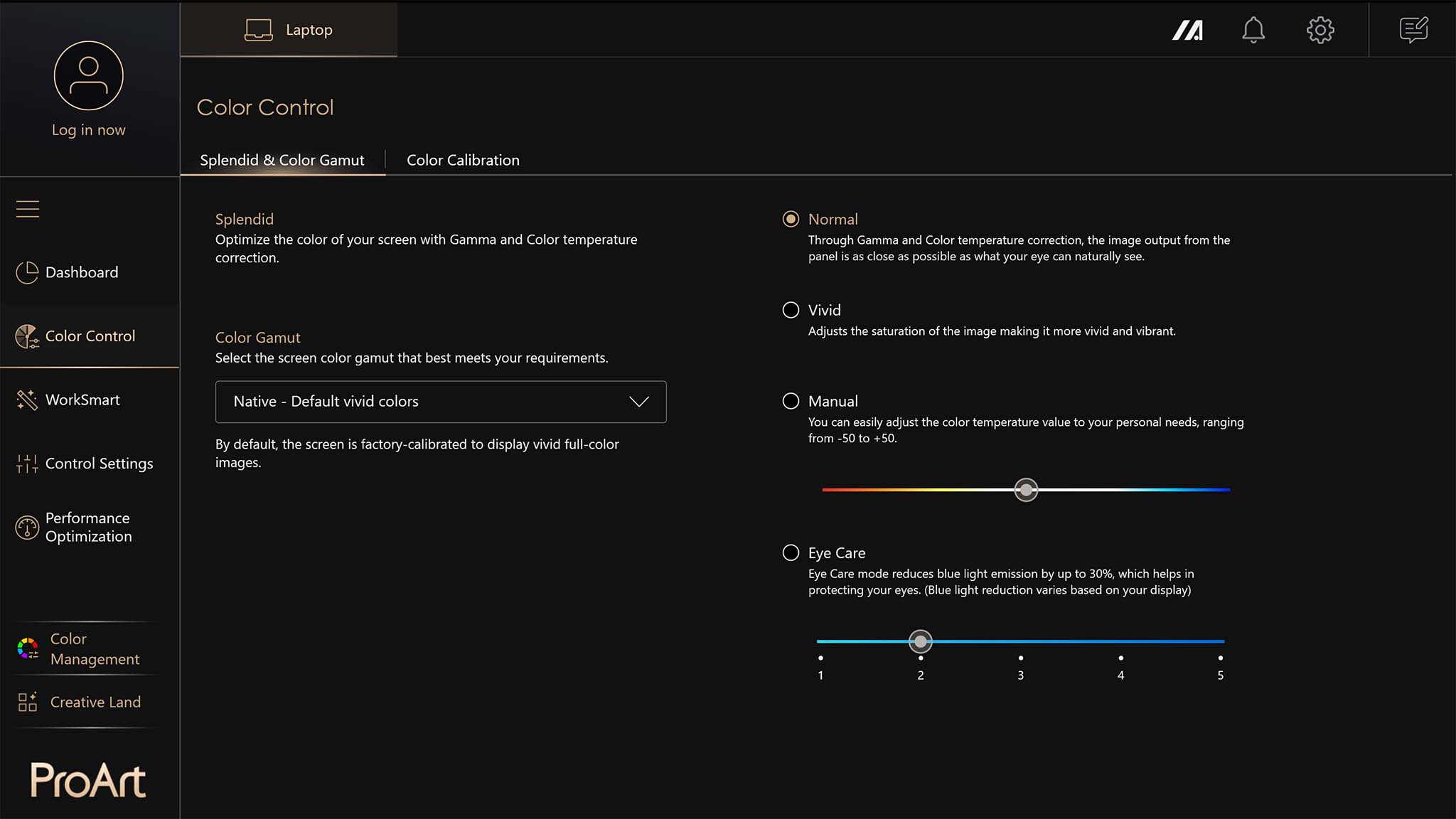
Regarding MyASUS on the ProArt system, you’ll find that you frequently engage with two pre-installed programs: MyASUS and ProArt Creator Hub. MyASUS is quite useful as it allows you to toggle system performance modes, run diagnostics, download updates, customize settings, and connect easily with customer support. By default, MyASUS is pinned to the taskbar for quick access. While MyASUS has an easy-to-navigate interface, it might take some getting used to determining whether to search for certain features in the Settings or Device Settings tabs.
Simultaneously, ProArt Creator Hub is a distinct software that creators often find useful to engage with. I can easily open this tool by pressing the F12 key. As you may surmise, ProArt Creator Hub offers various customization options such as adjusting color gamut, calibrating colors, creating groups of tasks to start multiple creative programs at once, and optimizing my system. Additionally, the recently incorporated Creative Land section gives me swift access to other integrated apps like MuseTree, which generates images using AI, StoryCube, a file-management helper, CapCut, an AI-enhanced video editor, and more.
Included AI image generation program
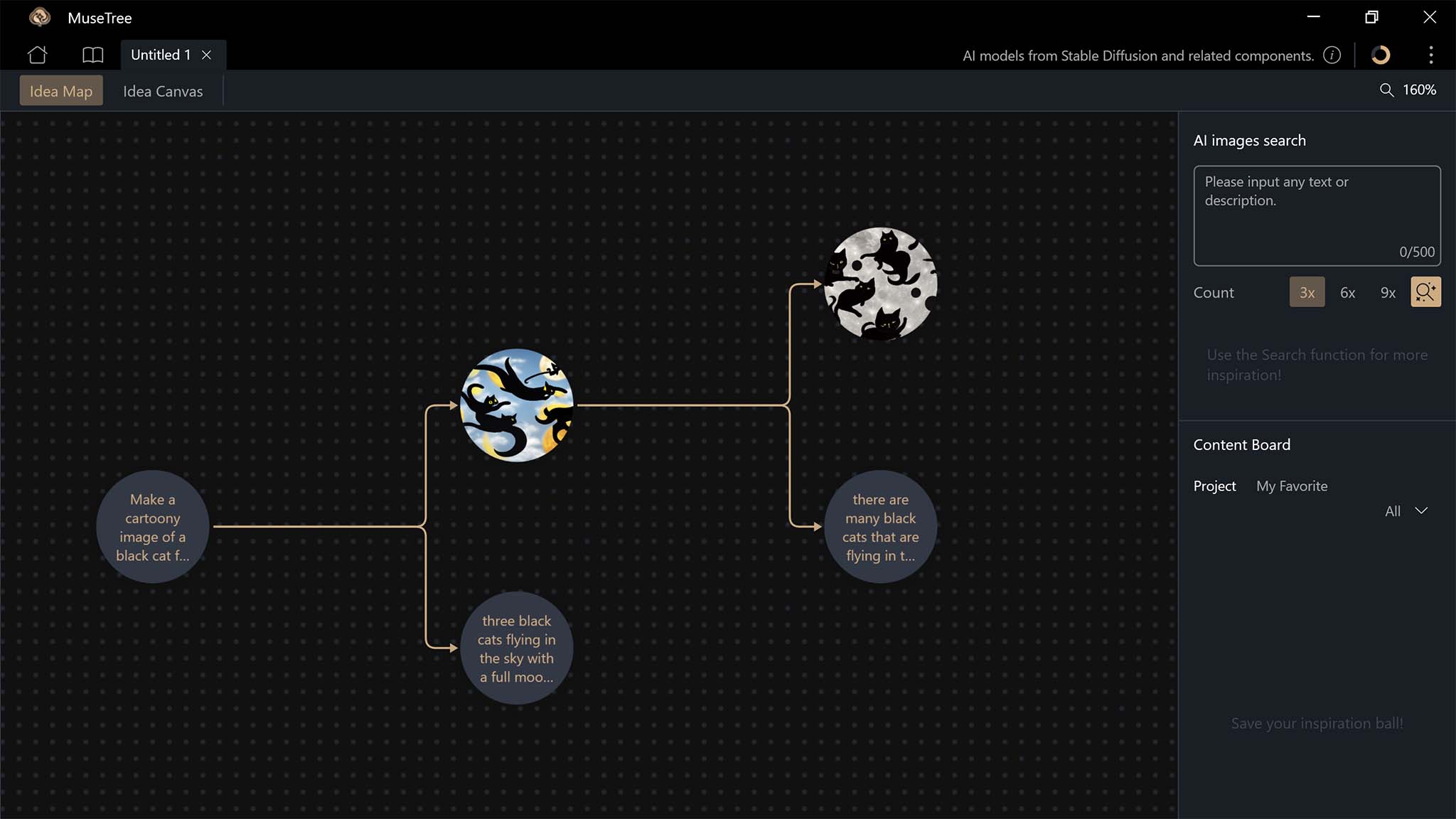
At present, various AI-driven image generation tools exist, such as Midjourney and Bing Image Creator. However, these applications rely on remote servers through the cloud for their operations. By incorporating an NPU (Neural Processing Unit), a laptop can leverage local AI image generators, keeping your AI-made images secure and offline when necessary. As the ProArt comes equipped with an NPU, I decided to test its capabilities in local AI image generation using MuseTree.
This program consists of two primary components: the Idea Map and the Idea Canvas. The Idea Map serves as a text input area where you can enter a starting thought, and after roughly a minute, the software provides alternative phrases related to your original idea, accompanied by AI-generated images for those concepts. In theory, it could be an effective tool for brainstorming sessions; however, in practice, I found that the program lacked complexity in its suggestions. Instead of offering diverse ideas, it primarily repeated my initial requests.
In a different wording, here’s how you might explain your situation: Originally, I described an image as a black cat flying on a broom against a full moon backdrop. However, the ideas generated from that description were “three black cats soaring in the sky with a full moon in the distance” and “a multitude of black cats flying through the sky.” The images produced did not include the broom and featured some cats with unusual body shapes. While I’m open to seeing more cat-related art, these ideas didn’t contribute much to my initial vision. Unfortunately, other prompts I tried yielded similar results. It’s hopeful that this program could grow in sophistication over time through updates.
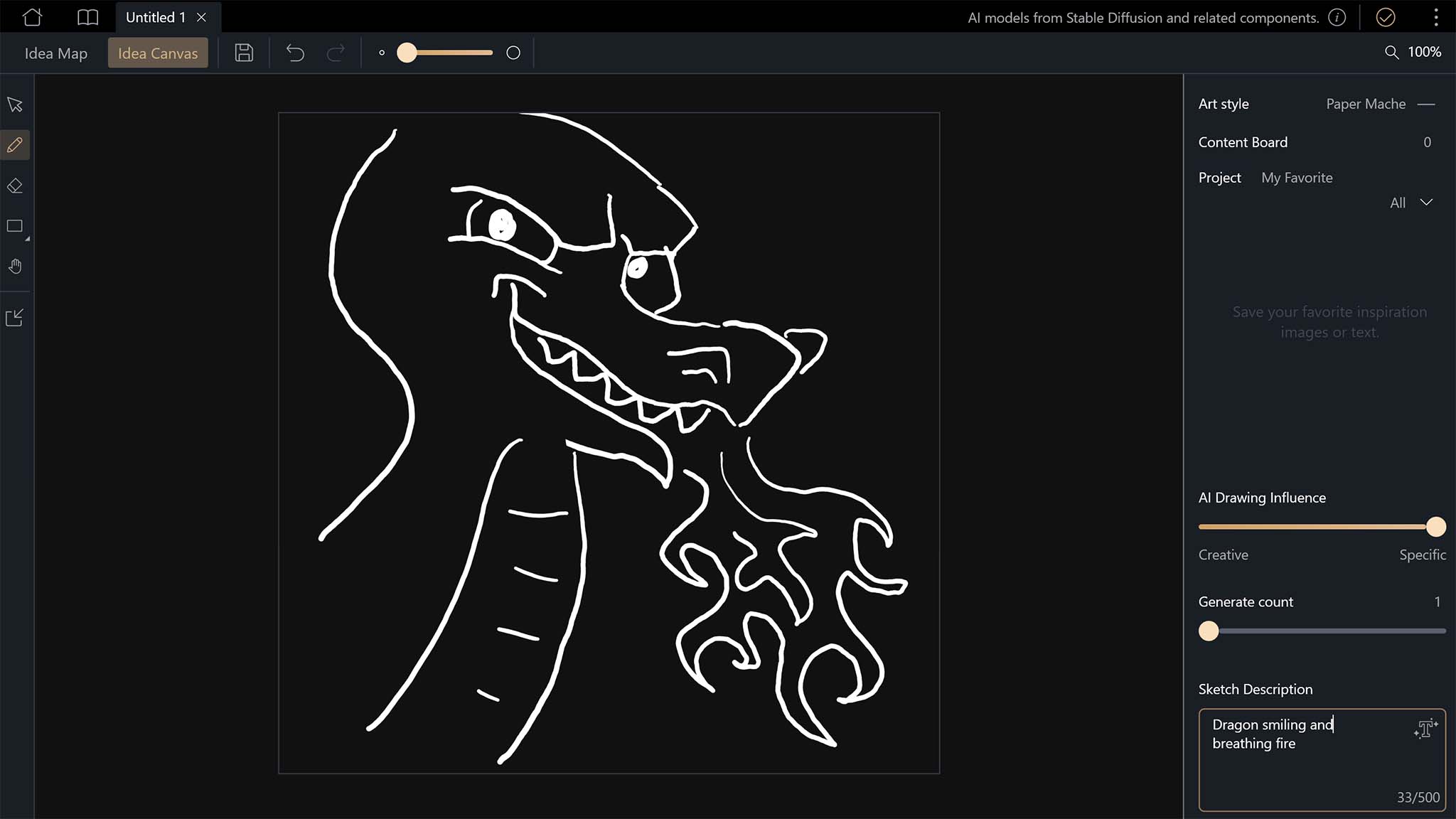
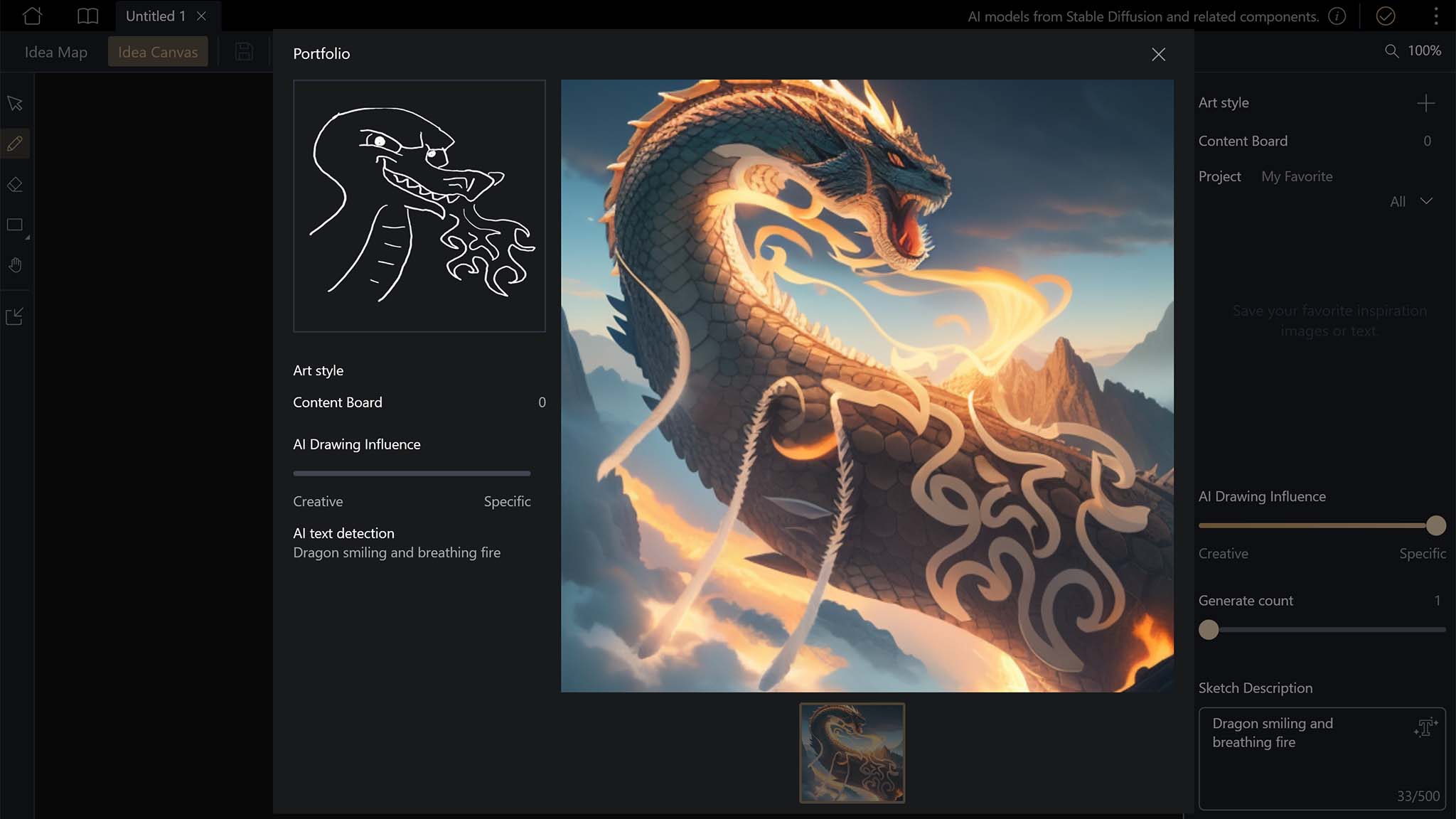
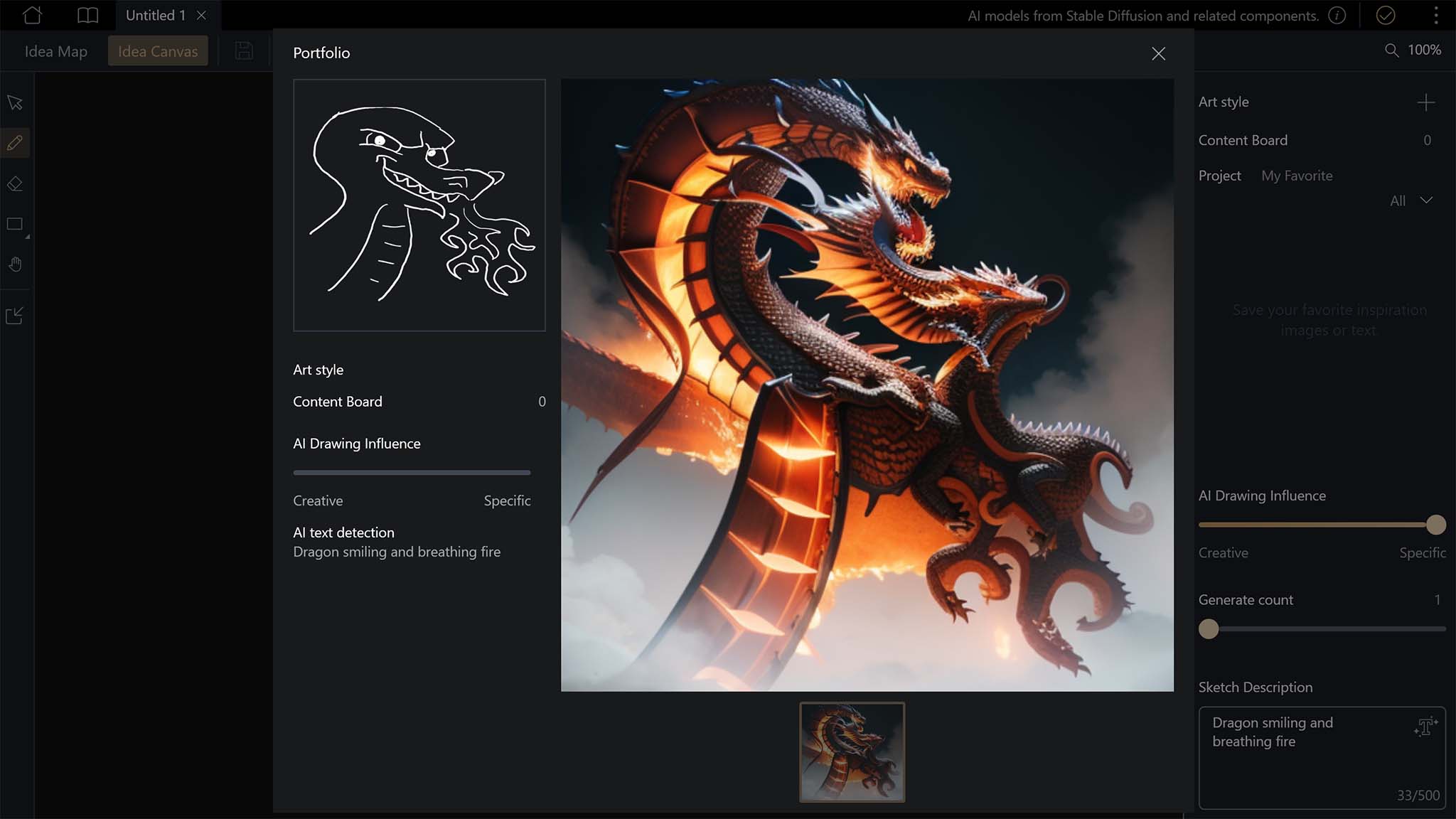
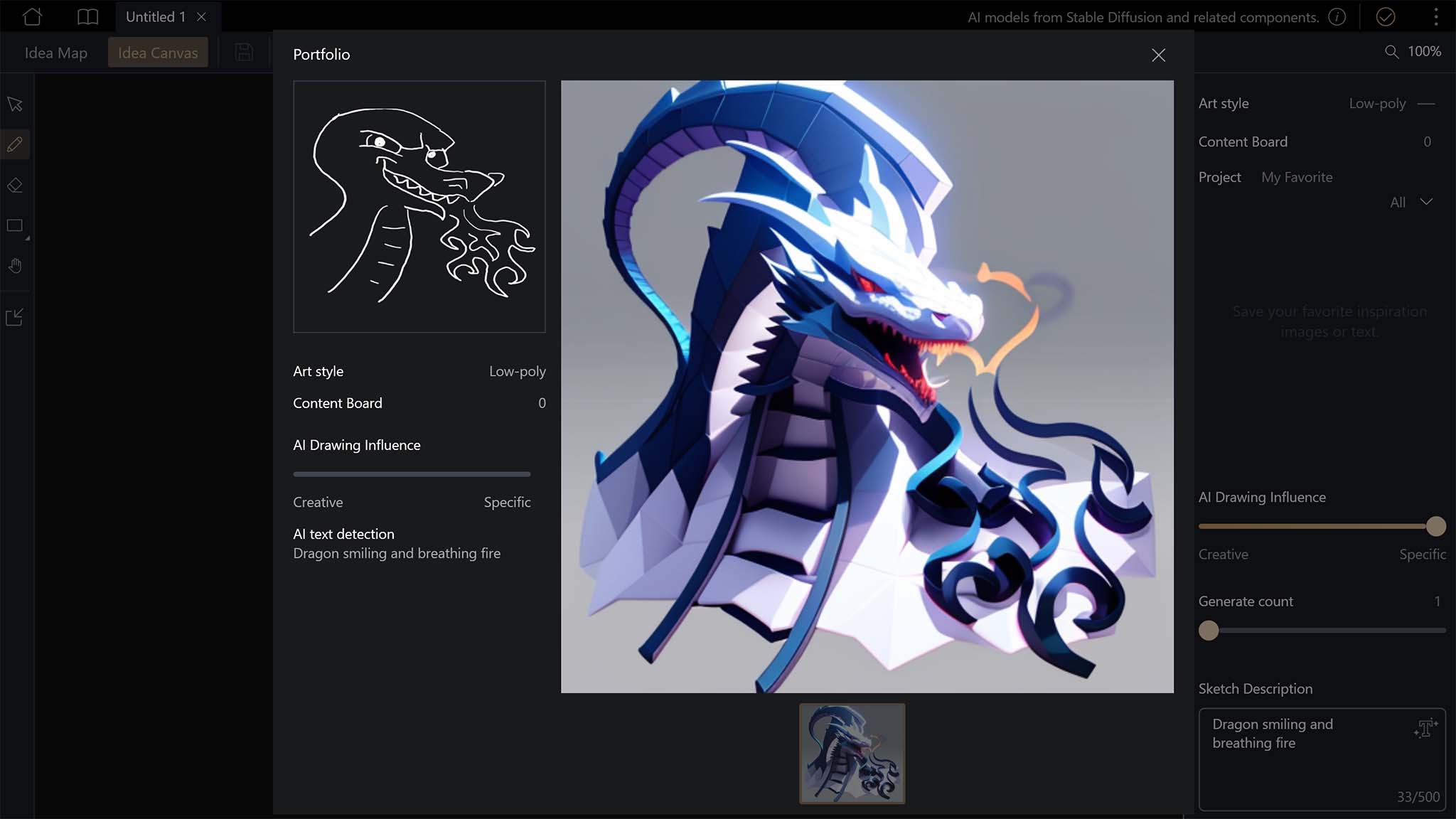
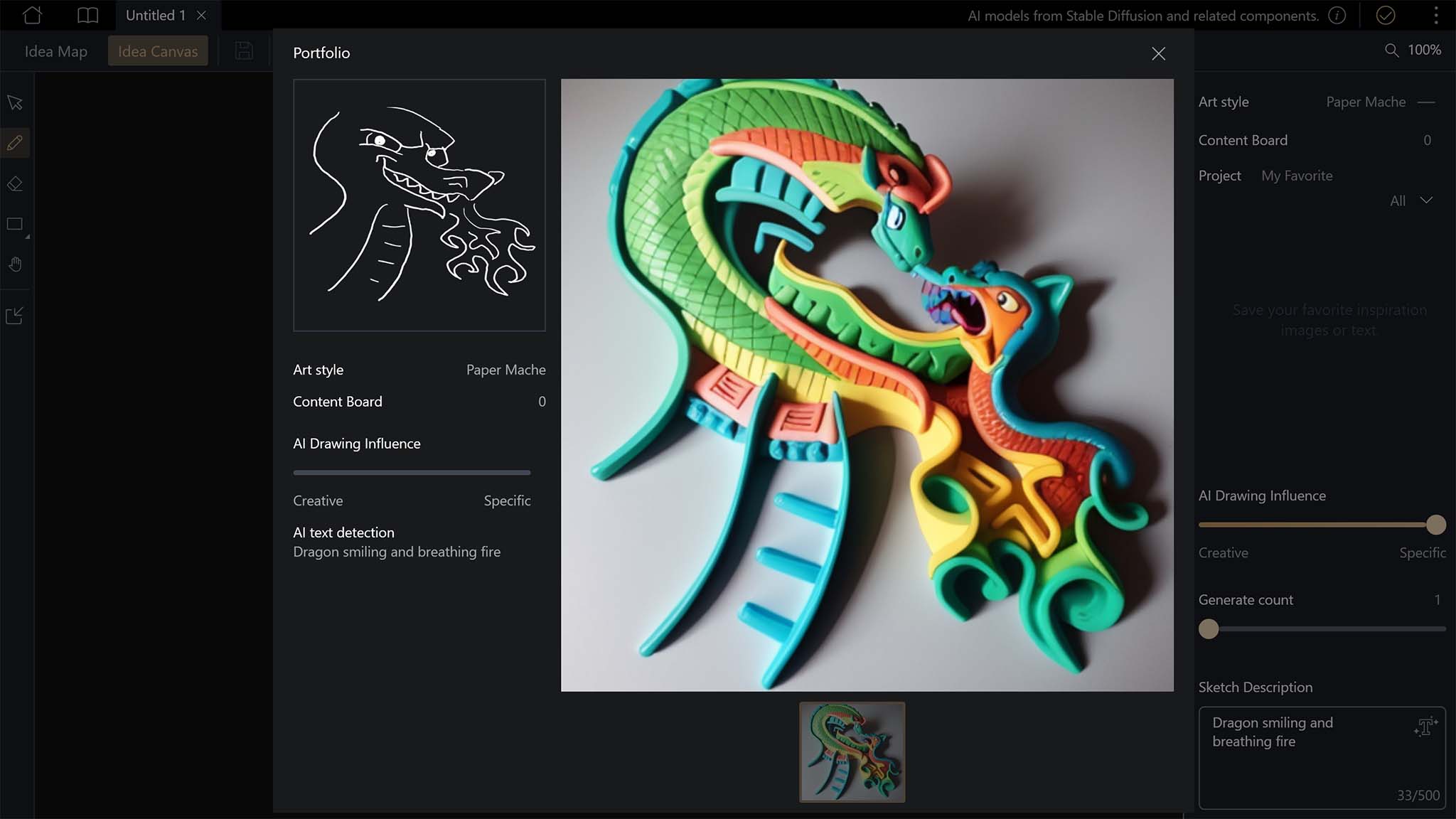
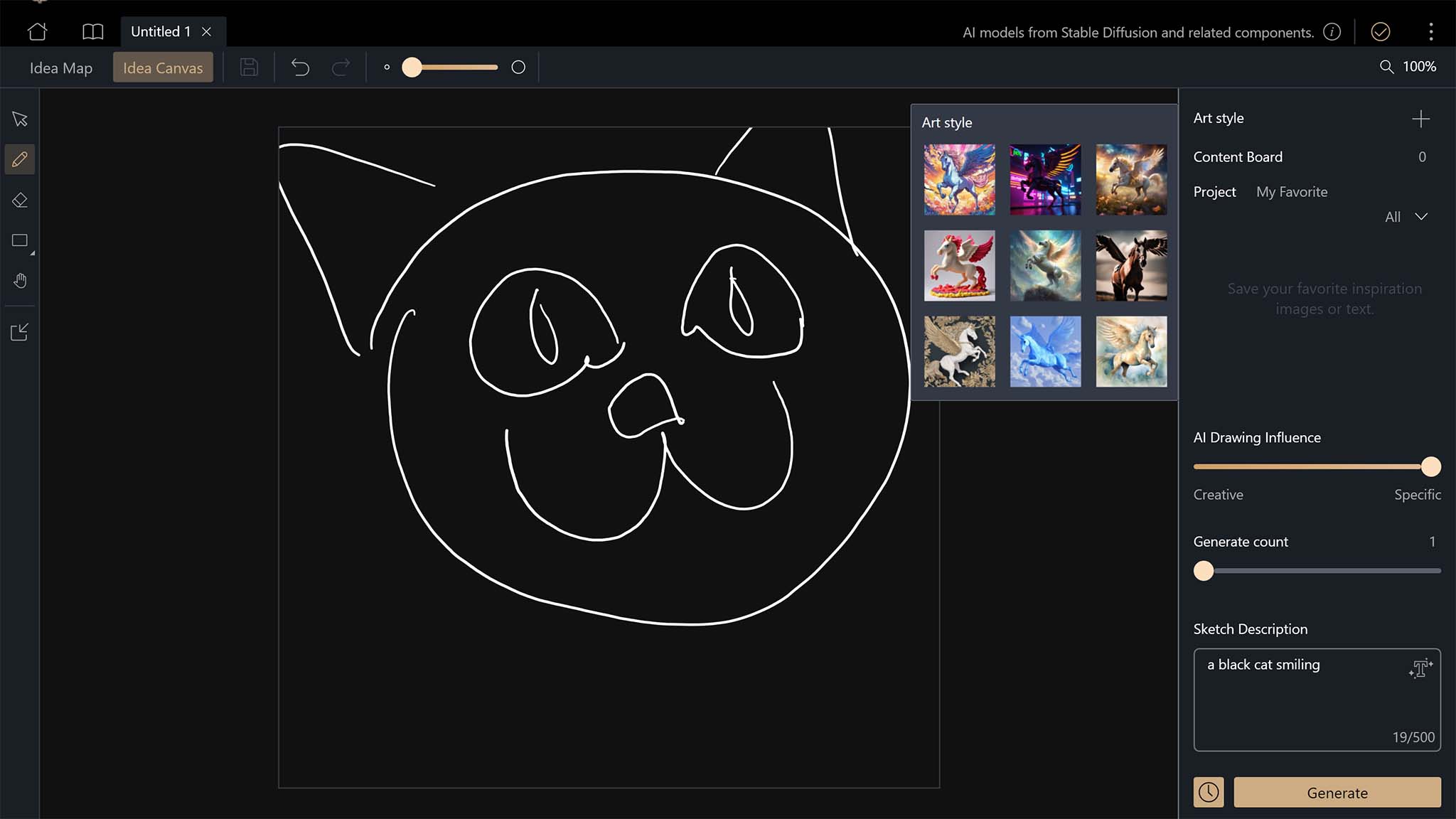
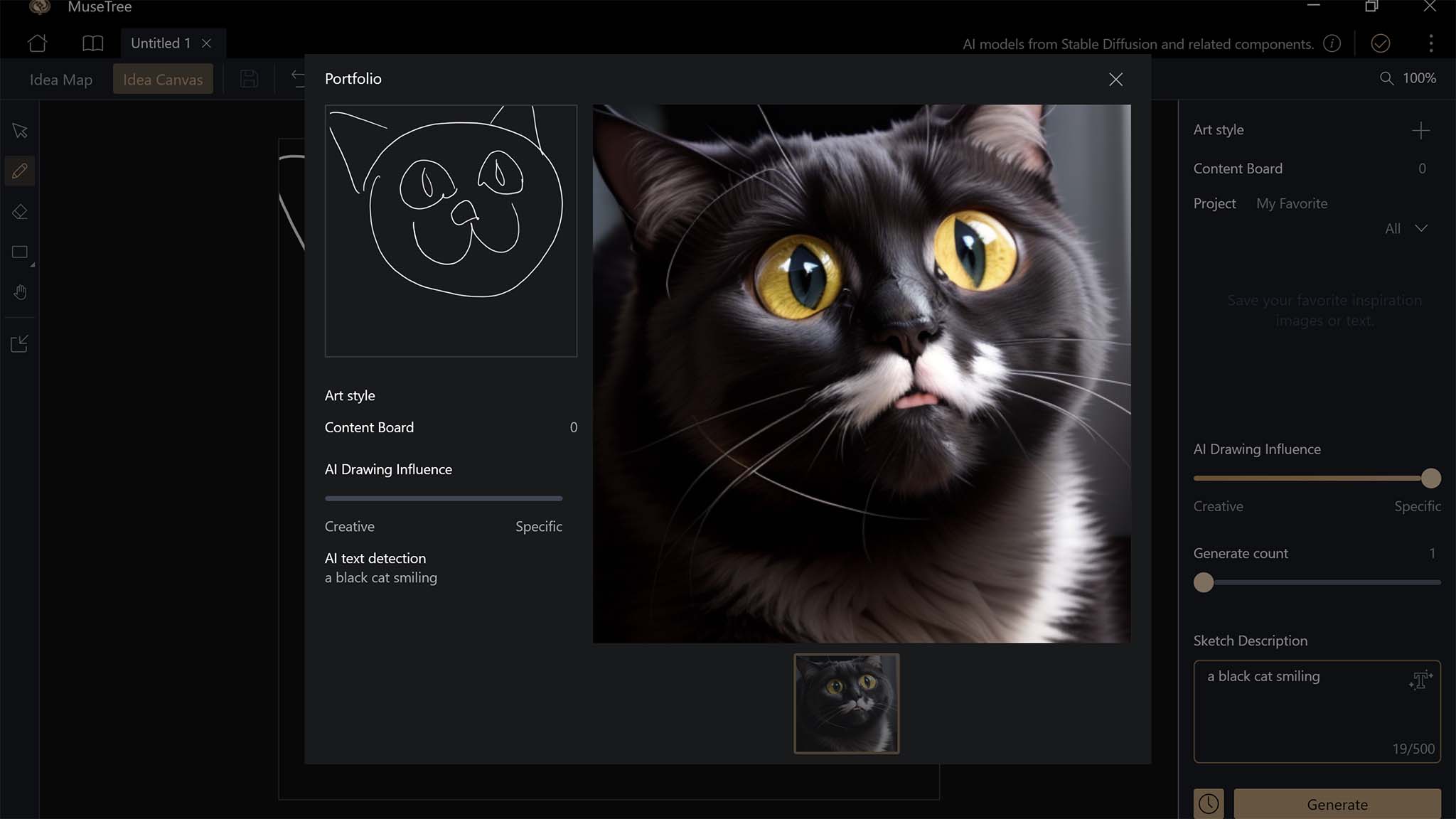

With MuseTree’s Idea Canvas, you can sketch ideas on a digital canvas, describe them in text, and choose an art style for the system to mimic. The process is swift, with an image appearing within about a minute. I’ve utilized this tool multiple times, but I must admit it falls short compared to other image generators I’ve tried. It often fails to accurately depict faces and fingers, and tends to incorporate overused elements instead of adhering to my unique art style.
In my creative journey, I once sketched a whimsical dragon emitting flames from its jaws and labeled it as “Smiling Dragon Unleashing Fire” within the Description box. Subsequently, the software produced a sequence of unique images, one after another, each inspired by this concept yet rendered in diverse artistic styles such as Dreamscape, Photographic, Anima, Neon Noir, Watercolor, and Texture. To be honest, the images that resulted from my chosen style were far more captivating compared to those produced in the Idea Map.
Unfortunately, it struggled significantly to align with the original sketch and often preserved quirks from my initial drawing that didn’t harmonize with the final output. It might improve in the future if updates are made, but at this point, alternative solutions may offer superior results.
ASUS ProArt PX13: Display
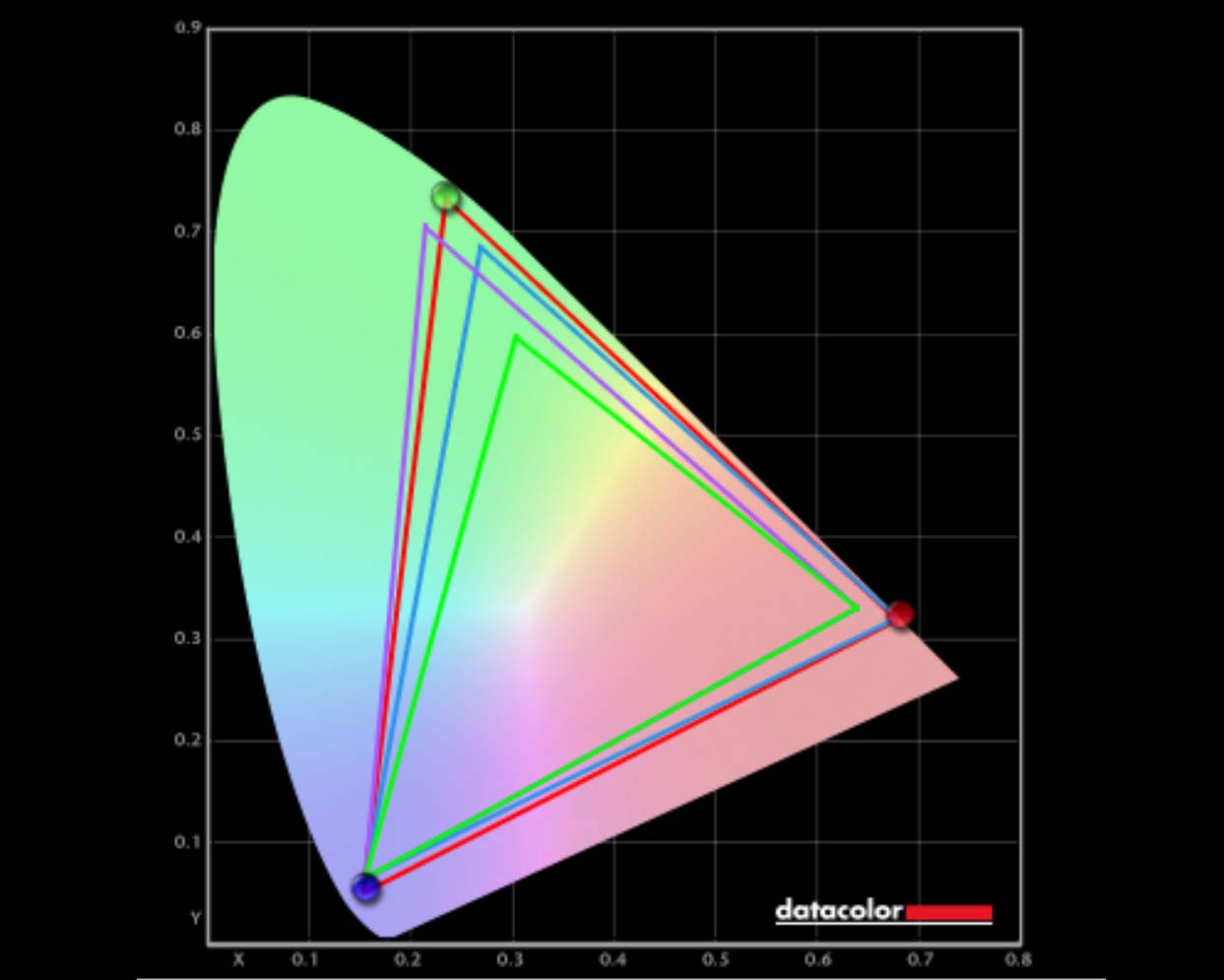
Display highlights
- Since the ProArt is meant to be used by creatives, it’s no surprise that it features a 3K OLED display with a very good color gamut and crisp detail.
- The ASUS ProArt PX13 supports HDR and produced 100% of sRGB, 96% of AdobeRGB, 100% of P3 in a color gamut test.
- It also has a very good contrast ratio. However, the display does not get very bright, only reaching about 360 nits in my colorimeter testing.
- With a refresh rate of 60Hz, this display isn’t the most impressive out there, but it will serve well during creative workflows.
- The touchscreen works very well and always reacted when I tapped on it.
- Display rating: 5/5
Previously mentioned in my comparison of OLED versus QD-OLED versus QLED versus AMOLED versus Mini LED displays, OLED panels are an excellent option for creative work due to their ability to generate extremely vivid colors and high resolution. This superiority in color intensity is largely due to the fact that with OLED technology, pixels can be turned off when displaying black, enhancing contrast compared to other display technologies where black pixels remain on and produce a more greyish tone.
As soon as I switched on the ProArt for the first time, its stunning OLED screen with HDR support immediately caught my eye. Consequently, it didn’t come as a shock when my colorimeter measured that the display covered 100% of sRGB, 96% of AdobeRGB, and 100% of P3 – an impressive result that aligns perfectly with the color range I desire in a creative laptop. Moreover, its wide viewing angle means that images remain clear even when viewed from extreme side angles, eliminating the need for me to always be directly in front of it.
With its 3K resolution (2800 x 1800 pixels), this monitor provided incredibly detailed visuals for everything I viewed. There was no question about color accuracy or sharpness when examining my personal Photoshop work. Additionally, I conducted a brightness and contrast test with my colorimeter, discovering that the contrast was excellent but the maximum brightness was approximately 360 nits, which is somewhat underwhelming.
It’s important to note that OLED screens aren’t known for their high brightness levels compared to other displays, and this lower brightness might be noticeable. Moreover, the screen is quite reflective, so for optimal viewing, it’s advisable to position the laptop away from any direct light sources or windows.
During the two-week trial period, I consistently engaged with the touchscreen on the ProArt, and I encountered no problems whatsoever with it registering my touches or responses from the ASUS Pen 2.0.
ASUS ProArt PX13: Performance and Pen usage
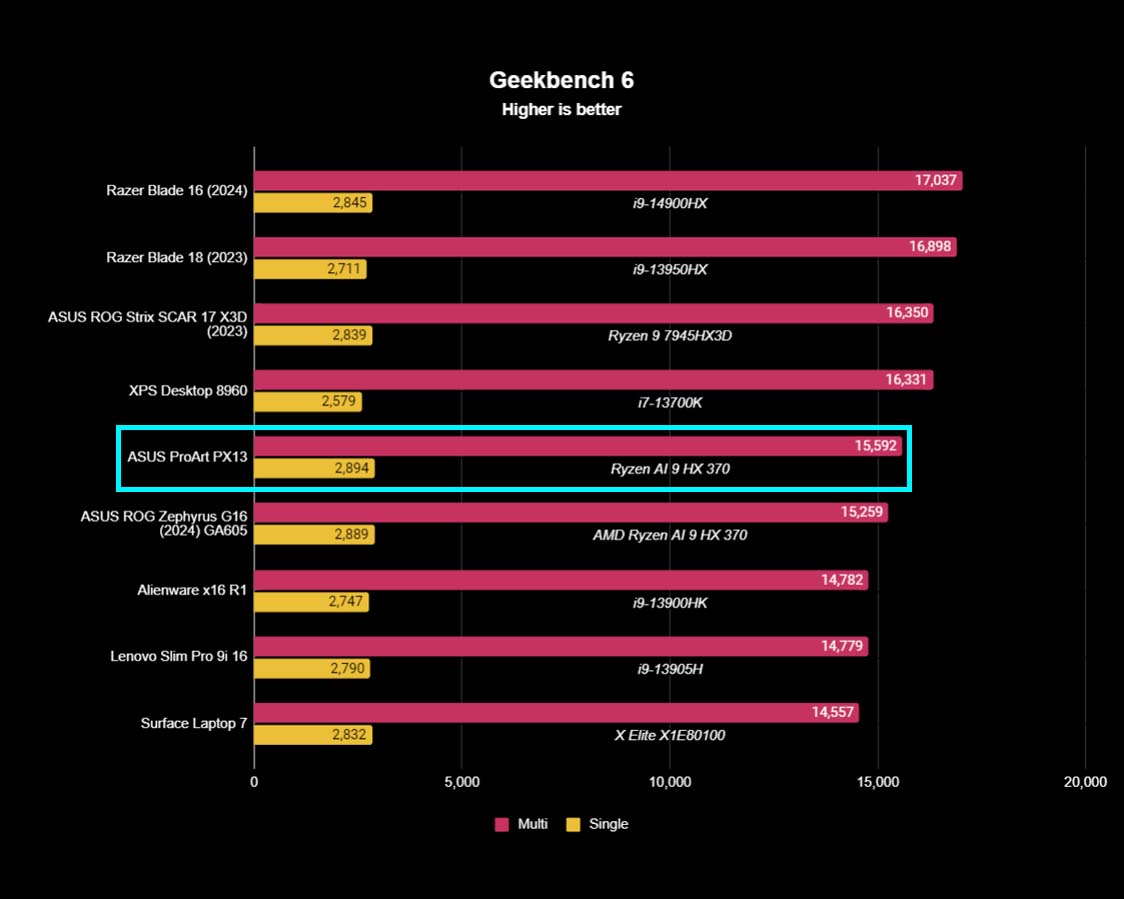
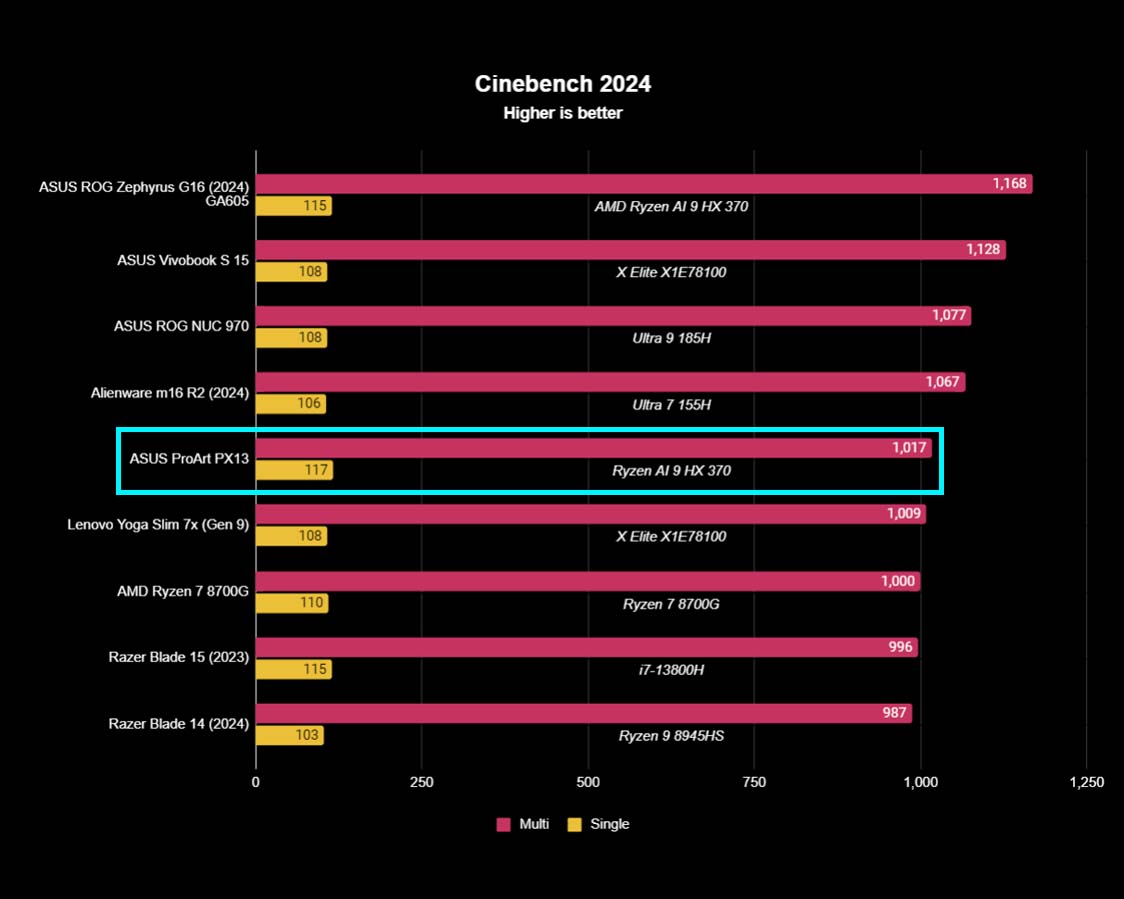
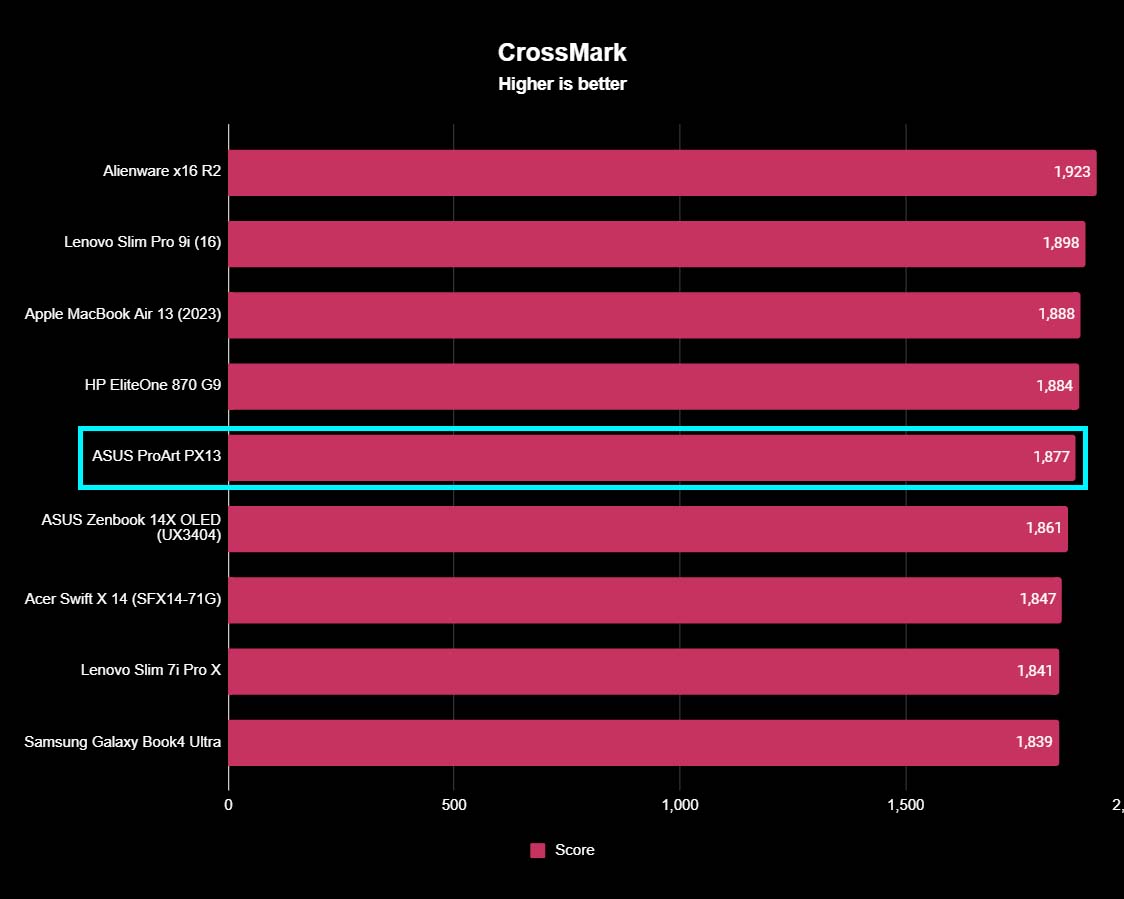
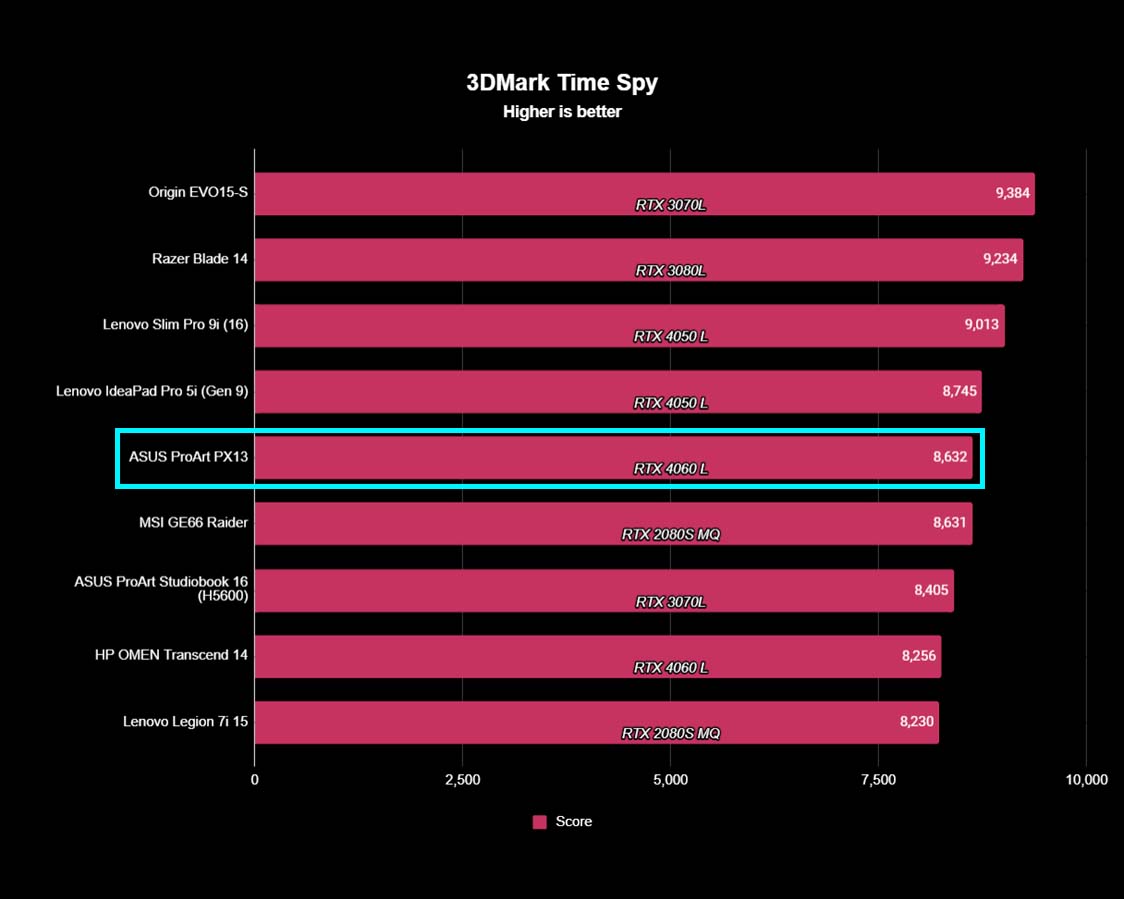
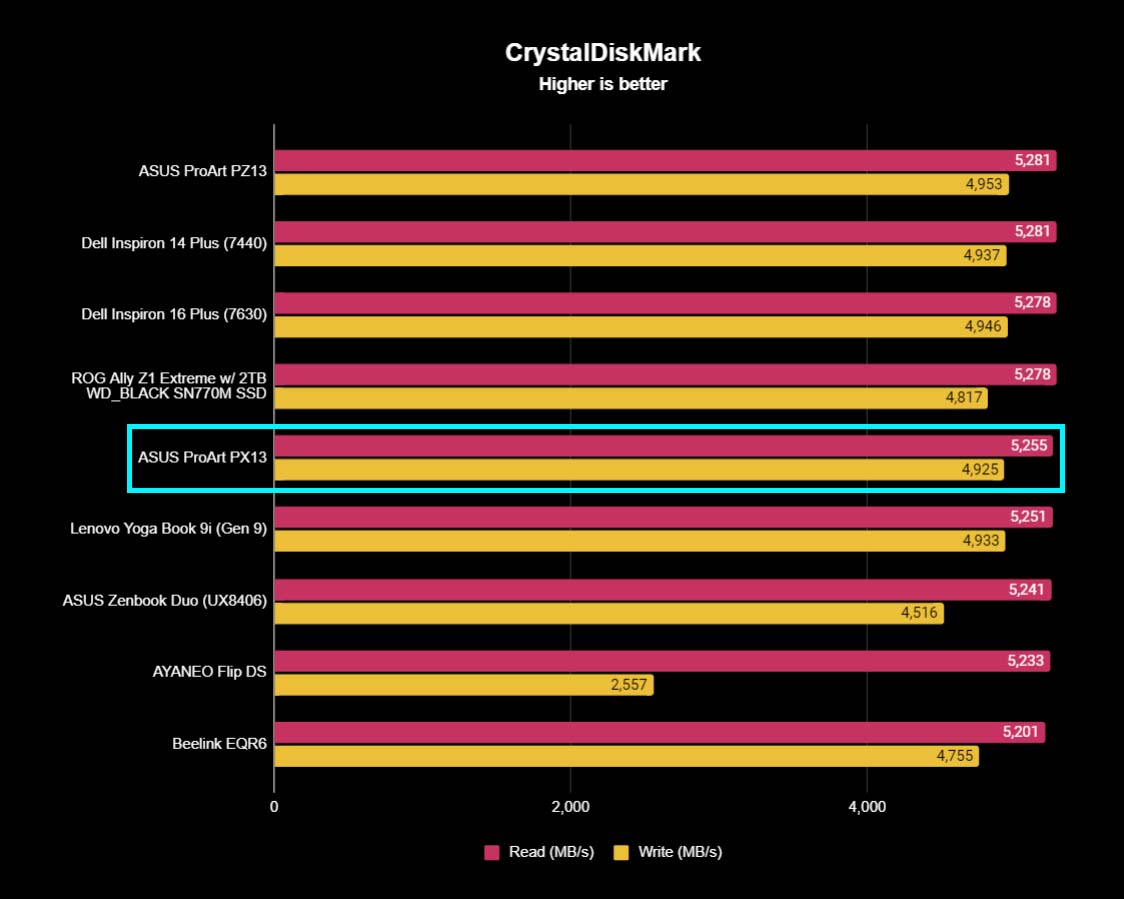
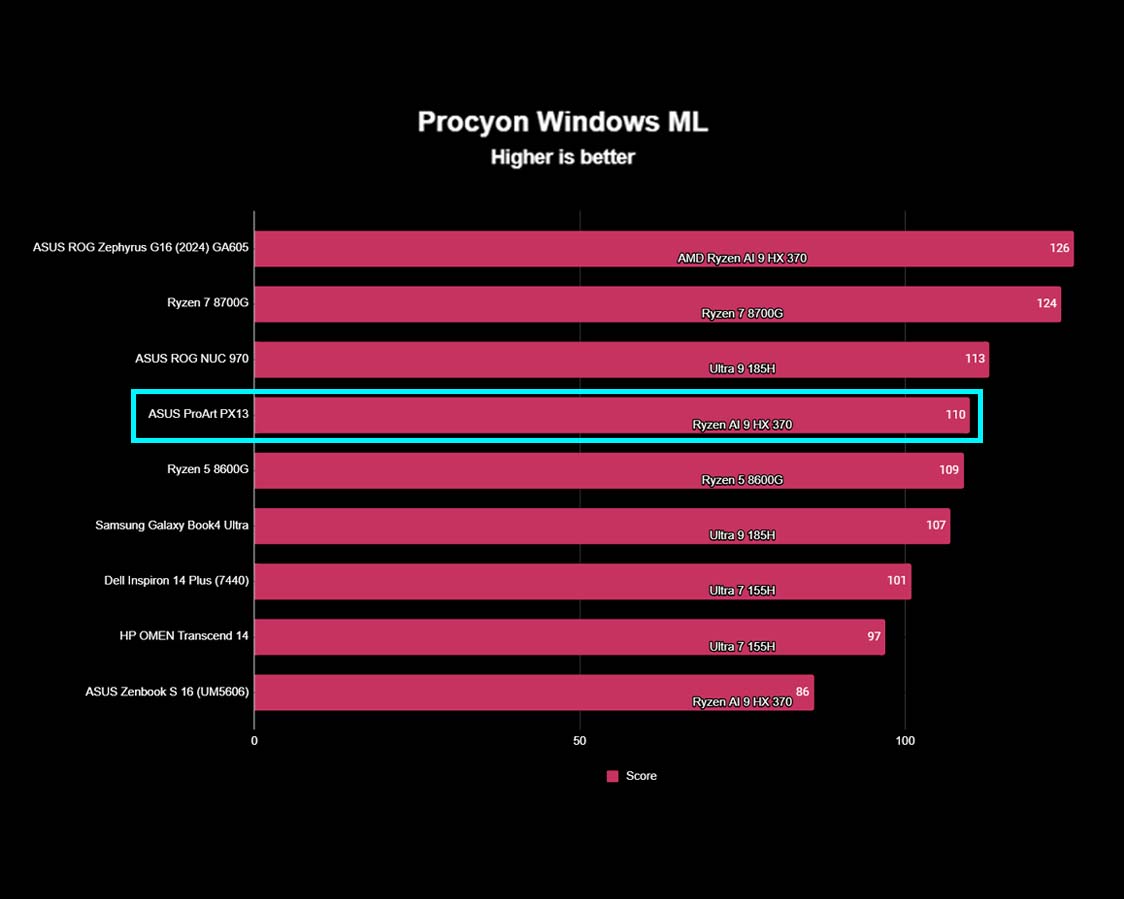
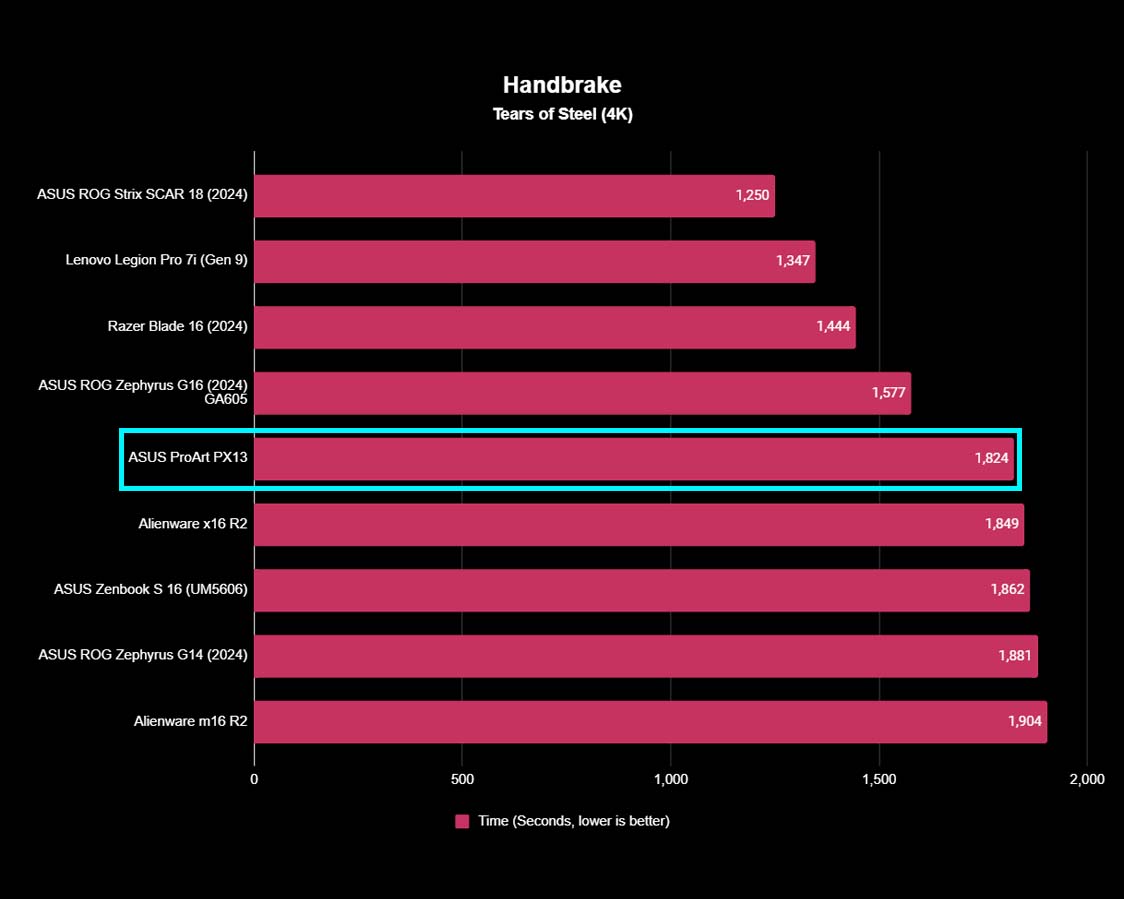
Performance and Pen usage highlights
- The ProArt PX13 performed very well in various benchmark testing and proved that it makes for a solid creative laptop.
- Thanks to pressure sensitivity and a touchscreen, it’s very easy to get the exact strokes you want from the ASUS Pen 2.0 in various programs.
- The fans regularly blasted loudly until a BIOS update came through and fixed this issue.
- Performance rating: 4/5
As a researcher delving into creative pursuits with the ProArt by my side, I must say that this device has been an absolute joy to use. Whether I’m rendering videos or applying effects, it consistently performs swiftly and smoothly. To ensure objectivity in my assessment, I also subjected the ProArt PX13 to our standard benchmark tests. In summary, this laptop truly stands out as a robust tool for creative workflows.
To evaluate the CPU’s efficiency, I executed Geekbench 6 and noticed an impressive multi-core score of 15,592, which aligns with my expectations. Furthermore, I utilized Cinebench R24 to assess the CPU’s rendering capabilities, yielding a commendable multi-core score of 1,017. In summary, this suggests that the AMD AI CPU is well-suited for handling various tasks due to its high performance. Given that this processor incorporates an NPU, I conducted a Procyon Windows ML benchmark test and observed a score of 110. This indicates that the NPU offers exceptional AI accelerator performance, expediting certain AI tasks.
Over the course of utilizing the ProArt, I’ve found it performs exceptionally well across a range of creative software. It consistently delivers swift performance during video rendering and applying different visual effects.
Following that, I conducted a 3DMark Time Spy test to evaluate GPU performance. The ProArt didn’t secure the top RTX 4060 L score from Windows Central, but it was certainly within an acceptable range with a score of 8,632. Additionally, I ran a comprehensive system performance test using Crossmark, where the ProArt achieved a commendable 1,877 points. These internal components also allow the PX13 to play relatively demanding video games, though for an enhanced gaming experience, a dedicated gaming laptop would be more suitable. In summary, this laptop is a robust and well-designed device that can effortlessly tackle creative graphics tasks.
Any creator knows how important it is to not only have ample storage space for their files but to have a system that can read, write, and transcode quickly. The ProArt does very well in each of these areas. Using CrystalDiskMark, I found that the SSD offers a read speed of 5,255 MB/s and a write speed of 4,925 MB/s. These are not the fastest transfer speeds out there, but they’re stable and very respectable. Additionally, while transcoding a 4K Tears of Steel video file in Handbrake, the laptop was quicker than many others we’ve tested in converting the file, which is good for video editing.
Drawing with the ASUS Pen 2.0

Throughout my life, I’ve invested countless hours drawing on various devices such as iPads, Windows laptops, Wacom, and Huion tablets. For an optimal drawing experience, it’s essential to utilize a pen, software, and device that support pressure sensitivity to produce expressive brush strokes. The ASUS Pen 2.0 provides 4096 levels of pressure sensitivity, which is quite common in high-end tools. I put the pen to the test by working with Adobe Photoshop and Adobe Fresco on several digital sketches while switching between laptop and tablet modes with the ProArt device.
Each stroke I create behaves as intended: It thickens when I press harder and thins with a light touch. Moreover, the ASUS Pen senses my presence even when hovered slightly above the screen, enhancing precision whether I’m within or outside drawing applications. Utilizing the ASUS Dial during drawing can enhance this interaction, particularly for right-handed users (I’ll delve deeper into the Dial in the keyboard and touchpad section).

Upon launching Adobe Fresco, I discovered that the ProArt also offered a user-friendly experience with gesture controls. For instance, a simple two-finger tap could easily reverse actions, while a two-finger pivot allowed me to rotate the canvas effortlessly. This combination of features made drawing on the ProArt extremely comfortable and intuitive.
Regarding the ASUS Pen, I find it somewhat bulkier than my preference, yet it’s comfortable to grip. Unlike the smooth Apple Pencil, it doesn’t slip from my fingers due to its non-slip material. In the package, you’ll find four replaceable tips (2H, H, HB, and B), and a tool to switch between them is provided. The pen has three buttons: two on the front side and one at the back, mimicking an eraser. Pressing the front button activates the eraser function, while the second button serves as a right-click by default. Unfortunately, I couldn’t discover any options for customizing these controls.
When fully juiced, this pen should run for over 140 hours, and amazingly, I haven’t needed to recharge it yet since its initial charge. A small red LED on the side signals low battery. The charging area is discreetly hidden but can be accessed by pulling the lower part of the pen, causing it to extend and show the USB-C port. This setup outperforms both the original Apple Pencil and Lenovo Precision Pen, which I’ve previously used. Additionally, a convenient USB-C to USB-C charging cable is provided for hassle-free charging directly from the ProArt.
Thermals and fan noises

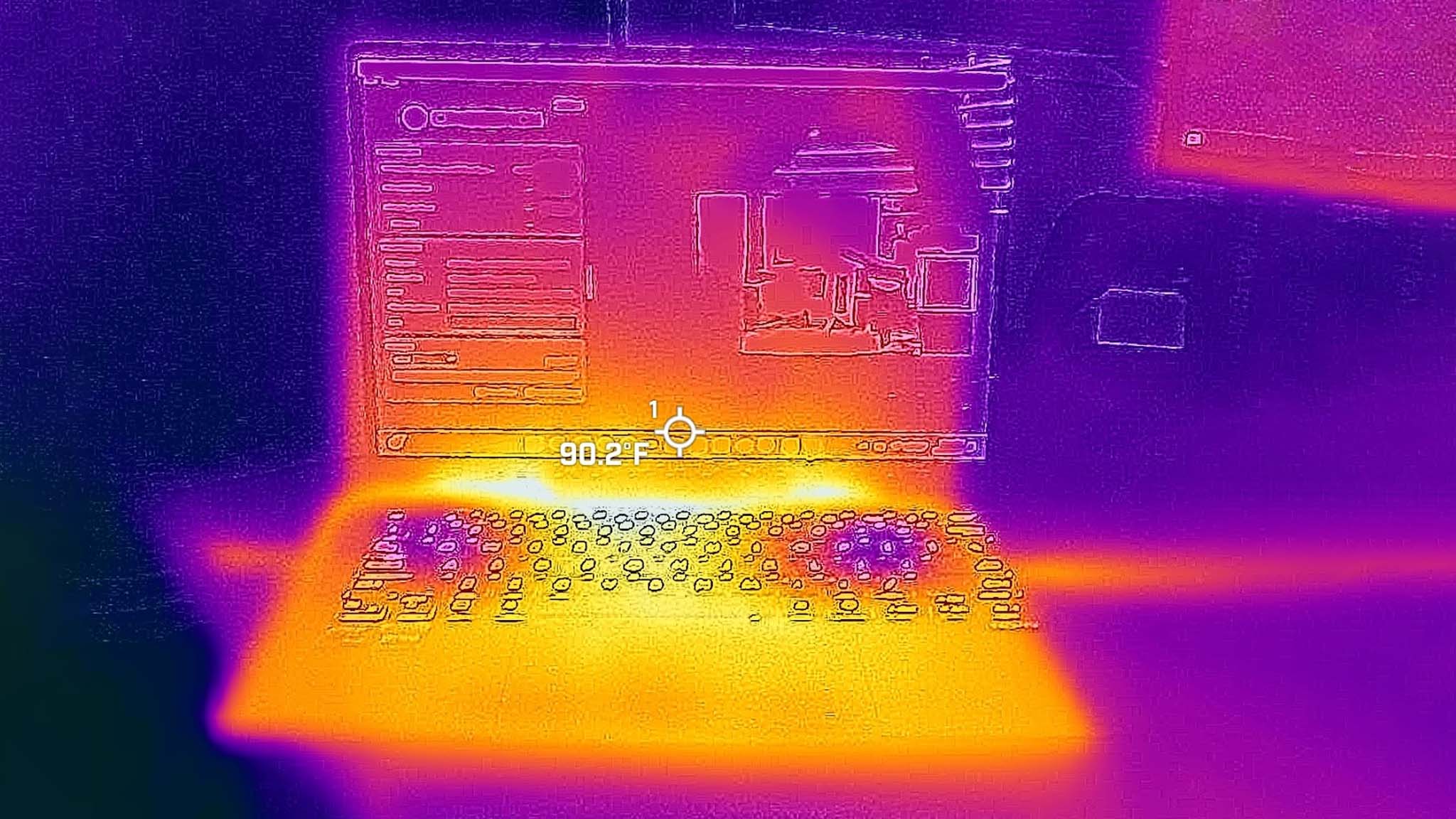
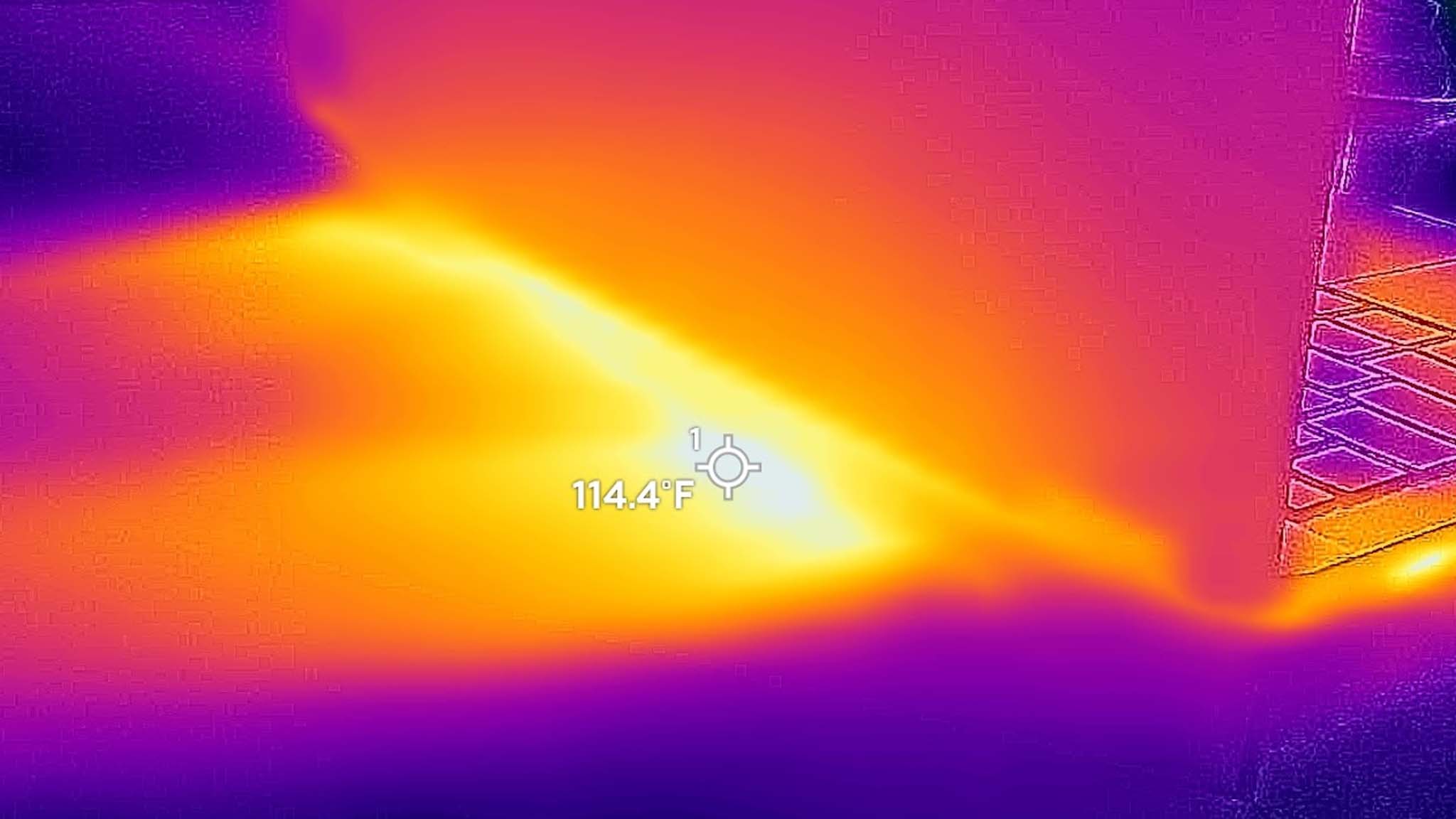
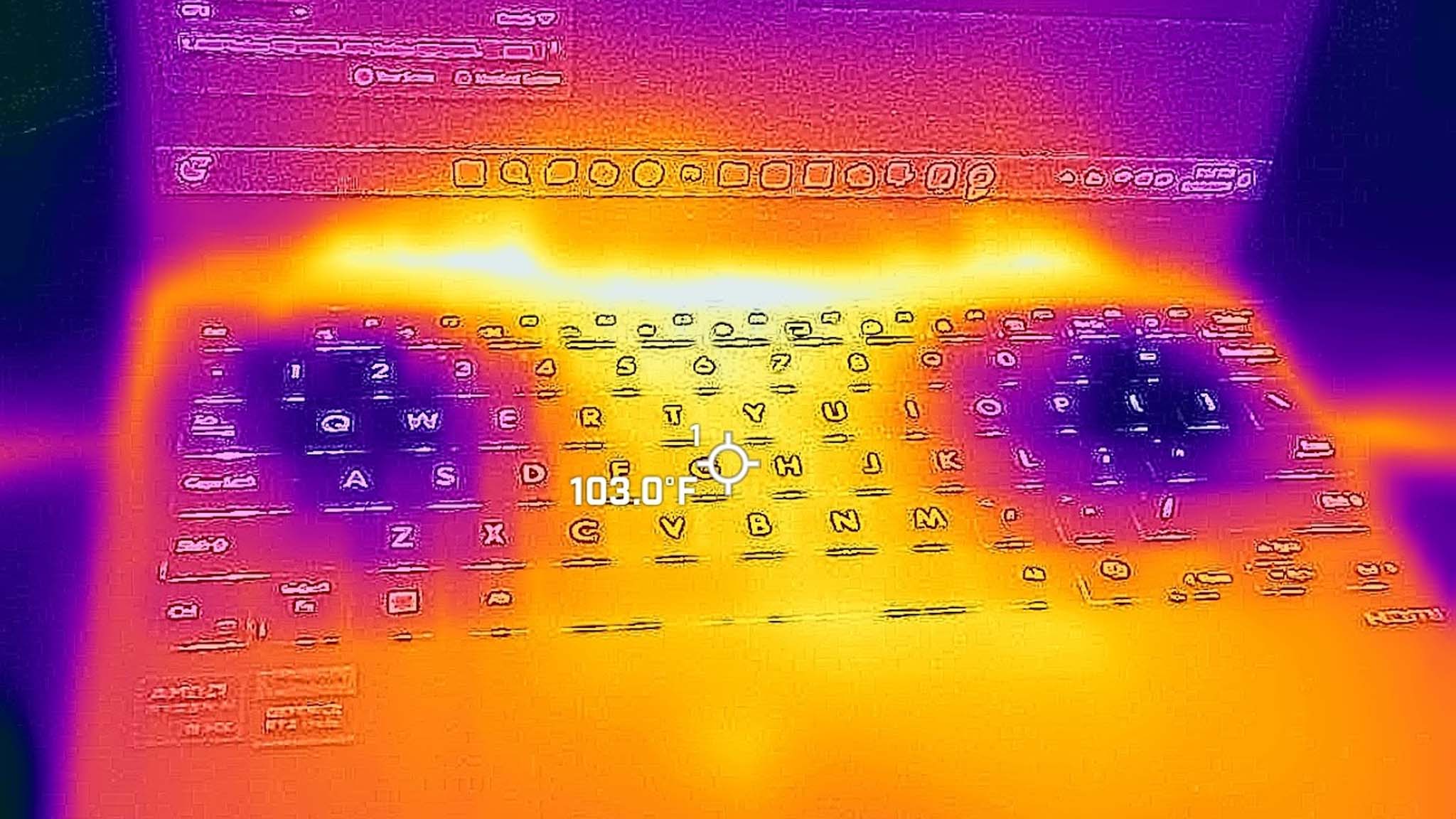
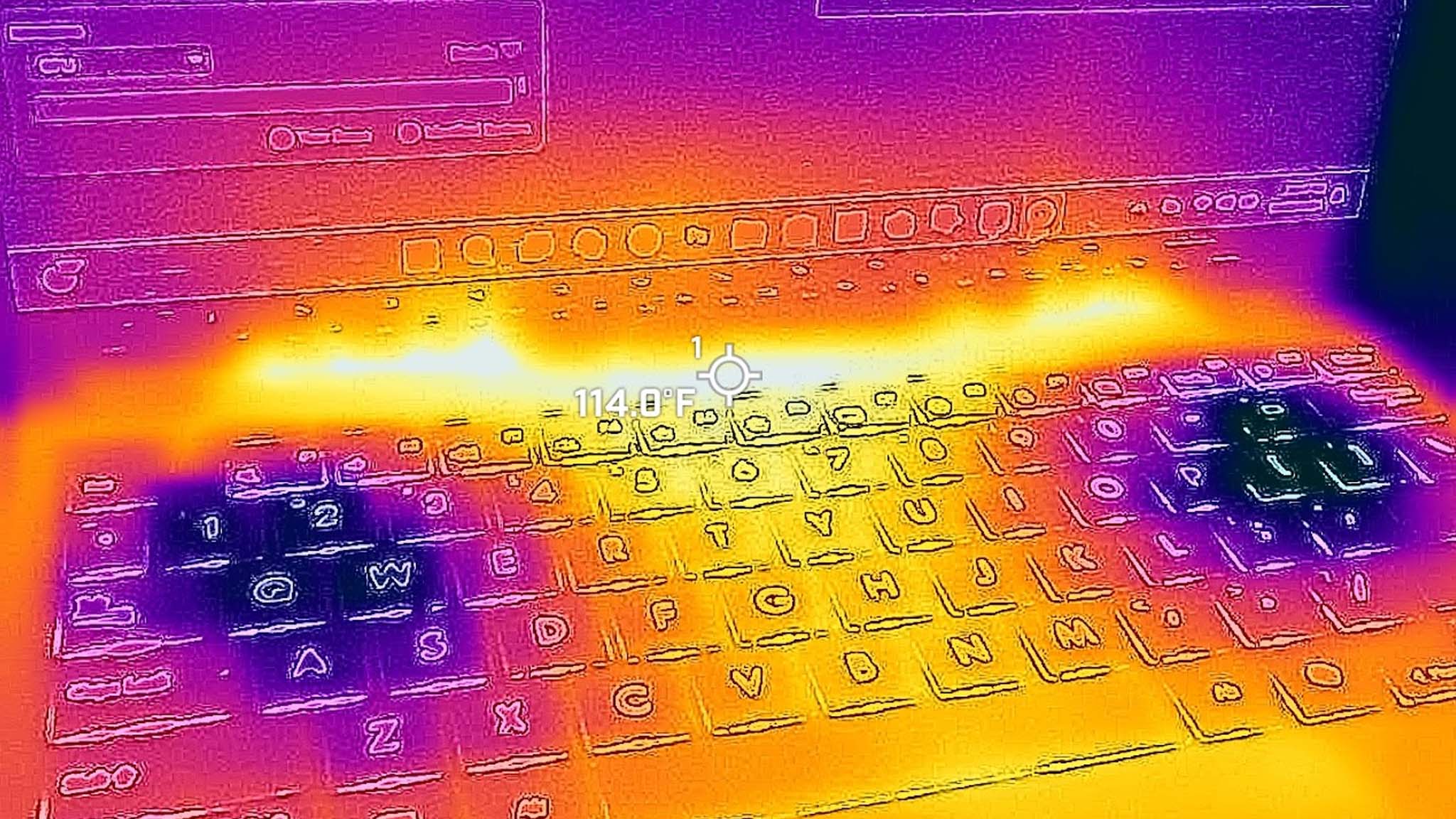
To get an understanding of the laptop’s overall temperatures, I ran Cinebench R24 to stress the CPU for 20 minutes straight. During the tail end of this, I pulled out my thermal camera and took measurements. Overall, the laptop does a good job of keeping itself cool.
It was discovered that the areas where the laptop’s ports are located on the sides reached the highest temperature, peaking at approximately 133 degrees Fahrenheit (56 degrees Celsius). The locations directly above the keyboard and the back vents followed closely behind, with peaks of around 114 degrees Fahrenheit (45 degrees Celsius). Interestingly, the hottest part of the keyboard itself only reached a peak of 103 degrees Fahrenheit (39 degrees Celsius), which wasn’t uncomfortably hot to touch. The bottom side of the laptop did warm up, but it was not uncomfortably hot for my lap.
Initially, upon using the ProArt PX13 laptop, its fans would unexpectedly rev up to high speed and emit a loud noise, even when the device was idle and closed. I attempted to resolve this issue by restarting the computer several times, but the fan noise persisted. At certain instances, I measured the sound level using a decibel meter placed near my ear while seated in front of the laptop. The reading showed that it was 63.4 dB, which is relatively loud.
Following several uses, a BIOS update was received, and since then, I haven’t experienced my laptop fans running at high pitch as before. The fan noise has become much less noticeable too. If you encounter similar issues with this laptop, make sure to look for updates and install any new ones that come your way.
ASUS ProArt PX13: Battery life

Battery highlights
- The laptop can last for roughly five hours when doing everyday tasks, but that length drops to just over an hour when it’s running demanding creative programs.
- While it is possible to charge the ProArt with a compatible USB-C cable, the laptop comes with a DCI charging cable.
- Battery rating: 3/5
Following about two weeks of usage, I ran a battery analysis to understand typical battery consumption and forecast remaining battery life. Generally, the laptop managed around five hours and nine minutes on average for activities like browsing the internet, streaming YouTube videos, and running standard applications at a display brightness level of approximately 200 nits.
In summary, when I ran more demanding software, this laptop usually lasted only around an hour and eight minutes. Given that mid-to-high-end GPUs like this one tend to have less-than-stellar battery life, this is sadly not unusual. Therefore, it’s advisable to stay near a power outlet when using this laptop. On the plus side, Windows on ARM creative laptops, such as the ASUS ProArt PZ13, provide better battery life albeit at slightly reduced performance. If prolonged battery life and less powerful CPU/GPU are more important for you, it might be worth exploring one of these devices.
Regarding charging options, the ProArt PX13 features a DCI-in power port on its left side, and it includes a DCI charger adapter. Alternatively, if you have a USB-C compatible charger, the ProArt can also be charged using that. This versatility even allows for charging it with high-capacity USB-C power banks for laptops when necessary.
ASUS ProArt PX13: Keyboard and touchpad

Keyboard and touchpad highlights
- The keys are well-spaced and offer a satisfying amount of resistance.
- It’s easy to navigate the cursor around, thanks to the good-sized touchpad.
- A wheel indent in the touchpad makes it easier to interact with creative programs without using an accessory.
- Keyboard and touchpad rating: 5/5
Similar to many other laptops, the ProArt features a backlit keyboard, allowing for clear visibility of keys in low-light situations. The F4 key doubles as a control for adjusting the brightness of the backlight, enabling me to set an ideal level according to my preferences. Additionally, the function row offers handy tools such as volume controls, screen brightness adjustment, a Display Settings toggle, an emoji menu, mic muting, camera activation, a quick access to the Snipping Tool, and the ProArt Creator Hub button. These keys provide easy access to frequently used functions without requiring navigation through menus.
This keyboard offers ample room between its keys, making my typing experience less cramped. Additionally, I appreciate the right level of force needed to push the keys, which is neither too light nor too heavy, providing a pleasing resistance and ensuring that only deliberate key presses are registered.
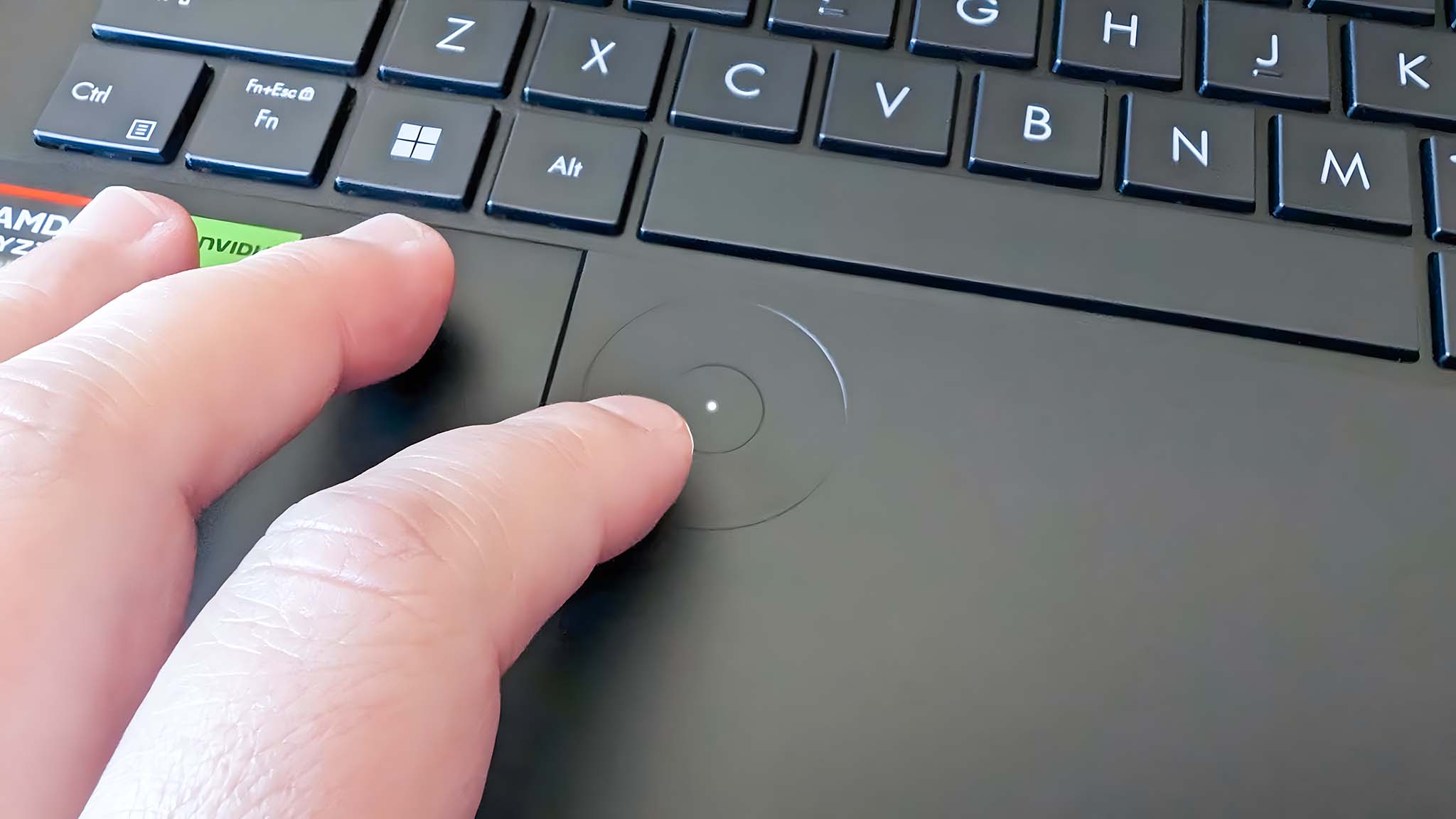
Simultaneously, the touchpad boasts a generous size, approximately 3.1 inches by five inches. This ample area allows me to move around the screen swiftly without excessive swiping. Notably, the ProArt touchpad stands out with a wheel located in its upper left corner, often referred to as the ASUS Dial. However, it’s essential to remember that before using this dial, you need to access the Control Settings within ProArt Creator Hub, open the ASUS Dial & Control Panel, enable the dial, and agree to both the ASUS End User License Agreement and the Privacy policy.
First, make sure the ASUS Dial is ready for use by navigating to the Control Settings within the ProArt Creator Hub on your ASUS Dial & Control Panel, then simply turn on the necessary settings.
After completing all necessary steps, I have the freedom to decide which applications ASUS Dial is compatible with. In my instance, I set it up so that the Dial functions exclusively when I’m using Adobe Photoshop. However, it can be activated across a variety of apps like Microsoft Word, Excel, Spotify, Google Chrome, Xbox app, and numerous others.
Once you’ve chosen a particular program, you can decide which controls will appear on the wheel and whether you prefer the wheel to operate in a single-function mode, where it only performs one specific task, or in a multi-function mode, where it can handle multiple tasks.
For example, I can configure the wheel to modify only my Photoshop brush size, or I could set it up to facilitate quick undos, layer navigation, opacity adjustments, brush group changes, and various other tasks. Properly utilized, the ASUS Dial can significantly reduce time spent and streamline the creative process. Essentially, it’s a convenient built-in feature that you’d typically find in additional accessories, such as the Huion Keydial Mini K20 (mentioned in my Huion Kamvas Pro 19 review) or the latest Logitech MX Creative Console.
How to use the ASUS Dial
It took some effort to figure out how to enable the touch features on the ASUS Dial. Here’s a simple guide to help you along:
- Open ProArt Creator Hub and go to Control Settings.
- Click Launch ASUS Dial & Control Panel.
- Read through the EULA and Privacy Agreements and agree to them if you feel so inclined.
- Choose programs that the ASUS Dial will work with.
- Put your finger on the top right of the touchpad and then slide it to the bottom left of the touchpad. A light will appear in the center of the Dial, letting you know it is active.
- Run your finger clockwise or counterclockwise around the Dial to select different options.
- Different options will show up depending on what program you are in. You can adjust what options show up on the Dial within the ASUS Dial & Control Panel program.
- If you want to deactivate the Dial, put your finger back at the top right of the touchpad and slide it to the bottom left corner again until the light turns off.
ASUS ProArt PX13: Camera, mic, and audio

Camera, mic, and speaker highlights
- This laptop features an FHD webcam and supports IR in order to work with Windows Hello login.
- Camera and mic quality are more than adequate for virtual meetings.
- However, there is no physical webcam shutter to ensure privacy.
- Speakers offer decent audio quality and get pretty loud, but they don’t handle bass that well.
- Camera, mic, and speaker rating: 5/5
As a fan, I can confidently say that when it comes to delivering high-quality visuals and audio for virtual calls, the ProArt PX13 truly represents me well. The colors appear true-to-life and the FHD camera captures fine details crisply. Moreover, my voice is clearly transmitted without any distracting artifacts during meetings.
Upon powering up the ProArt device initially, I took the opportunity to configure Windows Hello – a feature that utilizes facial recognition for instant login, eliminating the need for manual password or PIN entry. During my extensive testing, this functionality worked flawlessly without encountering any issues whatsoever. Notably, while there is a button on the Function key row to toggle the webcam on and off, it lacks a physical shutter to maintain privacy, which I consider an area for improvement in future iterations.
When it comes to these speakers on the ProArt device, I found that I quickly got a sense of their quality since I often listen to music while working on creative tasks. These speakers are strategically placed below the laptop at the front, which lets sound echo off any surface the ProArt rests upon. The audio produced is quite loud and mid-to-high tones are clearly audible, but the bass could use some improvement. While it’s not poor by any means, if you desire an enhanced listening experience, I recommend investing in high-quality headphones or PC speakers to complement the ProArt device’s speakers.
ASUS ProArt PX13: Competition

If you appreciate the design of the PX13 but desire a laptop with a bigger screen, I recommend checking out the ASUS ProArt P16. It shares the same AMD AI processor and comes equipped with an RTX 4060 L, 32GB RAM, and 1TB SSD. However, it boasts a spacious 16-inch AMOLED display. This particular model is available for $1,899.99 at Best Buy.
In summary, my colleague Ben Wilson recently reviewed the ASUS ProArt PZ13, a 13-inch Windows on ARM AI PC, which he found perfect for photography editing and digital art projects. This device retails at Best Buy for $1,099.99, boasting a Qualcomm Snapdragon X Plus processor, 16GB RAM, and a 1TB SSD. Compared to the ProArt PX13, it offers significantly improved battery life, thanks to its ARM processor and less power-hungry processors.
ASUS ProArt PX13: Scorecard
ASUS ProArt PX13: Should you buy it?
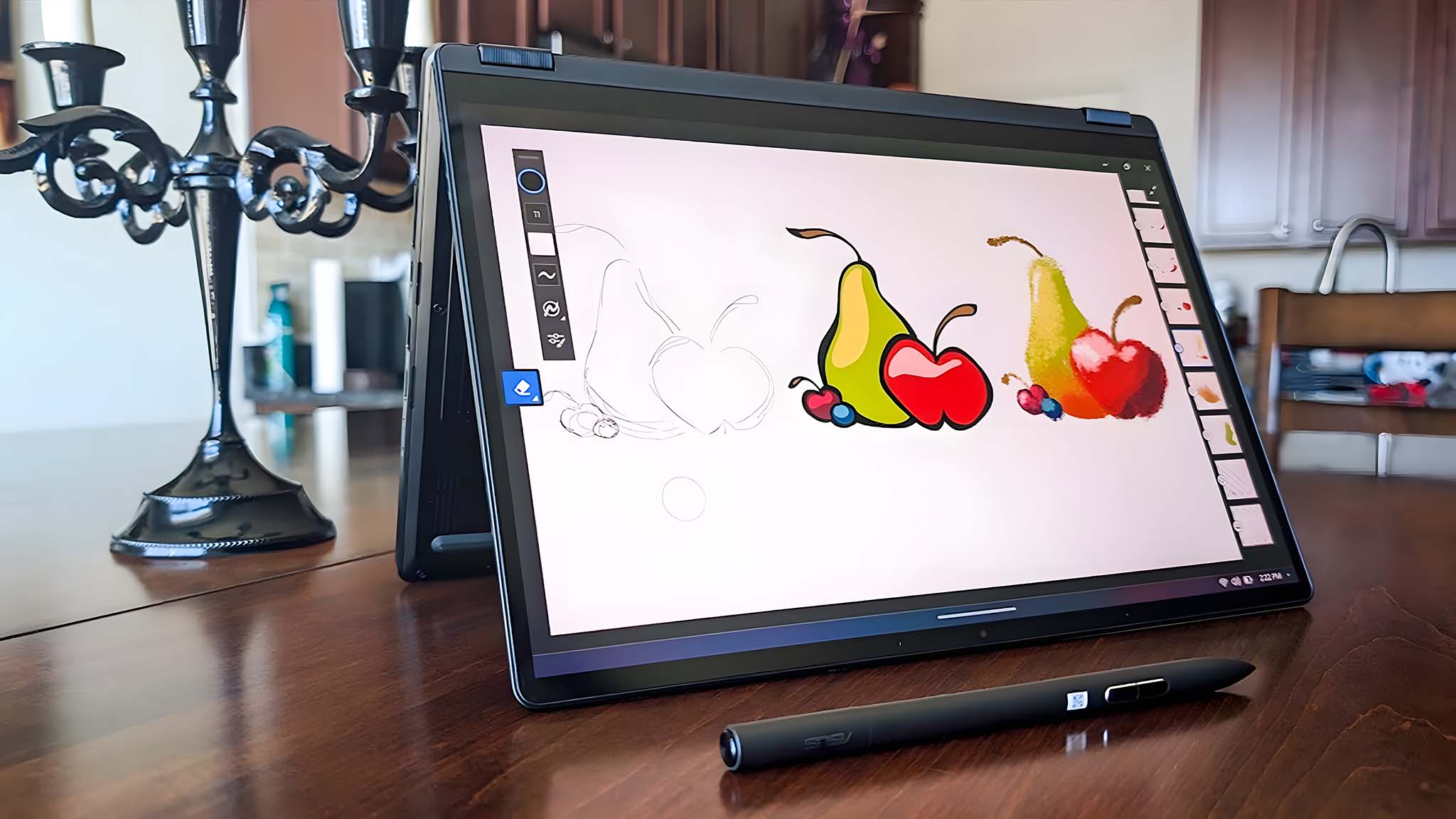
✅ You should buy this if…
- You regularly work in creative programs and want a laptop with powerful enough performance to perform these tasks efficiently.
- You’d like a 2-in-1 laptop that can be used as either a traditional laptop or a tablet. The inclusion of the ASUS Pen 2.0 combined with the touchscreen also allows for convenient digital drawing.
- You’re looking for an OLED touchscreen that offers a great color gamut and crisp resolution to show off your creative projects accurately.
❌ You should not buy this if…
- This RTX 40-Series GPU doesn’t meet your needs, whether that means it isn’t powerful enough to handle gaming and more intensive programs or it’s overkill for the kind of work you intend to do. Overall, it’s a great option for typical creative workflows, though.
- You don’t want an AI PC. There are plenty of other creative laptops out there that don’t make use of an AI-boosted processor. That said, these AI CPUs can really improve the efficiency of certain creative tasks if you want them.
- You’re looking for a laptop with better battery life. Any laptop that houses a mid-to-high-range GPU is going to have short battery life, especially when running graphically demanding tasks and the same goes for the ProArt PX13.
In essence, the ASUS ProArt PX13 stands out as an exceptional tool for creatives, boasting a stunning 3K OLED touchscreen, a smart AI processor, and a robust graphics card. Although it may not be the most potent laptop on the market, this versatile 2-in-1 delivers reliable performance suitable for video editing, photo retouching, graphic design tasks, digital sketching, and more.
Using the ASUS Dial on the touchpad alongside the ASUS Pen 2.0 offers a highly convenient experience for working with creative software without needing additional purchases. However, it’s important to note that right-handed users may find the Dial more comfortable to use. Additionally, similar to other laptops equipped with mid to high-end GPUs, battery life can be relatively short, particularly when running resource-intensive graphic applications.
Read More
- Gold Rate Forecast
- PI PREDICTION. PI cryptocurrency
- Masters Toronto 2025: Everything You Need to Know
- We Loved Both of These Classic Sci-Fi Films (But They’re Pretty Much the Same Movie)
- Mission: Impossible 8 Reveals Shocking Truth But Leaves Fans with Unanswered Questions!
- SteelSeries reveals new Arctis Nova 3 Wireless headset series for Xbox, PlayStation, Nintendo Switch, and PC
- Eddie Murphy Reveals the Role That Defines His Hollywood Career
- LPT PREDICTION. LPT cryptocurrency
- Rick and Morty Season 8: Release Date SHOCK!
- WCT PREDICTION. WCT cryptocurrency
2024-09-26 17:11