
As a seasoned Linux user and a tech enthusiast who has spent countless hours navigating the intricacies of various gaming platforms, I can wholeheartedly vouch for the convenience that Decky Loader and its ProtonDB Badges plugin bring to Steam Deck owners like myself.
The compatibility issues with Linux-based systems like the Steam Deck can sometimes feel like a game of roulette, but integrating ProtonDB into my Steam library has been a game changer. The community feedback on this platform is invaluable, and it’s been instrumental in ensuring I have a smooth gaming experience on my Steam Deck.
Following the instructions provided, I managed to install Decky Loader without any hiccups, and the ProtonDB Badges plugin was a breeze to set up. The plugin adds a ProtonDB rating badge to every game in my library, making it incredibly easy to check a game’s compatibility before diving in.
The best part? I can do all this without ever leaving my Steam Deck. No more juggling devices or hunting for information online – it’s all there at my fingertips! And if you ask me, that’s a win-win situation.
Now, if only they could find a way to integrate a beer delivery service into the deck… because gaming on Linux can be thirsty work!
While the Steam Deck is impressive, its Linux foundation occasionally brings up compatibility concerns compared to devices like the ROG Ally that run on Windows. These issues can stem from anticheat software or other factors, making it uncertain at times whether a game will function properly.
Valve carries out extensive testing on their products, and they indicate Steam Deck compatibility in their listings. However, the information provided isn’t always comprehensive, and there have been instances where games marked as “Verified” experienced substantial issues in the past.
To truly understand how a game functions on the Steam Deck, utilizing ProtonDB is highly recommended. This platform offers invaluable insights from the gaming community, guiding you through any necessary adjustments to ensure an optimal gaming experience.
You can, thanks to this great plugin delivered through Decky Loader, integrate ProtonDB information right into your Steam library. Here’s how.
How to install Decky Loader, and the ProtonDB Badges plugin
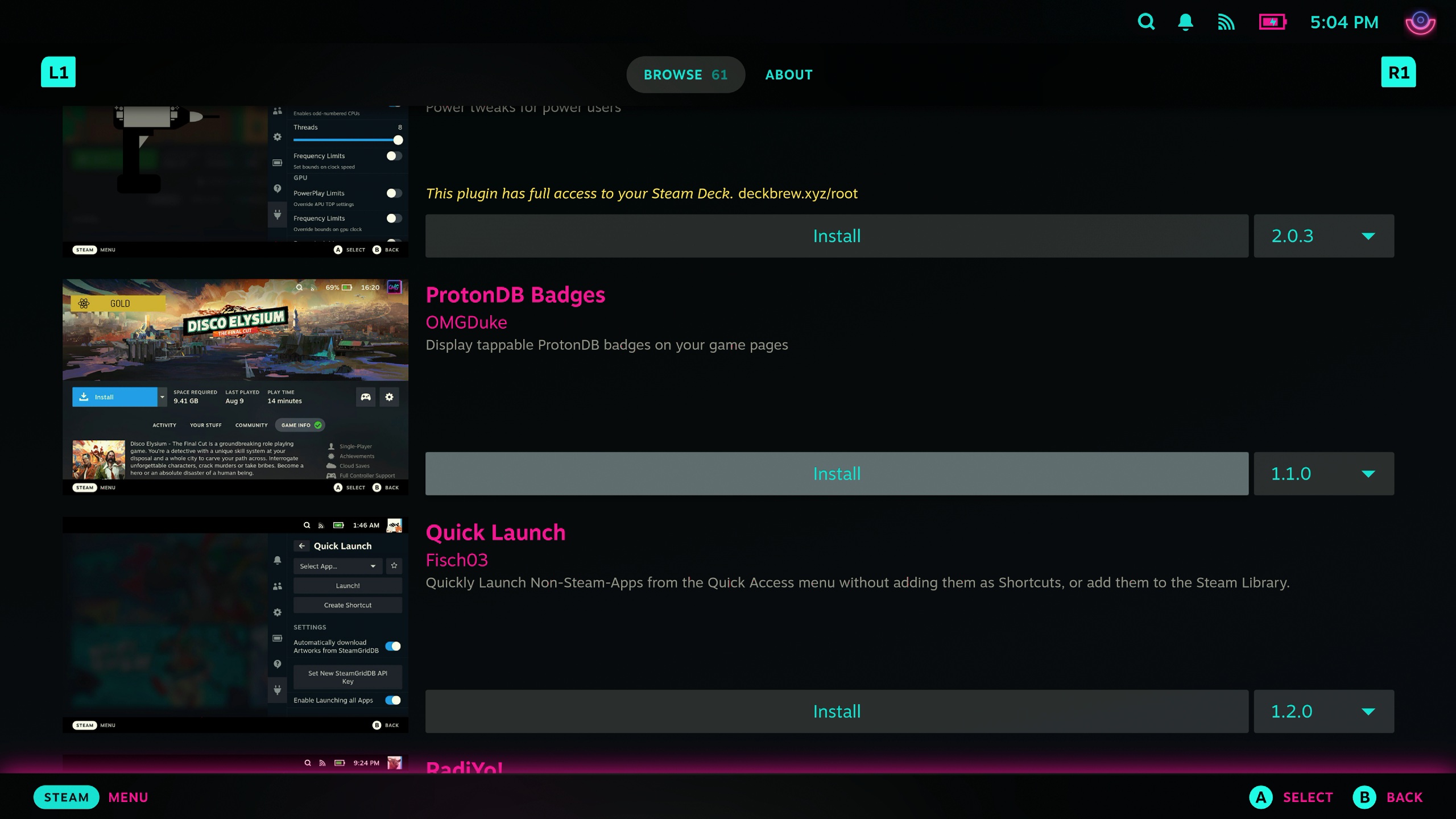
To add ProtonDB to your Steam collection on the Steam Deck, it is essential that you possess Decky Loader first.
As a seasoned tech enthusiast who has tinkered with countless devices over the years, I can confidently say that if you’re looking to set up Decky Loader on your Steam Deck, I’ve got you covered! My advice is based on my personal experience and numerous installations of similar software.
First things first, you’ll want to make sure you have a keyboard and mouse handy, as the process requires desktop mode access. It’s not a complicated procedure, but having these tools will certainly make it easier for you. Essentially, think of it like downloading a file and installing it on your computer – straightforward and simple!
Now, follow these steps:
1. Download the Decky Loader file from its official source.
2. Transfer the downloaded file to your Steam Deck via USB or any other method you prefer.
3. Boot up your Steam Deck in desktop mode.
4. Navigate to the location where you saved the Decky Loader file.
5. Double-click the file to initiate the installation process.
6. Follow the on-screen instructions and complete the setup as required.
7. Once installed, reboot your Steam Deck, and voila! You’re all set with Decky Loader on your Steam Deck!
Good luck, and happy tinkering!
Upon successfully booting up your Steam Deck, locate the three-dot symbol, often referred to as the QAM button. Once spotted, you’ll notice a new icon for Decky Loader at the bottom. Simply tap on this, followed by tapping the icon that resembles a small shop.
To install the required plugin named “ProtonDB Badges”, you have a couple of options. You can simply scroll down the list until you spot it, or you can make things faster by using the search bar located at the top. Once you’ve found it, just click on “Install” to get started.
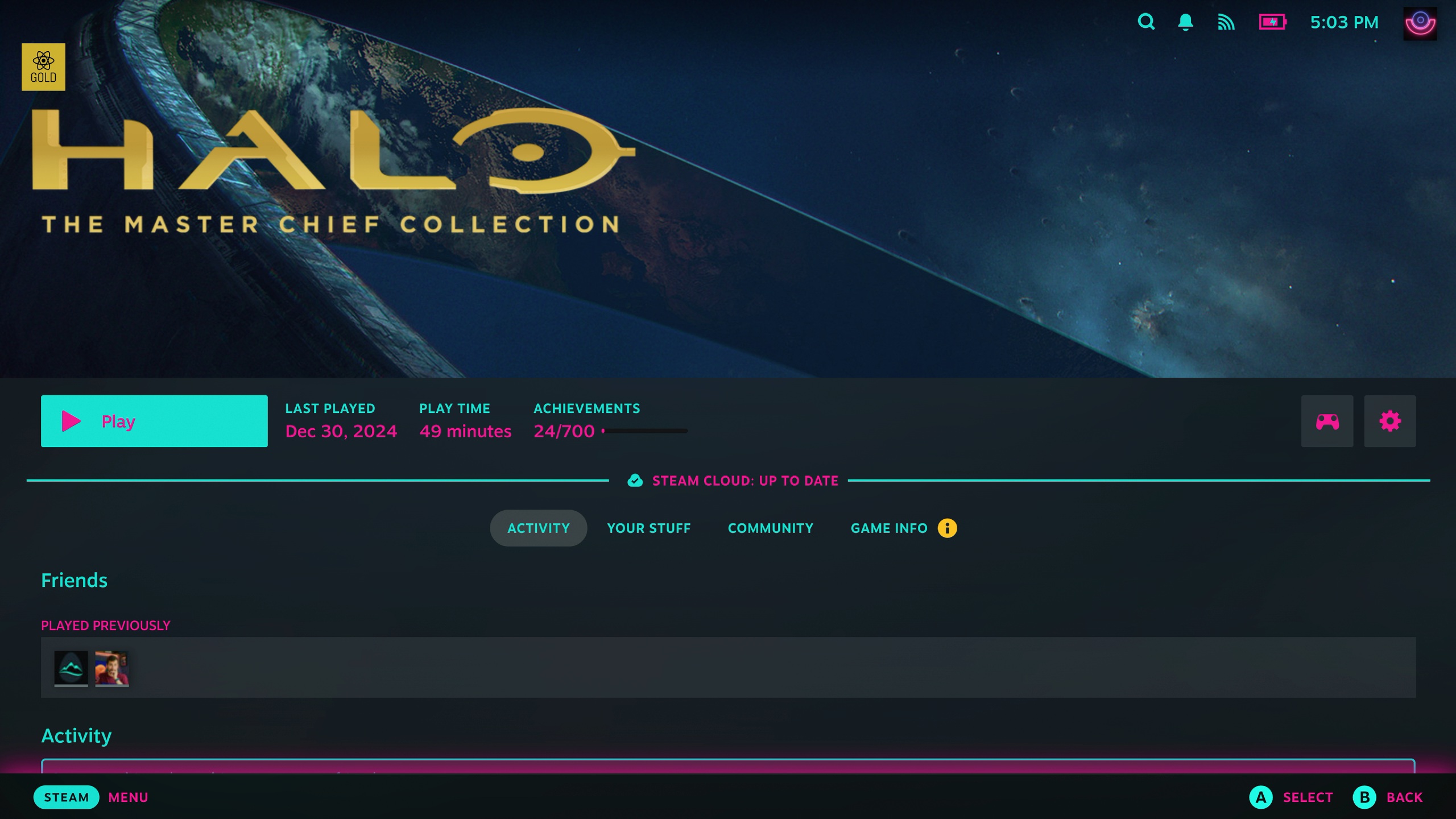
As a researcher, I can explain that this plugin enables me to affix a ProtonDB rating badge onto any game within my library. It’s important to note that the games do not necessarily need to be installed on my Steam Deck for the badge to appear.
Clicking the badge directly brings up the corresponding listing page on ProtonDB within your current application, eliminating the need for a separate web browser. This feature is very convenient because it allows you to access the information quickly without having to switch between devices or applications.
Additionally, it functions for software placed under your “Non-Steam” section, including games obtained from Epic that you might have installed utilizing a different Decky Loader extension like Junk-Store.
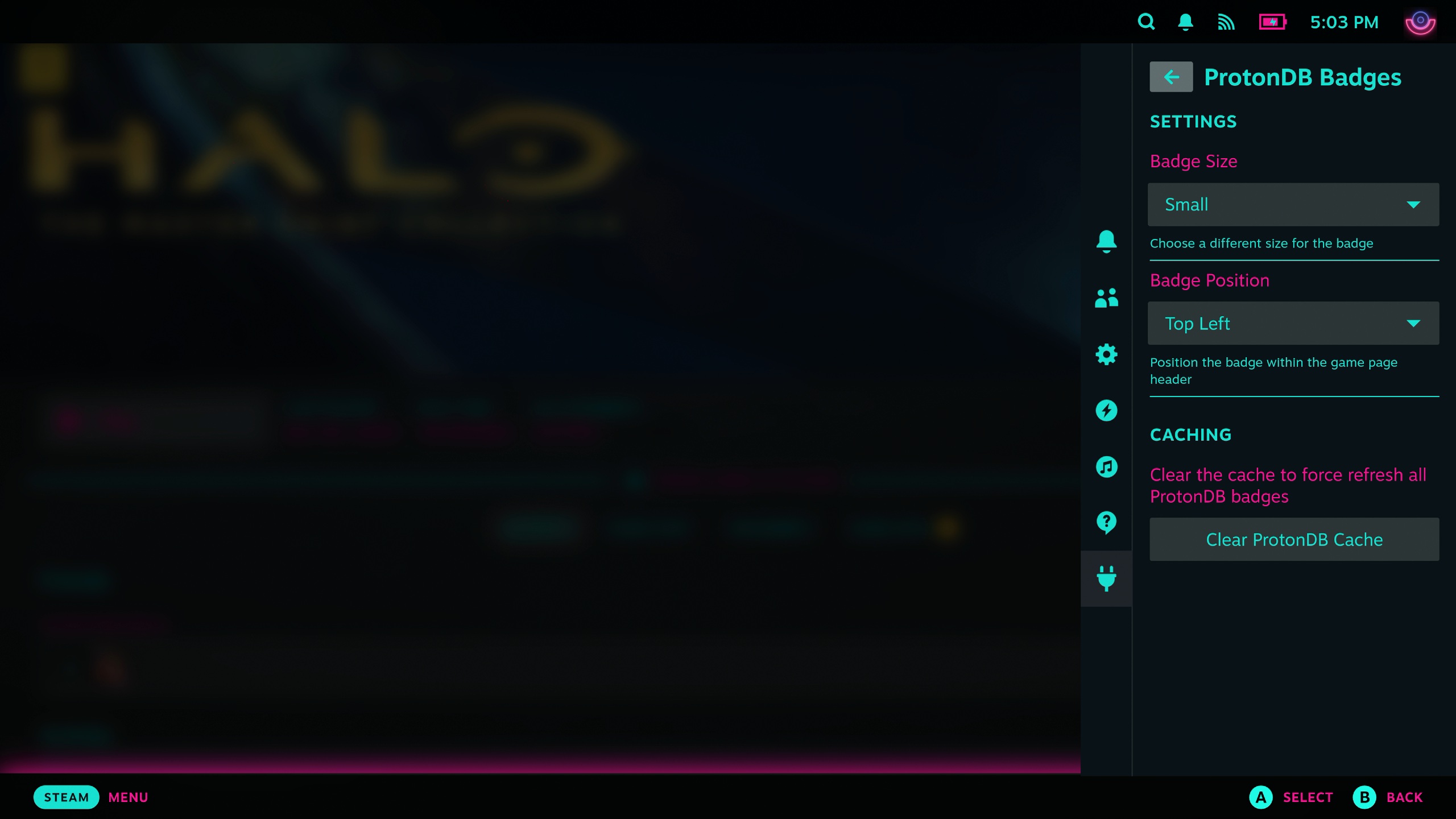
Additionally, you’re given the flexibility to personalize the appearance too. There are three distinct badge sizes available, and you can opt for displaying them either at the top-left or top-right corner of your screen (I selected small size badges in the pictures presented here).
As someone who has been gaming on Linux for several years now, I can confidently say that ProtonDB is indispensable. It significantly enhances the convenience of using Steam Deck for gaming, making my gaming experience so much smoother and enjoyable. After all, even a small improvement in quality of life can have a profound impact, especially when it comes to something as beloved as gaming on Linux.
Read More
- PI PREDICTION. PI cryptocurrency
- WCT PREDICTION. WCT cryptocurrency
- The Battle Royale That Started It All Has Never Been More Profitable
- Michael Saylor’s Bitcoin Wisdom: A Tale of Uncertainty and Potential 🤷♂️📉🚀
- Everything Jax Taylor & Brittany Cartwright Said About Their Breakup
- Taylor Swift and Travis Kelce: A Love Story Unfolds at Chiefs’ AFC Celebration!
- Has Unforgotten Season 6 Lost Sight of What Fans Loved Most?
- Solo Leveling Arise Tawata Kanae Guide
- Your Friendly Neighborhood Spider-Man Boss Teases Surprising Doc Ock Detail
- Meghan’s Sweet Kids Tribute in Latest Vid!
2025-01-02 21:09