
As a seasoned gamer who has spent countless hours hunched over various monitors, I must say that my encounter with the Alienware AW2725QF was nothing short of extraordinary! This gaming beast not only offered me smooth and visually stunning gameplay but also proved to be quite a sturdy companion.
Among gaming monitors, I find Alienware, a brand from Dell, to be one of my top choices due to its consistently high-quality screens and additional perks that give it an edge in competition.
For the past week, I’ve been utilizing the Alienware AW2520F Gaming Monitor for both work tasks and gaming sessions. What makes it unique compared to other choices is its dual-mode functionality, which enables it to act as both a standard gaming monitor and a superior eSports option.
However, is this a wise investment? Let me share my findings from putting it through tests and trying out different games on it.
Alienware AW2725QF: Price and specs

Pricing & specifications highlights
- This unique monitor provides you with two viewing modes at the push of a button — either 4K @ 180Hz or FHD @ 360Hz.
- The monitor supports G-Sync, but an AMD FreeSync configuration seems to be on the way.
- It costs more than other IPS monitors, but it’s very well priced considering its specs and unique features.
- Value rating: 4/5
Typically, I lean towards Alienware monitors from Dell for gaming needs. Known for their robustness and elegant design, these displays also boast numerous handy features along with striking RGB effects.
As an enthusiast, I must express my excitement about the Alienware AW2527QF. This 27-inch IPS monitor boasts a remarkable dual-mode gaming feature that transforms it into two distinct gaming monitors at your fingertips. With a simple double click, you can switch between immersing yourself in 4K @ 180Hz for high-resolution titles or cranking up the speed with FHD @ 360Hz for faster-paced games.
Despite being classified as a gaming monitor due to its dual-mode feature, it’s far from a budget option and actually costs more than most IPS panels available. However, it boasts several additional perks such as a rapid 0.5ms response time, NVIDIA G-Sync, HDR600 support, and an extremely adjustable stand. Considering all these features, the Alienware AW2725QF is exceptionally priced at only $599.99 on Dell’s site.
After checking various popular online stores, I haven’t found this monitor available elsewhere yet. But it seems that a model with AMD FreeSync compatibility priced at $549.99 is expected soon on Best Buy. If your computer has an AMD graphics card, that would be the ideal option to consider.
Alienware AW2725QF — What’s in the box?
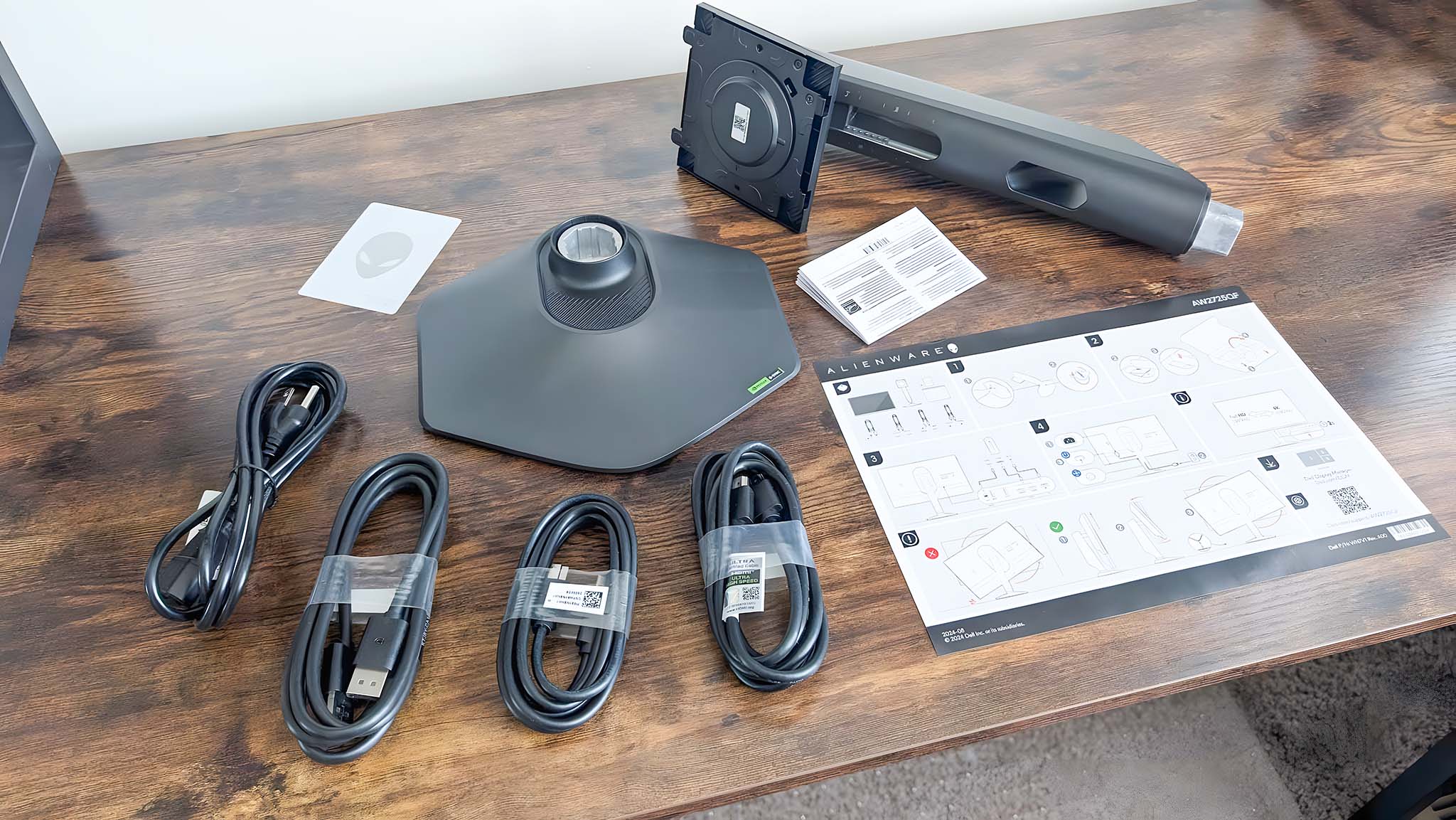
Upon unboxing the Alienware AW2527QF, I discovered the monitor itself, a hexagonal base, an adjustable stand, an Alienware emblem, an energy guide, a setup instruction booklet (illustrated), a power cord, a DisplayPort cable, an HDMI cable, and a USB-B to USB-A connection cable. In essence, it provides all the necessary components for connecting your laptop or desktop.
Alienware AW2725QF : Assembly and design


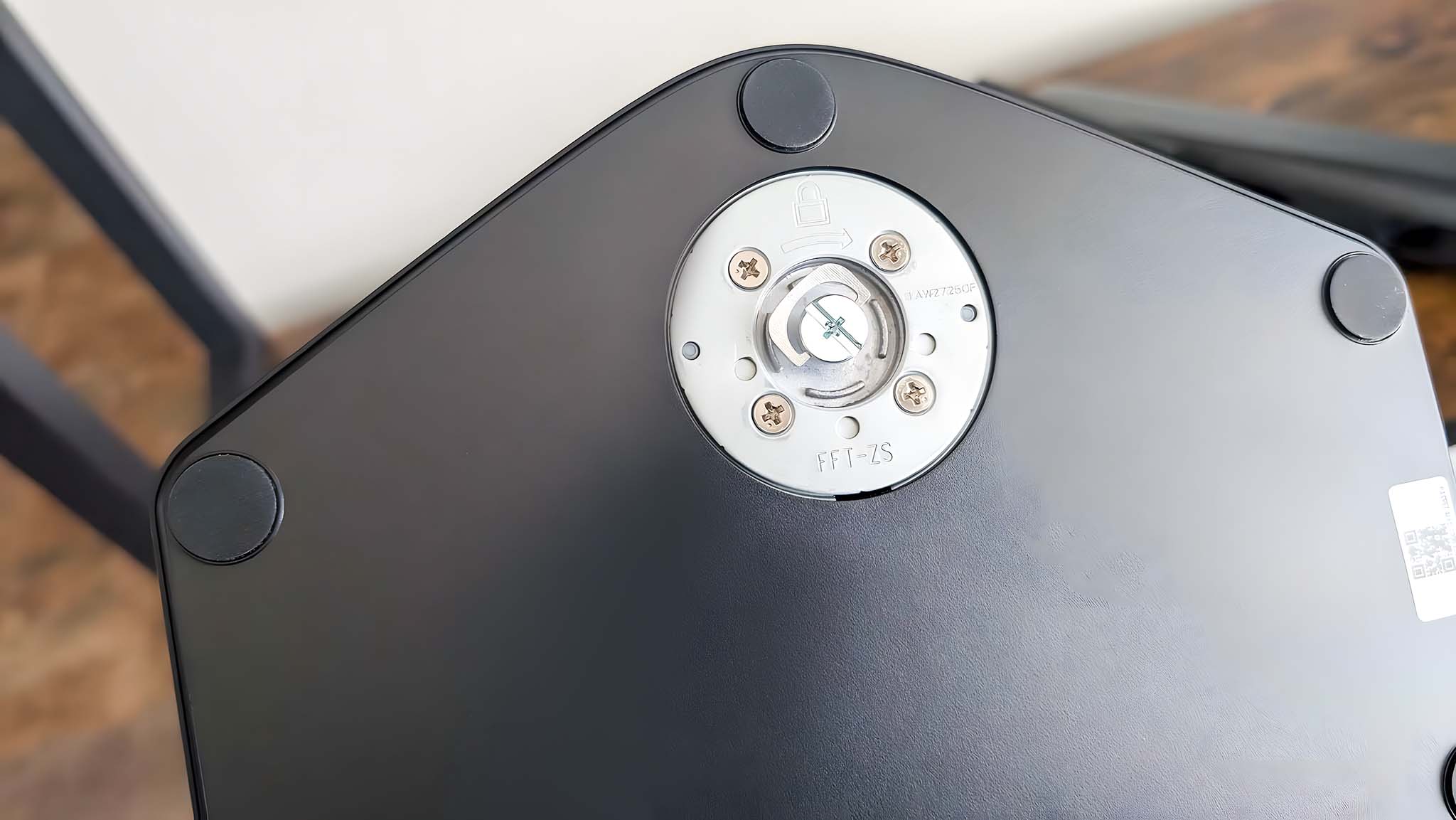
Setup and design highlights
- You don’t need any tools to assemble the Alienware AW2725QF, and it can be set up in a couple of minutes.
- The base is very sturdy, and the stand can be adjusted to help you get the best viewing angle.
- Many gaming monitors look like they’re trying too hard, but this one looks good in both formal and casual settings.
- A healthy port selection makes it easy to connect all of the devices and accessories you need.
- While not the slimmest bezel out there, the display looks really nice overall.
- This monitor doesn’t have built-in speakers, nor does it have an audio jack.
- Design rating: 5/5
In just about two minutes, I managed to put together the Alienware AW2725QF without needing any additional tools. The assembly process was straightforward; all I needed to do was join the stand and base with the built-in screw, and then simply push the stand into the monitor’s back until I heard a satisfying click.
After that, all that was left was to place it on my desk and connect the required cables. I routed the wires through the stand’s integrated cable channel for a tidier look, but they remained quite noticeable, so consider utilizing some cable management add-ons for a cleaner setup.
The stand’s height adjustability (ranging from 2 inches up to 6 inches above the desk) and its flexibility to pivot, tilt, or rotate the screen makes it incredibly convenient for me to find the ideal viewing angle. It’s important to mention that this display doesn’t rotate into portrait orientation due to the wide screen hitting the desk during such a rotation. Nevertheless, as most individuals primarily use gaming monitors in landscape orientation, this is not surprising.
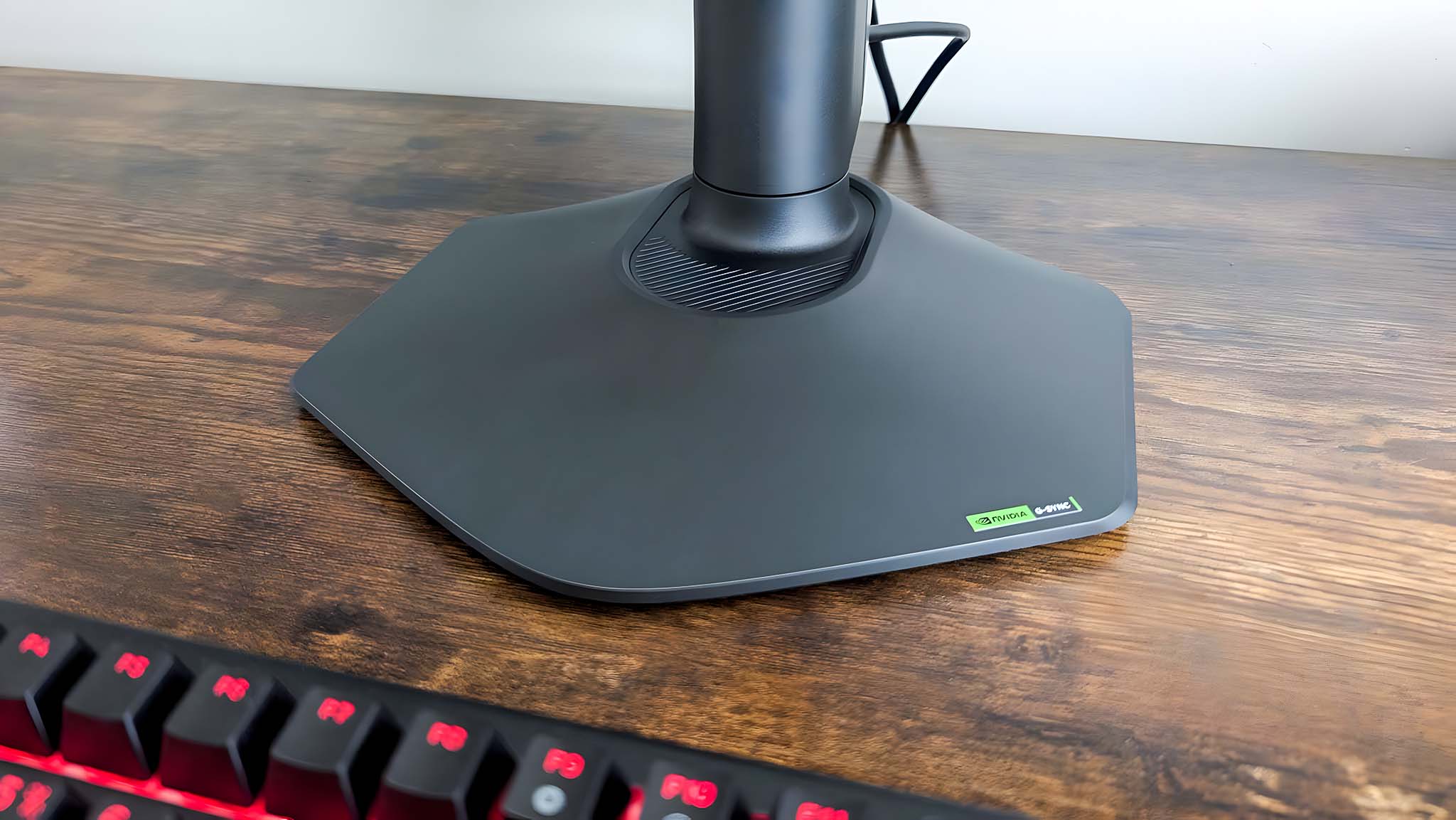


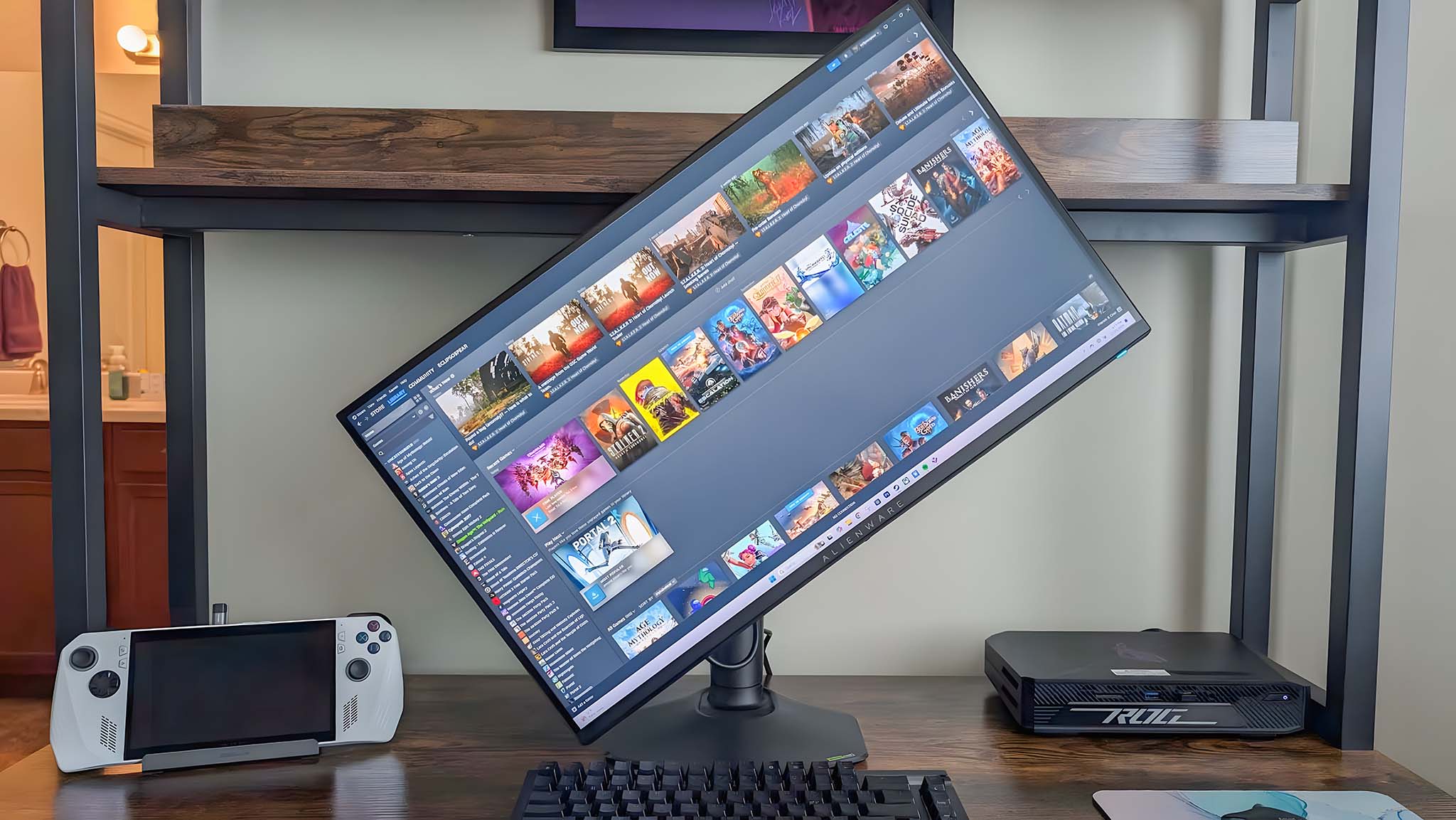
Among various gaming monitors reviewed by Windows Central, what stands out about Alienware is its compact yet robust bases, sparing you the hassle of rearranging desk items frequently to accommodate a monitor’s base. The AW2527QF model, in particular, eliminates this problem. Moreover, I appreciate that the display maintains the chosen angle steadily without any wobbling.
As a gaming enthusiast, I find myself truly appreciating the versatility of this Alienware gaming monitor. It effortlessly transitions from formal to casual settings without compromising its gaming essence. The subtle RGB accents on the backside give it a playful touch, yet it avoids the over-the-top appearance that some other gaming monitor brands tend to adopt. While it may not boast the slimmest bezel, its elegant design makes up for this, giving it an overall classy appeal. I’ll delve deeper into its screen quality in the subsequent sections of this review.
On the upper left corner of this screen, there’s a unique button. This is actually a hidden headset stand. When you press it, it extends outwards, and you can then stretch the plastic part to make it long enough to accommodate your headphones. Although not essential, it’s a minor yet pleasant addition to the monitor.




This monitor offers a variety of connection options for various devices and accessories. Mostly, these ports are situated at the back, offering two HDMI ports, a DisplayPort, a Kensington lock, three USB-A ports, a USB-C port, a USB-B port, and the power port. However, it’s essential to note that the USB-C port and one USB-A port are tucked away on the underside of the monitor, so they may be hard to find initially. Remember to connect the USB-B to USB-A cable between the monitor and your computer to utilize all these connections effectively.
As we delve into this topic, you’ll find the power button situated at the lower right corner of the monitor. The on-screen display button, however, I’ll go over in detail later, as it’s located at the bottom center of the screen.
The monitor model AW2725QF doesn’t come equipped with built-in speakers, but this isn’t really a major concern. Many gaming monitors that do have speakers often produce poor audio quality, making it more common to opt for top-notch gaming headsets or external computer speakers instead. Unfortunately, this particular model lacks an audio jack, so you’ll either need to connect it with your PC using a wired setup or use a wireless headset for the sound output.
Alienware AW2725QF: Picture quality
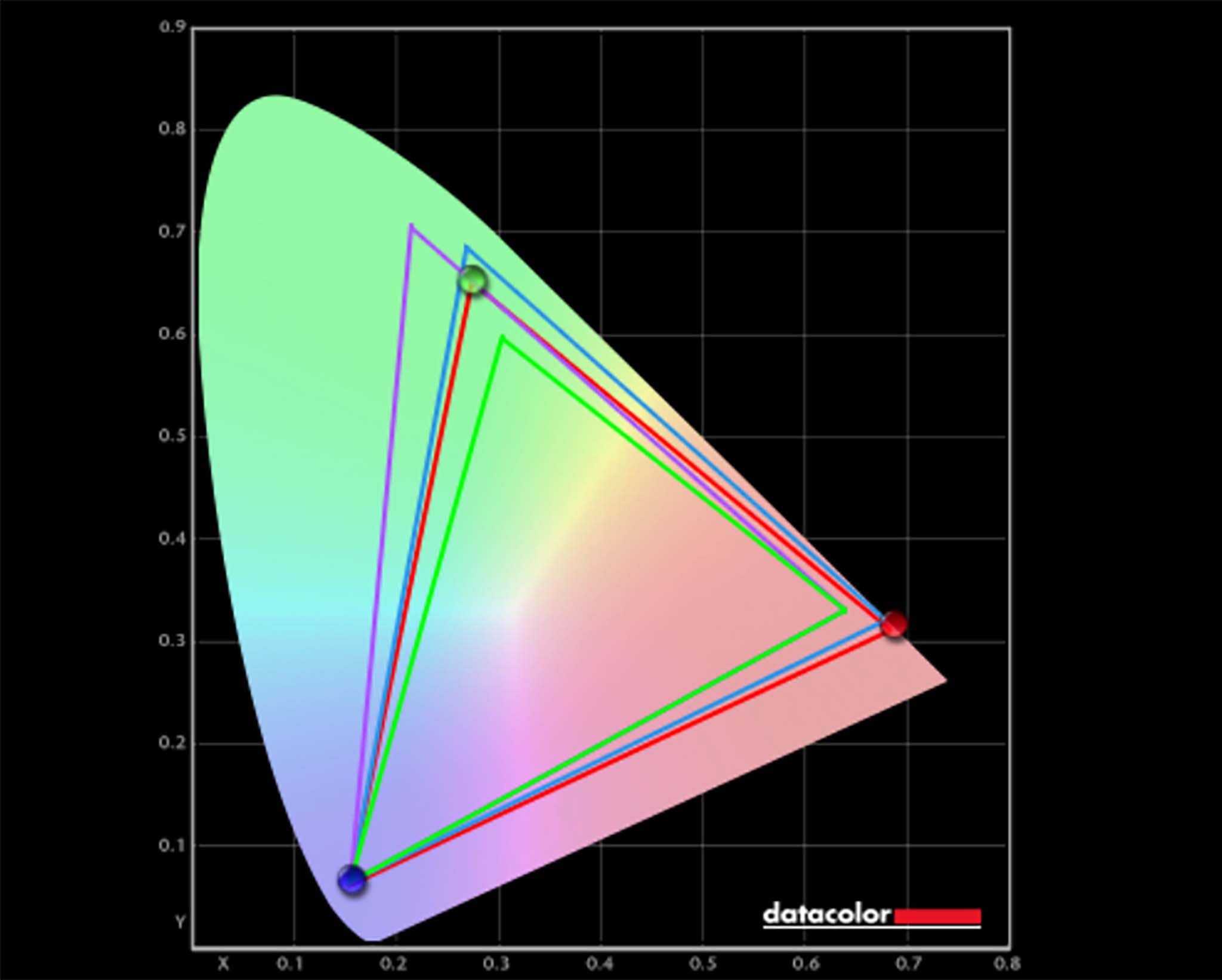
Picture quality highlights
- The great color range helps games, shows, programs, and websites look really good on this monitor.
- Contrast is good when HDR is turned on, but isn’t the best in SDR.
- It can get plenty bright, peaking at about 500nits in SDR, but only reached around 320nits in HDR.
- NVIDIA G-Sync and the dual-modes help me get the perfect motion clarity for the type of games I’m playing.
- You just have to hold the OSD button down for two seconds in order to switch modes.
- Display rating: 5/5
As an analyst, I had a remarkable experience with this Alienware AW2725QF gaming monitor, immersing myself in various titles such as STALKER 2, Cyberpunk 2077, Dragon Age: The Veilguard, and Baldur’s Gate 3. During my testing phase, I toggled through different viewing modes and leveraged the NVIDIA G-Sync technology to minimize screen tearing, ensuring smoother motion clarity. Overall, I was left astounded by its exceptional performance.
To toggle between 4K at 180Hz or FHD at 360Hz, just press and hold the OSD button for two seconds, then tap it again to confirm the switch. Remember to exit your programs before making this change because it may cause issues. Also, don’t forget that you’ll need to adjust the refresh rate in Windows settings: Right-click on your desktop → Display settings → Advanced display options → Select a refresh rate from the drop-down menu.
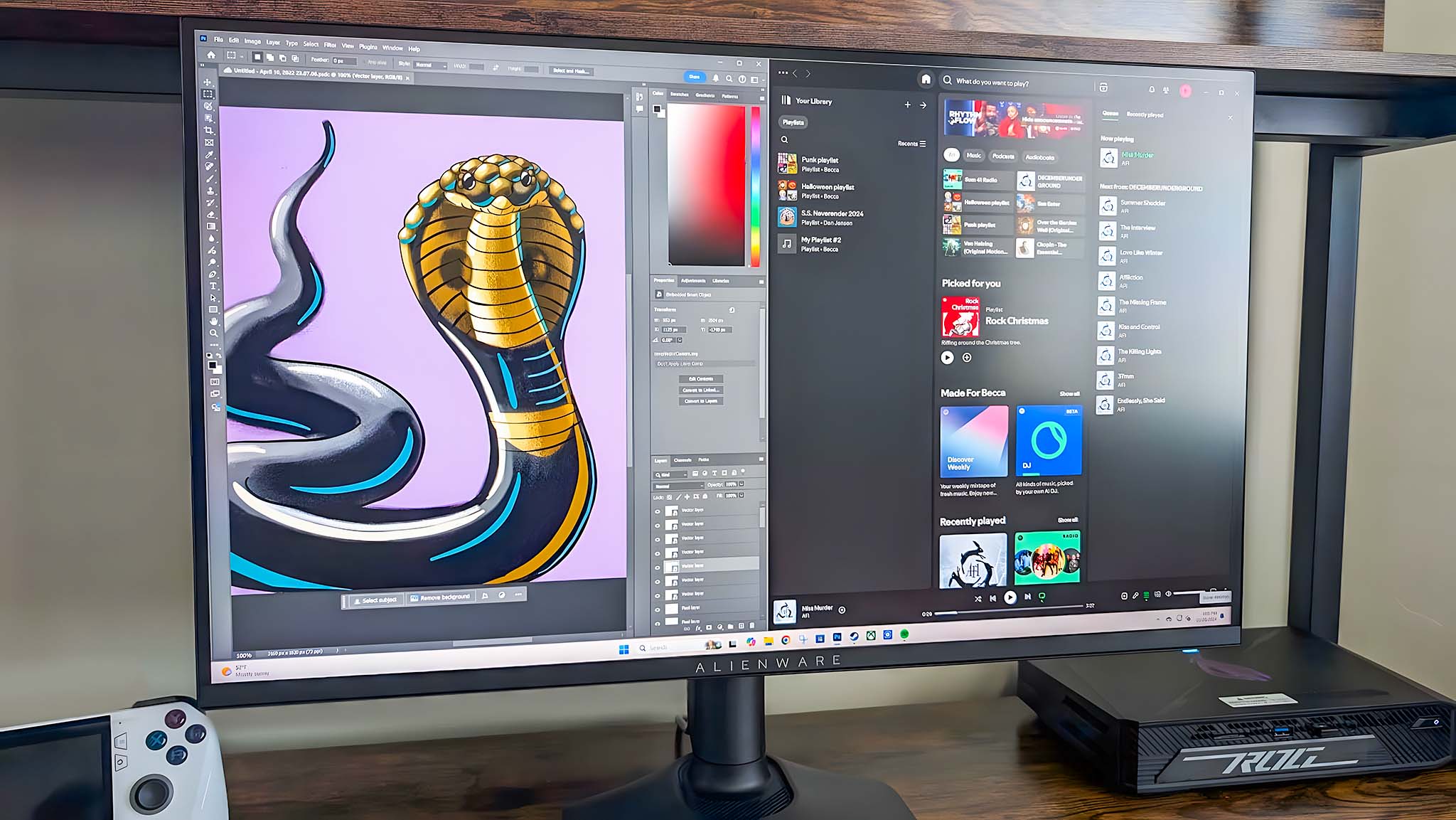
Additionally, I performed some assessments on this monitor using a colorimeter. In a color gamut test, with the screen set to Standard mode, the display demonstrated 100% of sRGB, 86% of AdobeRGB, and 93% of P3. Compared to OLED panels, this isn’t top-notch, but for an IPS display, it’s impressive results. Essentially, this implies that the monitor delivers accurate colors without appearing overly saturated or washed out.
According to Dell, the Alienware AW2725QF monitor usually displays 400 nits of brightness in standard conditions, but it can reach a peak HDR brightness of 600 nits. To confirm this, I conducted a brightness and contrast test. In Full HD mode with Standard Dynamic Range (SDR), it showed 40 nits at zero percent brightness and peaked at 500 nits when set to one hundred percent. This level of brightness should satisfy most users’ needs. Interestingly, I usually kept the screen around half brightness, which was sufficient for my personal viewing preferences.
In addition, you can activate Smart HDR or choose a custom HDR setting within Dell Display Manager 2, and this will adjust the maximum brightness level that your monitor emits. When I enabled HDR, the screen could only reach approximately 320 nits, which is not particularly bright.
In HDR mode, the Edge LED offers superior contrast, but it still performs well in Standard Dynamic Range (SDR) too. The contrast test revealed it exceeds a 1000:1 ratio in SDR, which is excellent for gaming. However, since it’s not an OLED display, it doesn’t produce true black and some gray light will be visible on pixels that should appear black.
Alienware AW2725QF: OSD and software
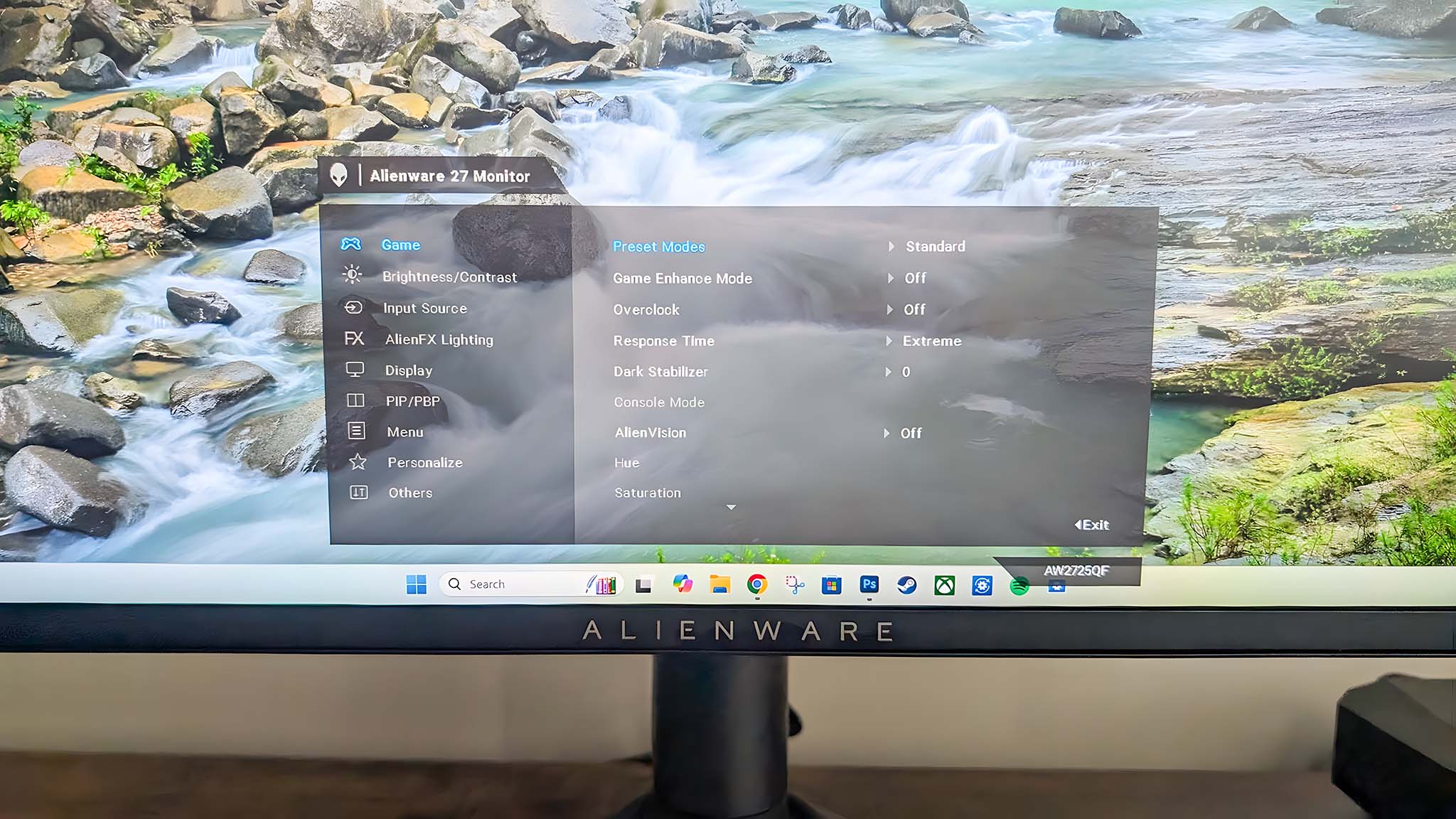
OSD and software highlights
- The OSD joystick is very easy to reach and navigate with.
- I had issues getting Alienware programs to detect the monitor, even after I installed drivers from Dell’s website.
- Downloading Dell Display Manager 2 allows me to adjust settings more easily from within a windowed application.
- This program has a good layout and makes it easier to adjust game settings.
- You can adjust and customize the RGB lighting using Dell programs or the OSD.
- OSD & software rating: 4/5
On some monitors, accessing the OSD controls can be a bit tricky, but that’s not an issue with the Alienware AW2725QF. In fact, as I previously noted, the OSD joystick is conveniently located at the bottom center of the monitor, making it simple to use. The OSD menu is also user-friendly and packed with options for customization, allowing me to easily adjust preset modes, enable overclocking, modify response time, control brightness and contrast, and much more.
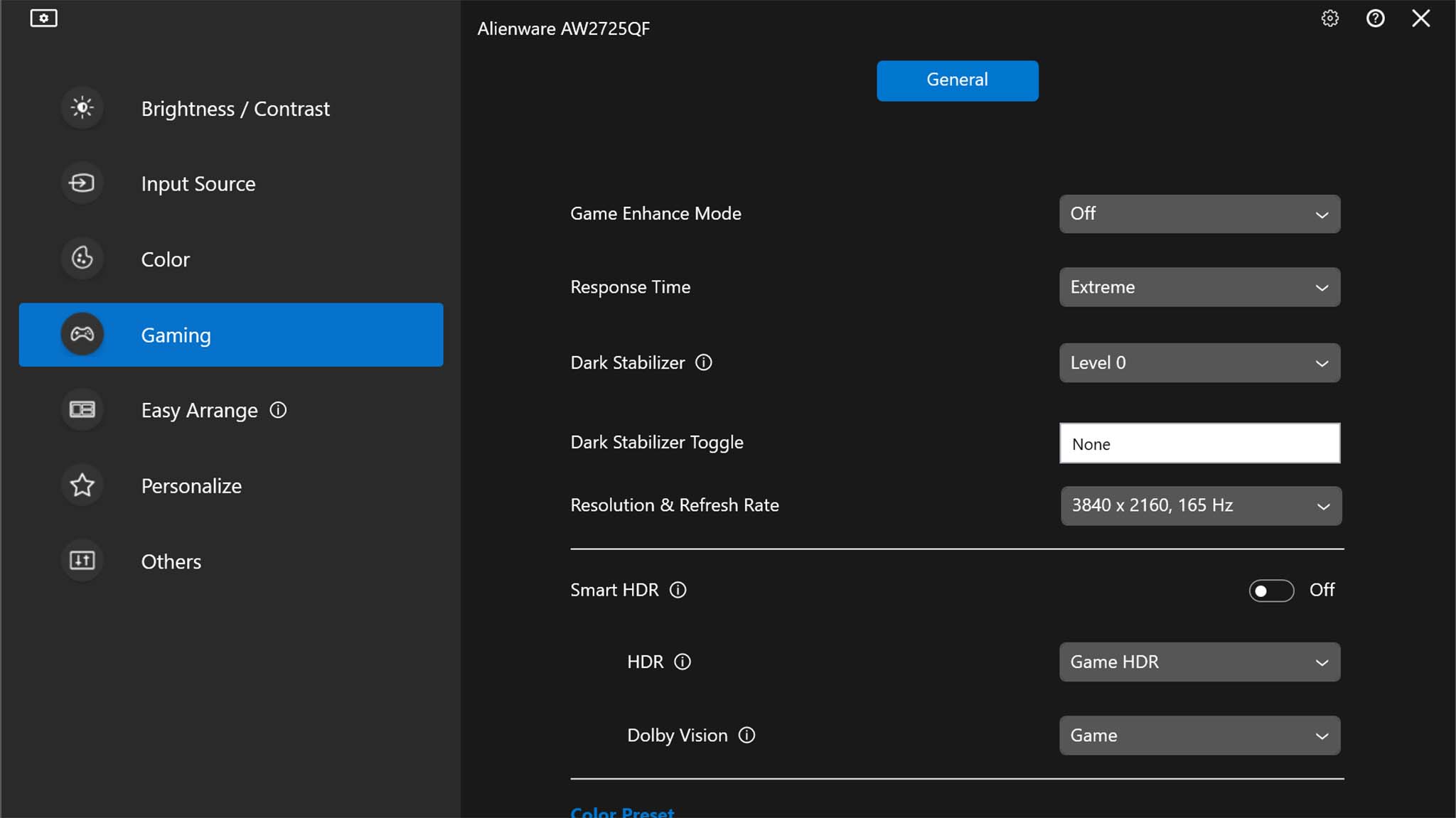
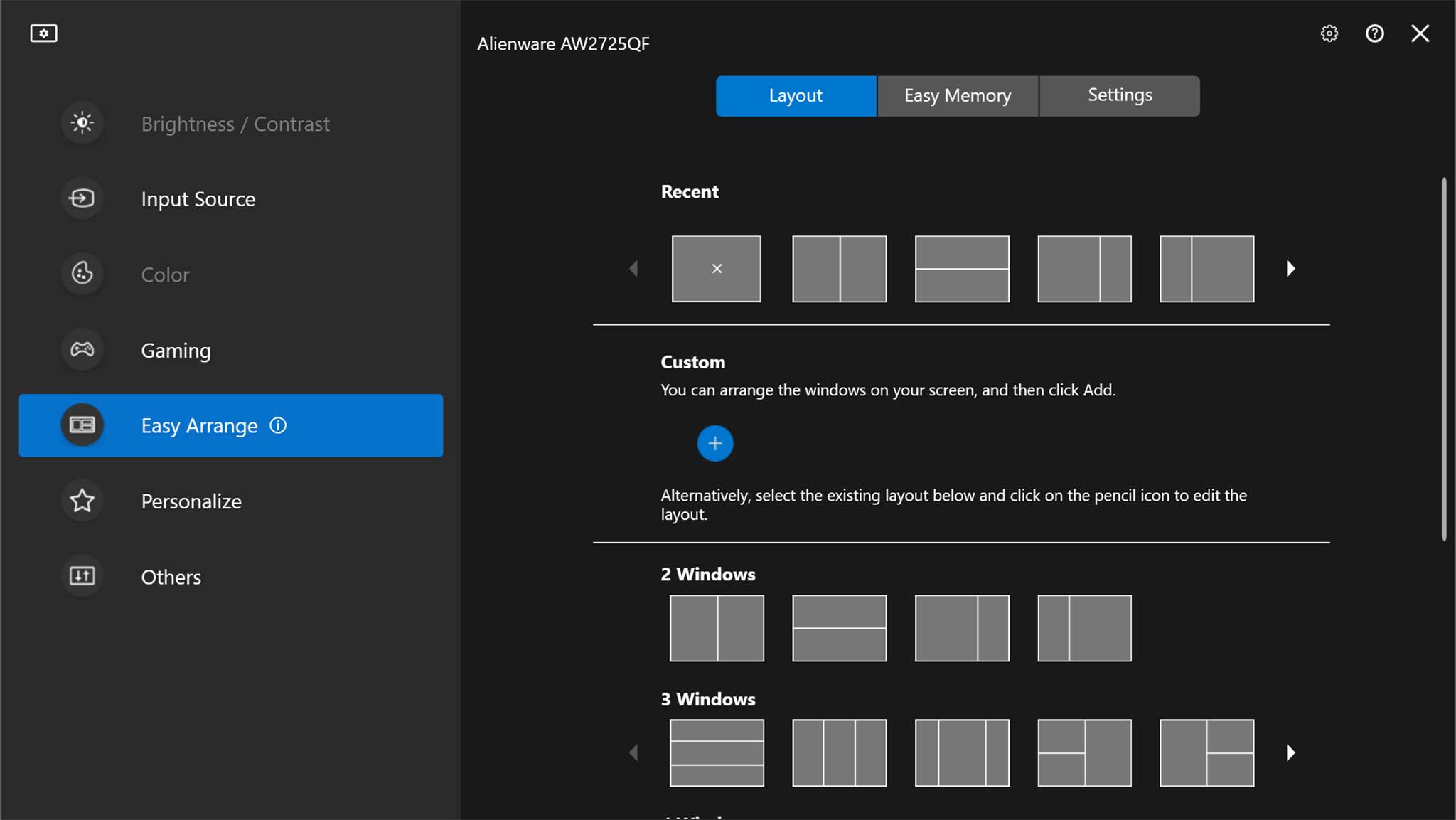
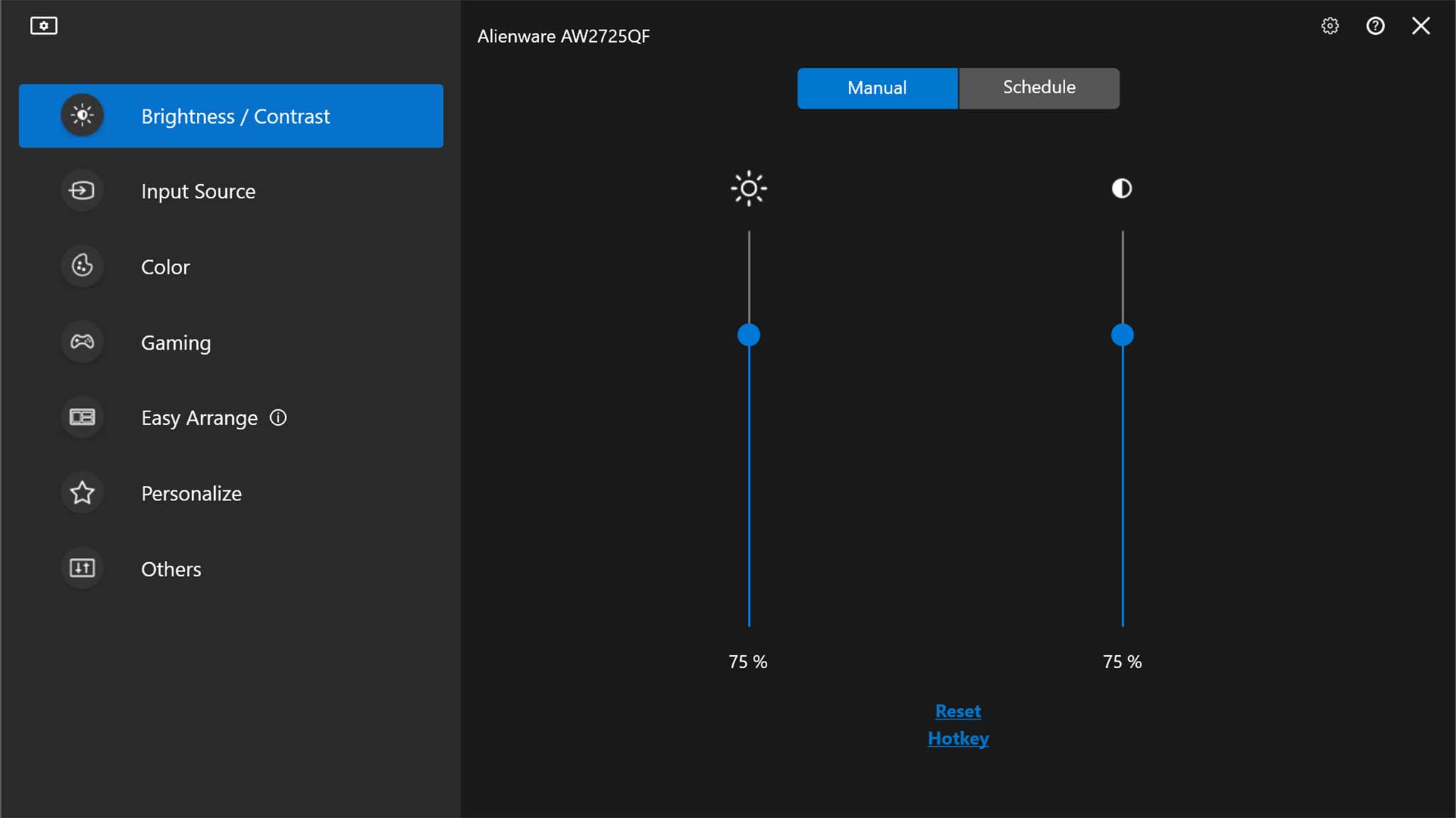

If you share similar preferences with me, you’d rather manage monitor settings using software designed for that purpose, like windowed programs. For your Alienware system, I ensured to download the appropriate drivers from Dell.com. However, despite driver installation and a PC restart, Alienware Command Center, which is Dell’s control software for gaming devices, failed to detect my monitor. In an effort to resolve this issue, I installed Dell Display Manager 2, which provided most of the settings modifications I desired, except for RGB adjustments. For added convenience, I also pinned Display Manager to my taskbar for easy access.
With the app open, you have the ability to manipulate sliders for adjusting brightness and contrast levels, and even set up custom schedules for these settings to automatically change throughout the day. Additionally, there’s a dedicated Gaming tab that allows for easy modifications of response time, resolution, refresh rate, or HDR settings. However, be aware that activating Smart HDR will disable the use of brightness and contrast sliders. A handy feature is Easy Arrange, which lets you quickly switch between predefined monitor layouts or design your own custom ones.

On the reverse side of the AW2725QF monitor, you’ll find two areas illuminated by RGB lighting: a stylized ’27’ on the left and an Alienware alien head logo on the right. By design, these zones emit a gentle blue light, but they can be personalized through the AlienFX Lighting menu within the monitor’s OSD (On-Screen Display). You have the freedom to make both areas display the same color, different colors, or create a synchronized rainbow effect. Admittedly, it’s also possible to manage this lighting from Alienware software, although I’ve never been successful in doing so.
An enjoyable aspect of this RGB arrangement is that when I position the monitor so it faces a wall, the RGB illumination casts a cool halo on the wall’s surface.
Alienware AW2725QF: Competition

You can easily discover numerous excellent alternatives for gaming monitors outside of Alienware if you wish to explore different options.
One of my all-time favorite gaming monitors can be seen in my Alienware AW2725DF review. This extremely impressive 26.7-inch QD-OLED panel reaches up to an extremely high 360Hz refresh rate that’s paired with a superfast 0.03ms response time. That combined with AMD FreeSync makes for the best motion clarity I’ve ever seen in a gaming monitor. It’s ideal for competitive playing and eSports, and it sells for $734.99 at Dell.
If you’re leaning towards budget-friendly gaming monitors, I’d recommend checking out my review for the Lenovo Legion R27fc-30. This 27-inch Full HD VA monitor boasts a fantastic 240Hz refresh rate, which can be boosted to an impressive 280Hz with overclocking. It also offers a swift 0.5ms response time and is compatible with AMD FreeSync Premium. Remarkably, despite its top-notch specs, it’s quite affordable, making it a fantastic value for money. At the moment of writing, it’s available at Lenovo for only $175.49 – a significant discount from its original price of $229.99.
Alienware AW2725QF: Scorecard
Alienware AW2725QF: Should you buy it?
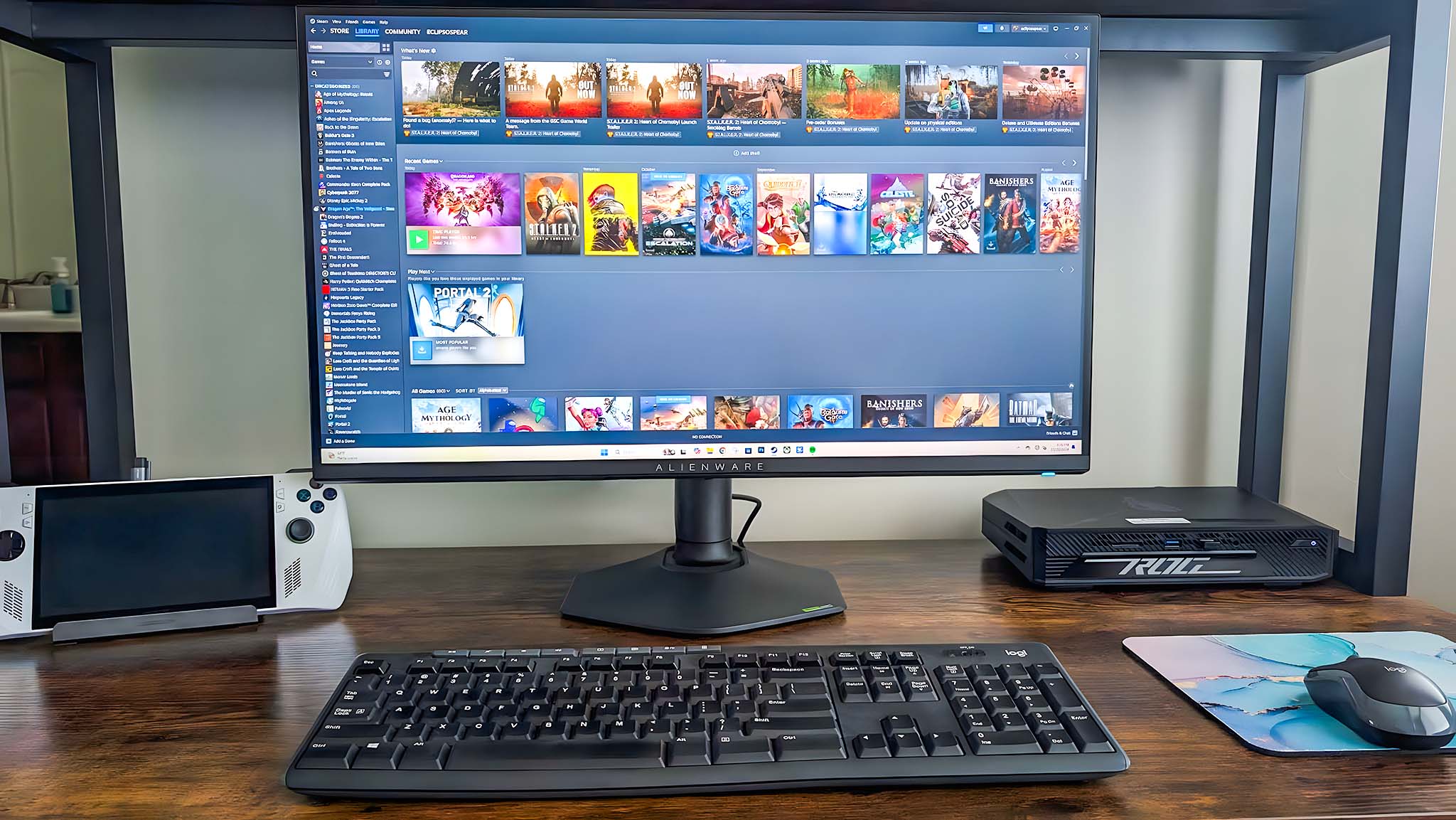
✅ You should buy this if…
- You’re looking for a monitor with great (or even competitive-level) motion clarity: Thanks to the dual-modes and G-Sync support, this gaming monitor displays very smooth gaming visuals that can keep up with eSports-level devices.
- You’d like a gaming monitor with a sturdy and adjustable stand: I can get this monitor set up at just the right viewing angle thanks to its really nice stand and solid base.
❌ You should not buy this if…
- You don’t need a dual-mode gaming monitor: Having a monitor that can do both 4K @ 180Hz or FHD @ 360Hz is really cool, but serves a rather niche audience. If you don’t need both modes, you might want to look for a different option.
- You prefer using an OLED panel: Of the panel types on the market today, OLED is largely considered the best for gaming, thanks to its tendency to produce fantastic color and support high refresh rates.
Every time I used my PC games on the Alienware AW2725QF monitor, I was consistently amazed by its smooth game visuals and vivid colors. The stand is both adjustable and robust, a feature I truly appreciate. It’s an exceptional panel that performs admirably for both high-intensity gaming scenarios and casual computer tasks.
Although I found its features captivating and had a great time gaming on it, I’m conflicted about suggesting the Alienware AW2725QF. While it is indeed a stylish gaming monitor, the desire for a display that offers dual modes is quite specific. You could find less costly IPS gaming monitors or OLED displays with similar price tags in the market instead.
Should a dual-mode gaming monitor pique your interest and you’re seeking a dependable option, this monitor could very well be an excellent choice for you.
Read More
2024-11-25 15:10