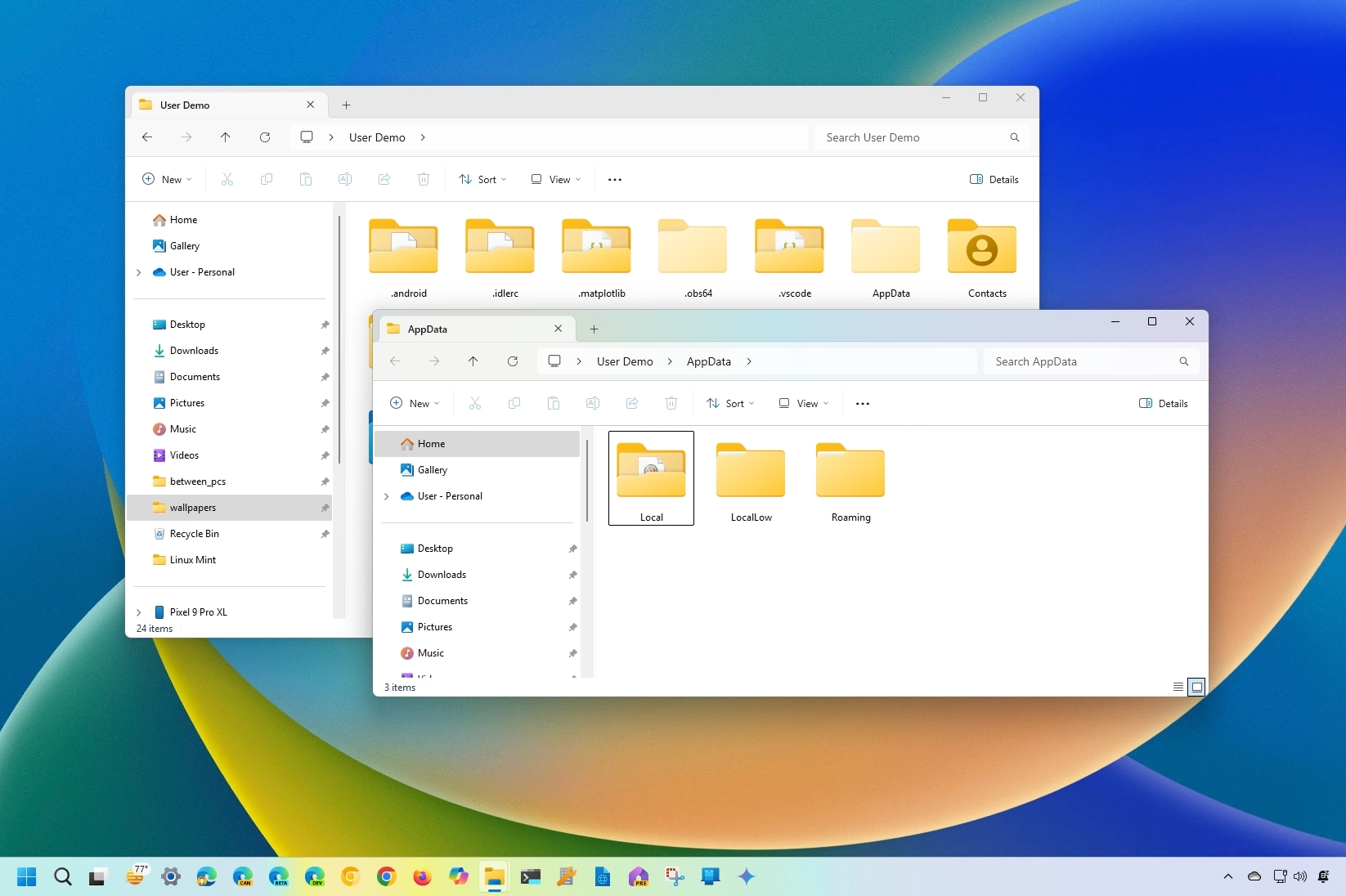
As a seasoned tech enthusiast with decades of experience under my belt, I find myself constantly marveling at the intricacies hidden within our beloved operating systems. Today, let’s dive deep into one such hidden gem – the AppData folder on Windows 11 (and 10).
On both Windows 11 and Windows 10, each user account comes with a dedicated folder named “‘User Data’.” Inside this folder reside three more folders: “‘Local,’ ‘Local (Low Level Moderation),’ ” and “‘Roaming.’” In this tutorial, I will delve into the role of these directories and provide instructions on how to locate them should you encounter issues that require troubleshooting.
What’s the AppData folder on Windows?
The “AppData” folder, which is usually hidden, serves as a storage compartment for application-specific data like cache files, user preferences, settings, and various other info. This allows the apps to operate smoothly.
Essentially, it serves as a hub where apps can save and access data without disturbing the primary program files, enabling each user to tailor and personalize applications independently.
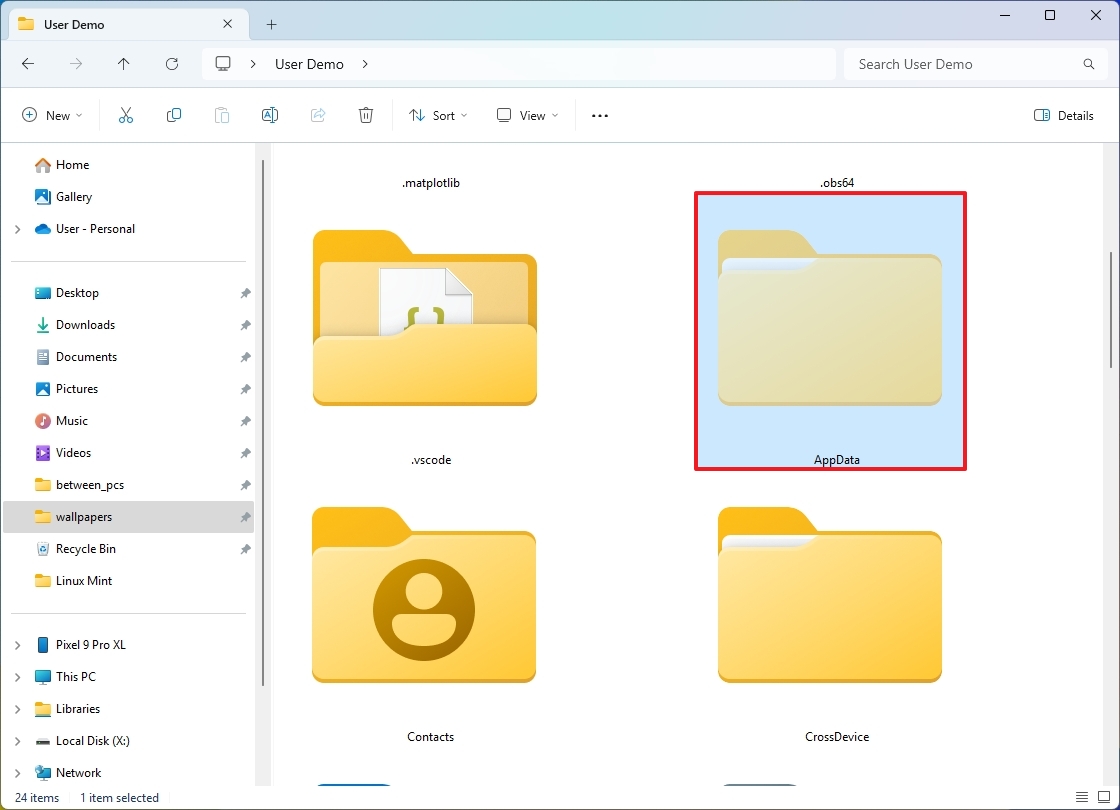
Within the AppData folder, there are three more folders – ‘Local’, ‘LocalLow’, and ‘Roaming’ – which you can locate.

Local folder
On a given device, the “Local” folder serves as a storage space for app data that is unique to that device and does not get synchronized with other computers.
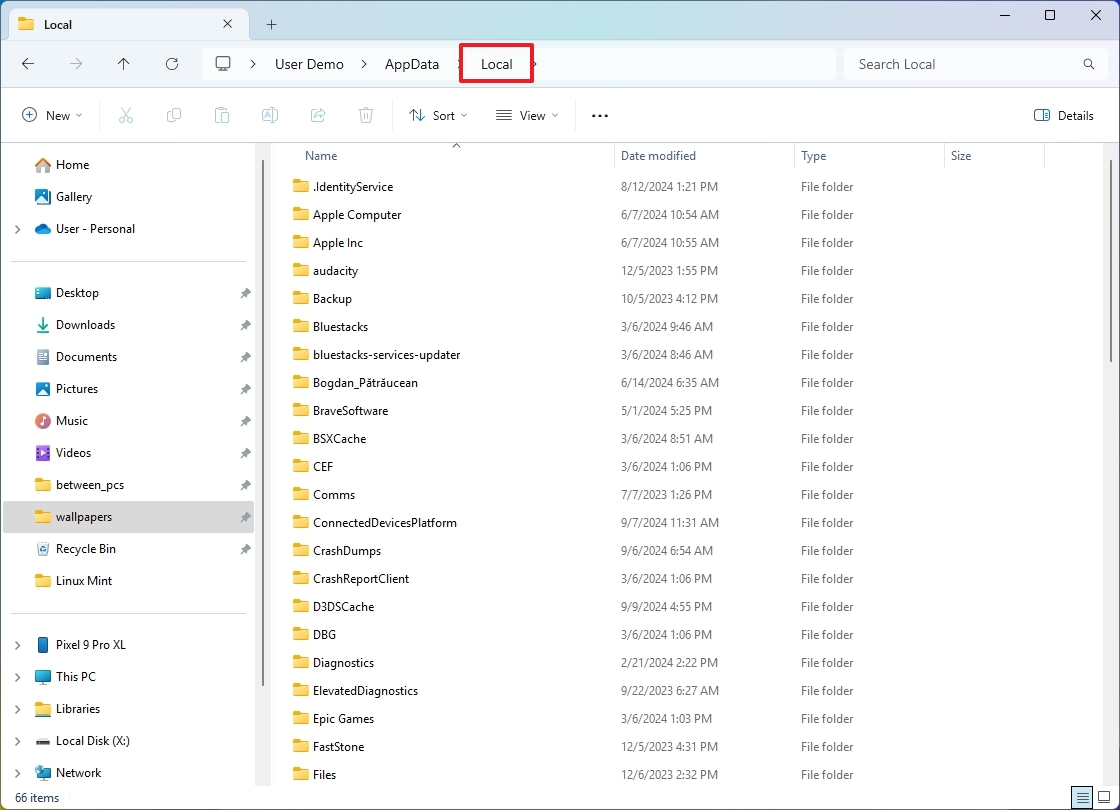
Typically, applications store their settings files and user preferences within this folder. To illustrate, the Local folder houses the “Microsoft” folder, containing data for Microsoft Edge, Office, OneDrive, Event Viewer, Teams, and other apps, depending on what’s installed on your computer.
Deleting the “Edge” folder would cause the entire browser to be restored to its factory settings. However, because certain settings are linked to your Microsoft account, re-logging into the browser later will restore some of these settings.
This folder could be utilized by some applications to store often-used files or data temporarily, enhancing the overall application performance. Additionally, it serves as a spot for both the system and applications to momentarily keep cached files.
LocalLow folder
The “LocalLow” folder bears some resemblance to the standard Local folder, but serves a somewhat distinct function. Mainly, applications utilize it for storing data that demand less privileged access, are of lesser importance, or are meant to be accessed by multiple user profiles.
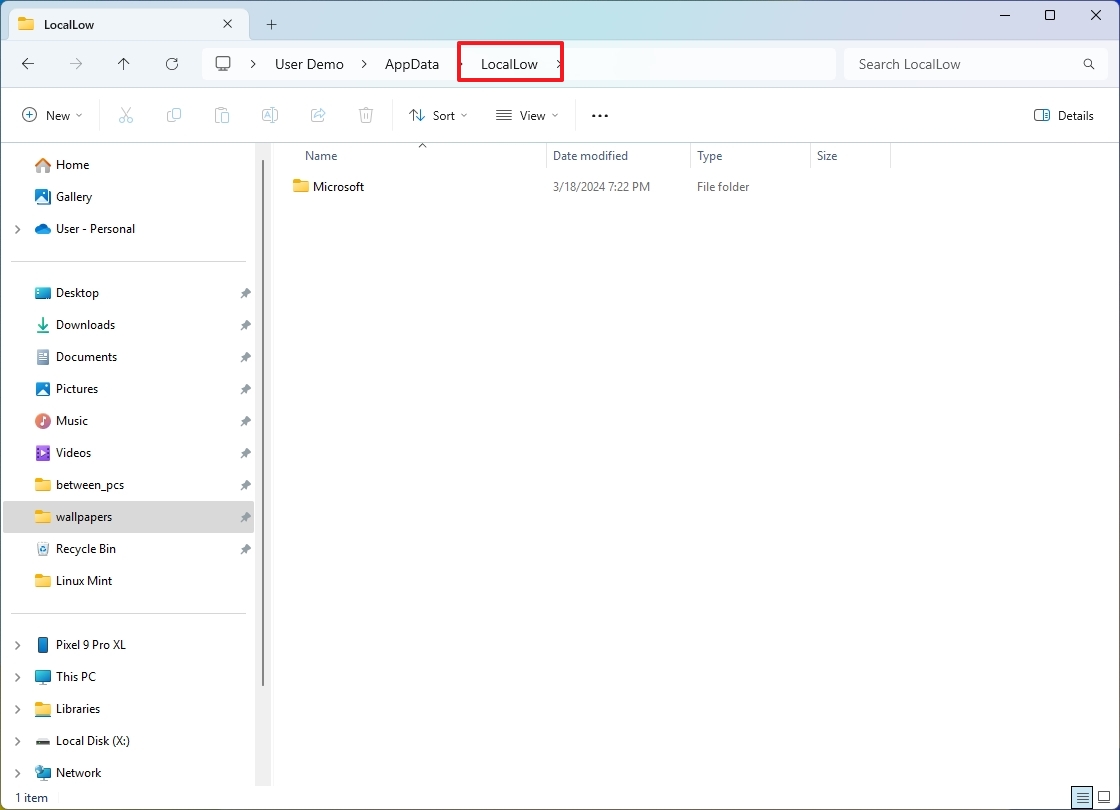
From my perspective, I noticed that the LocalLow directory serves as a space where applications running under regular user accounts or confined by a sandbox can reside. These applications typically have restricted write permissions. Additionally, this area is suitable for storing data of lesser importance and temporary files. Notably, multiple users on the same computer can access this common storage location.
Roaming folder
The “Roaming” folder serves as an additional storage space for data. However, it holds information that can be synced on various devices.
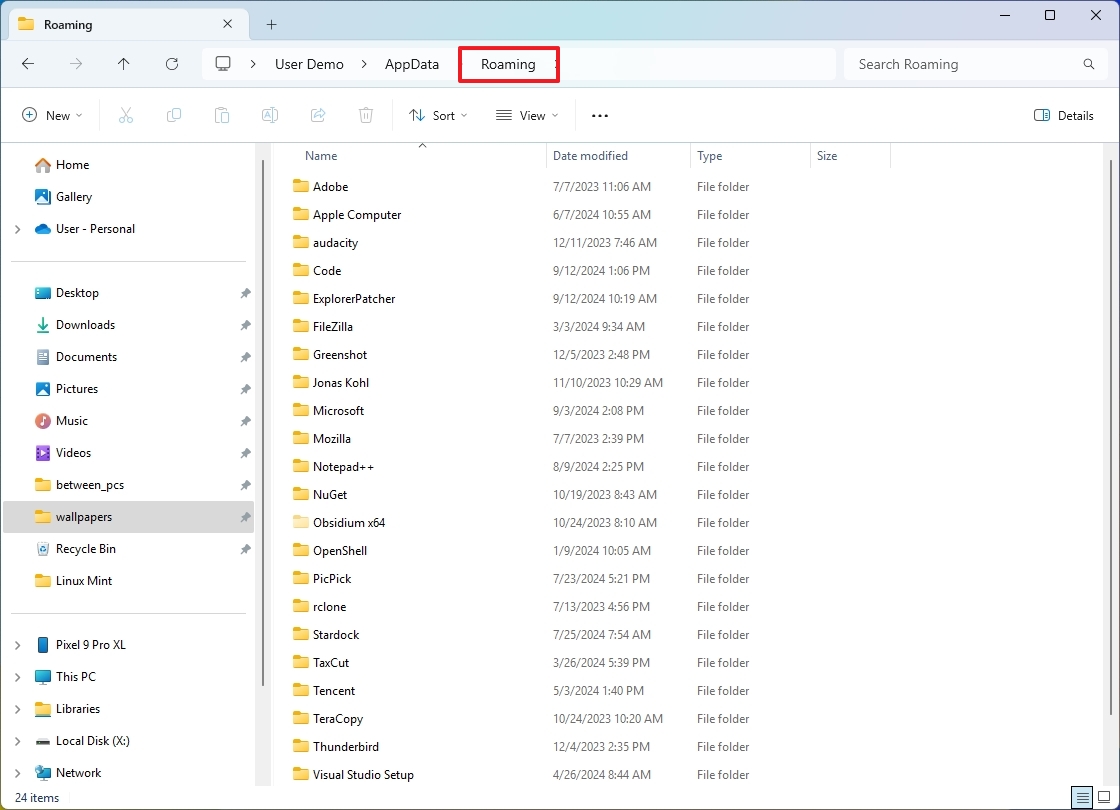
At this place, we keep personalized settings for every individual user. For example, this directory could hold app preferences, adjustments, and other user-specific information that should remain constant across all devices the user logs into.
It’s worth mentioning that the choice of folder by the developer depends on how the app operates.
How to access the AppData folder and subfolders
To view and navigate through the AppData folder and its subfolders, you might need to adjust File Explorer settings to display hidden files as they are usually concealed for security purposes. Alternatively, you can directly access these folders using their unique paths or environment variables that have been designated for them.
Show hidden files and folders
To show hidden files on Windows, use these steps:
- Open File Explorer.
- (Windows 11) Open the View menu, choose “Show,” and check the “Hidden items” option.

- (Windows 10) Open the View tab and check the “Hidden” items option.
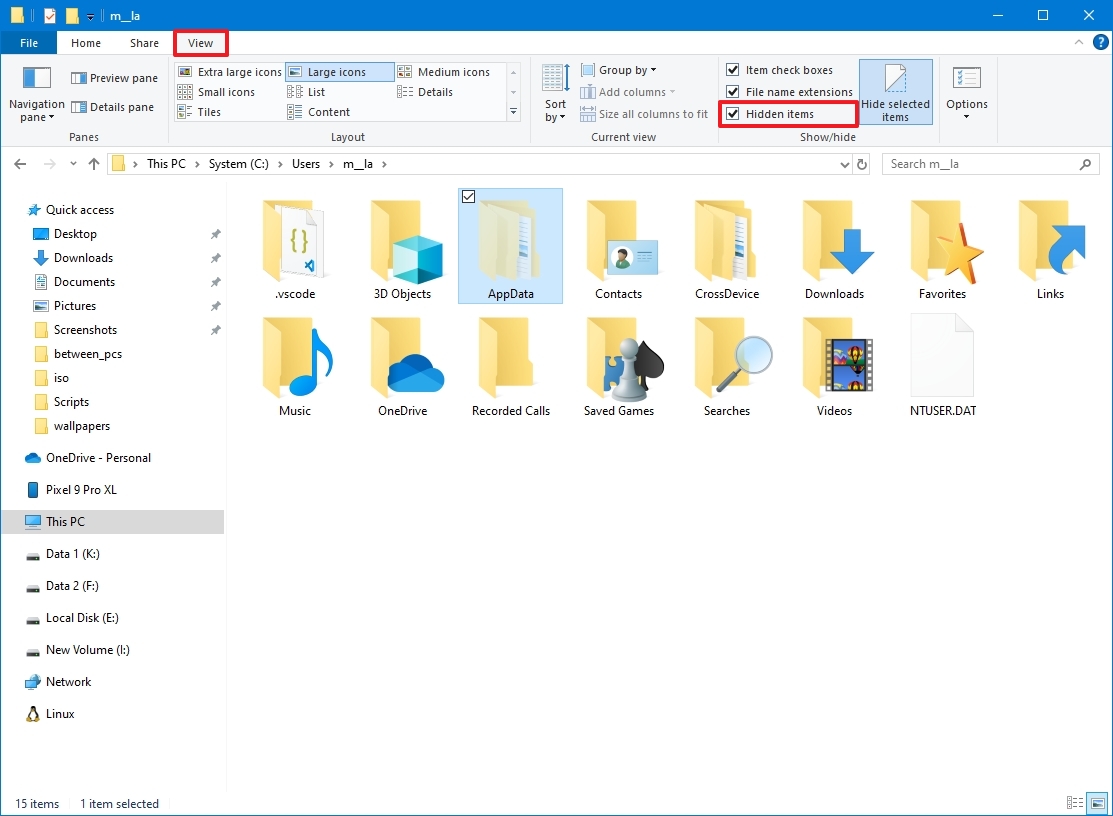
Once you complete the steps, you can browse the folder using File Explorer.
Access AppData folders
To access the AppData folder and subfolders through File Explorer, use these steps:
- Open File Explorer.
- (Option 1) Navigate to the following path to open the “AppData” folder: C:\Users\USER-ACCOUNT
- Right-click the AppData folder and choose the Open option.
- (Option 1) Navigate to the following path to open the “Local” folder: C:\Users\USER-ACCOUNT\Local
- (Option 2) Type the following environment variable in the address bar and press Enter: %LOCALAPPDATA%
- (Option 1) Navigate to the following path to open the “LocalLow” folder: C:\Users\USER-ACCOUNT\Local Low
- (Option 2) Type the following environment variable in the address bar and press Enter: %LOCALAPPDATA%Low
- (Option 1) Navigate to the following path to open the “LocalLow” folder: C:\Users\USER-ACCOUNT\Roaming
- (Option 2) Type the following environment variable in the address bar and press Enter: %APPDATA%
You can also use these paths and environment variables in the “Command Prompt” and with the “Run” command. However, you can’t use the environment variables with “PowerShell.”
Exploring this folder is usually harmless, but removing files without knowing what they’re for might cause unforeseen issues. If you’re uncertain about its contents, it’s best to avoid making any modifications to ensure no unexpected problems arise.
It’s important to note that you cannot delete the AppData folder from the system, but if you switch accounts, deleting the old account will also remove the “AppData” folder from that profile.
In summary, while many apps save various kinds of data using the device’s location, it’s essential to note that the usage depends on the app’s design. Some applications, like self-contained ones that don’t need installation, do not utilize this storage feature at all.
More resources
Read More
- Gold Rate Forecast
- PI PREDICTION. PI cryptocurrency
- Masters Toronto 2025: Everything You Need to Know
- WCT PREDICTION. WCT cryptocurrency
- LPT PREDICTION. LPT cryptocurrency
- Guide: 18 PS5, PS4 Games You Should Buy in PS Store’s Extended Play Sale
- Elden Ring Nightreign Recluse guide and abilities explained
- Despite Bitcoin’s $64K surprise, some major concerns persist
- Solo Leveling Arise Tawata Kanae Guide
- Shrek Fans Have Mixed Feelings About New Shrek 5 Character Designs (And There’s A Good Reason)
2024-09-13 16:41