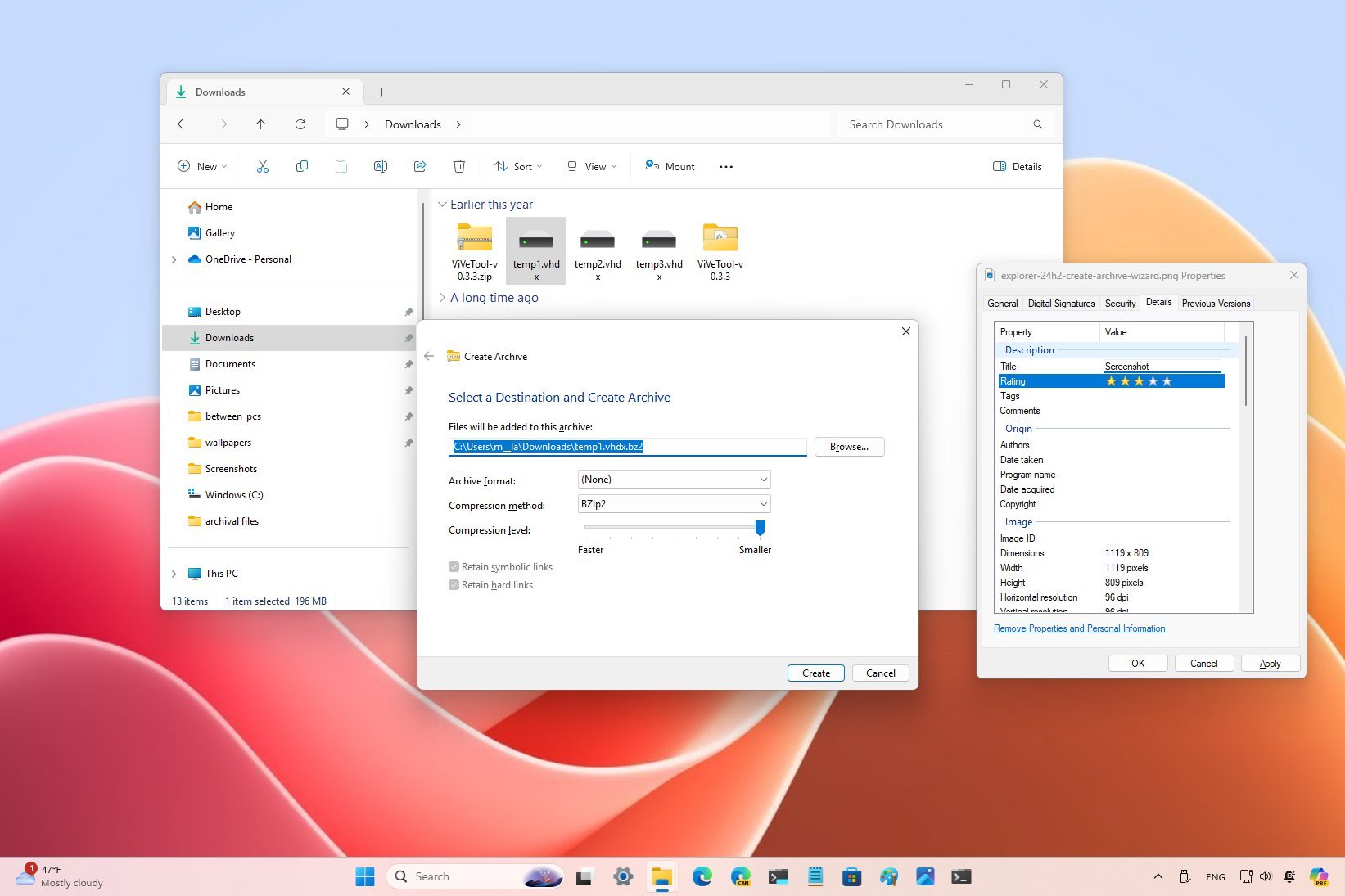
As a seasoned tech enthusiast with decades of experience under my belt, I must say that the latest updates to File Explorer in Windows 11 version 24H2 are nothing short of a breath of fresh air. The new compression wizard is particularly noteworthy, finally allowing us to create archival formats without having to resort to third-party tools.
The file management tool known as File Explorer will see some enhancements in the Windows 11 version 24H2. This updated variant of the file manager includes alterations to the context menu, tab organization, handling of archive formats like ZIP or RAR, and “.png” files, among other minor adjustments.
Here, I’ll walk you through the updates made to the File Explorer in the most recent edition of Windows 11.
File Explorer new changes for version 24H2
Starting with this feature update, you will notice these changes on File Explorer.
Compression wizard
In the update of version 23H2, Windows 11 now allows for opening and extracting several archive types (like Tar, Gzip, and 7z). Starting from version 24H2 release, the File Explorer will have a tool to generate archive files.
The wizard doesn’t offer the capability to generate RAR archives or handle encryption since it supports creating 7zip, Tar, and Zip files only.
To initiate the “Create Archive” tool, simply perform a right-click on the desired file, choose the required items, and finally click on the option labeled “More options…” or “Show more options…“.
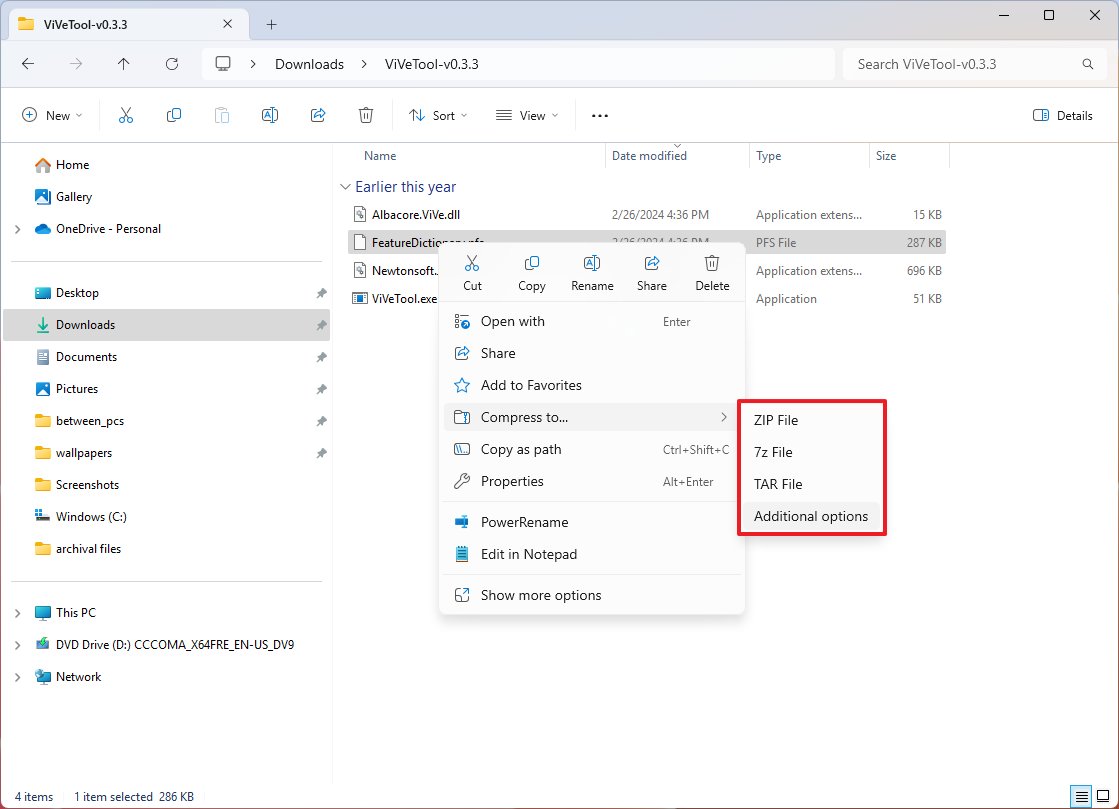
This will allow you to create a Zip, 7z, or TAR file.
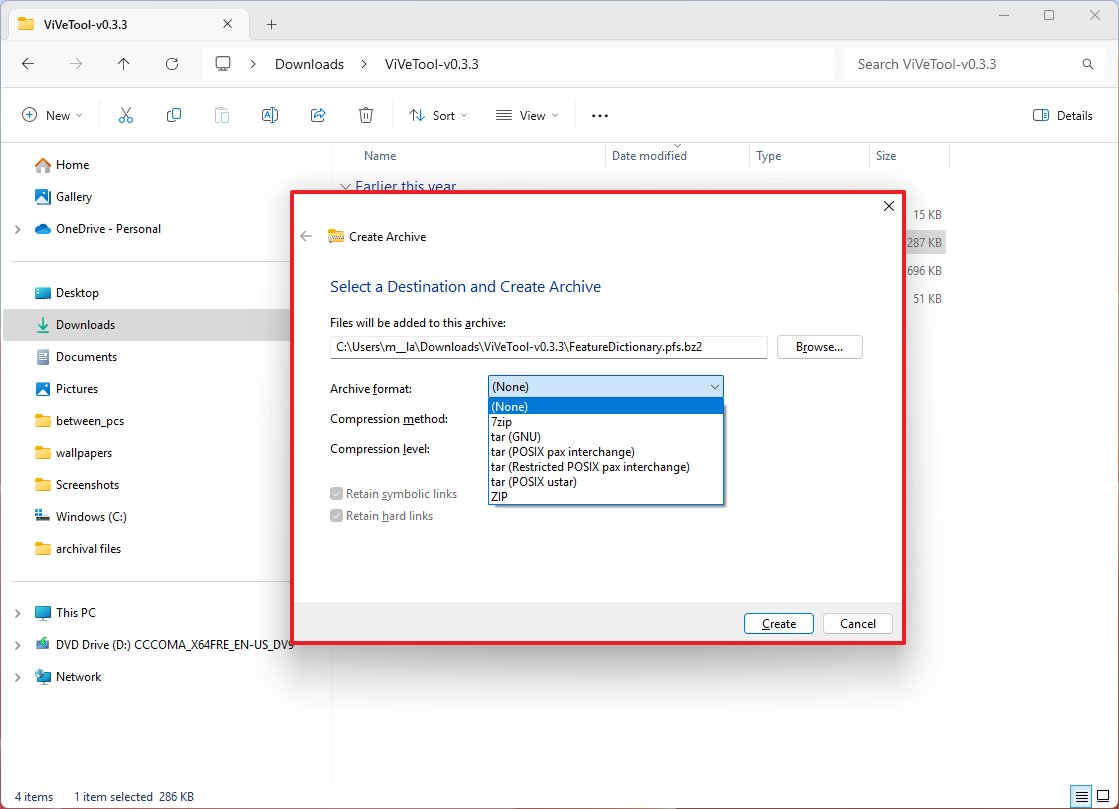
If you choose the 7zip option, the compression methods include:
- LZMA2.
- Store.
- Deflate.
- BZip2.
- LZMA1.
- LZMA2.
- PPMd.
Compression techniques available for Tar (GNU, POSIX pax interchange, Restricted POSIX interchange, and POSIX ustar) are as follows:
- BZip2.
- Gzip.
- xz.
- Zstandard.
Finally, for Zip, the compression methods include:
- Store.
- Deflate.
The wizard even lets you retain the hard and symbolic links.
Furthermore, during the extraction phase, if a file shares the same name with an existing one, File Explorer will show a dialogue box to allow you to either bypass the conflicted files or replace them all.
Context menu update
Initially, you’ll need to click on “Show more options” to reach the traditional variant of the context menu. However, the updated version now includes labels for functions such as “Cut”, “Copy”, “Rename”, “Share”, and “Delete”.
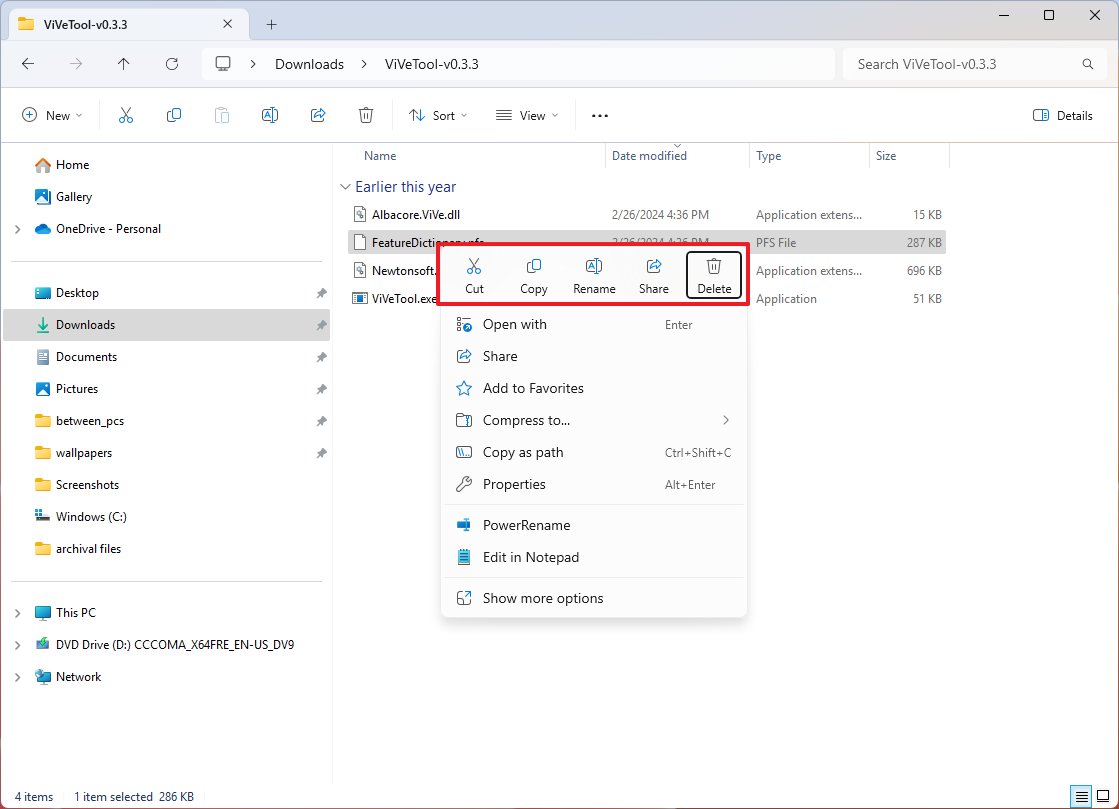
It’s true that those icons represent actions, but they can sometimes cause confusion for certain users. In fact, I’ve encountered such confusion myself on numerous occasions.
Thumbnail previews changes
In this latest minor update for File Explorer, the thumbnail previews will now display more detailed information. As you hover over multiple tabs, the focused tab’s name and the total number of tabs within the specific File Explorer window will be displayed.
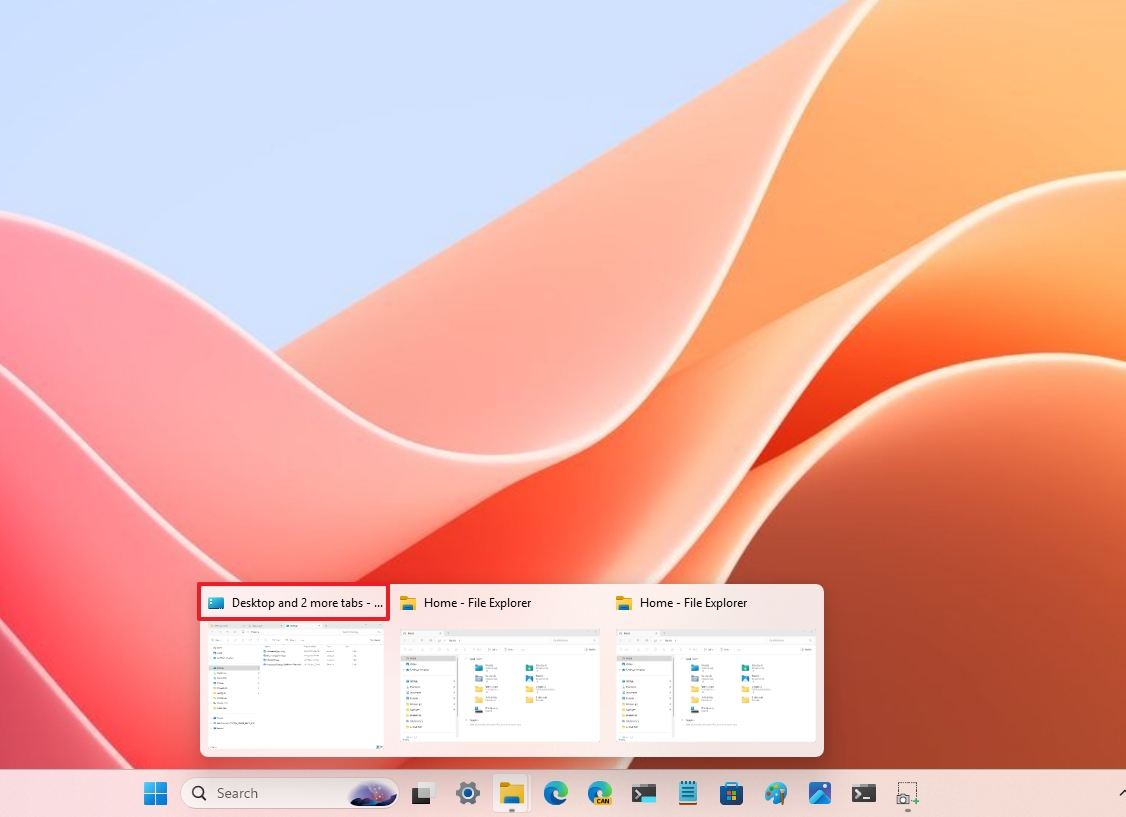
PNG metadata support
It was found that the initial design of File Explorer lacked the functionality to view or edit metadata for “.png” images. Yet, now you have the ability to not only see but also modify details such as titles, descriptions, keywords, and other relevant information.
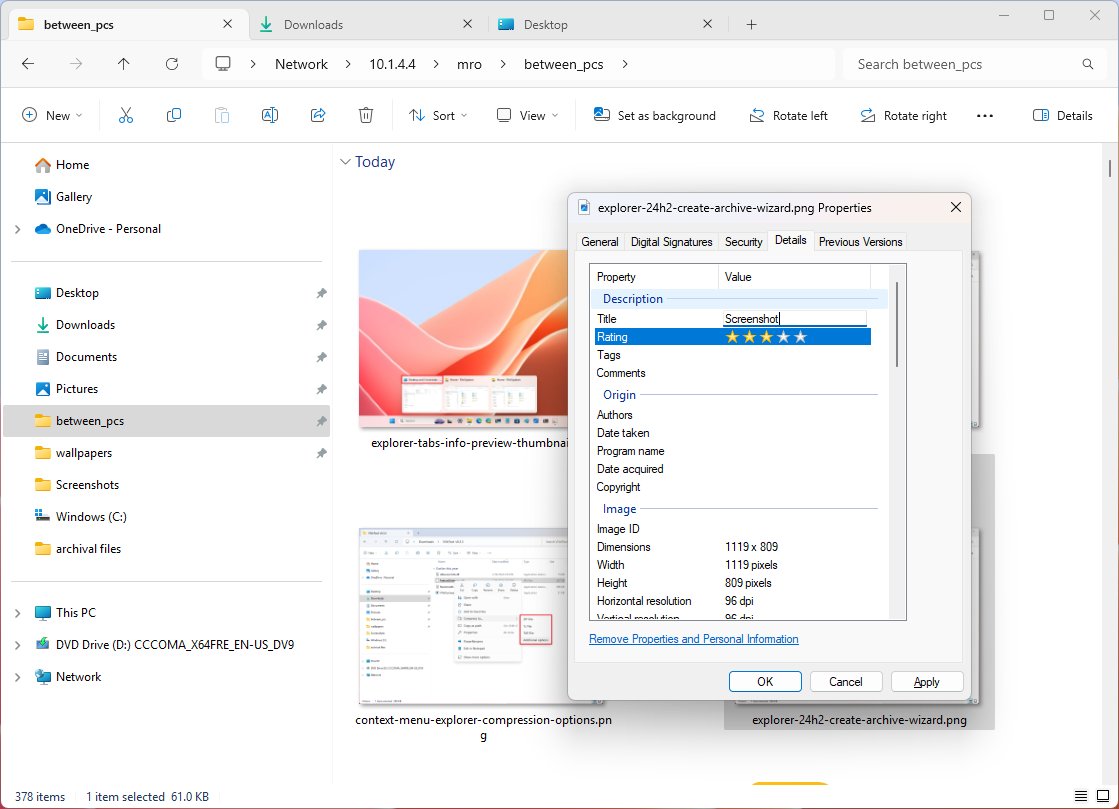
Home page section revamp
As an analyst, I’d rephrase that as: On the home page, I notice that File Explorer is currently refreshing its sections. In the latest version, the ‘Quick Access’ section stays consistent, but instead of having separate sections for ‘Favorites’ and ‘Recent’, Microsoft has combined these sections and introduced tabs to organize them more efficiently.
Additionally, a fresh “Shared” tab has been introduced, displaying documents that have been forwarded to you. If you’re using a business account, you’ll also have the ability to examine comments within those files.
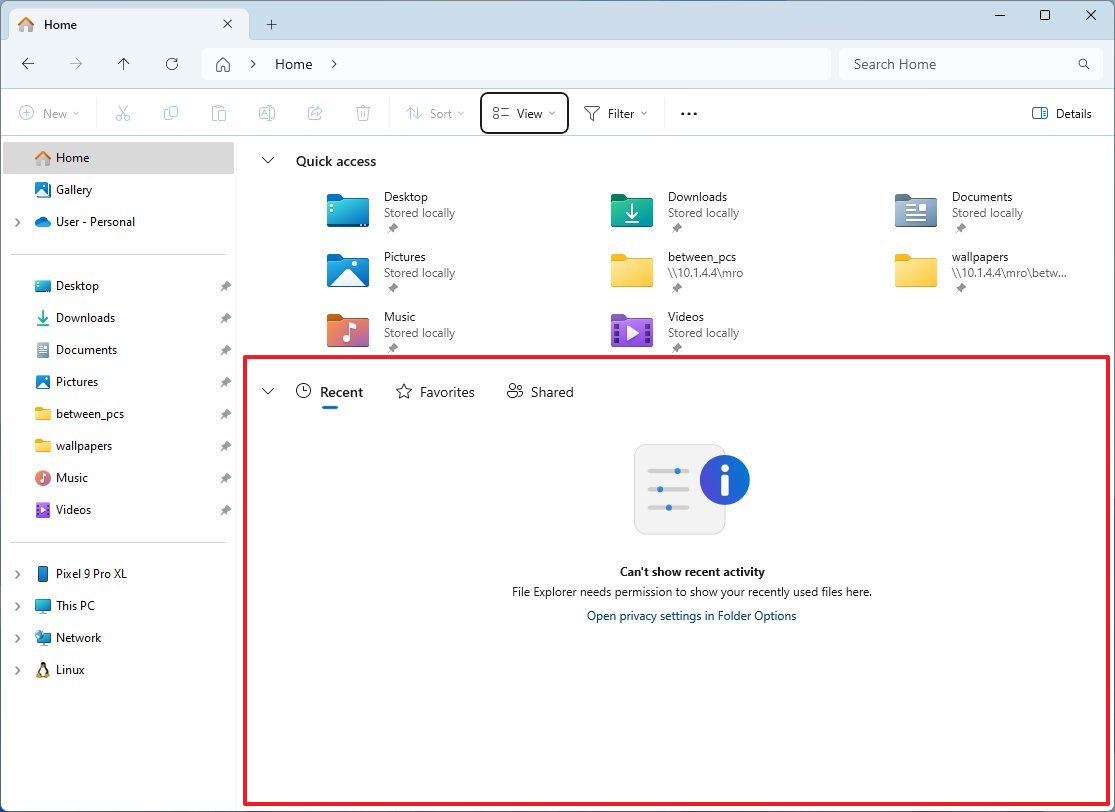
If the tab is empty, you’ll spot an icon displaying a message that explains why no files are visible.
In relation to updates in the Share feature, when your Android device is linked via the Phone Link application, a choice for immediate sharing of content to your phone will become available.
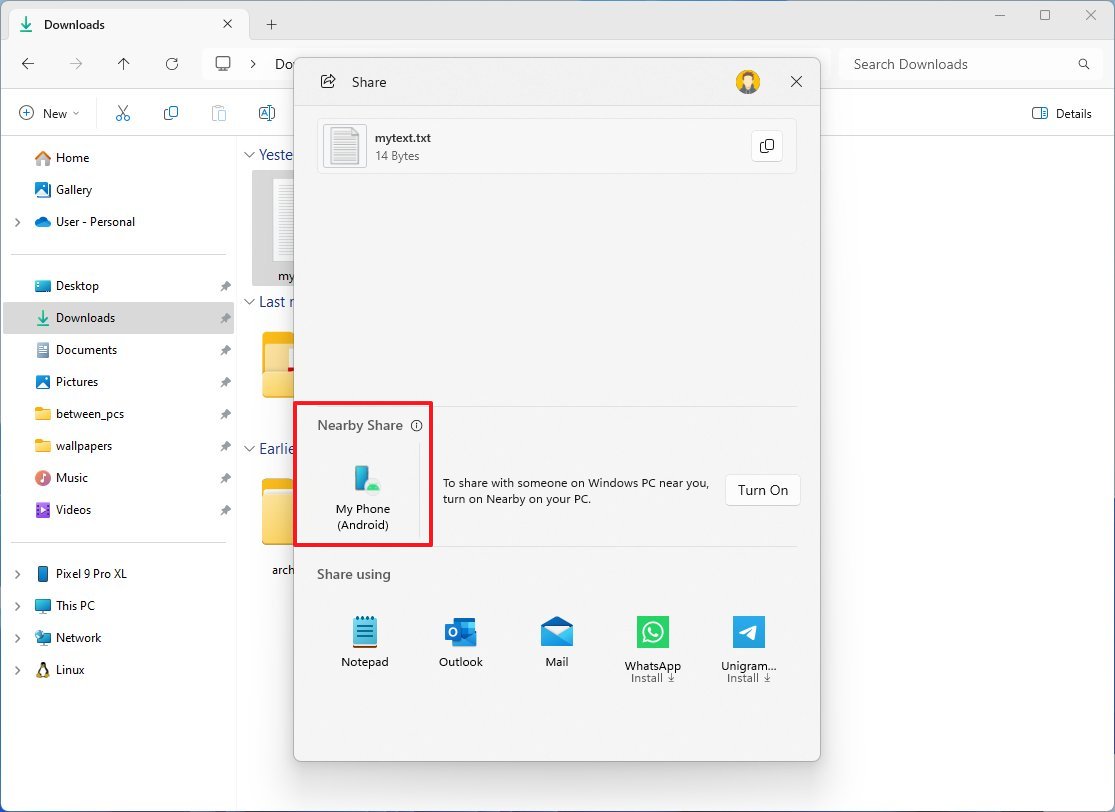
In addition, when your Android phone is linked with the “Manage mobile devices” feature, you’ll be capable of managing the phone storage remotely, just as if you were physically connecting it via a USB cable.
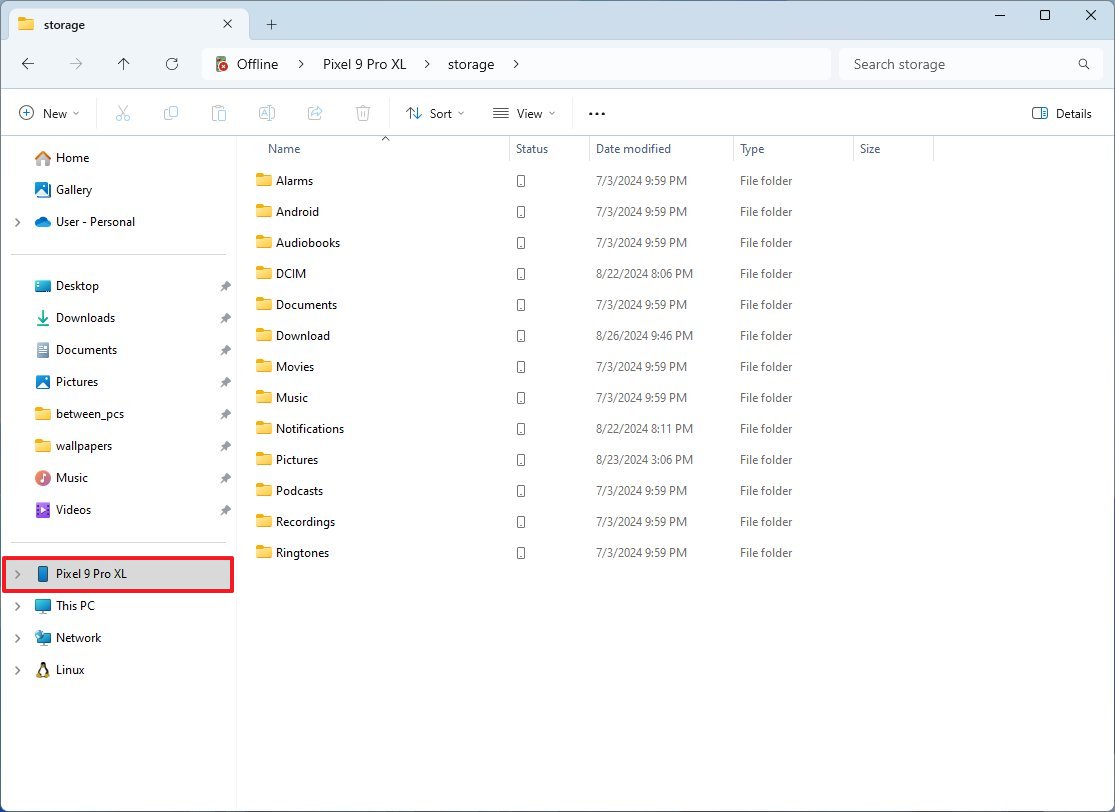
Be certain to activate the toggle switch for “Display mobile device in File Explorer” under the “Settings”, specifically in “Bluetooth & devices” > “Mobile devices” > “Connected devices”.
Other recently added features
Apart from the enhancements on Version 24H2, Microsoft has also rolled out updates for Version 23H2 as well.
In earlier editions, you could move files from their original folder to a different location within the file path by simply dragging and dropping them onto the address bar in File Explorer. However, this useful feature was unexpectedly taken out. But, great news! It’s making a comeback with the latest update to this feature.
For the tab system, you can now right-click a tab and choose the “Duplicate tab” option.
Apart from these modifications, Microsoft is additionally implementing hidden enhancements and efficiency upgrades.
More resources
Read More
- PI PREDICTION. PI cryptocurrency
- Gold Rate Forecast
- WCT PREDICTION. WCT cryptocurrency
- LPT PREDICTION. LPT cryptocurrency
- Guide: 18 PS5, PS4 Games You Should Buy in PS Store’s Extended Play Sale
- Solo Leveling Arise Tawata Kanae Guide
- Despite Bitcoin’s $64K surprise, some major concerns persist
- Clarkson’s Farm Season 5: What We Know About the Release Date and More!
- Planet Coaster 2 Interview – Water Parks, Coaster Customization, PS5 Pro Enhancements, and More
- Chrishell Stause’s Dig at Ex-Husband Justin Hartley Sparks Backlash
2024-09-19 14:09