
As a seasoned analyst with years of experience under my belt, I must say that the Windows 11 2024 Update is shaping up to be quite a game-changer, especially for those who rely heavily on their printers. The new Windows Protected Print mode and the addition of options to rename and pause print jobs directly from the Settings app are long overdue improvements that many users have been clamoring for.
Despite primarily emphasizing AI capabilities, the Windows 11 2024 Update (version 24H2) additionally includes enhancements that aren’t AI-related, like modifications to the printing experience.
In the latest version 24H2, Microsoft is introducing a fresh take on Windows Protected Print (WPP) by phasing out third-party drivers and instead, offering a new comprehensive print platform for heightened security benefits. Furthermore, this update brings forth a new “Additional Printer Settings” area where you can customize your printer settings, such as renaming and pausing print jobs.
In this tutorial, I’ll walk you through the new enhancements Windows 11 version 24H2 is bringing to your printing process.
Windows 11 2024 Update new printer changes
In line with the 2024 Update, Microsoft will introduce notable adjustments for printers. This includes an improved Windows Protected Print mode and the ability to modify the printer’s name as well as temporarily halt print tasks right within the Settings application.
Windows Protected Print mode
In simpler terms, Windows Protected Print (WPP) is a fresh approach within the operating system, which presents a common print foundation. This enables users to configure a printer without needing external driver software or specific applications.
Essentially, enabling the feature means you can connect your printer right away, no need for extra setup or configuration.
Due to the escalating complexity of cyberattacks targeting the printing system in Windows, such as Stuxnet and Print Nightmare, the updated Windows Protected Print mode aims to enhance security. It does this by adopting the Internet Printing Protocol (IPP) for printing purposes. This change eliminates the reliance on third-party drivers, which are potential targets for exploits, particularly older ones that may have vulnerabilities.
Additionally, it limits the actions available to the print queue, imposes tighter security measures on the code that can run during the printing operation, and enables XPS output to occur under the user’s profile rather than the system one.
The only caveat is that the new universal driverless print feature only works with Mopria printers, such as the Brother PJ-773, Canon DR-S130, Dell B3460dn, Epson AM-C400, HP DesignJet Smart Tank T858, and many others. The list of compatible printers is at mopria.org.
As a tech enthusiast, if you’d like to activate this specific feature, simply navigate to your device settings. You can do this by clicking on ‘Settings’, then ‘Bluetooth & devices’, and finally ‘Printers & scanners’. Once there, click the ‘Set Up’ button next to the “Windows protected print mode” setting to enable it.
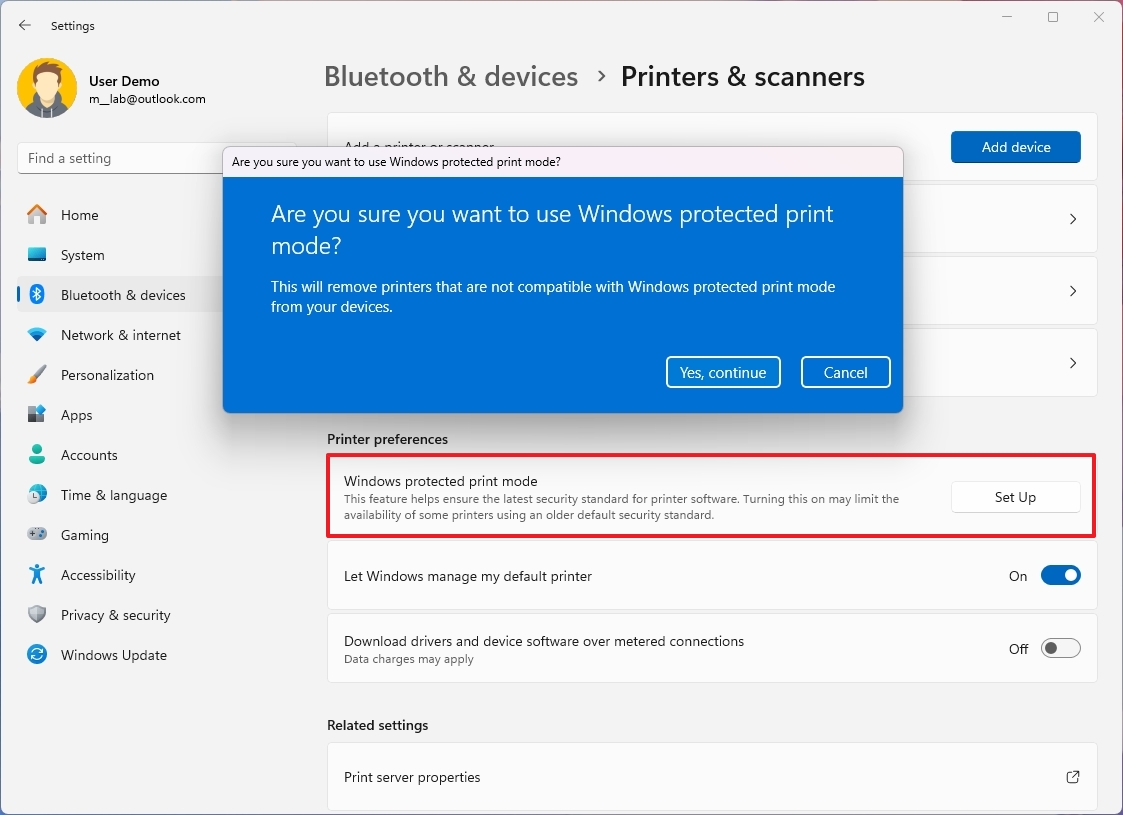
During the initial setup, the introduction of the new feature will eliminate any third-party driver software currently installed on your system. If your printer isn’t compatible with this change, you’ll find it unusable until you choose to turn off this feature.
From version 24H2 onwards, you’ll need to set this mode up manually. However, Microsoft intends to activate it automatically in forthcoming updates of the operating system.
Pause print jobs from Settings
Following the installation of the Windows 11 2024 Update, you’ll discover that the Printer Properties interface has been revamped, offering a fresh feature allowing you to temporarily halt print tasks right from the Settings application, eliminating the need to open the Print Queue app or alternative methods for this purpose.
If you need to halt a printing job, navigate to Settings > Bluetooth & devices > Printers & scanners, select your printer, then choose its properties. Inside, look for “‘Additional printer settings’” and hit it, followed by clicking the “‘Pause’” button.
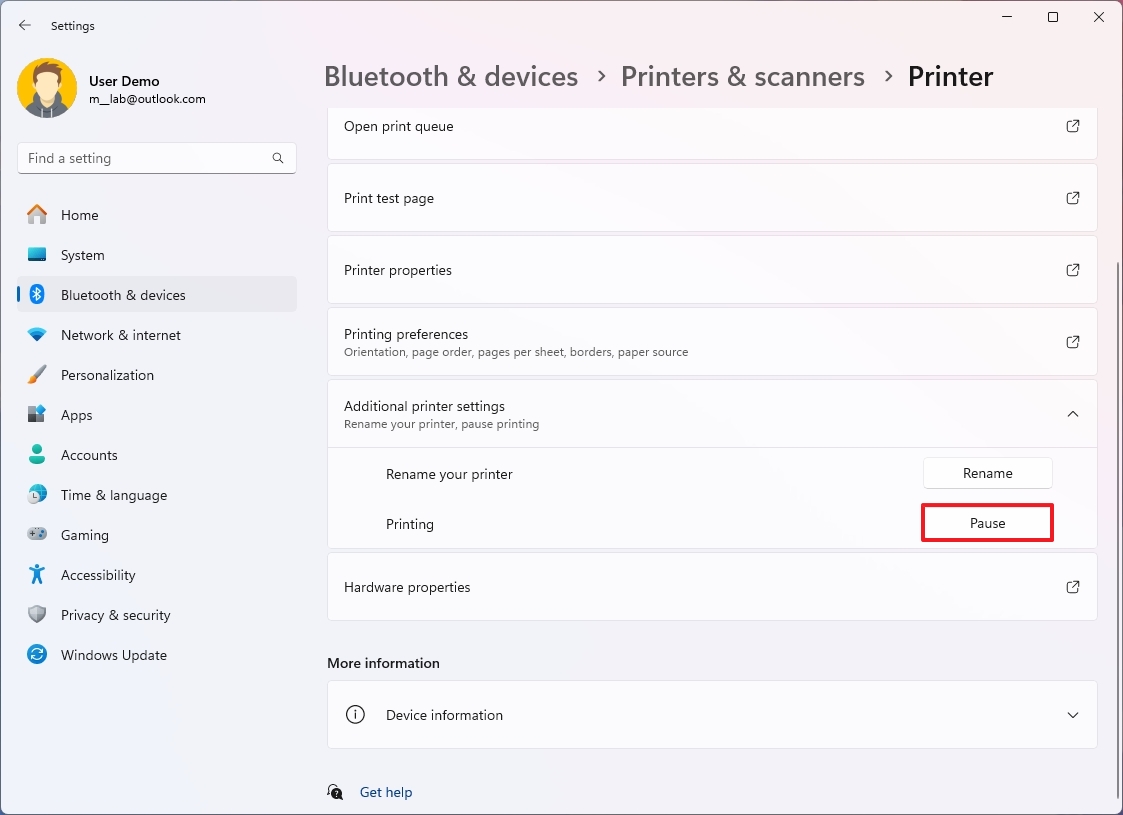
You can always click the “Resume” button to resume printing from your computer.
Rename printer from Settings
Previously, adjusting your printer’s name required changes through the old-style Control Panel. However, as of version 24H2, Microsoft is moving this function to the Settings application.
To rename your printer, navigate to these steps: Open up the ‘Settings’, then select ‘Bluetooth & devices’ followed by ‘Printers & scanners’. From there, open the properties of your printer, look for the option called “Additional printer settings”, and you’ll find the “Rename” button within the “Rename your printer” settings. After confirming the new name, don’t forget to hit the ‘Save’ button to complete the process.
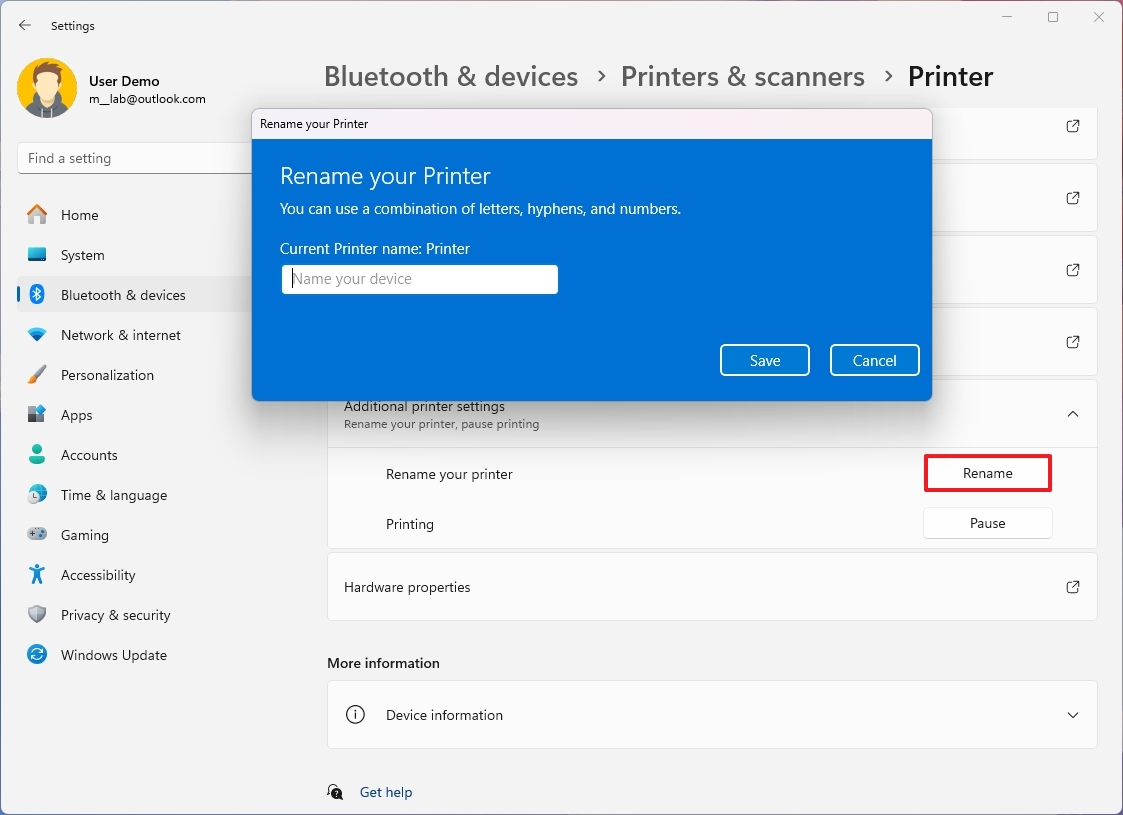
If you own a Copilot+ PC, an ARM-based device, or any similar system, Microsoft assures users that printers will function effectively on these machines. In addition, they suggest using Mopria-compatible printers whenever possible.
More resources
Read More
- PI PREDICTION. PI cryptocurrency
- WCT PREDICTION. WCT cryptocurrency
- Guide: 18 PS5, PS4 Games You Should Buy in PS Store’s Extended Play Sale
- LPT PREDICTION. LPT cryptocurrency
- Gold Rate Forecast
- SOL PREDICTION. SOL cryptocurrency
- FANTASY LIFE i: The Girl Who Steals Time digital pre-orders now available for PS5, PS4, Xbox Series, and PC
- Playmates’ Power Rangers Toyline Teaser Reveals First Lineup of Figures
- Shrek Fans Have Mixed Feelings About New Shrek 5 Character Designs (And There’s A Good Reason)
- Here’s What the Dance Moms Cast Is Up to Now
2024-09-17 15:10