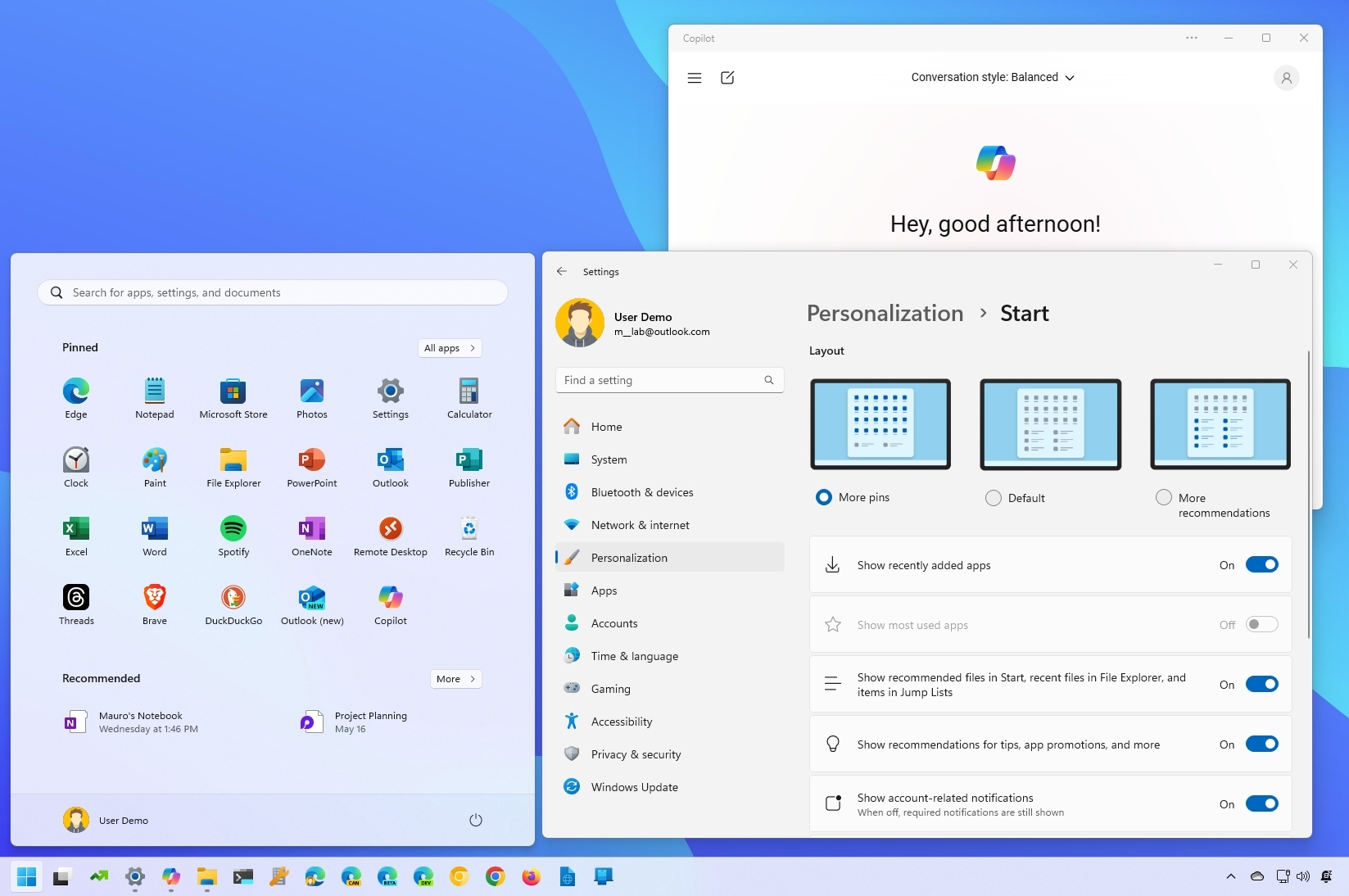
As a seasoned tech enthusiast with years of experience under my belt, I must say that the latest update for Windows 11 is nothing short of impressive! The new features and improvements are truly game-changing, making our digital lives more convenient and efficient than ever before.
With the release of the Windows 11 2024 Update (version 24H2), you’ll notice some adjustments to both the Start menu and the Taskbar as well.
In this update, the Copilot button has been removed from the Taskbar, and the Quick Settings panel undergoes several enhancements. Additionally, you’ll notice additional features as well. Moreover, in the Start menu, the Recommended area will now display app promotions and more content.
Here, I’ll detail the significant modifications you’ll notice on your Taskbar and Start menu upon the launch of Windows 11 version 24H2.
What’s new with the Taskbar and Start menu changes for version 24H2
While these updates to the Taskbar and Start menu may not drastically alter your current experience, they do introduce some intriguing enhancements for you to discover.
Taskbar
The “Copilot” button, previously found in the System Tray of the Taskbar, has been taken away by Microsoft. This change means that the “Copilot” and “Show Desktop” buttons will no longer interfere with each other.
This alteration comes as a result of the company discarding the old Copilot connection and introducing a fresh web app instead, which the system can set up via the Microsoft Edge browser.
As a result, the Taskbar also includes a new Copilot icon alongside your other apps.
With the Windows 11 version 24H2 update, changes have been made to the Quick Settings flyout’s design. Now, this flyout is scrollable, which means you no longer need to alter the layout to include or exclude buttons. Instead, you can simply hover your mouse over the interface and scroll up or down to access the various options that are now available. Additionally, there are controls on the right side to help navigate between different pages.
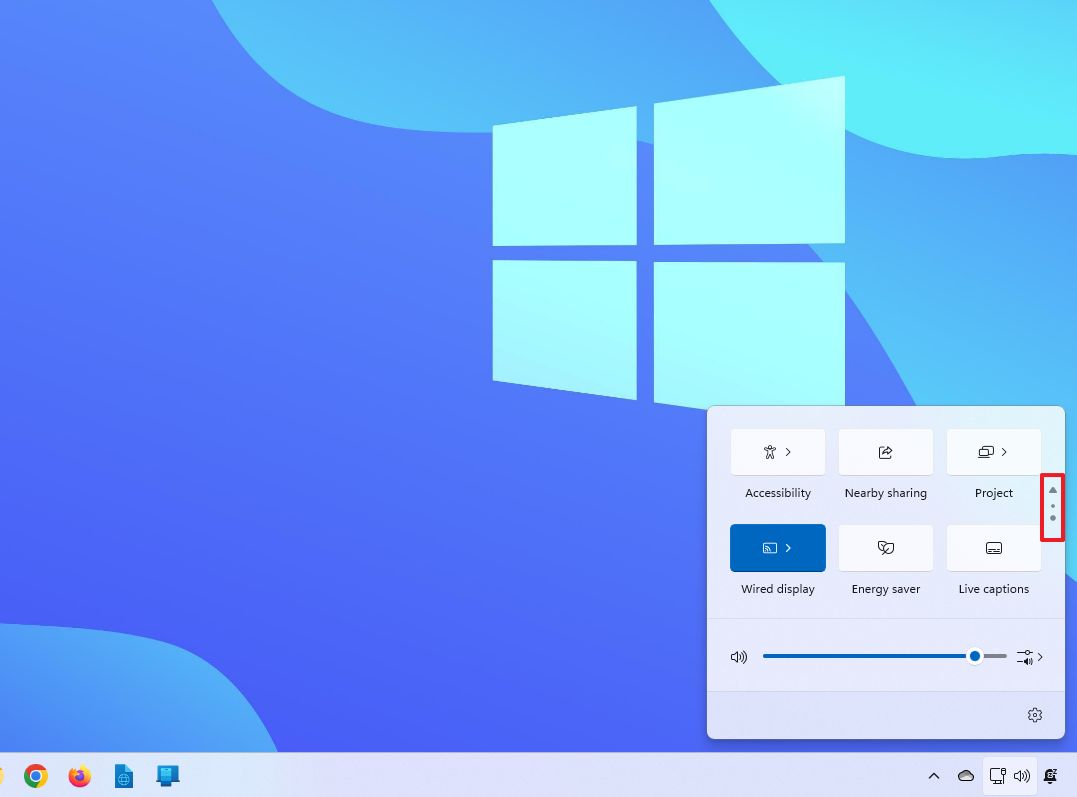
Additionally, upon visiting the Wi-Fi page, you’ll spot a fresh “Refresh” button in the lower right corner. This button allows you to manually update the list of nearby networks instantly, saving you from waiting for the system to do it automatically, which could potentially take a while.
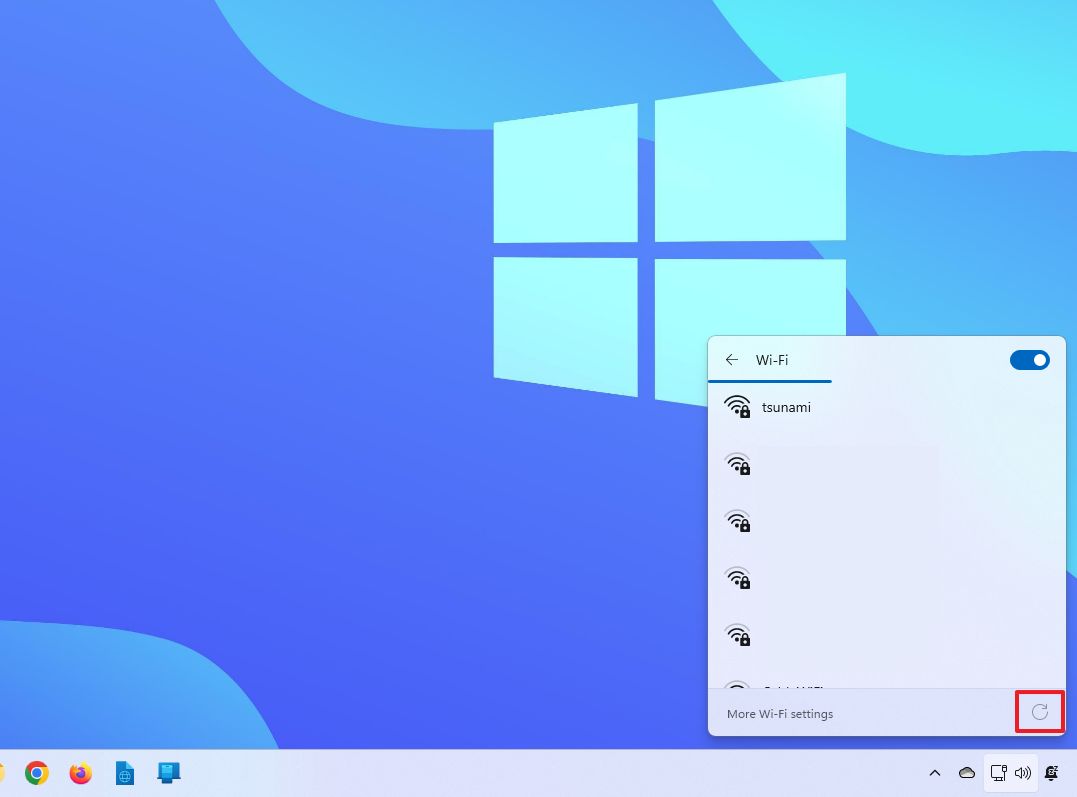
On the VPN (Virtual Private Network) page, Microsoft is simplifying the process of activating or deactivating a connection by allowing a single click. For users who manage multiple connections, this update aims to reduce the number of clicks required for turning them on and off.
Furthermore, if you own a Copilot+ PC, you’ll be able to utilize Windows Studio Effects – a suite of tools that lets you adjust different video and audio settings while using the AI-powered camera. This toolset offers features such as “Background alterations,” “Eye contact enhancement,” “Auto framing,” “Portrait illumination,” “Artistic filters,” and “Voice prioritization.”
Additionally, Microsoft will provide a Studio Effects icon in the system tray for easy access to its camera features when utilizing an application that supports them. You can still find these settings in the Quick Settings panel as well.
Finally, the “Live Captions” button in Quick Settings is also new to version 24H2.
The layout of the System Tray remains unchanged; however, if your PC is equipped with Copilot+ and you’ve activated the Windows Recall feature, you’ll notice a new button labeled “‘Recall’” among the standard buttons. When you press it, a pop-up will appear displaying the most recent image captured by the function, along with options to launch the app and temporarily disable Recall.

Additionally, just like you can use the keyboard shortcut “‘Windows key + T’” to highlight the taskbar, you can now simply press the initial letter of the application’s name to quickly navigate to and select the app’s icon.
By pressing the “Windows key + T” shortcut and then hitting the “M” key, you can emphasize the Microsoft Edge application on your screen. If the app is already running, this action will also display the Jump List menu.
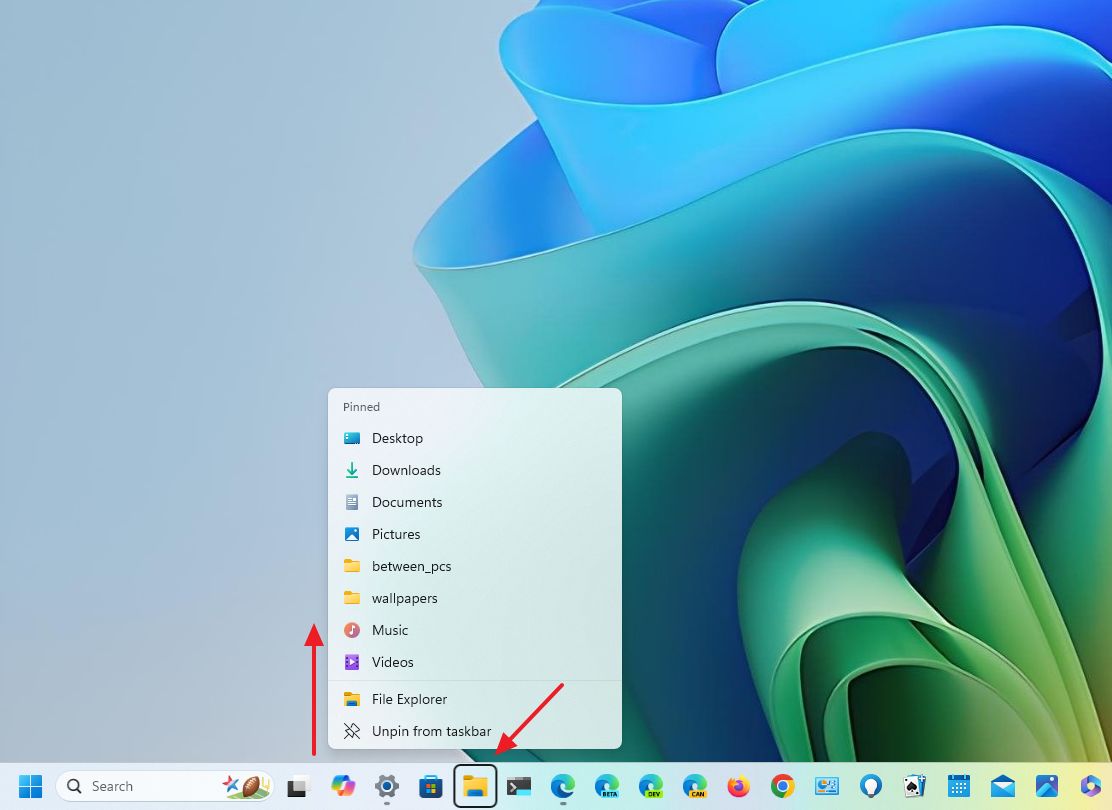
If you have more than one app that starts with the same letter, you can cycle through all the apps.
If the Taskbar uses the option to uncombined apps, the system will use the window name.
Pressing either the “Home” or “End” key will move the focus to the initial and final items displayed in the Taskbar.
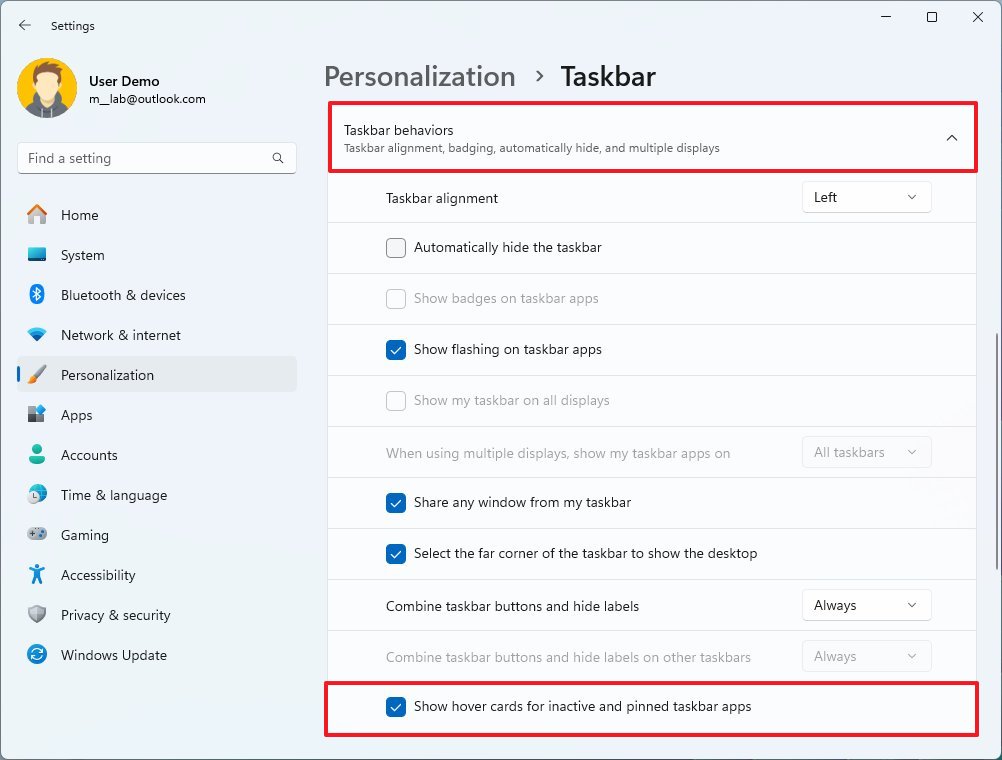
In summary, the updated version comes with a fresh addition: a setting to display preview cards for inactive and pinned applications within the Taskbar when you hover over them. To enable this feature, navigate to Settings > Personalization > Taskbar > Taskbar behaviors. Upon hovering your cursor over apps, the Jump List menu will pop up automatically on active apps. If an app is currently running, you’ll see its thumbnails as normal.
Start menu
On your Start menu, the familiar interface remains unchanged, however, the “Recommended” area is now designed to highlight applications from the Microsoft Store.
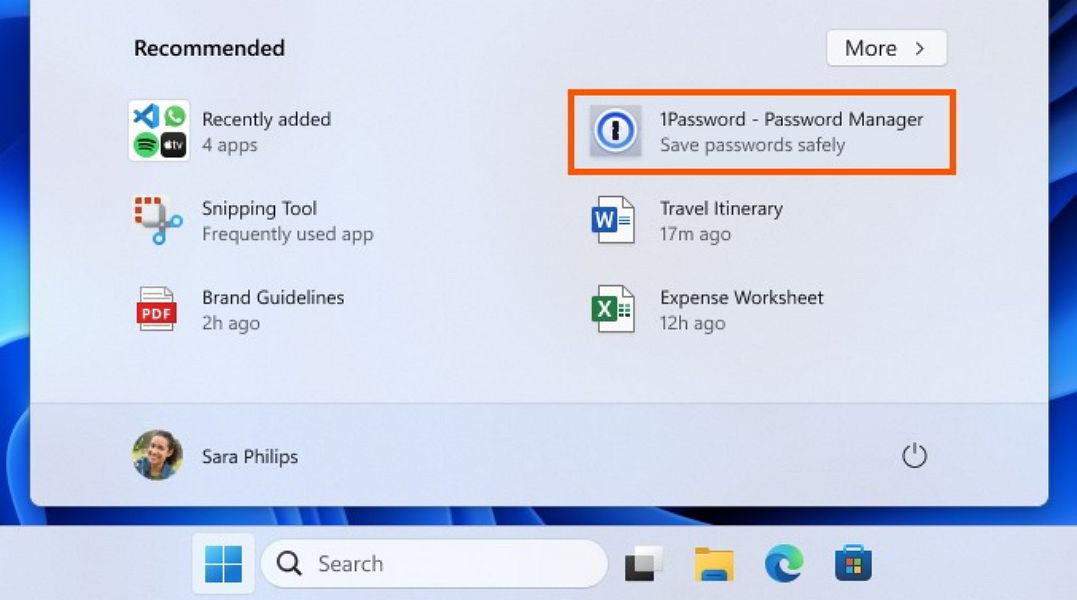
To prevent app promotions from appearing in your Start menu, navigate to the “Settings”, then “Personalization”, followed by “Start”. From there, simply switch off the option labeled “Show recommendations for tips, app promotions, and more”.
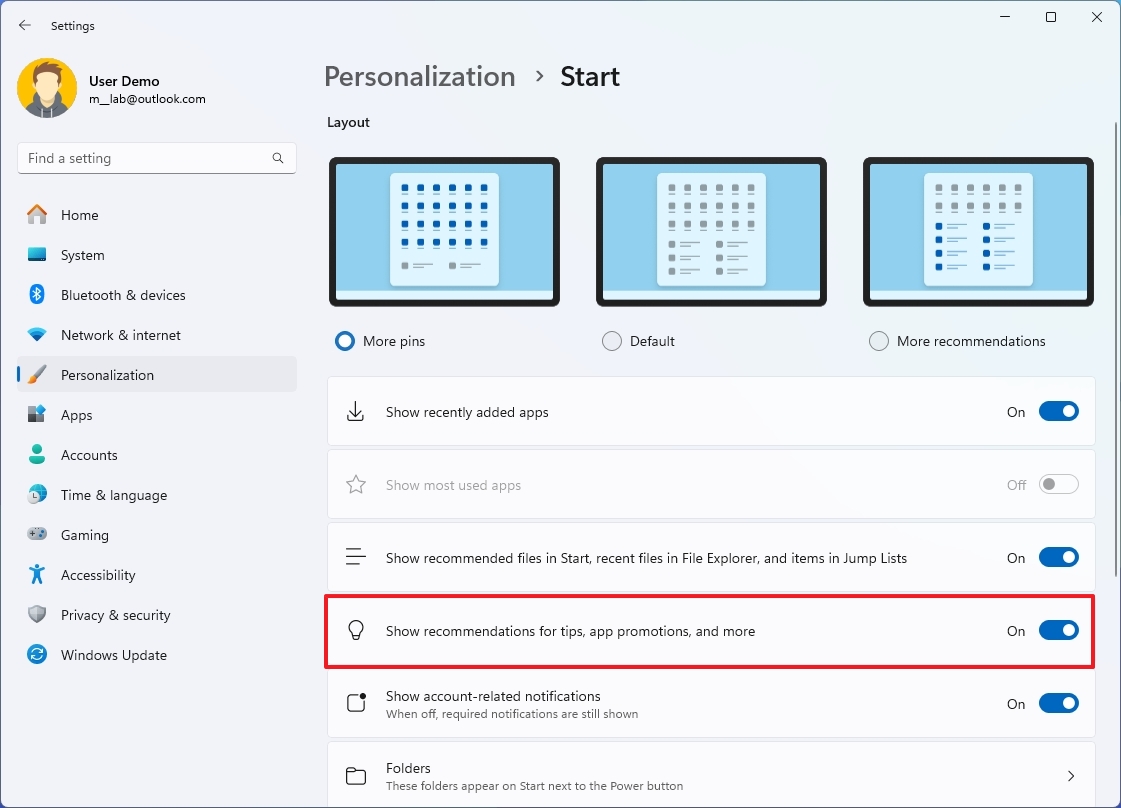
Furthermore, starting from the Start menu, you can now simply drag an application icon directly onto the Taskbar to pin it there. In earlier versions, you had to right-click and select the “Pin to Taskbar” option. The updated method simplifies the process of pinning icons slightly.

With this latest update, you’ll find a brand-new sidebar appearing alongside the Start menu. This sidebar will allow you easy access to different info from your Android device right within your Windows interface.
Once you’ve linked your mobile device through the Phone Link application, navigate to “Settings“> “Personalization” and then click on “Start“. Here, you’ll discover a new option called “‘Enable mobile device on Start menu'” toggle switch.
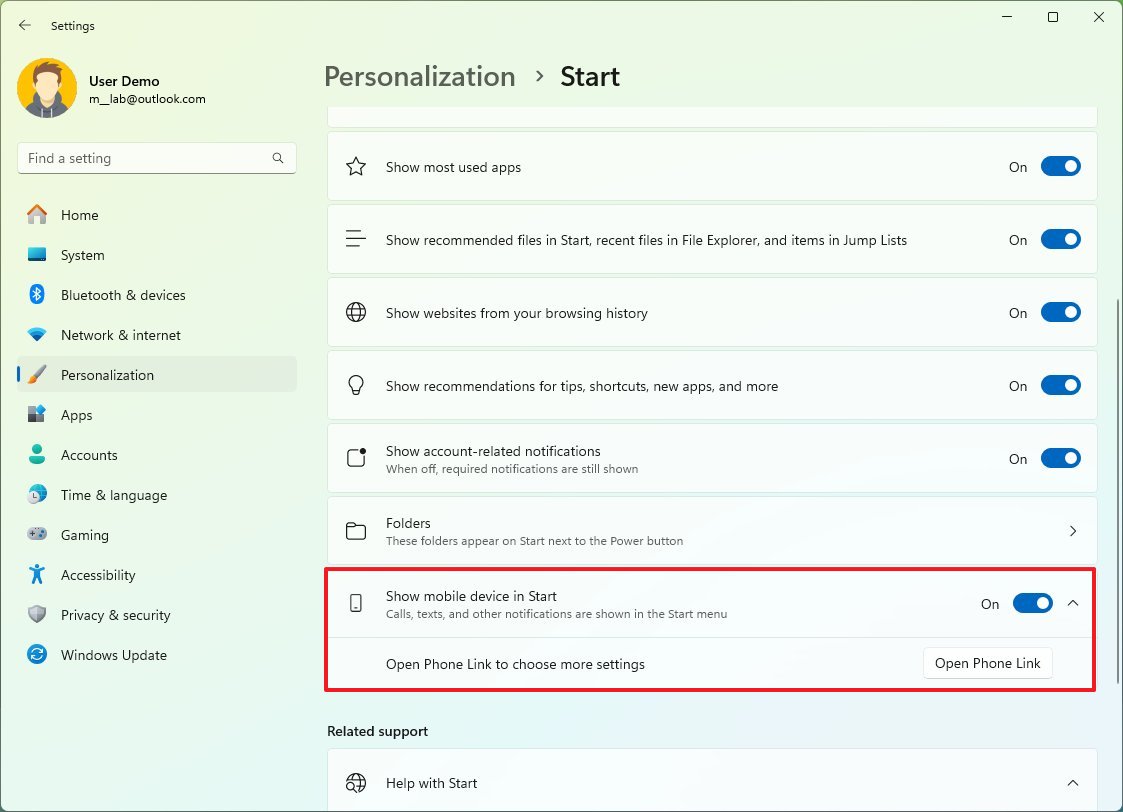
Activating this feature will cause the sidebar, displaying your phone’s name, connection details, Bluetooth status, and battery level, to automatically show up when you next access the Start menu.
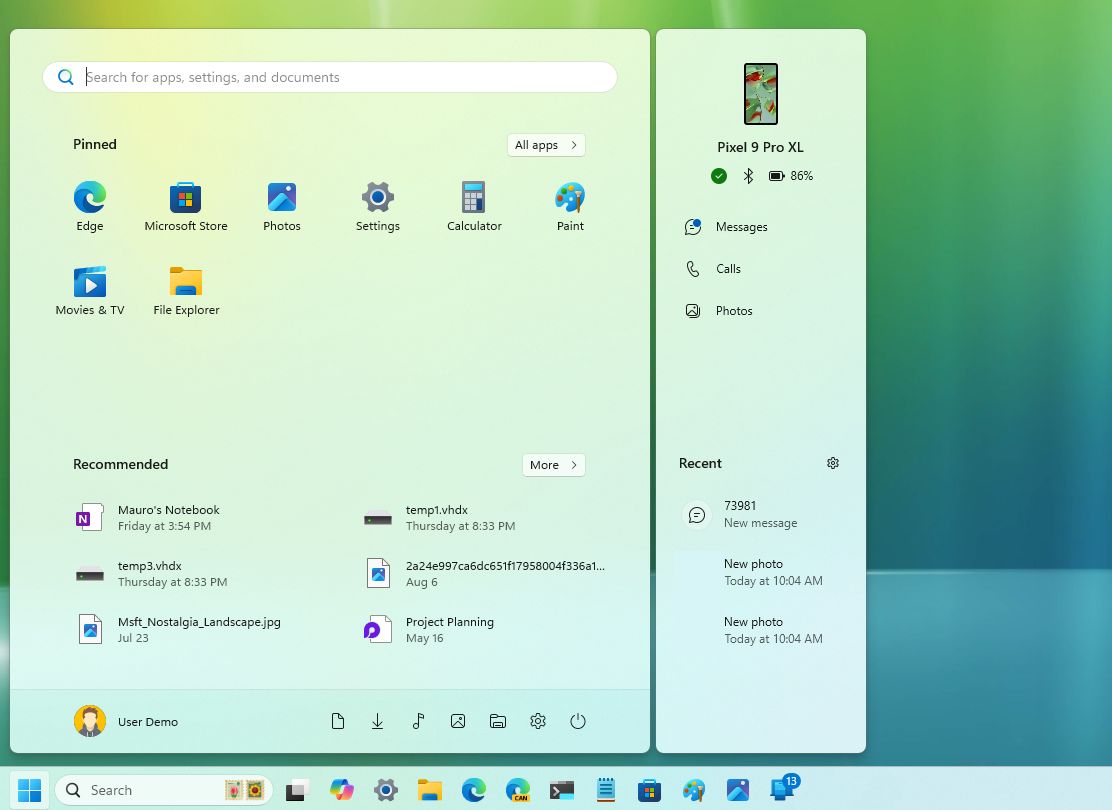
Apart from that, you’ll be able to swiftly check your messages, calls, and photos as well. Additionally, you’ll notice your latest alerts located towards the bottom of the interface.
Noteworthy Update: The anticipated Windows 11 2024 Update has been scheduled for a recall, though its release has temporarily been delayed. This feature update is set to launch on existing devices in October instead. Therefore, not all users will have immediate access to the new features and modifications upon its release. Additionally, certain features, particularly AI-related ones, may necessitate updated hardware to function optimally.
More resources
Read More
- WCT PREDICTION. WCT cryptocurrency
- The Bachelor’s Ben Higgins and Jessica Clarke Welcome Baby Girl with Heartfelt Instagram Post
- The Elder Scrolls IV: Oblivion Remastered – How to Complete Canvas the Castle Quest
- Chrishell Stause’s Dig at Ex-Husband Justin Hartley Sparks Backlash
- Guide: 18 PS5, PS4 Games You Should Buy in PS Store’s Extended Play Sale
- AMD’s RDNA 4 GPUs Reinvigorate the Mid-Range Market
- Royal Baby Alert: Princess Beatrice Welcomes Second Child!
- New Mickey 17 Trailer Highlights Robert Pattinson in the Sci-Fi “Masterpiece”
- Studio Ghibli Creates Live-Action Anime Adaptation For Theme Park’s Anniversary: Watch
- SOL PREDICTION. SOL cryptocurrency
2024-09-06 15:45