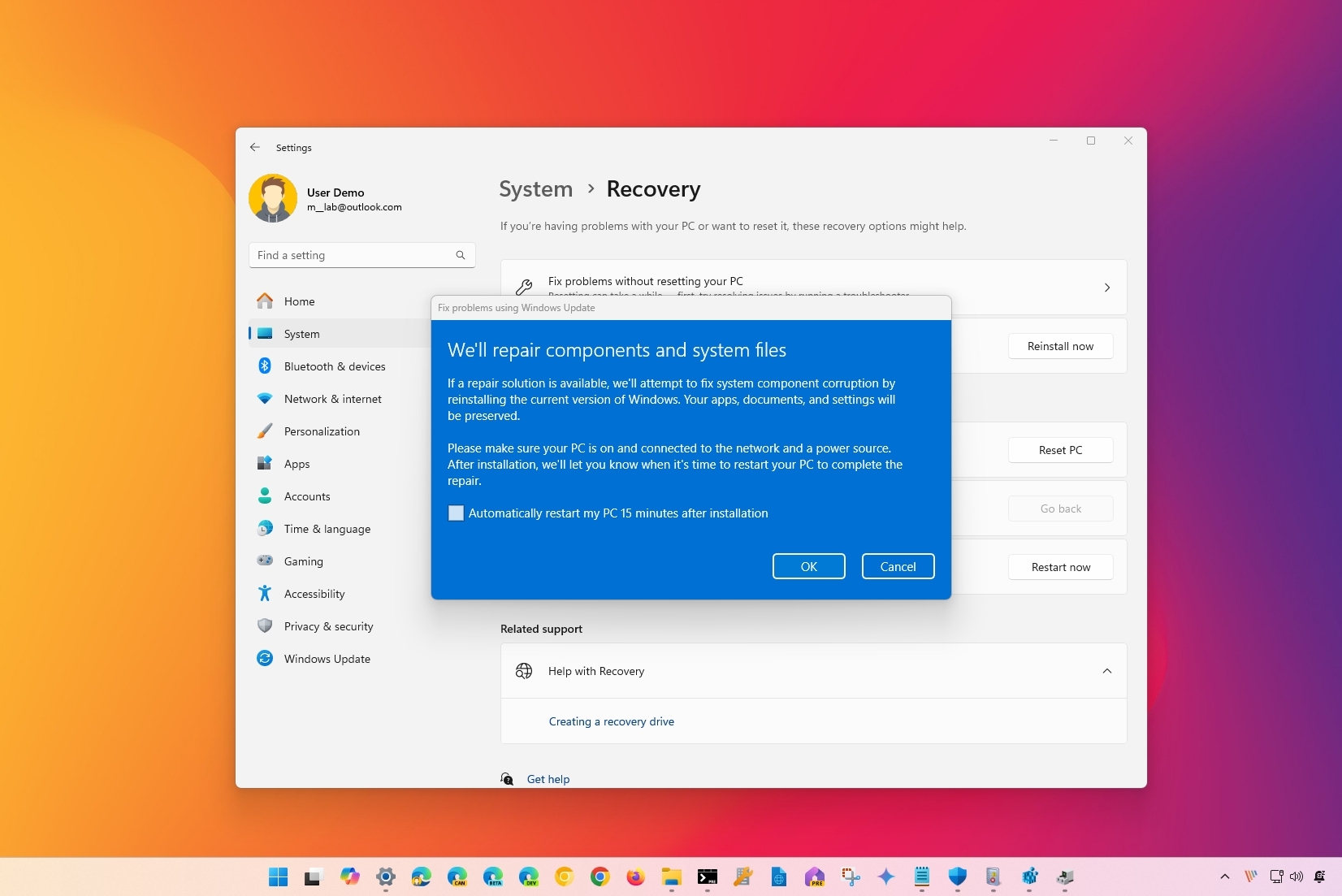
I’ve been there, friend! When your computer starts acting up like a cranky toddler, it can be quite frustrating. But fear not, for I have a simple yet effective solution for you – a fresh installation of Windows 11. Here’s how you can do it:
On Windows 11, it’s only a matter of time before various troubles arise. In this guide, I’ll discuss the telltale signs I often use to decide when it’s best to perform a fresh operating system install to address common problems, rather than spending excessive time attempting to repair them.
Over an extended period of use, devices tend to encounter issues such as reduced performance, disrupted startups, file corruption, and various system errors, including the infamous “Blue Screen of Death.” These problems can arise from daily usage, installed applications, storage overload, custom configurations, malware, and other factors.
Even though you could potentially resolve the issue by troubleshooting, it’s usually advisable to reinstall the operating system for a more comprehensive fix of common problems. On Windows 11, you can accomplish this task through various methods, but the options under “Recovery” settings might offer the most user-friendly experience.
In this step-by-step tutorial, I’ll outline the signs indicating a necessary Windows 11 reinstallation and provide straightforward instructions for carrying out the procedure.
How to identify problems on Windows 11
To decide if you need to re-install your operating system, check for these signs as they might indicate that your computer isn’t functioning correctly:
1. Significant performance drops
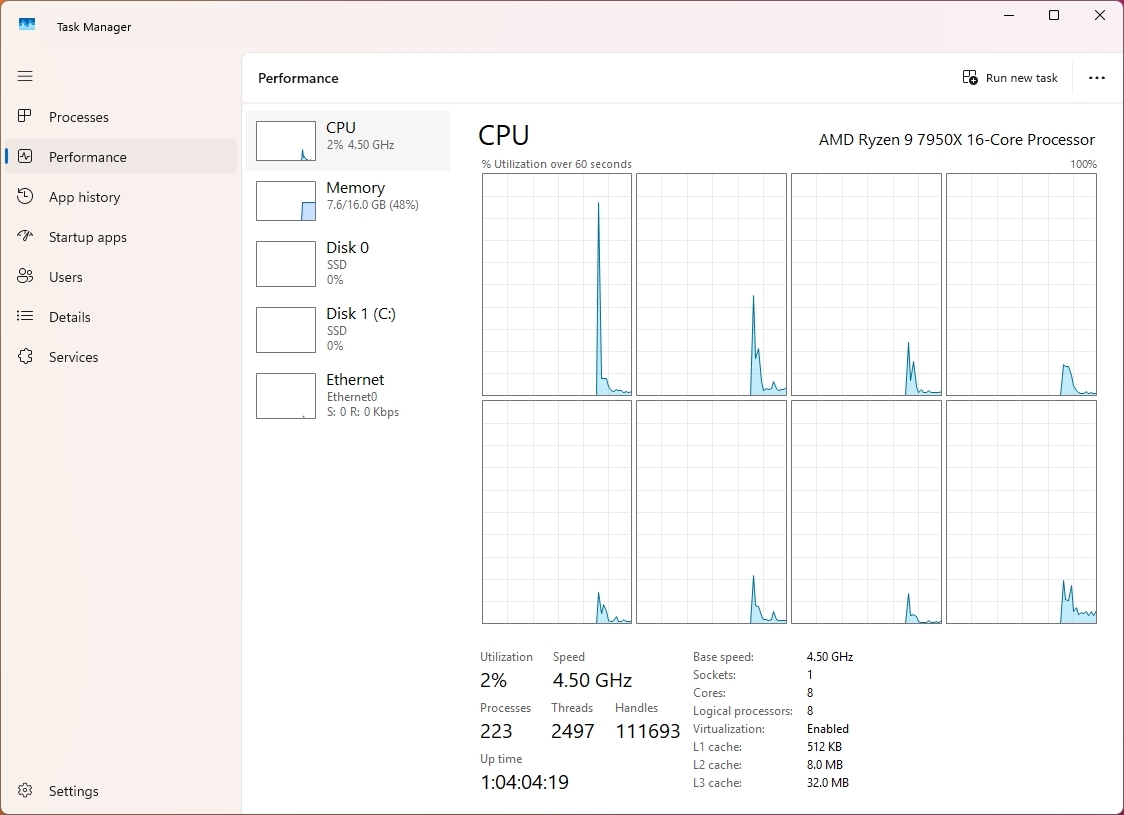
The truth is, it’s not a question of ‘if’, but rather ‘when’ the performance of your operating system starts to slow down. This decline can be due to factors like installed applications, personal settings, storage space, malware, and other potential issues.
If removing apps, clearing up unnecessary files, reversing adjustments, and conducting a thorough system scan still can’t solve the issue, then it might be necessary to reinstall your operating system.
2. Frequent crashes and freezes
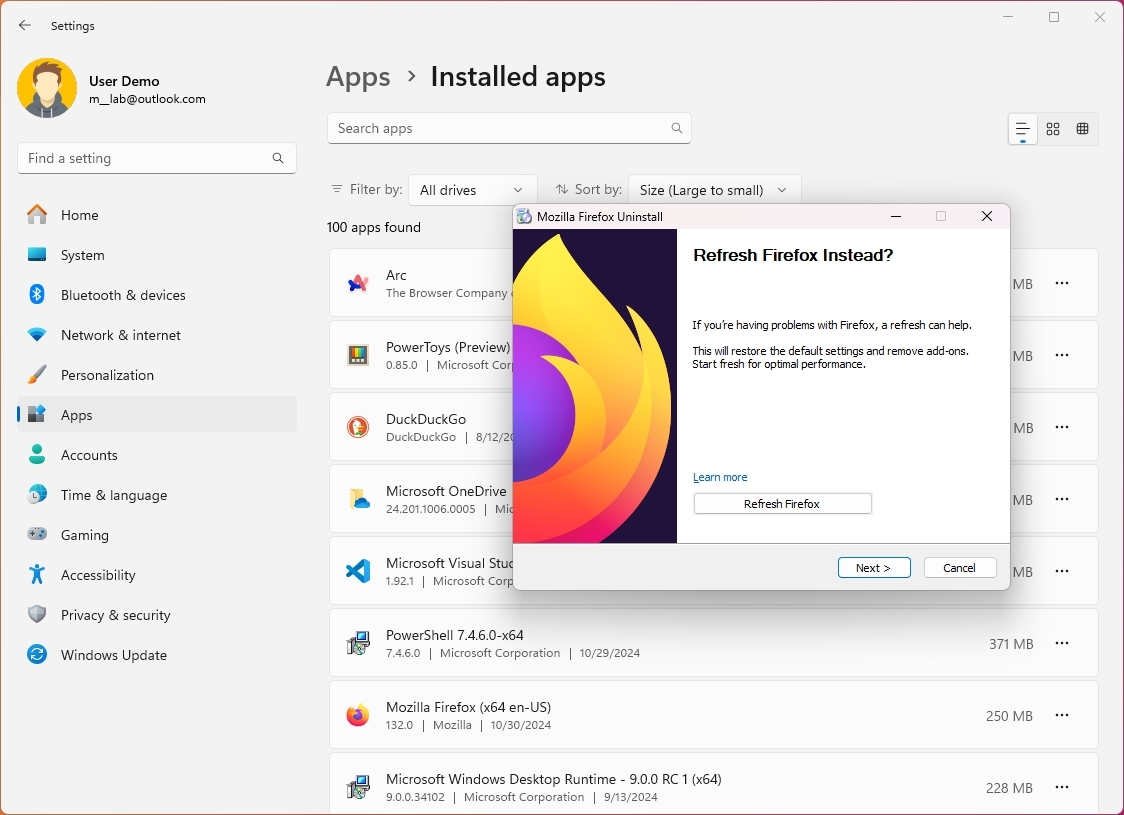
If your computer keeps freezing up or shutting down unexpectedly, you could attempt to reinstall certain programs or remove particular software and hardware drivers. But if the issue continues, it may be time for a full system reinstall.
3. Frequent system errors
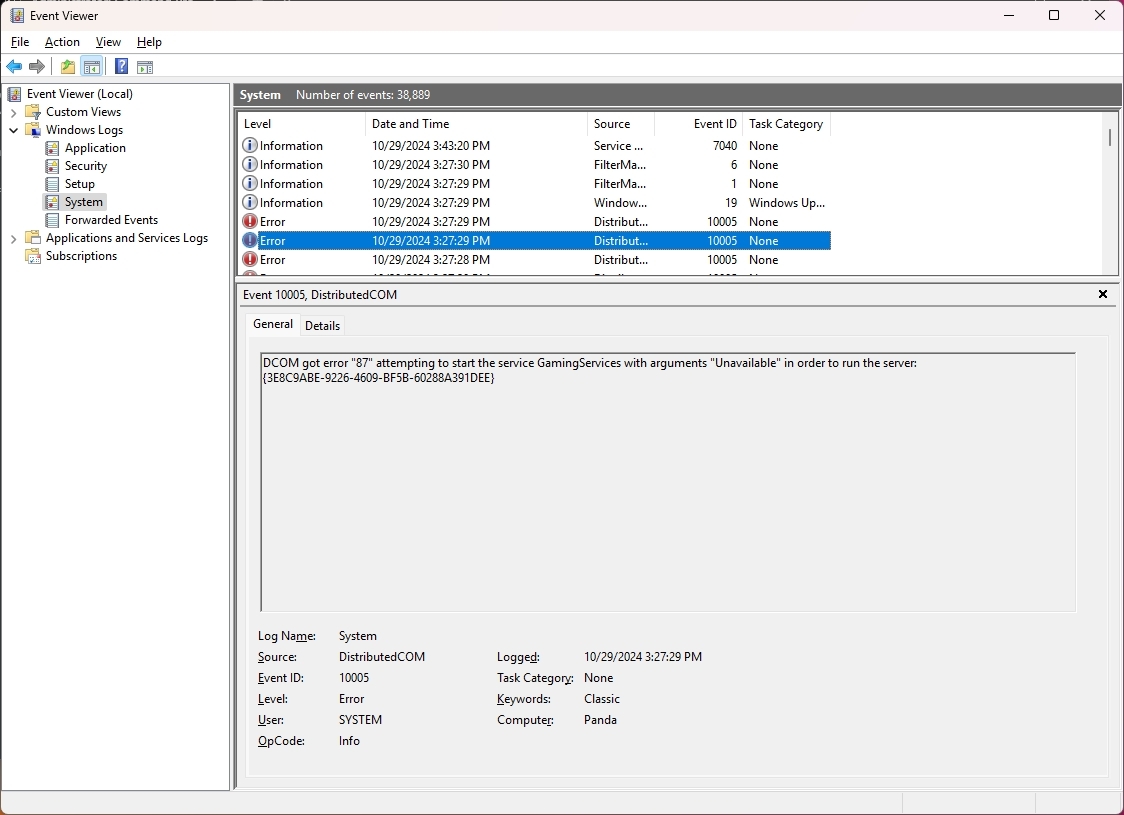
Frequent appearance of error messages might suggest that your system is experiencing instability. To investigate these issues, you can use the “Event Viewer” tool and examine the errors listed in the “System” log. However, if you notice distinct errors occurring in various locations, the most effective solution would be to perform a system refresh.
4. Corrupted system files
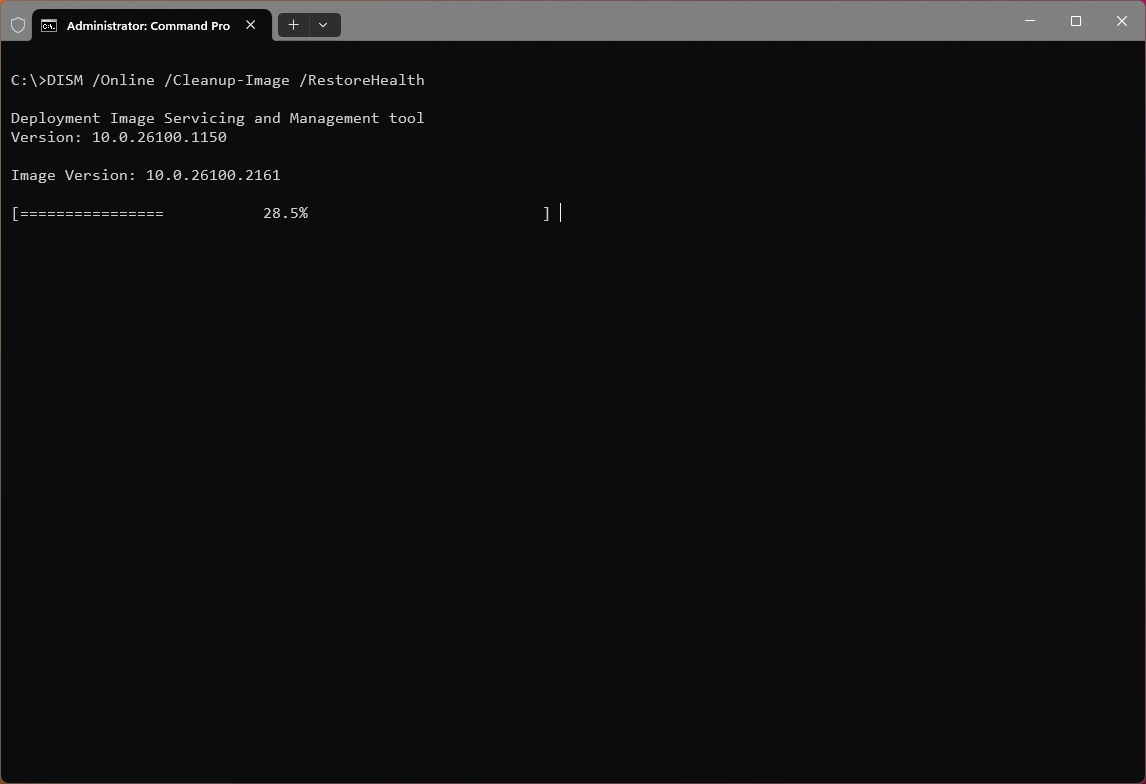
As a researcher, I’ve found myself in situations where utilizing tools like System File Checker (SFC) or Deployment Image Servicing and Management (DISM) has been necessary to identify corrupted system files. However, if these tools report issues that cannot be fixed, my recommendation would be to opt for a system reinstallation as it appears to be the most effective solution in such cases.
5. New hardware installation
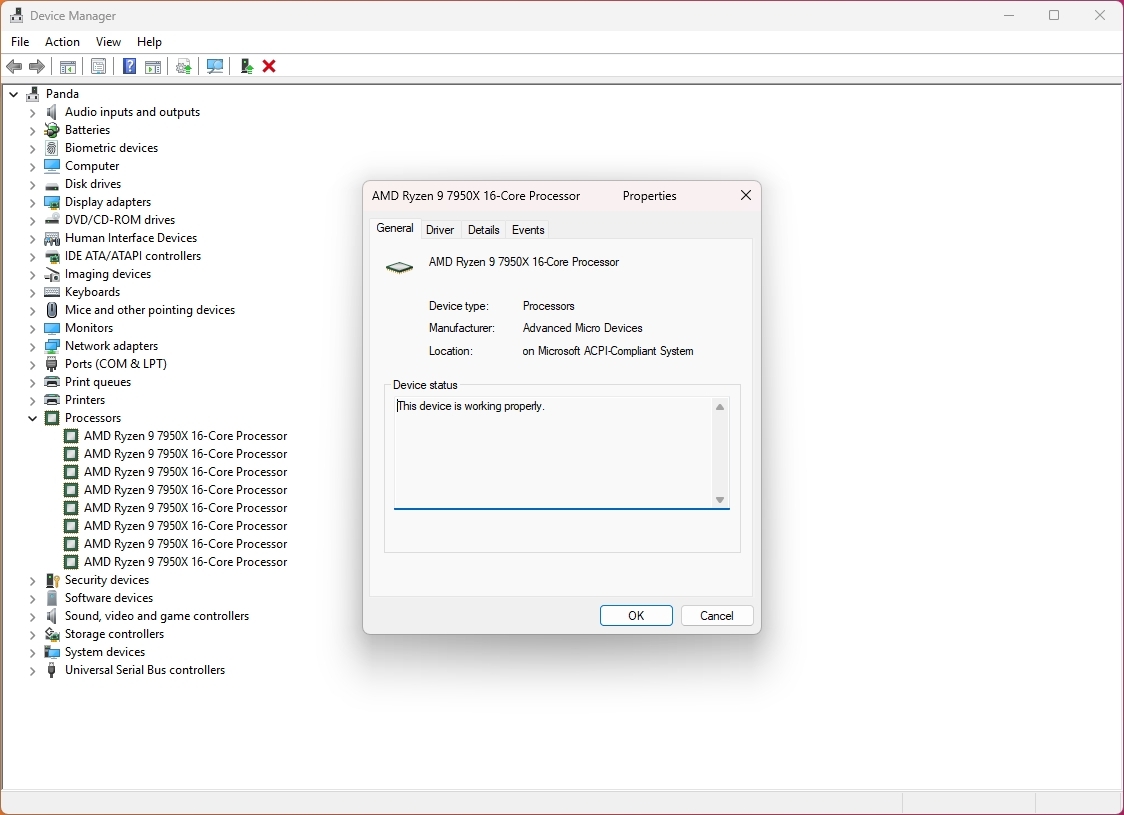
Occasionally, performing a fresh system installation could guarantee the best compatibility and performance if you’re planning major hardware upgrades like swapping the motherboard, CPU, or graphics card.
An alternative method would be to consider swapping out the current hard drive as well. While it’s feasible to duplicate or recover the system using a backup on a new drive, when changing the main hard drive for the operating system, a more effective strategy is to execute a fresh installation of Windows 11, followed by restoring your files from the backup.
Swapping out your hardware doesn’t necessarily mean you must perform a clean installation, but it’s generally advised as a good practice for achieving top-notch performance and compatibility. A clean install offers a new beginning, erasing any driver conflicts or system instability concerns that could surface following substantial hardware adjustments.
6. Startup issues
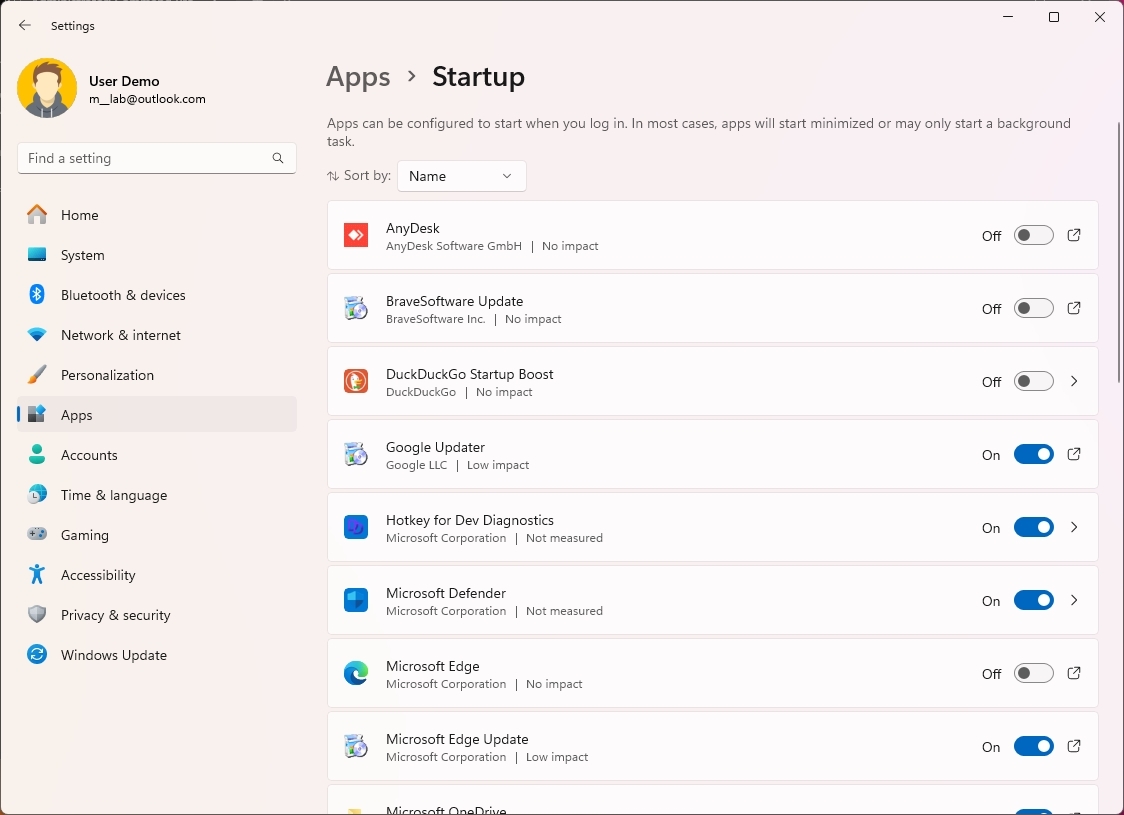
If your computer takes a long time to start up, even after you’ve disabled startup applications and services, it might be necessary to contemplate reinstalling the operating system in order to enhance boot speeds.
7. Malware infection
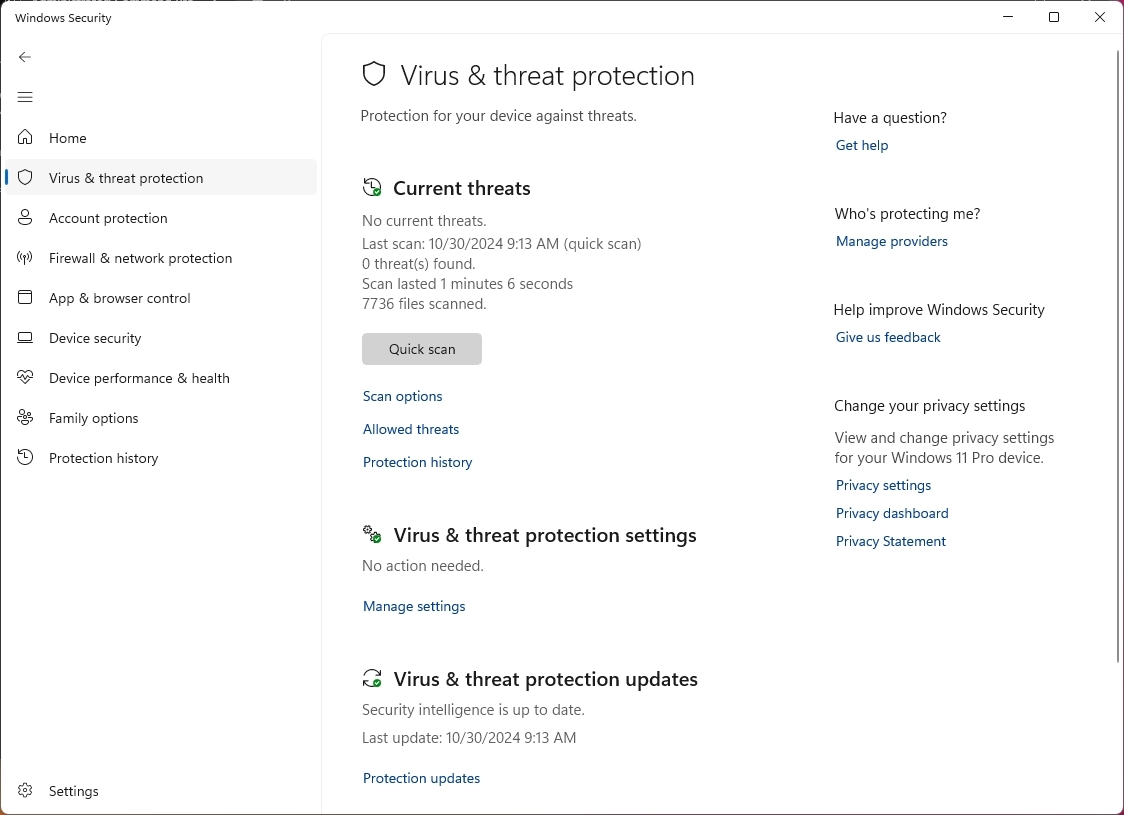
Even if your computer is equipped with Microsoft Defender Antivirus or any other third-party antivirus software, there’s still a chance that harmful software, known as malware, could infiltrate it. In particularly stubborn cases of a malware infestation, the most efficient method for getting rid of it completely might be to reinstall your operating system.
8. System instability after major changes
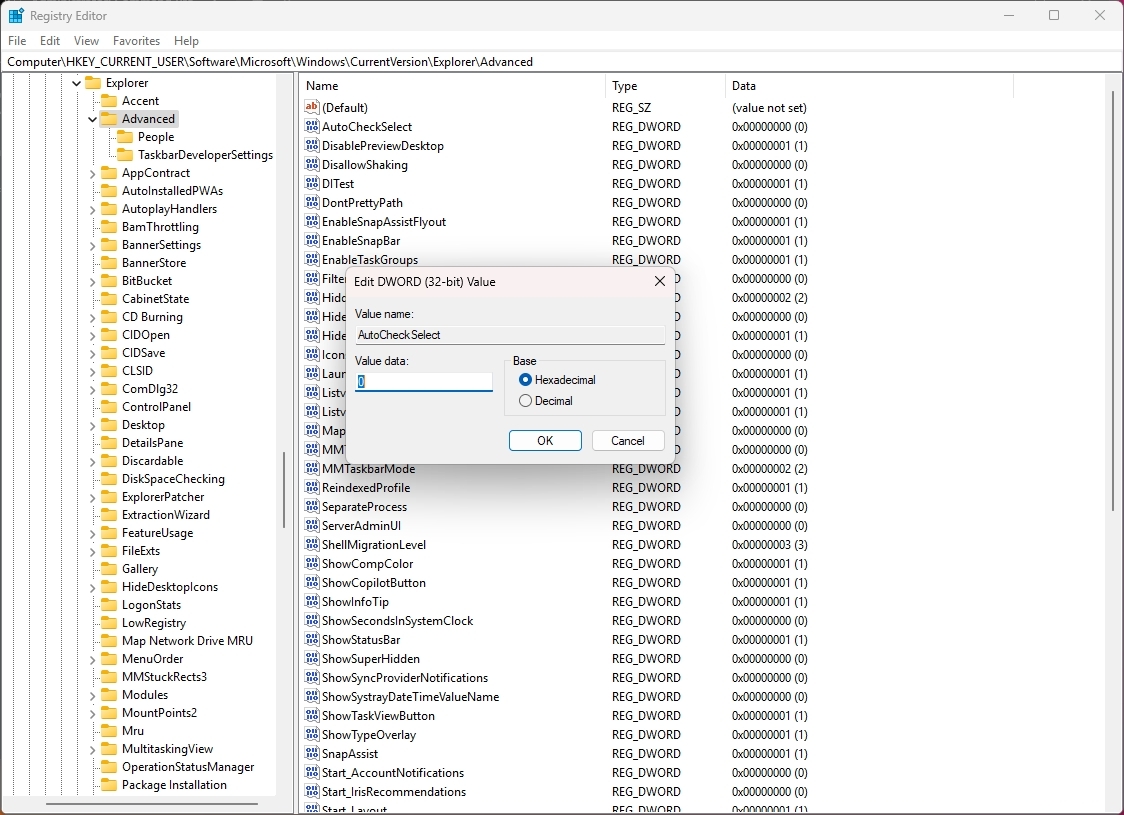
If you’ve added a new driver, application, or manually modified your system via the Registry or file system, and you suspect these modifications are causing issues, it may be helpful to perform a fresh installation to undo the changes effectively.
9. Failed troubleshooting attempts
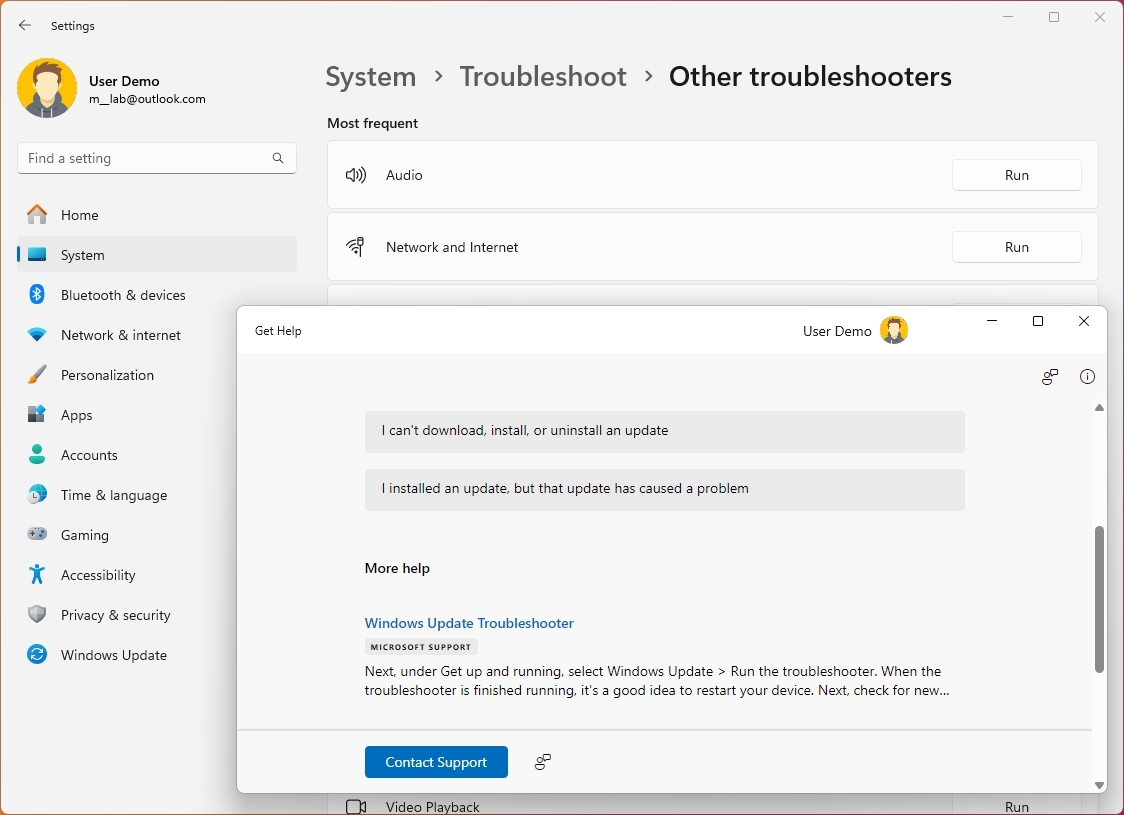
If your computer is encountering a particular problem that you’ve already attempted to resolve through various solutions like reinstalling drivers, utilizing in-built troubleshooters, or returning to a system restore point, but these steps haven’t yielded results, then it might be beneficial to perform a clean installation and start anew.
If you find yourself spending too much time troubleshooting and fixing issues instead of actually utilizing your system effectively, it could be beneficial to perform a fresh installation which may ultimately save you time in the future.
How to perform a reinstallation of Windows 11
In Windows 11, there are several methods to reinstall the operating system. If you encounter any setup problems, consider utilizing the “Windows Update” function along with the “Reset this PC” tool within the “Recovery” settings as an alternative solution.
Reinstall using Windows Update
To reinstall the operating system with the Windows Update option, use these steps:
- Open Settings.
- Click on System.
- Click the Recovery page on the right side.

- Click the Reinstall now button in the “Fix problems using Windows Update” setting.
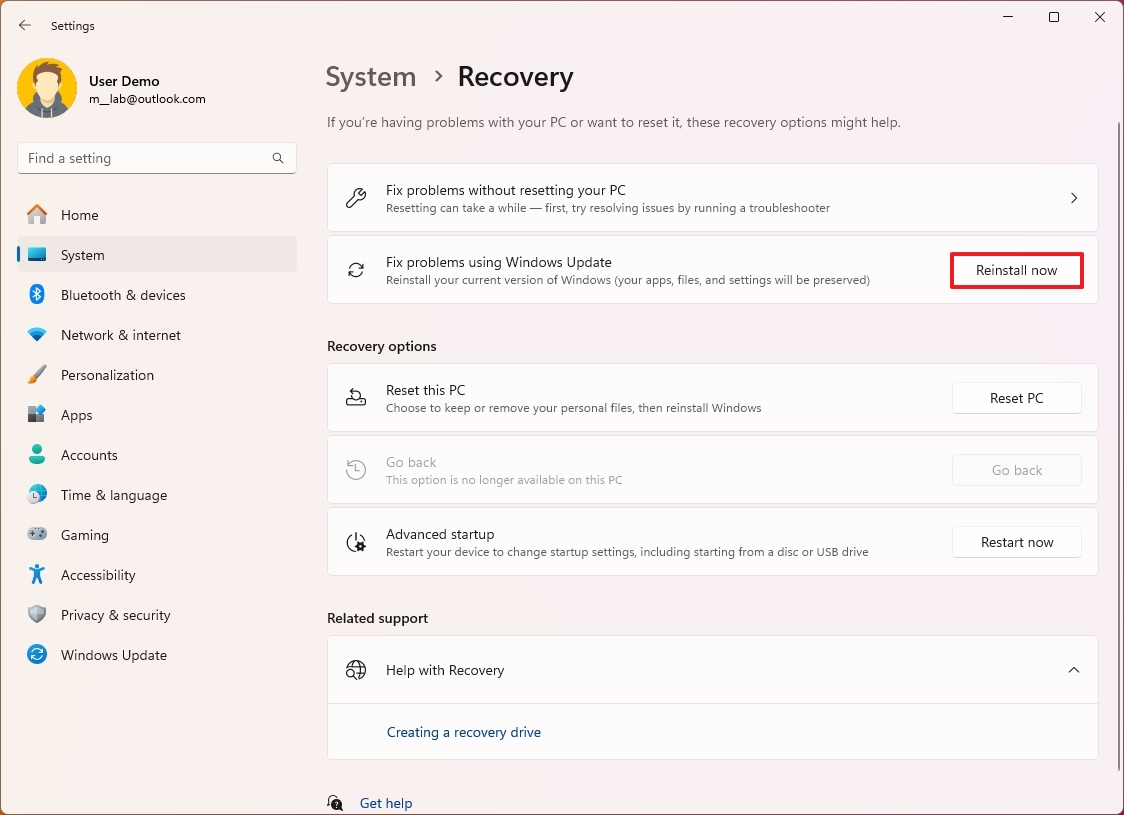
- Check the “Automatically restart my PC 15 minutes after installation” option.
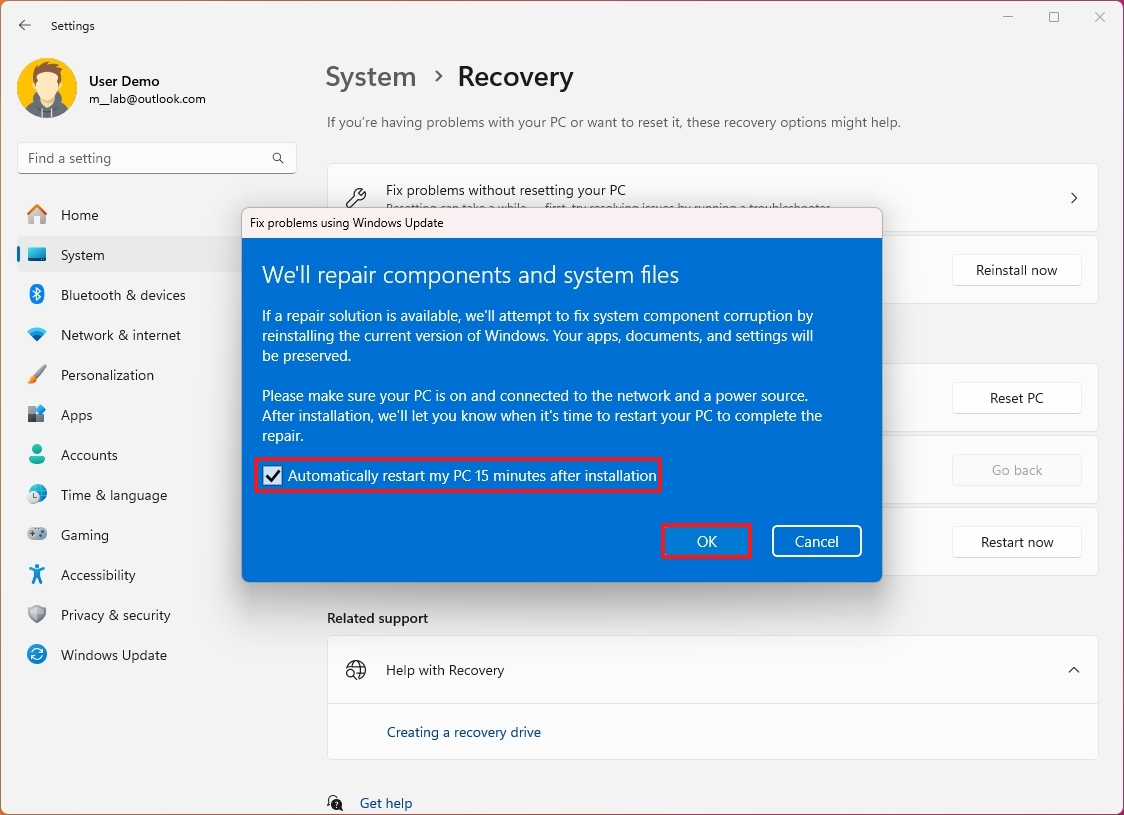
- Click the OK button.
- Click the Restart now button from the Windows Update settings (if applicable).
After you’ve followed the instructions, the system will undergo a fresh installation, preserving your files, preferences, and applications.
If this was an issue with the operating system, then you should be able to resume using the device. If the problem was related to an application or custom configuration, confirm that the issue has been resolved. Otherwise, you may need to perform a reinstallation, removing apps and settings or files to fix it.
Reinstall keeping files only
To reset your computer while keeping your files to resolve system problems, use these steps:
- Open Settings.
- Click on System.
- Click the Recovery page on the right side.

- Click the Reset PC button in the “Reset this PC” setting.
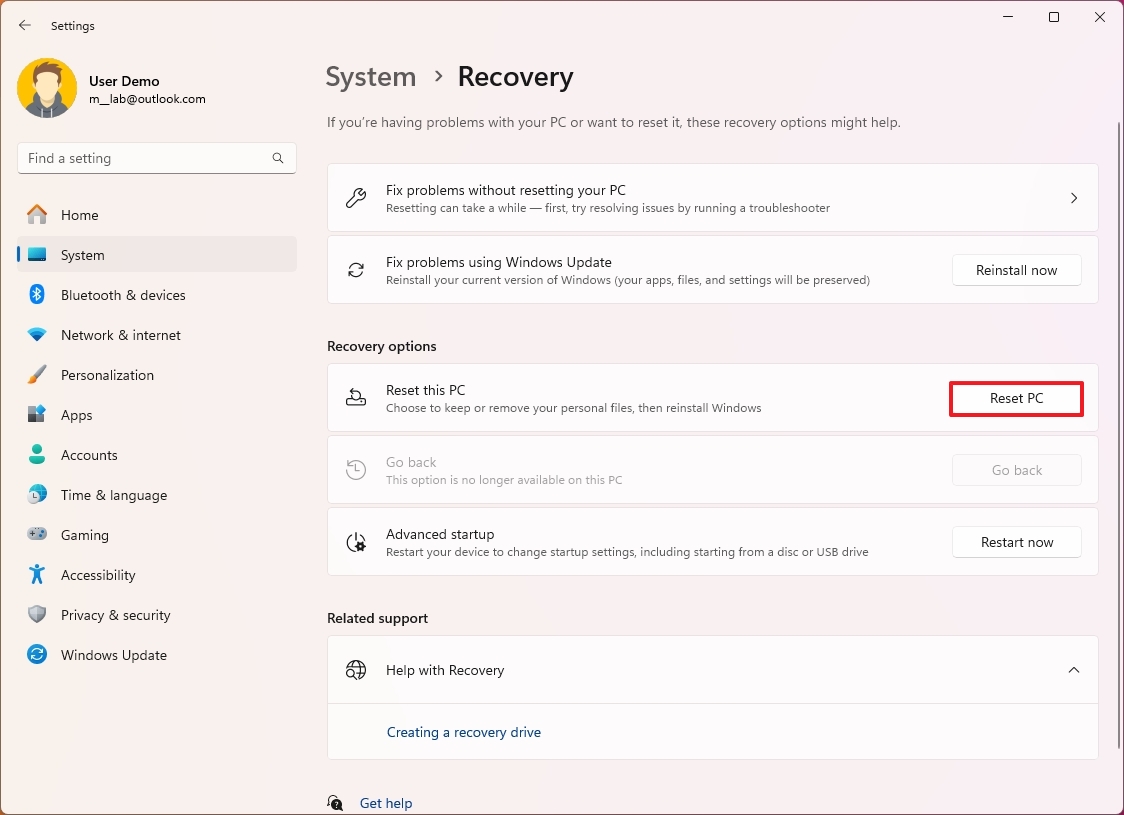
- Click the “Keep my files” option.
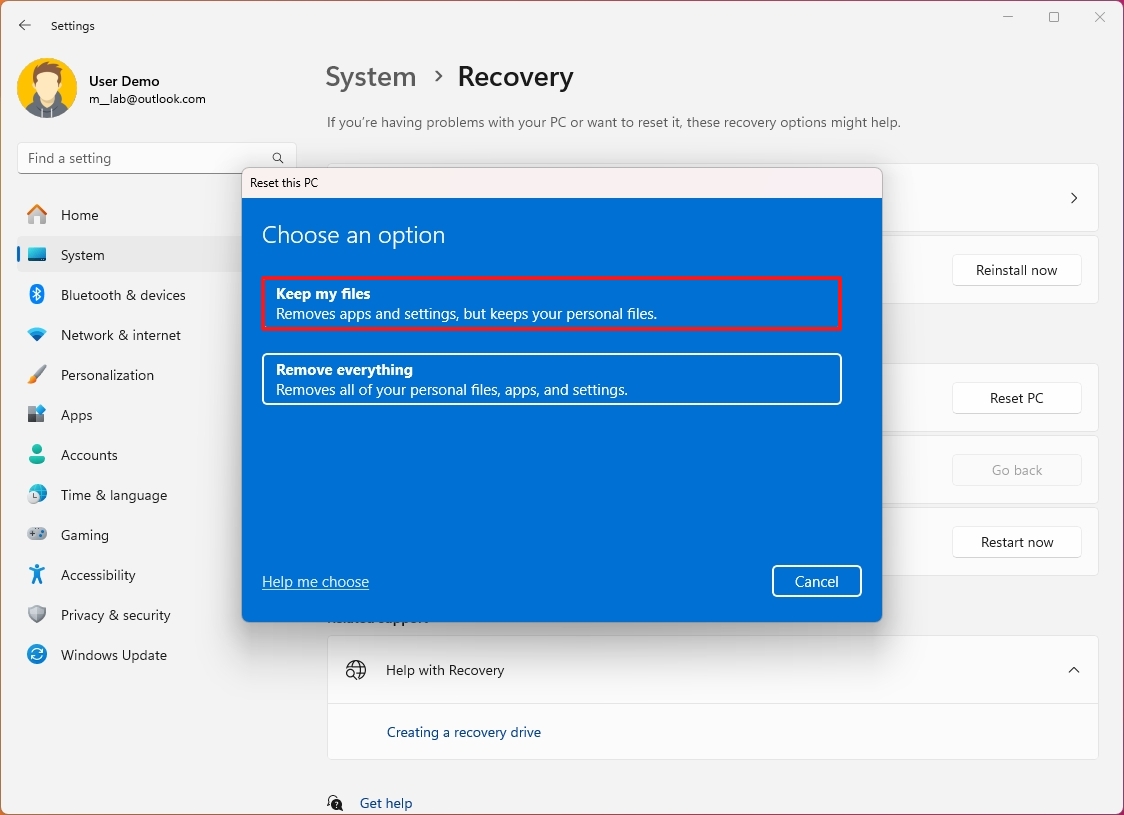
- Quick note: This option will delete apps and settings as they can be caused of the issues.
- Click the Local reinstall option to use the locally available image to reinstall the operating system.
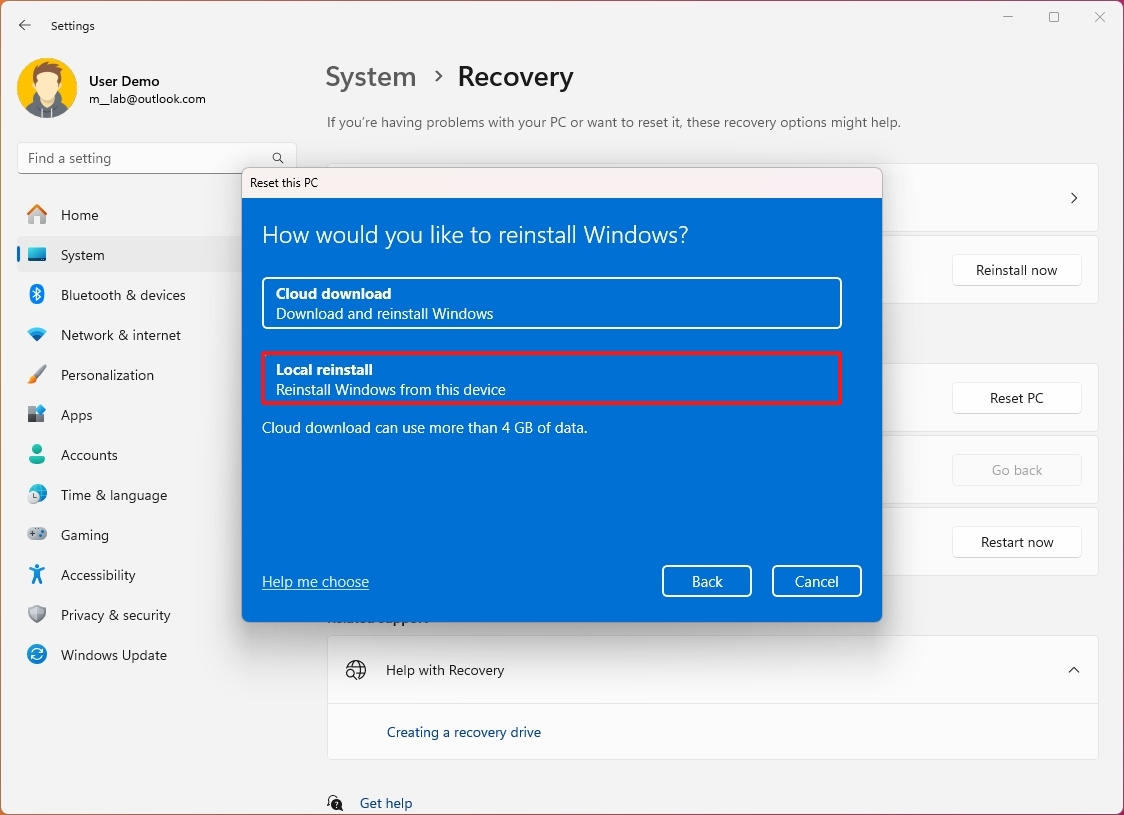
- Quick note: You can also use the “Cloud download,” but this option downloads the Microsoft default image, which may not contain the tools and drivers if you’re troubleshooting an OEM computer from HP, Dell, Asus, etc.
- Click the Next button.
- Click the Reset button.
Once you’ve finished the procedures, Windows 11 will perform a fresh installation on your device, erasing applications and preferences while preserving your files.
Reinstall removing everything
Instead of doing a complete installation of Windows 11, you could opt for a faster method using the “Refresh PC” function. This feature clears out everything from your system, including files, applications, and settings. However, if you choose this option, remember to first save a comprehensive backup of your system and data.
To reset the Windows 11 setup with a clean installation, use these steps:
- Open Settings.
- Click on System.
- Click the Recovery page on the right side.

- Click the Reset PC button in the “Reset this PC” setting.
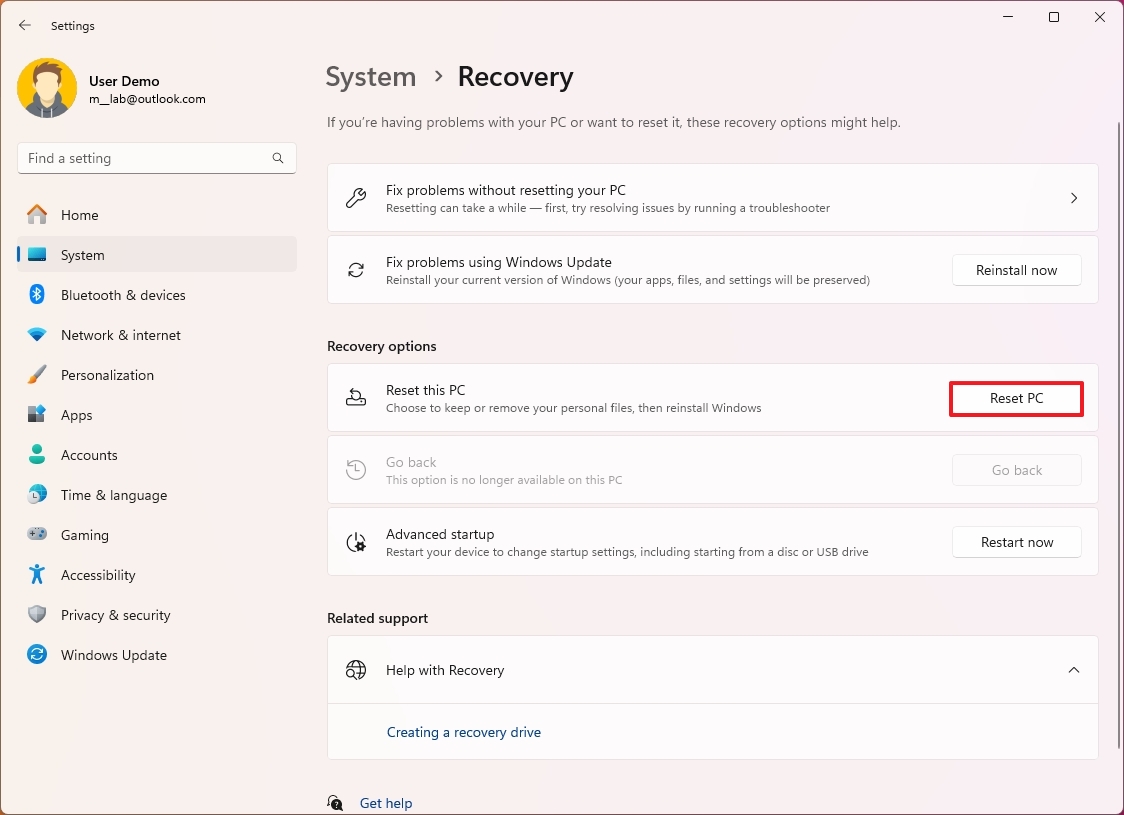
- Click the “Remove everything” option.
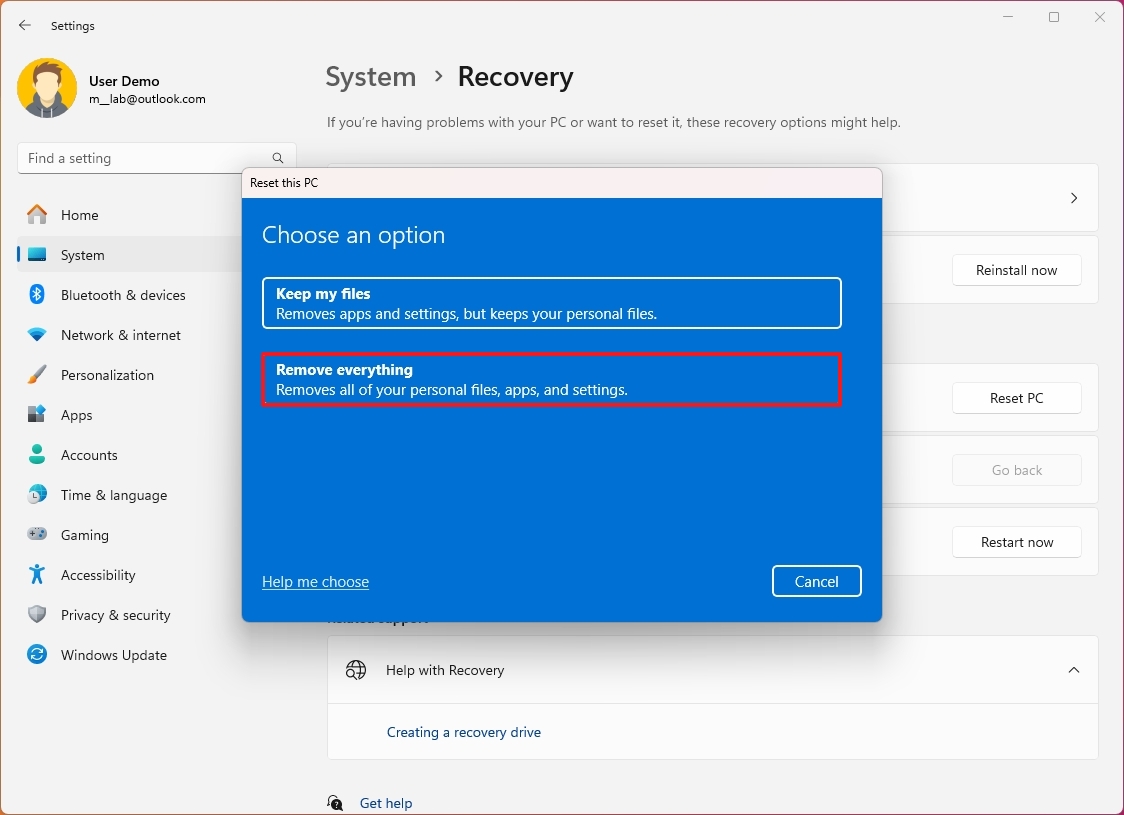
- Click the Local reinstall option to use the locally available image to reinstall the
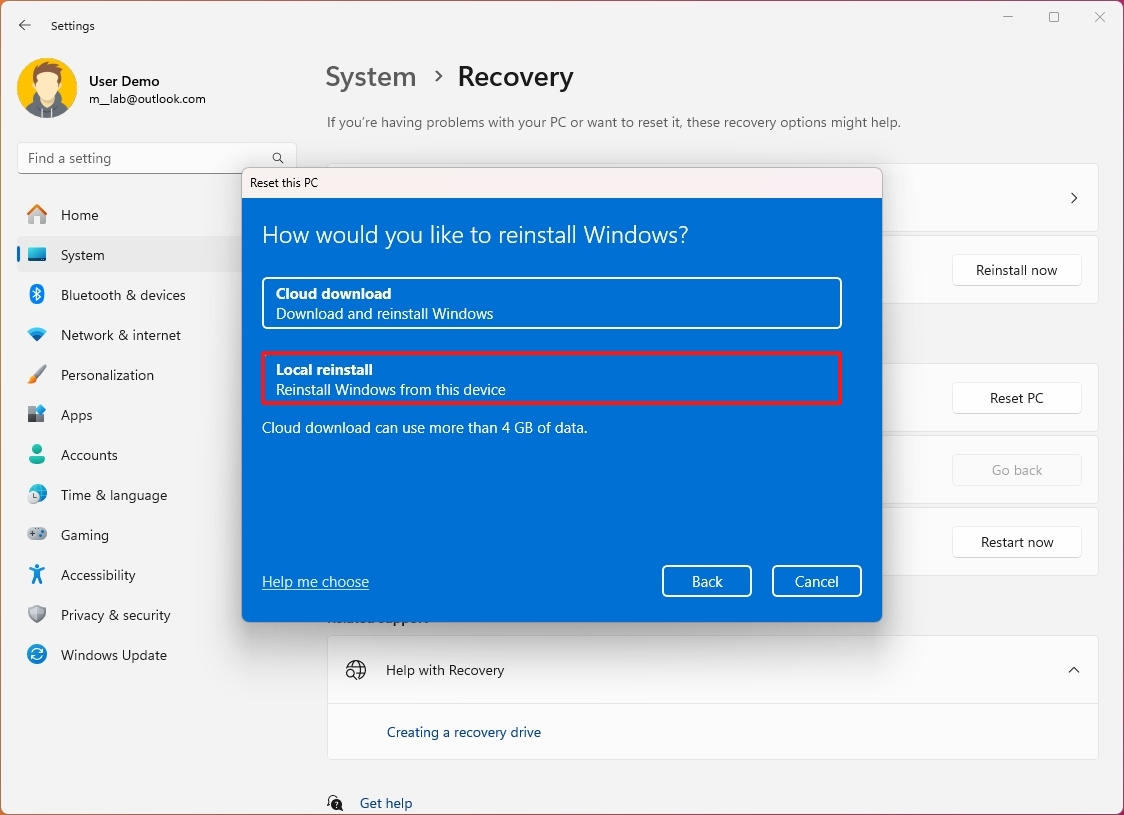
- Click the Next button.
- Click the Reset button.
After finishing the process, the computer will undergo a fresh setup with a new operating system install, which means you’ll need to retrieve your saved files from an earlier backup. Additionally, you might need to reinstall certain applications and readjust specific settings.
If your desktop isn’t working due to various problems, you might have to carry out a fresh setup by using a USB stick with bootable files.
Ultimately, if you’re hesitant between reinstalling and encountering certain difficulties, it’s usually wise to attempt troubleshooting solutions initially. Nevertheless, a reinstall may be the most suitable option if the troubleshooting steps prove ineffective at resolving your issue.
More resources
Read More
- Masters Toronto 2025: Everything You Need to Know
- We Loved Both of These Classic Sci-Fi Films (But They’re Pretty Much the Same Movie)
- ‘The budget card to beat right now’ — Radeon RX 9060 XT reviews are in, and it looks like a win for AMD
- Forza Horizon 5 Update Available Now, Includes Several PS5-Specific Fixes
- Street Fighter 6 Game-Key Card on Switch 2 is Considered to be a Digital Copy by Capcom
- Gold Rate Forecast
- Valorant Champions 2025: Paris Set to Host Esports’ Premier Event Across Two Iconic Venues
- The Lowdown on Labubu: What to Know About the Viral Toy
- Karate Kid: Legends Hits Important Global Box Office Milestone, Showing Promise Despite 59% RT Score
- Mario Kart World Sold More Than 780,000 Physical Copies in Japan in First Three Days
2024-11-02 22:09