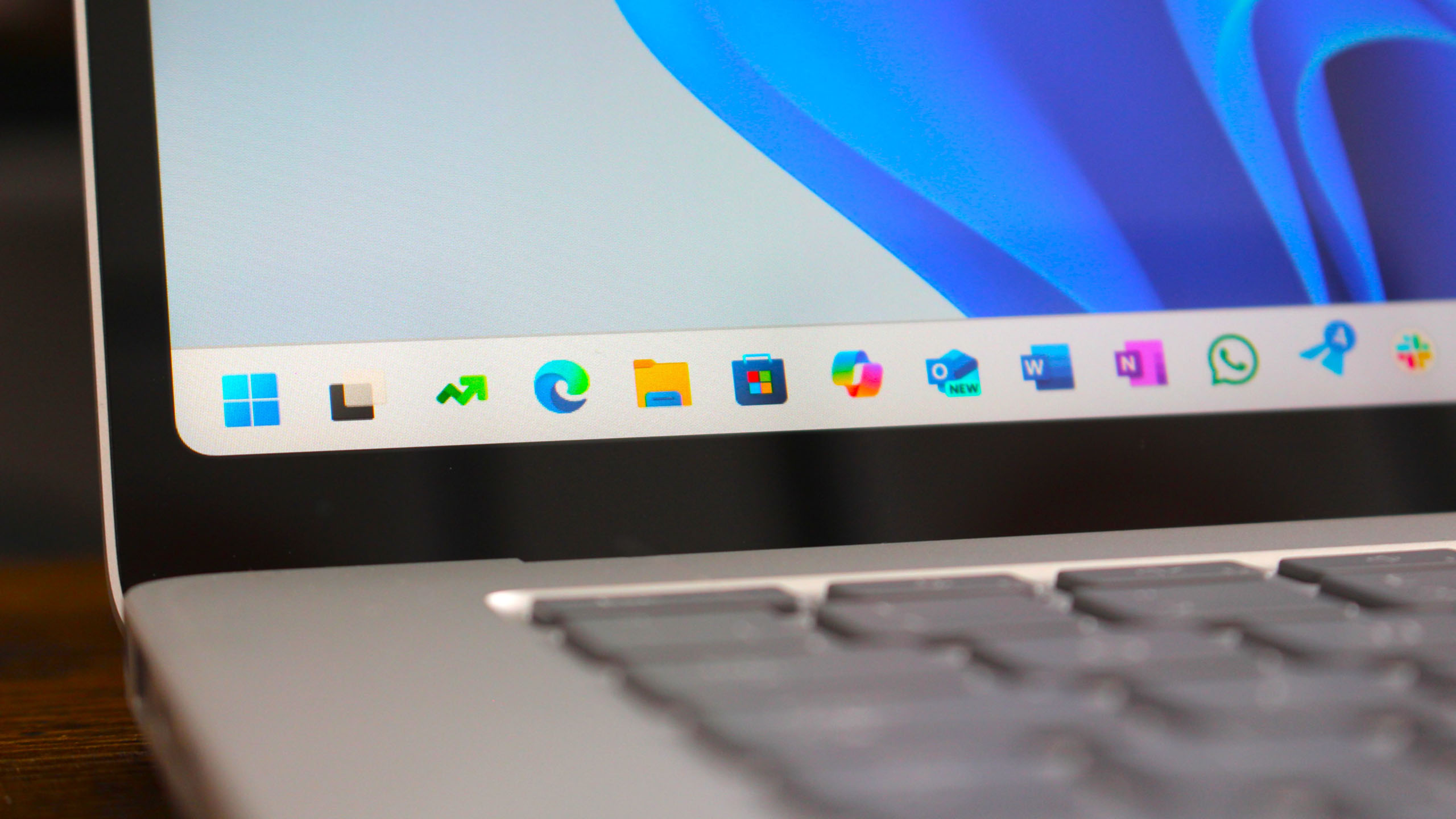
As a seasoned professional who has seen countless operating system updates come and go, I must say that the Windows 11 2024 Update has certainly piqued my interest. The enhancements to the Start menu and File Explorer have brought a sense of familiarity with a touch of modernity, making day-to-day tasks feel smoother than ever.
As an enthusiastic user, I’m thrilled to share that Microsoft is unveiling its annual update for Windows 11! This time around, they’re pouring their efforts into enhancing the core platform and refining quality-of-life aspects. The Version 24H2, or the 2024 Update, promises a host of improvements – from boosted performance to user experience tweaks aimed at making Windows 11 more intuitive to navigate.
In my view, the 2024 Update is a more substantial release than the 2023 Update, primarily due to the significant platform improvements it offers. These enhancements include upgraded Windows Updates, a faster x86 emulation layer for Arm-based PCs, and new AI capabilities that take advantage of a dedicated Neural Processing Unit (NPU.)
In this debut of Windows 11, there are distinct offerings as it is the initial release to incorporate capabilities that are exclusive to a novel category of Windows devices – Copilot+ PCs. It’s important to note that users not utilizing a Copilot+ PC may find they’re unable to access certain features upon upgrading to version 24H2, such as the debated “Windows Recall” AI feature.
Since June 18, I’ve been working with Windows 11 Version 24H2, and here’s my comprehensive take on it. Keep in mind that because Microsoft frequently updates Windows, you might already have many of the features mentioned in this review without upgrading to version 24H2. Conversely, updating to version 24H2 could mean missing out on some of the aspects highlighted in this review. Essentially, it’s a bit like playing a game of chance.
Windows 11 version 24H2: What’s new?
If you’re not keen on delving into lengthy texts about the latest enhancements in a Windows OS, relax! I have prepared a concise 20-minute hands-on video that highlights all significant new features for your convenience. Additionally, I have also provided a summary of the most striking changes in bullet points below.
Desktop & Start
- Phone Link is now integrated with the Start menu
- Taskbar system tray layout has been simplified
- Quick Settings has been rebuilt to be faster and more customizable
- Windows Spotlight image is now the default wallpaper setting
- Taskbar app preview thumbnails now have an animation
- You can now set HDR images as a desktop wallpaper
File Explorer
- File Explorer home tab now includes updated layout with shared documents
- You can now duplicate tabs by right-clicking the tab.
- Context Menu layout has been updated with better labelling to be easier to use.
- You can now create .7z and .TAR archive formats.
- You can view your Android phone’s file system directly in File Explorer
Apps
- A new Outlook app for email, calendar, and contact is included
- Microsoft has updated Copilot as a standalone web app
- Photos now includes AI-enhanced generative erase and background editing
- Photos can now generate AI images based on user criteria (Copilot+ PC)
- A new Recall app uses AI to capture everything you do and makes finding things easier (Copilot+ PC)
- Paint now has built-in generative AI capabilities based on user drawn sketch (Copilot+ PC)
Settings & Misc
- Windows Update now supports checkpoints and hot patching for faster and less obtrusive updates
- Voice Clarity uses AI to remove background noise picked up by your microphone in supported apps
- Power settings for plugged/unplugged state can now be configured simultaneously
- A new Energy Saver mode replaces battery saver and applies to both laptops and desktops
- You can now configure mouse scroll wheel direction in Settings
- Wi-Fi 7 hardware is now supported
- New PRISM emulation layer makes x86 emulated apps run better on Arm
- Arm-based devices should now run smoother
- AutoSR uses AI to enhances the framerate and quality of games (Copilot+ PC)
- Live Captions can now translate languages into English in real-time locally (Copilot+ PC)
- Advanced Windows Studio Effects enhance your webcam with filters (Copilot+ PC)
Windows 11 version 24H2: Release Date & Availability

In contrast to past releases of Windows 11, the 2024 Update is being distributed in a distinctive manner across two main phases. As we speak, the initial phase has begun, but it’s only available on recently launched Copilot+ PCs from June 18. If you happen to have just bought a Snapdragon X laptop, then you are already running the 24H2 version.
As a fan excitedly anticipating the update, I’m sorry to say that the Windows 11 2024 Update isn’t available for me just yet. The version 24H2, intended for non-Copilot+ PCs, is set to start rolling out in waves from late September – a time when feature updates for Windows 11 typically become accessible to users.
To experience the Windows 11 2024 Update before it’s publicly released on regular PCs that aren’t Copilot+, you have the opportunity to join in today by signing up for the Windows Insider Release Preview Channel.
Windows 11 version 24H2: Start & Taskbar
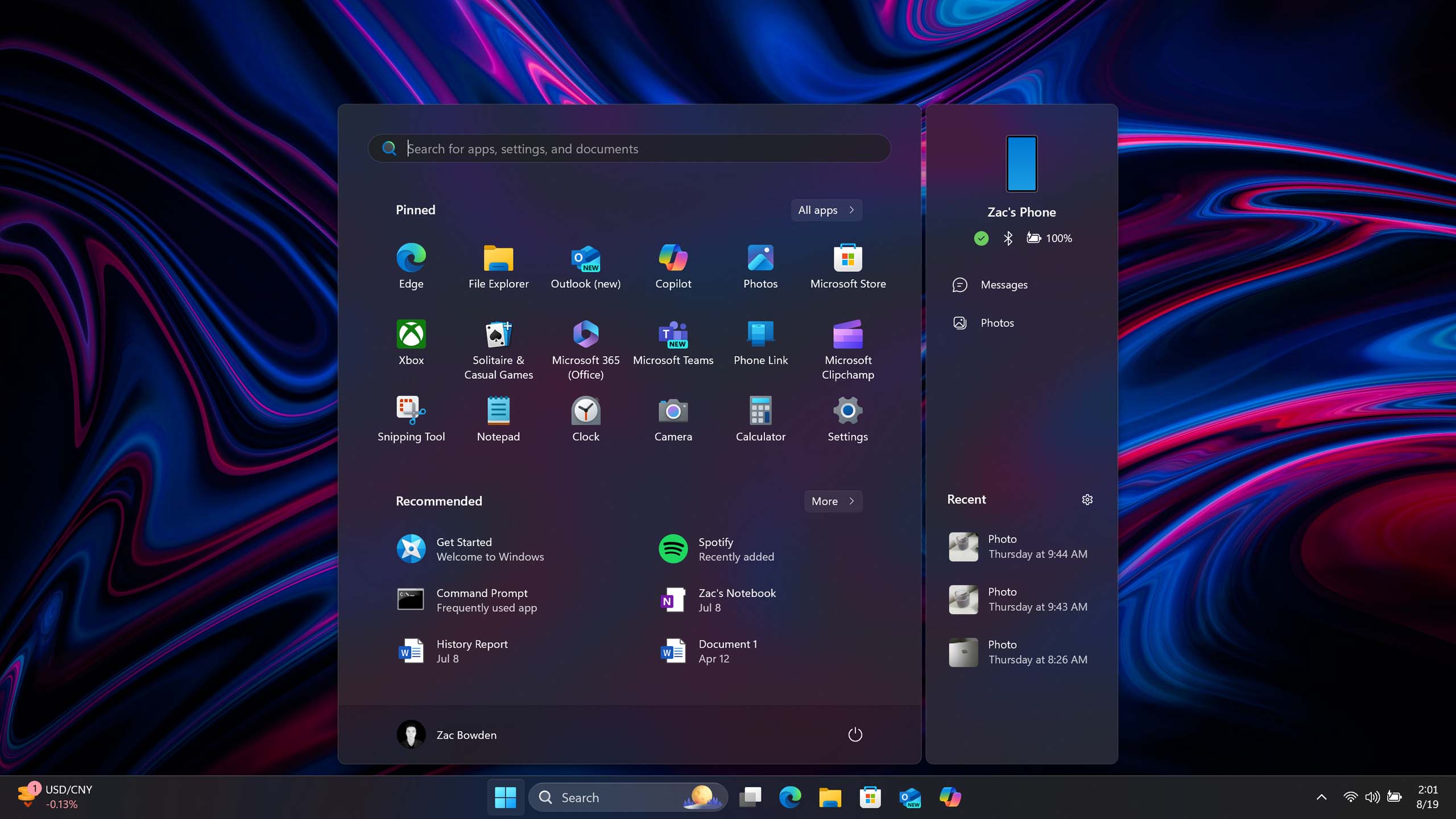
It appears that for each latest edition of Windows, Microsoft continues to refine and adjust features like the Start menu and Taskbar – with version 24H2 in Windows 11 being no exception. In this update, Microsoft is introducing an innovative Phone Link feature, which floats alongside the traditional Start menu layout, providing a snapshot of your phone’s condition and recent images.
Microsoft has reorganized the Recommended section on Start, combining recently installed applications into a single, clickable item that displays all the recently added programs when opened. Additionally, it now includes a list of frequently used apps alongside recommended apps and websites suggested by Microsoft for potential use.
So far, I haven’t come across any recommended apps specifically, but I appreciate the arrangement of recently installed apps together with often-used ones. It’s a feature I find quite enjoyable.
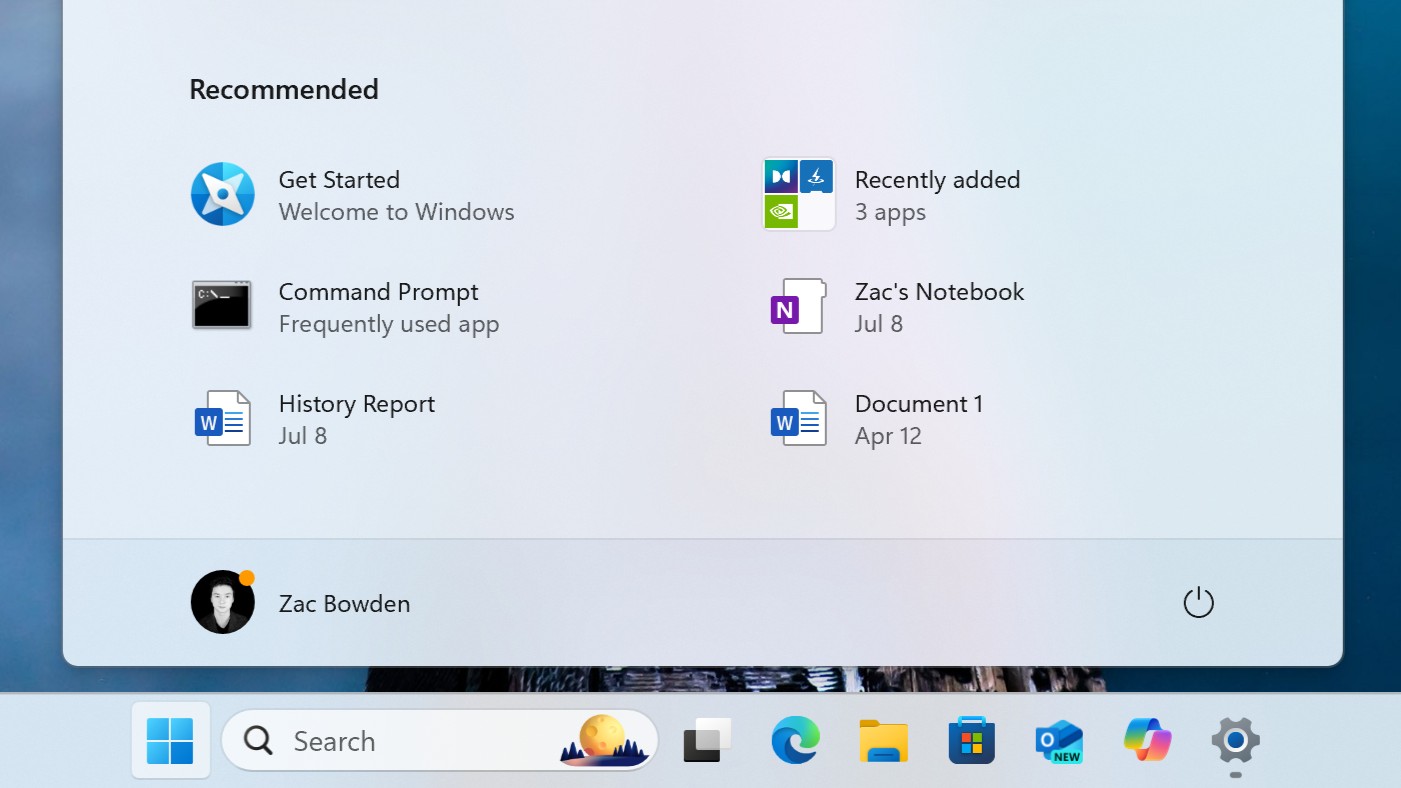
In the Taskbar area, Microsoft is implementing some changes and enhancements, particularly focusing on the system tray. From version 24H2 onwards, Microsoft has “streamlined” the appearance of the system tray, removing the display of the full date and time format. Instead, it now uses a condensed date/time layout that omits the AM/PM indicator and year. Additionally, the bell icon will only appear if Do Not Disturb mode is not active.
As a self-confessed minimalist, I find this update quite appealing as it gives the system tray a more streamlined look by eliminating unnecessary details like the year. Since I’m aware of the current year, I don’t feel the need to have it displayed in the system tray. If you prefer the original layout with the year and bell icon, you can always switch back to that version.
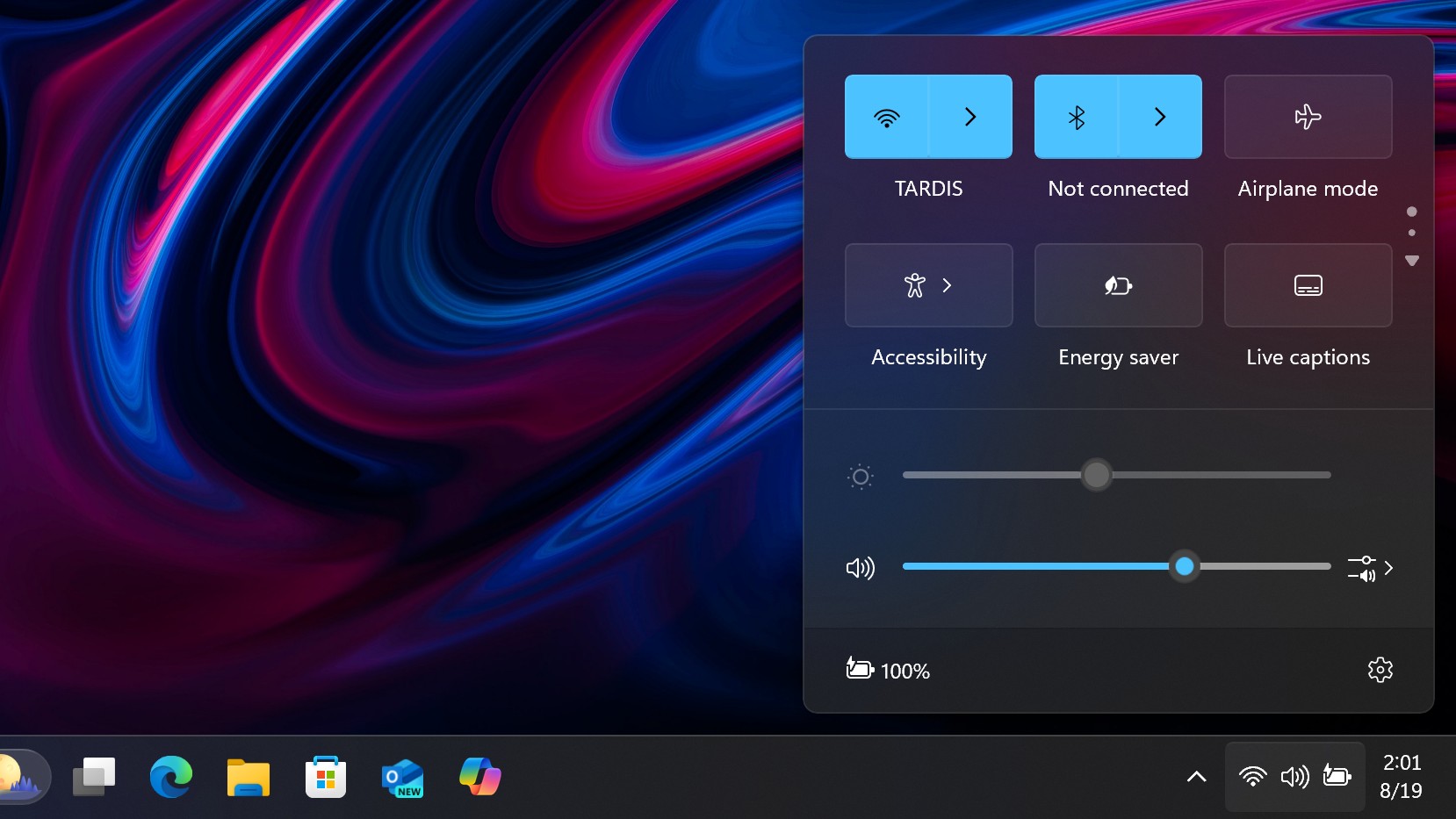
In version 24H2, Microsoft has revamped the Quick Settings panel, completely overhauling it for enhanced speed and customization. The new design is similar to the quick settings interface on Android devices, allowing users to easily rearrange icons by clicking and dragging them. Less frequently used icons can now be moved to additional pages if needed.
One downside to this change is that you can no longer hide icons you don’t intend to use. All available quick settings now exist in the menu, forcing you to manually move down quick setting buttons you don’t use to the back of the grid layout. The previous version of Windows 11 had the ability to show and hide specific quick settings, and now that’s gone.
Finally, I must commend this small yet significant improvement: the Wi-Fi icon will now show animated movement as it tries to connect to a network. It’s delightful indeed.
Windows 11 version 24H2: File Explorer
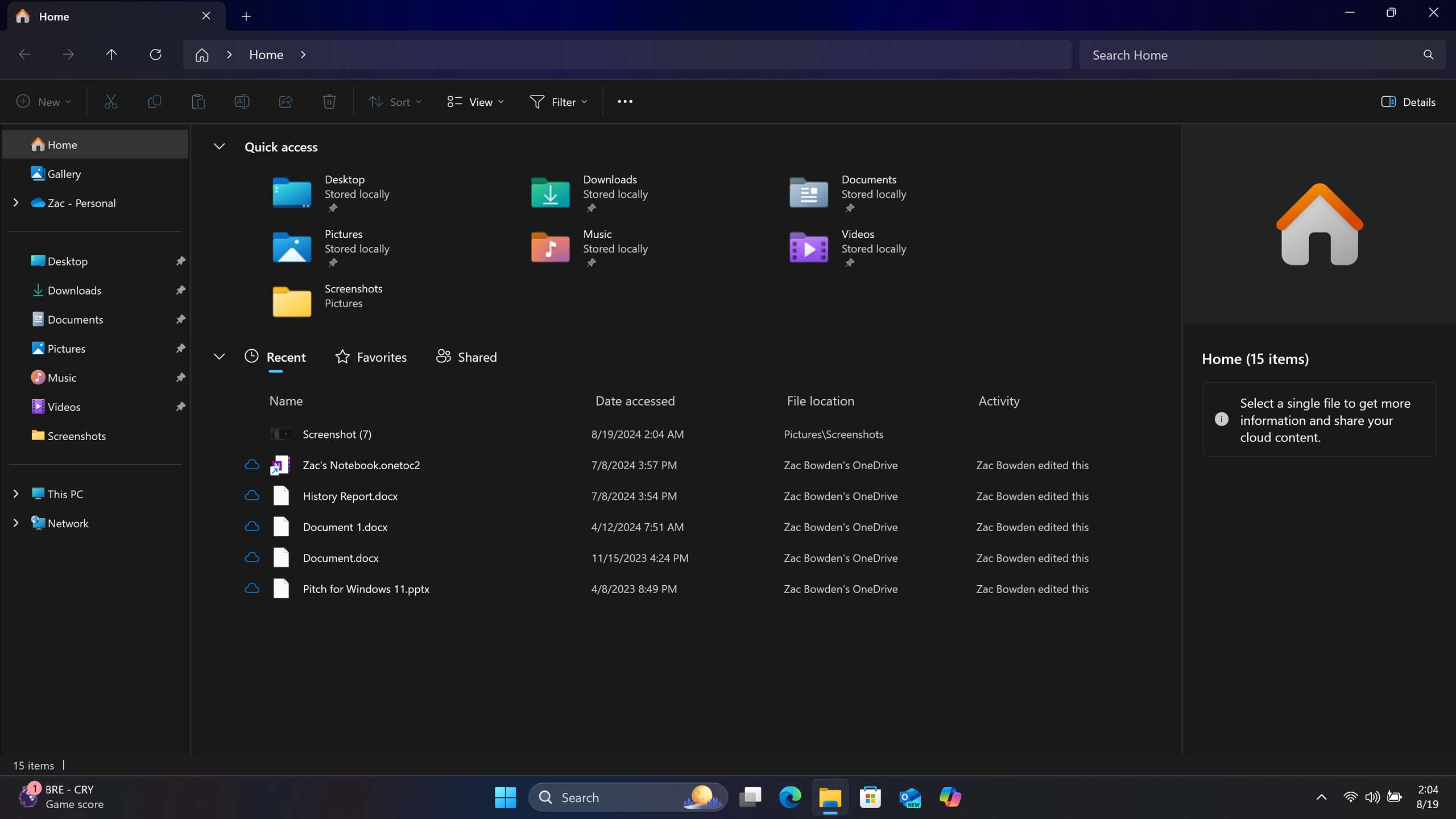
Microsoft has implemented various enhancements to the File Explorer on Windows 11 with the release of version 24H2. For instance, they’ve addressed concerns regarding context menus, which were initially introduced in the debut of Windows 11 and featured a modern design that concealed legacy options and reorganized the layout. Although this new design was generally appreciated, some of the changes made raised some eyebrows.
In simpler terms, the arrangement had these common actions like ‘cut’, ‘copy’, ‘paste’, and ‘rename’ grouped in a row of tiny icons without any labels. On the other hand, all other options were placed vertically with descriptions (labels). This organization was perplexing as it wasn’t instantly apparent which unlabeled icon corresponded to which action.
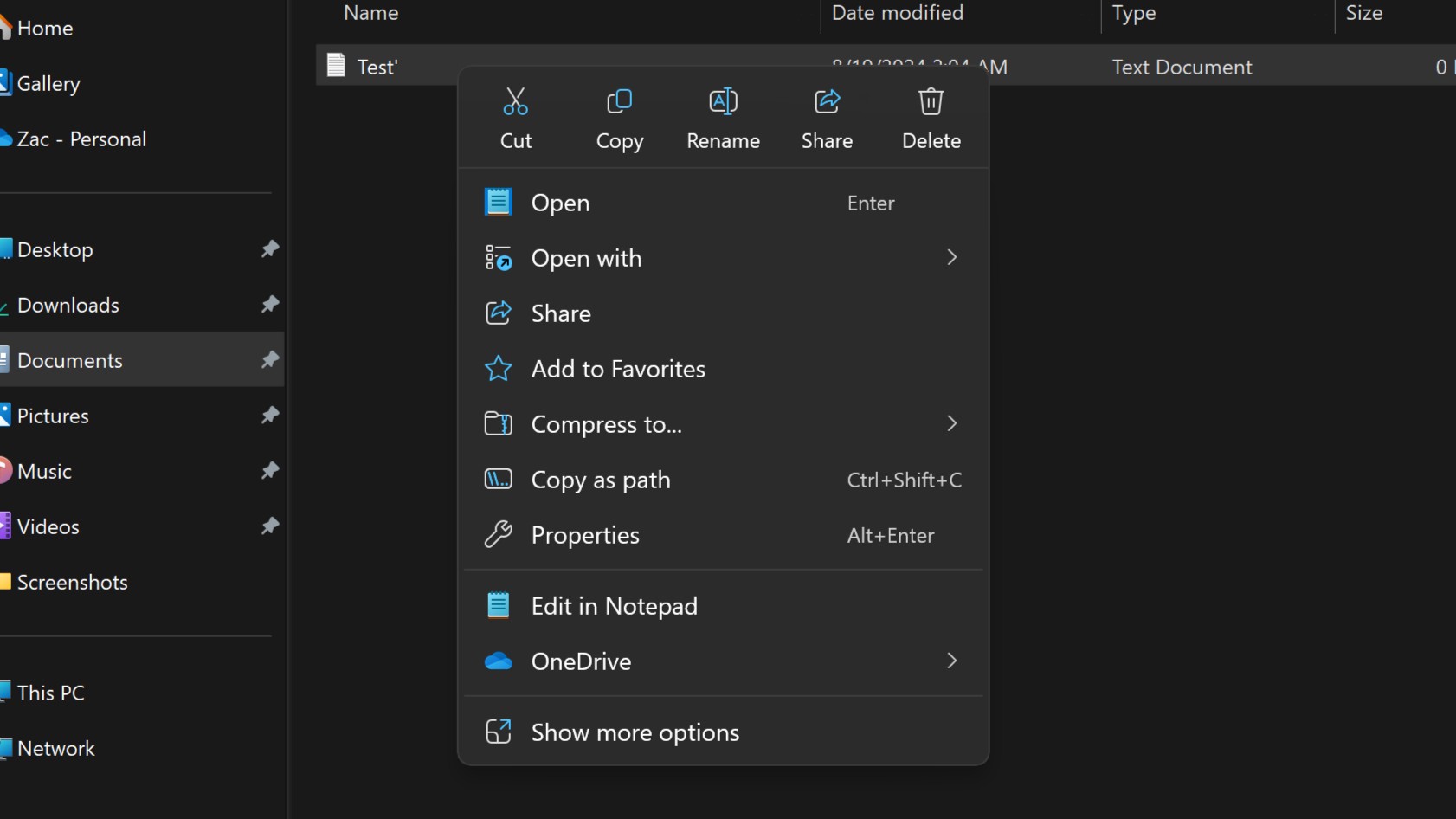
Microsoft has addressed the feedback received, making significant improvements in version 24H2. They have enhanced the modern context menus, ensuring that frequent actions are prominently displayed at the top of the menu. These options appear in a larger, easily readable font and are accompanied by labels for clarity. This upgrade makes it effortless and swift to choose the action you need.
In the File Explorer, update version 24H2 now allows for the creation of various archive formats in addition to the existing ones. Previously, with version 23H2, Microsoft enabled native extraction of 7-zip and TAR files within the File Explorer, but did not support creating these types. Now, File Explorer can generate .7z and .TAR files just as it does for .ZIP files.
Although there’s an enhanced option to modify the kind of compression you prefer when choosing between .7z or .TAR, it’s frustrating that this leads to an outdated Windows interface which fails to comply with the dark mode at all. It’s puzzling why Microsoft didn’t invest more time in creating a contemporary interface for this purpose; I can only imagine how much better it would have been.
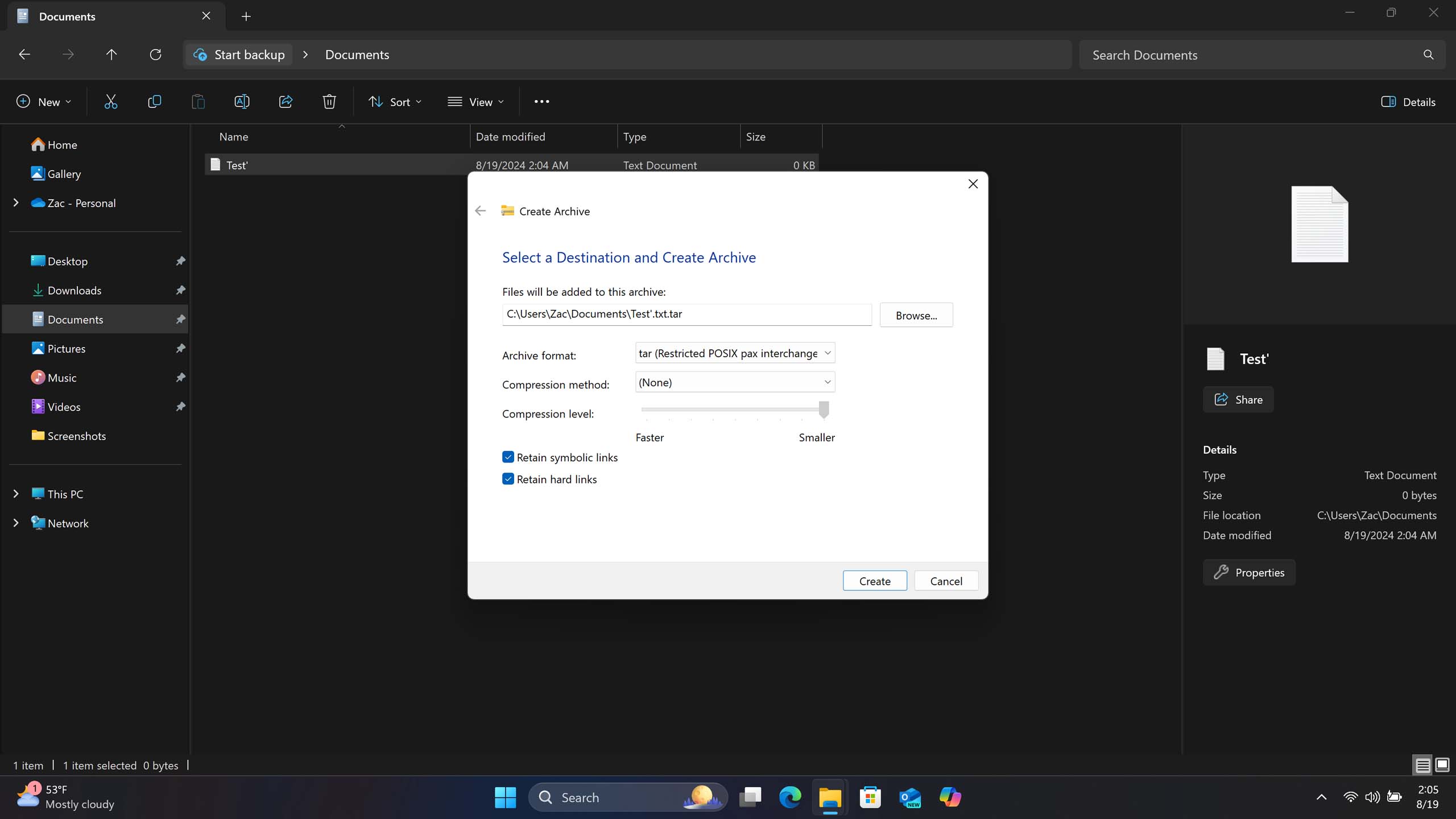
Microsoft has introduced an enhancement in the File Explorer, allowing users to move files from one folder to another by simply dragging them along the path indicators (breadcrumbs) located in the address bar. This feature was available prior to the launch of the new File Explorer on Windows 11, and Microsoft is now re-introducing it.
To wrap things up, Microsoft has revamped the main page of File Explorer to include a fresh ‘Shared View’. This feature offers a comprehensive glance at activities happening in files that you’ve shared with colleagues, acquaintances, or loved ones. It’s a layout you’re likely to encounter more frequently on your work computer.
In my review for Windows 11, I can’t skip discussing the current status of the dark mode feature. Microsoft initially introduced dark mode in Windows with the November 2015 update for Windows 10, which was around ten years ago. Regrettably, even in version 24H2, there are no improvements to this incomplete feature.
Despite various interfaces like file properties, the Run dialog, the Registry editor, the copy file dialog, and others not yet offering a dark mode option, it seems as though Microsoft hasn’t fully prioritized this improvement – which is unfortunate.
Windows 11 version 24H2: Copilot
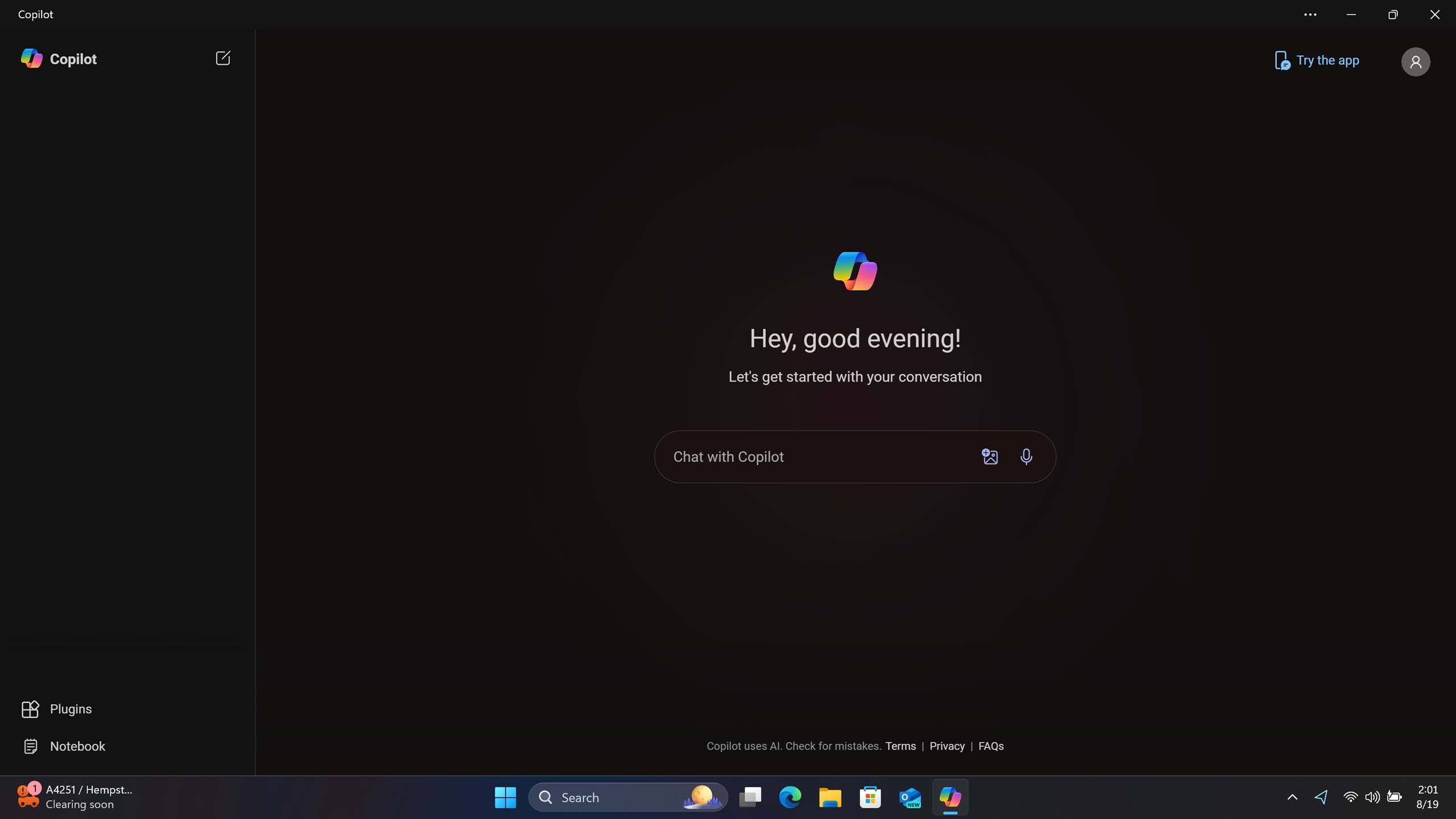
The updated Windows 11 version 24H2 has made some adjustments to the Windows Copilot feature that some users might find different from previous versions. Earlier, the Copilot experience was a sidebar that emerged from the right-hand side of the screen, displacing open apps to create space. However, as per Microsoft’s feedback, many users found this behavior less than ideal and preferred treating it like any other app window. Therefore, in response to user preferences, the change has been made.
Currently, the Windows Copilot application operates independently, no longer confined within a sidebar interface. Instead, it’s pinned to the Taskbar, similar to standard apps. This means that it can be easily unpinned by right-clicking it, rearranged on the Taskbar at your preferred location, and even removed if needed. Upon launching the app, you’ll find it opens in a free-floating window, identical to other apps. You can adjust its size and move it anywhere within your workspace as desired.
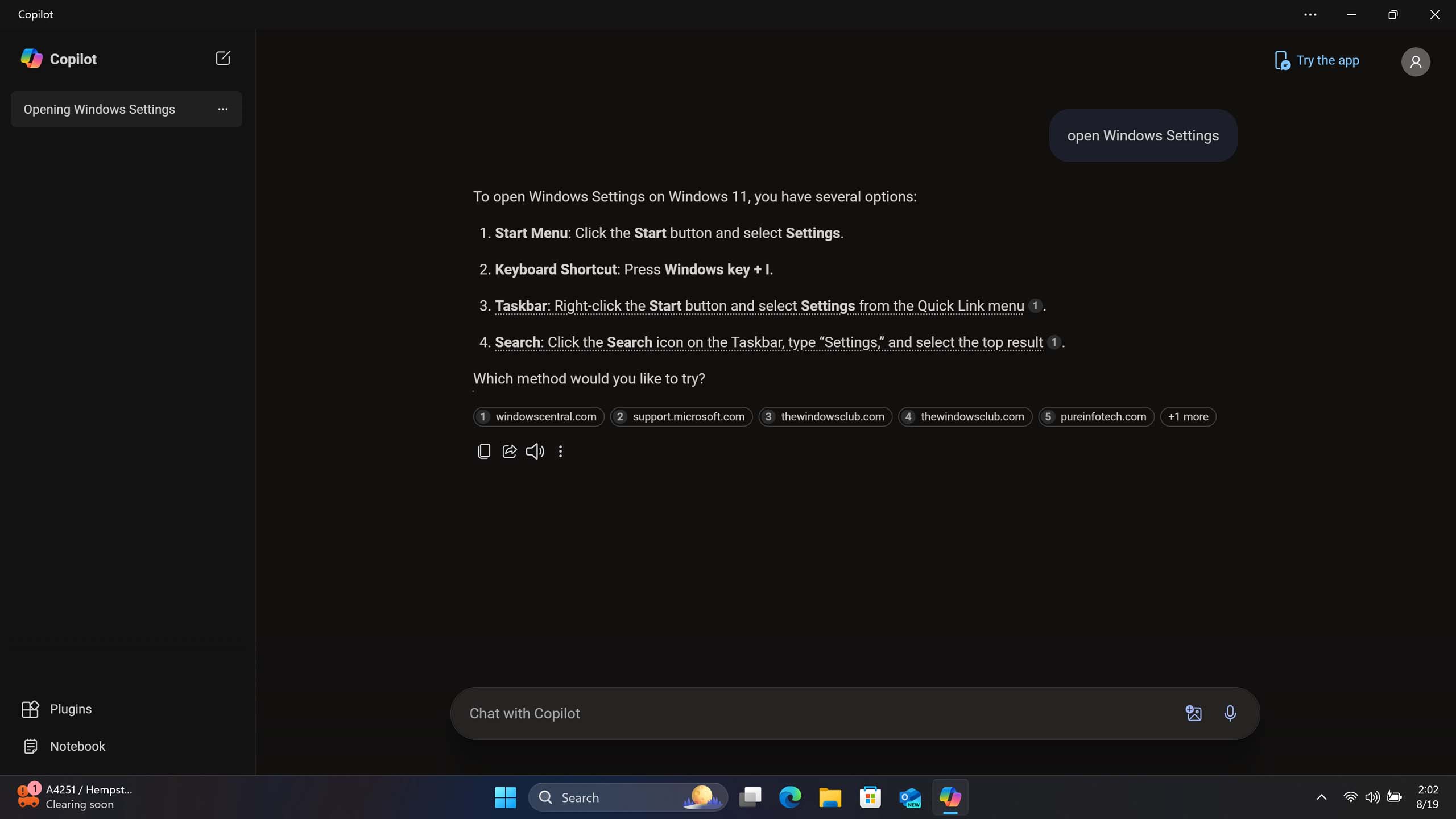
From a theoretical perspective, these alterations seem sound; however, in real-world application, they significantly detach the assistant from the Windows environment. Instead of the previous Copilot app being an integral part of the system (even though the sidebar was also hosted there), it’s now just a web application running within Microsoft Edge. This change, unfortunately, strips it of its ability to manage certain Windows settings and respond to Windows commands, thereby creating a disjointed user experience.
From my perspective, the latest version of Windows Copilot seems like a significant step back compared to its role as a Windows assistant. Essentially, it has reverted to being just an online chatbot, which isn’t particularly useful for me. I had hoped Microsoft would incorporate Copilot more seamlessly with Windows, by providing offline support and local commands that don’t heavily rely on the internet. Regrettably, this doesn’t appear to be the case.
It’s not all bad news, however. The new app comes with an updated interface, which I really like. It’s clean, concise, and easy to understand. On the left, you have a sidebar with all of your different chatbot conversations, with the ability to quickly create a new conversation with a single click.
Windows 11 version 24H2: Apps
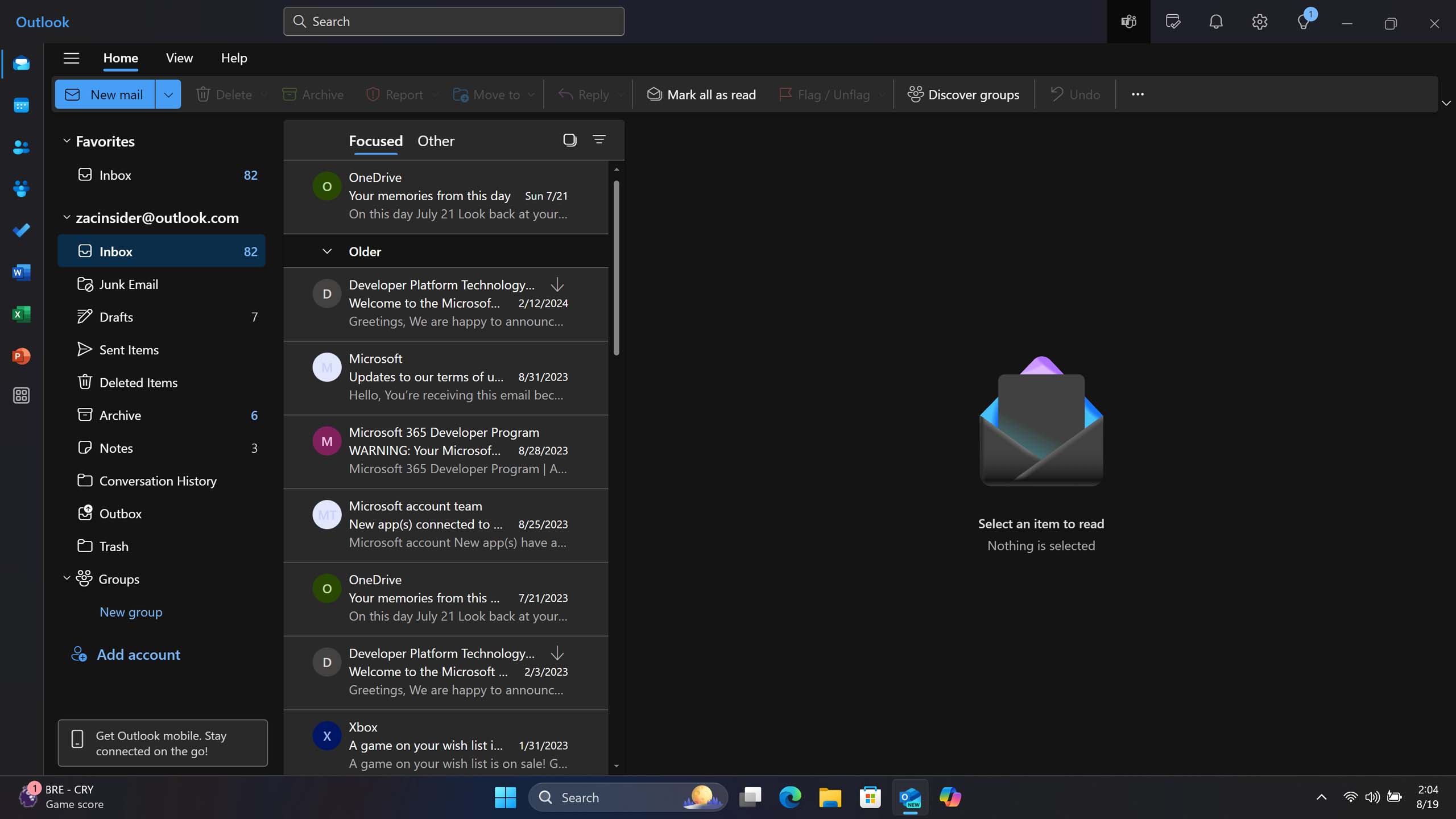
In the latest Windows 11 version 24H2, Microsoft has introduced significant alterations to the pre-installed applications. Among these changes, certain apps have been taken out from the default package.
- Windows Mail
- Windows Calendar
- Cortana
- Maps
- People
- Movies & TV
- WordPad
In this update, most apps are no longer supported, but two – Movies & TV and Maps – can still be downloaded from the Microsoft Store. The rest have been replaced by newer, more advanced versions that Microsoft is now distributing as of this release.
For Cortana, that’s obviously Windows Copilot, even though Windows Copilot is much less capable than Cortana was as a “Windows” assistant. For WordPad, Microsoft recommends using either Notepad for basic text files or Word for more complex text documents.
Furthermore, there’s Windows Mail, Calendar, and People – the fundamental building blocks of any contemporary operating system platform, responsible for managing emails, scheduling events, and storing contacts respectively. Microsoft has decided to consolidate these apps into a single application named Outlook. This new app is being developed from scratch as an updated client that is expected to eventually phase out the traditional version of Outlook in the future.
Regrettably, I find the latest version of Outlook disappointing. Instead of offering an enhanced user experience, it seems more like a bulky web application that falls short compared to the swift and lightweight inbox apps it is superseding. Notifications take longer to appear, the app itself takes several extra seconds to launch, and using it on a touchscreen is quite challenging.
In my opinion, the new Outlook is not a good replacement for Windows 11’s default Mail, Calendar, and People apps. It doesn’t look or feel like a native Windows app, and it’s not easy or enjoyable to use either. Essential apps like email and calendar should showcase the best of the native Windows app platform, not be a web app.

In other locations, the Photos app has incorporated several AI-driven capabilities that aren’t limited to Copilot+ computers. A fresh generative erase function has been introduced, which employs AI to eliminate imperfections and minor details from photos. Additionally, there are AI-enhanced background substitution tools that allow you to apply blur effects or completely remove the background from an image with just a few clicks. These new features are incredibly handy and I find myself using them frequently.
Now, the Photos application offers swift access to additional creative tools from Microsoft, like Designer and Clipchamp, enabling you to effortlessly move your photos over to a fresh project in either of these services.
Microsoft has streamlined the Microsoft Store app by dividing your application library from updates and new downloads. This means it’s simpler to identify apps ready for installation and those that require an update, making navigation through the store more intuitive.
Windows 11 version 24H2: Recall
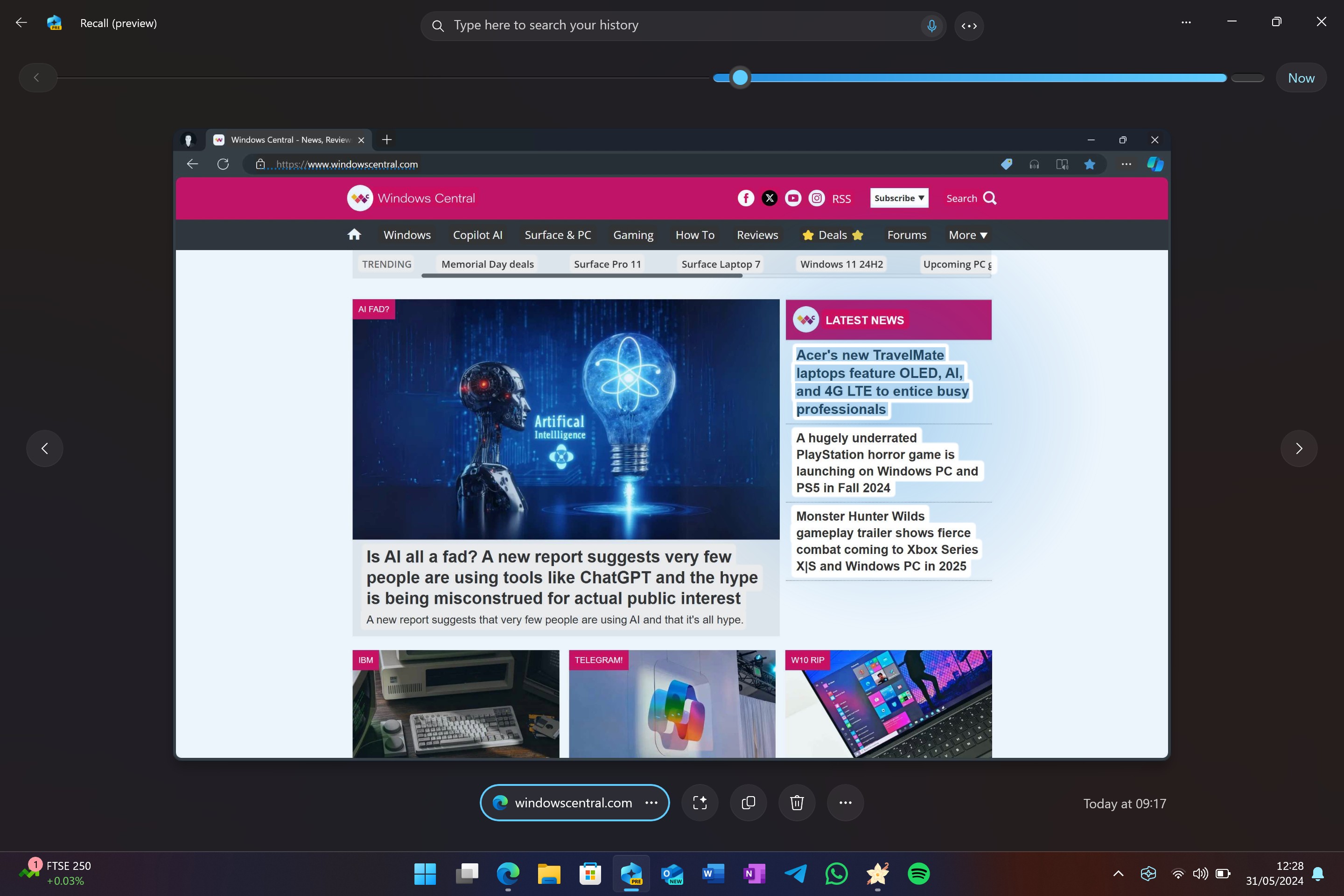
Prior to delving into this segment, it’s crucial to note that the Windows Recall feature is only accessible on Copilot+ computers. These are machines with a minimum of 16GB RAM, 256GB storage, and an NPU capable of delivering at least 40 TOPS of power. If your PC was purchased before June 18, it likely doesn’t meet these specifications, meaning you won’t be able to utilize Windows Recall.
If your computer matches the specified specifications, you’ll be asked to activate the Windows Recall feature during the installation process (when it becomes accessible). However, it’s important to note that this feature is entirely optional. You can decide not to enable it if you find the idea unsettling for any reason.
If you opt to activate it, Microsoft has implemented various measures to make the feature as secure as possible for your use. To begin with, when Windows Recall is gathering data, it will show a persistent icon in the System Tray on the Taskbar. This icon cannot be concealed or eliminated because its purpose is to keep you informed that Recall is collecting data. A click on it opens a drop-down menu that allows you to swiftly pause the collection of Recall data.

Windows Recall has been intentionally constructed with privacy as a primary focus right from the start. Users possess extensive control over what data Windows Recall can access and for how long. Initially, Windows Recall cannot view any content within private web browsing activities, and you have the ability to customize your own app and website exclusions, ensuring that apps like Telegram or WhatsApp are not monitored by Windows Recall if you prefer.
You have the option to adjust how long Microsoft’s built-in ‘Windows Recall’ data is stored on your device, ranging from a few days up to several months. There’s also an easy way to clear all previously collected ‘Windows Recall’ data at once. I personally found ‘Windows Recall’ most beneficial when it collects data over an extended period, as it allowed me to recall actions taken weeks ago while working with ‘Windows Recall’.
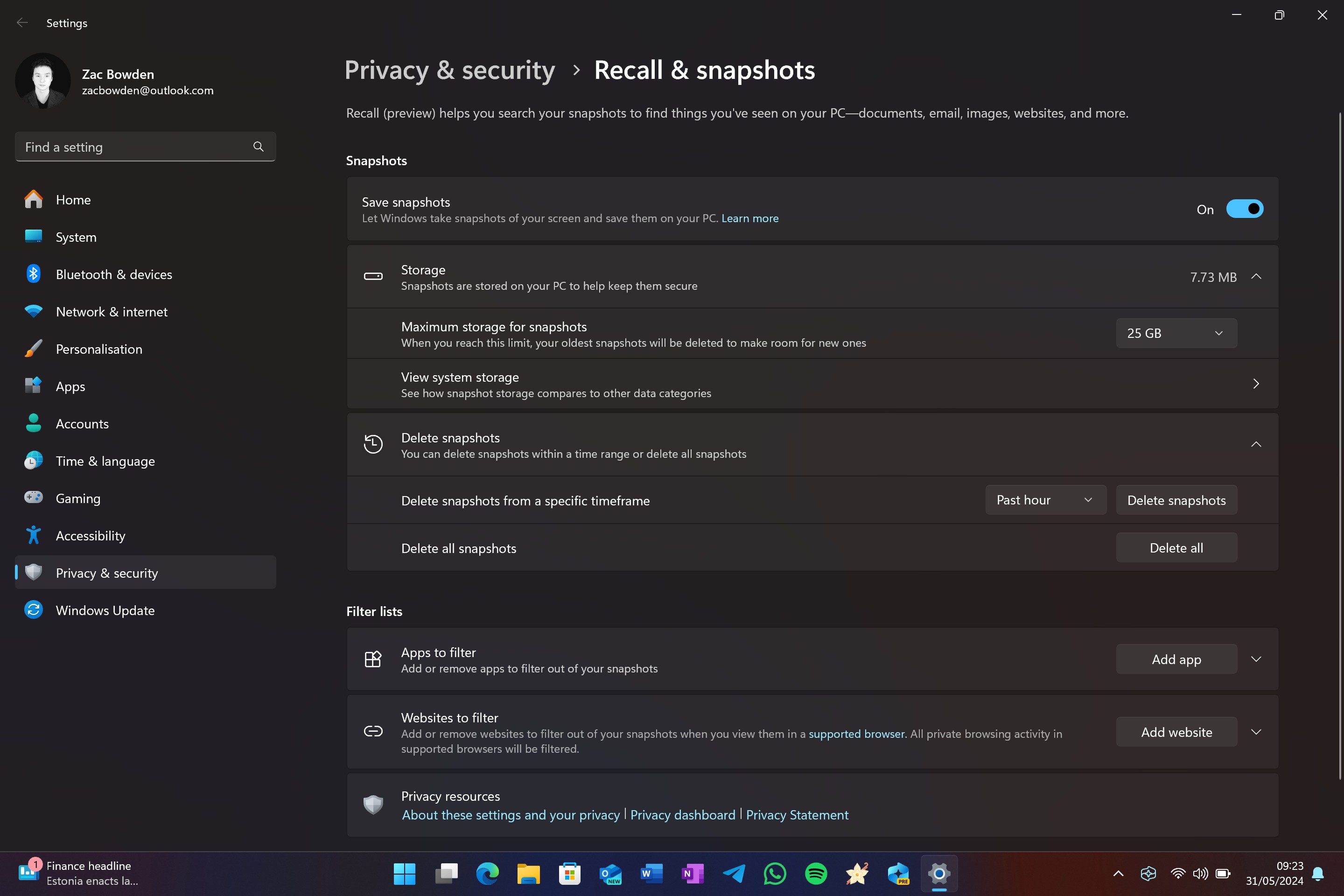
Regarding that topic, could you share your thoughts on the Windows Timeline experience? In essence, it was remarkable. For me, it proved to be a game-changer; the ability to rewind to previous moments and view what I had been examining days or weeks ago significantly enhanced my productivity. It’s one of those features that doesn’t seem particularly useful until you start using it actively.
One occasion at Windows Recall, while composing an article within the content management system, I deleted a paragraph believing it was no longer fitting for the narrative. Later, I discovered this well-structured paragraph could have been beneficial later in the story. Thanks to Windows Recall, I was able to navigate back to the specific moment when I wrote that paragraph, extract it straight from the Recall app, and reinsert it into the CMS.
One way to rephrase that in a more natural and easily readable manner is: The semantic search feature of Windows Recall is quite impressive. Instead of relying solely on text, this system uses AI to analyze images and colors within the screenshots it takes. This means you can use detailed descriptions when searching for items you recall seeing, even if your search terms aren’t precise.
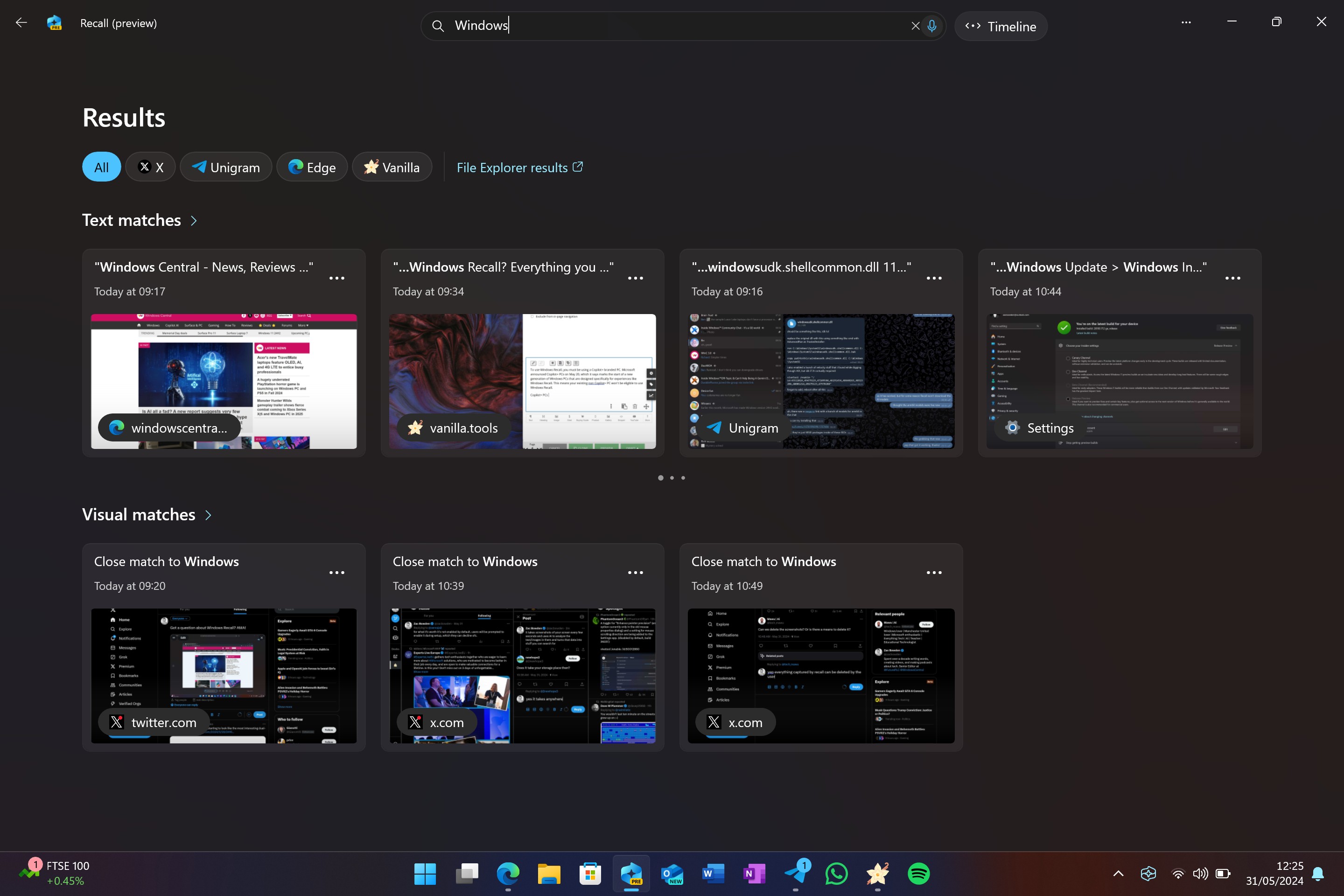
As someone who has spent countless hours sifting through countless webpages, I can confidently say that this feature is a game-changer for me. Imagine being able to quickly retrieve any page featuring a red dress with a yellow handbag, just by typing that description into an app. It’s like having a personal librarian who knows exactly where every book on red dresses with yellow handbags is located. And the ability to reopen those pages directly from the Windows Recall app with a single click? It’s like having a shortcut to my favorite outfits, right at my fingertips. This feature will save me so much time and make my online shopping experiences more efficient than ever before.
In my testing of the feature, I wasn’t able to find a word or phrase it didn’t understand. It even understood “Lumia,” Microsoft’s long-dead Windows Phone hardware line.
Microsoft has announced plans to enhance Windows Recall, focusing on increased security and organization. For instance, it’s planning to secure the app by requiring Windows Hello biometric authentication before use. Additionally, the company is developing features like ‘topics’, which will sort similar items identified by Recall into easily accessible groups of snapshots for convenient browsing.
All in all, Windows Recall truly appeals to me, as I find it a genuinely helpful tool and one of the first AI-related features I’ve encountered that boosts my productivity significantly. Despite the ongoing debate regarding this feature, I am eagerly anticipating its full rollout. Microsoft assures us that the feature does not transfer snapshots to the cloud, and any data it collects will be encrypted locally on the device before its release.
Windows 11 version 24H2: Copilot+ PC

On Copilot+ computers, Windows Recall isn’t the sole unique feature; instead, there’s a multitude of them that are exclusive to these latest NPU-powered devices. Regrettably, I can only say that about half of these features offer real utility, while the other half could be considered more of a novelty or gimmick.
To begin, let’s discuss the new features in the Windows 11 Paint and Photos apps, which primarily focus on creating images directly on your device. You’ve been using Copilot for image generation for more than a year, but with Copilot+ PCs, you can now perform this task locally without requiring Copilot.
The Photos app now features an integrated image creation tool that allows users to type in queries and generate several images based on the input using the device’s NPU. While the quality of the results is satisfactory, they aren’t as impressive or lifelike as some online image generators available. For a locally produced effort, it’s not too shabby, but I find myself not relying much on these generated images.
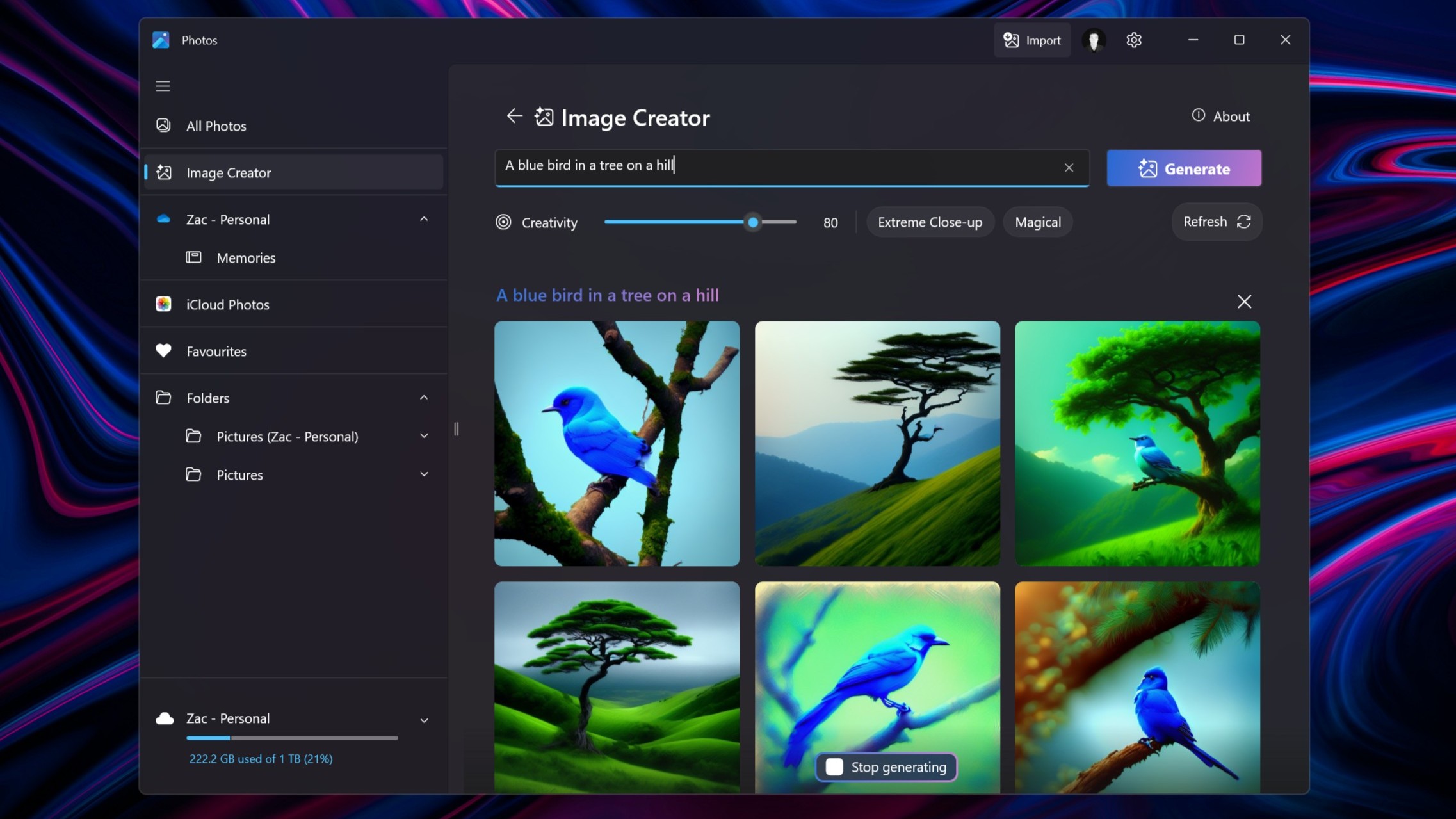
As a long-time user of various image generation tools, I’ve found myself consistently frustrated by the limitations imposed on Neural Processing Units (NPU) when it comes to offline image generation. Despite their intended purpose, these NPUs are seemingly incapable of generating images without an internet connection, which is quite inconvenient for those of us who value privacy and offline work.
In simpler terms, both Paint and the updated version of Windows 11 share similar criticisms regarding their generative abilities. However, I’ve noticed that the quality of images produced in this app can be quite inconsistent. Additionally, it should be noted that this application requires an internet connection to operate effectively.

Instead of Photos producing images from a user’s input, the Paint app works by interpreting and enhancing drawings made by users. Microsoft refers to this feature as Cocreator, allowing Paint to create more sophisticated versions of what the user has drawn. While it’s an intriguing technology demonstration, it appears to offer little more than that. I can envision this being appealing to young children, but its appeal beyond that group seems limited.
Let’s discuss some practical features of Copilot+ PC that might prove beneficial. First off, we’ll cover Live Captions. While Windows has had a captioning tool previously, it needed an internet connection to function. However, with Copilot+ PCs, this dependency is eliminated. Instead, the device’s Neural Processing Unit (NPU) takes care of the transcription process, converting audio into English offline. In my trials, it has performed quite effectively.
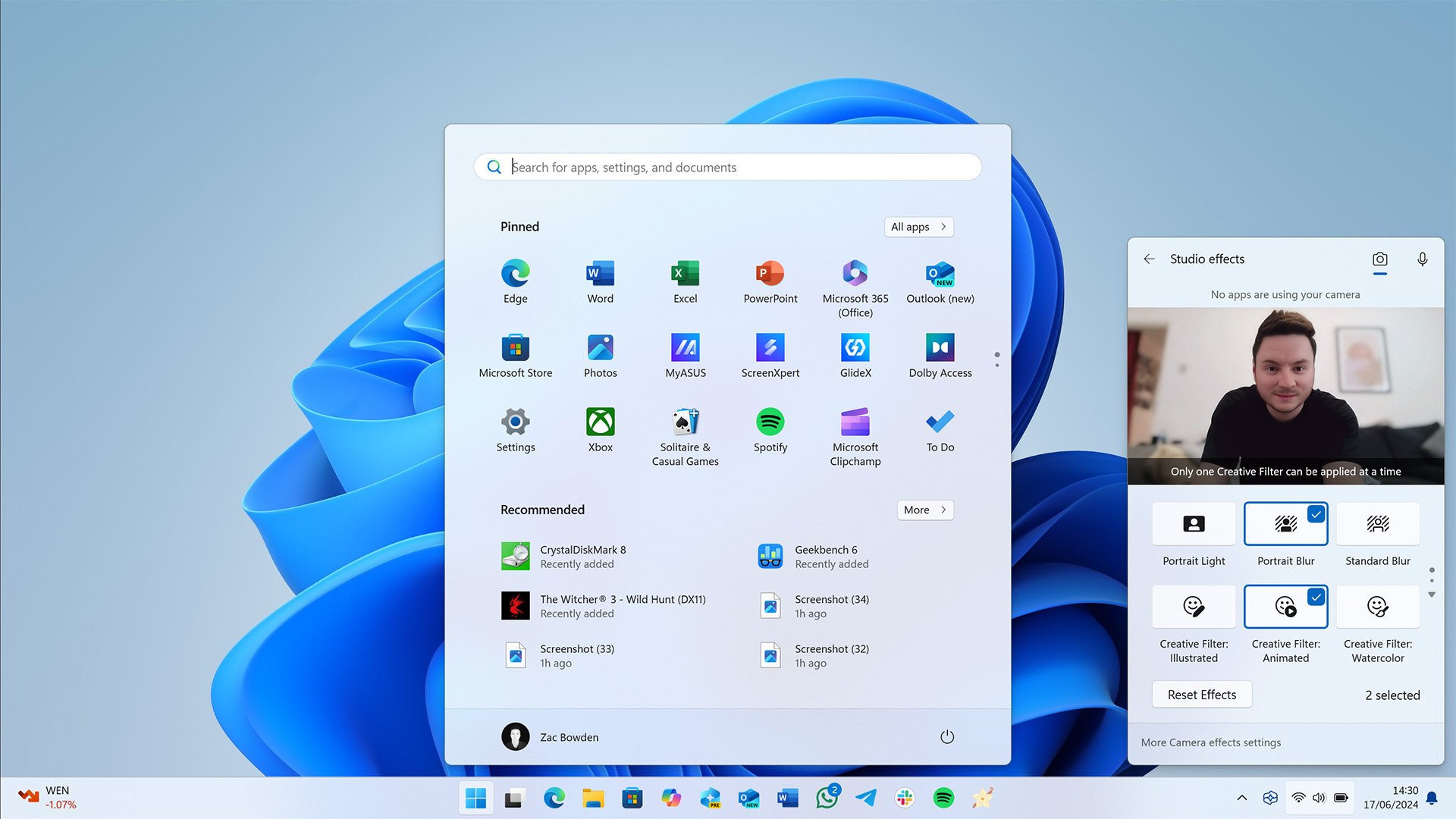
In its update version 24H2, Microsoft has incorporated fresh Studio Effects into Windows 11 as well. These effects leverage the NPU and include innovative creative filters designed to enhance your skin tone while giving your live video a unique artistic flair. Additionally, there’s a novel Portrait Light feature that aims to illuminate your face in dimly lit surroundings.
One aspect I greatly appreciate is the self-adjusting framing that ensures you remain the focal point of the image, accompanied by a subtle, authentic-looking background blur for your video feed. However, the two eye contact modes, Teleprompter and Standard, while available, seem less realistic to me, so I’ve opted not to utilize them.
In conclusion, we introduce AutoSR, a novel feature that improves the appearance of older Windows games by providing them with improved visuals. This feature inserts extra frames to ensure smoother gameplay and increases the resolution of textures without significantly impacting performance. Essentially, it allows older games to run and look better on contemporary hardware.
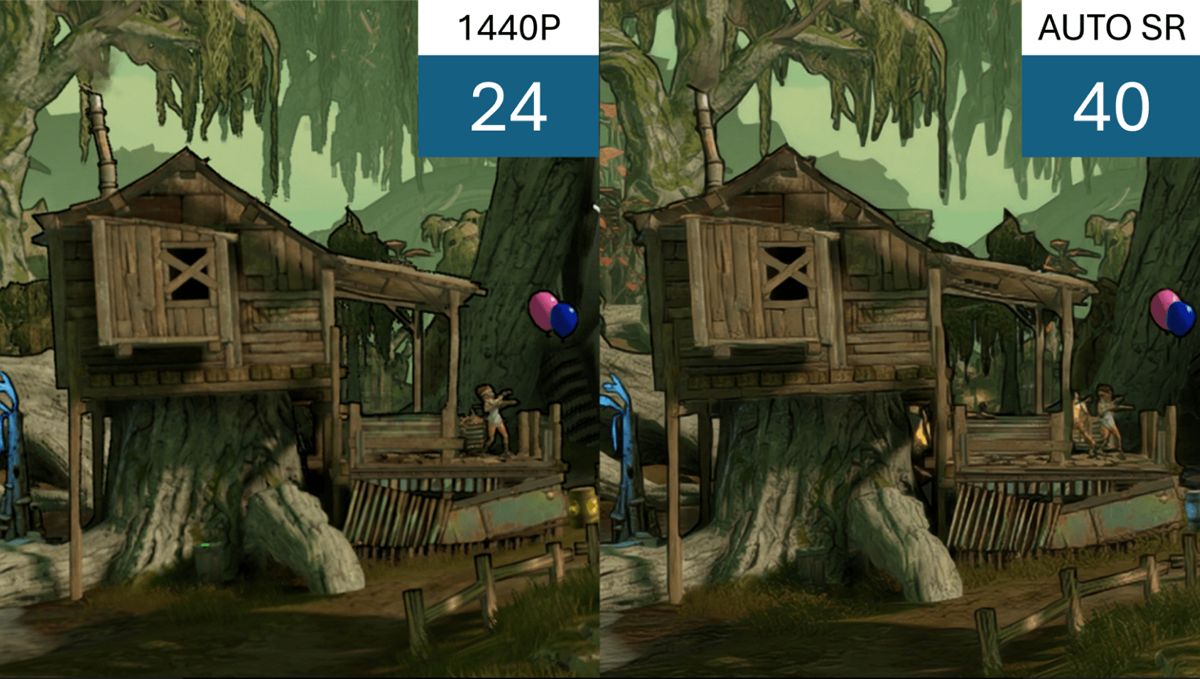
As a tech enthusiast, I’ve personally tested AutoSR and found it performs quite efficiently. It’s pre-enabled on a select number of games, but you can easily activate it for any game of your choice through the Windows Settings app. In my experience with the game Control, the visuals appeared noticeably sharper and detailed at 720p resolution. Moreover, the frames per second significantly improved from 45 to a smoother 60.
You can read more about our AutoSR experience in our dedicated hands-on with the feature.
As a devoted user, I find the Copilot+ PC suite to be an intriguing blend. The integration of Windows Recall, Live Captions, Advanced Studio Effects, and AutoSR are truly commendable enhancements. Yet, the on-device image generation in Paint and Photos currently feels more like a novelty than a game-changer. I eagerly anticipate future updates that leverage the NPU more extensively, as it seems underutilized at present.
Windows 11 version 24H2: Settings & Miscellaneous
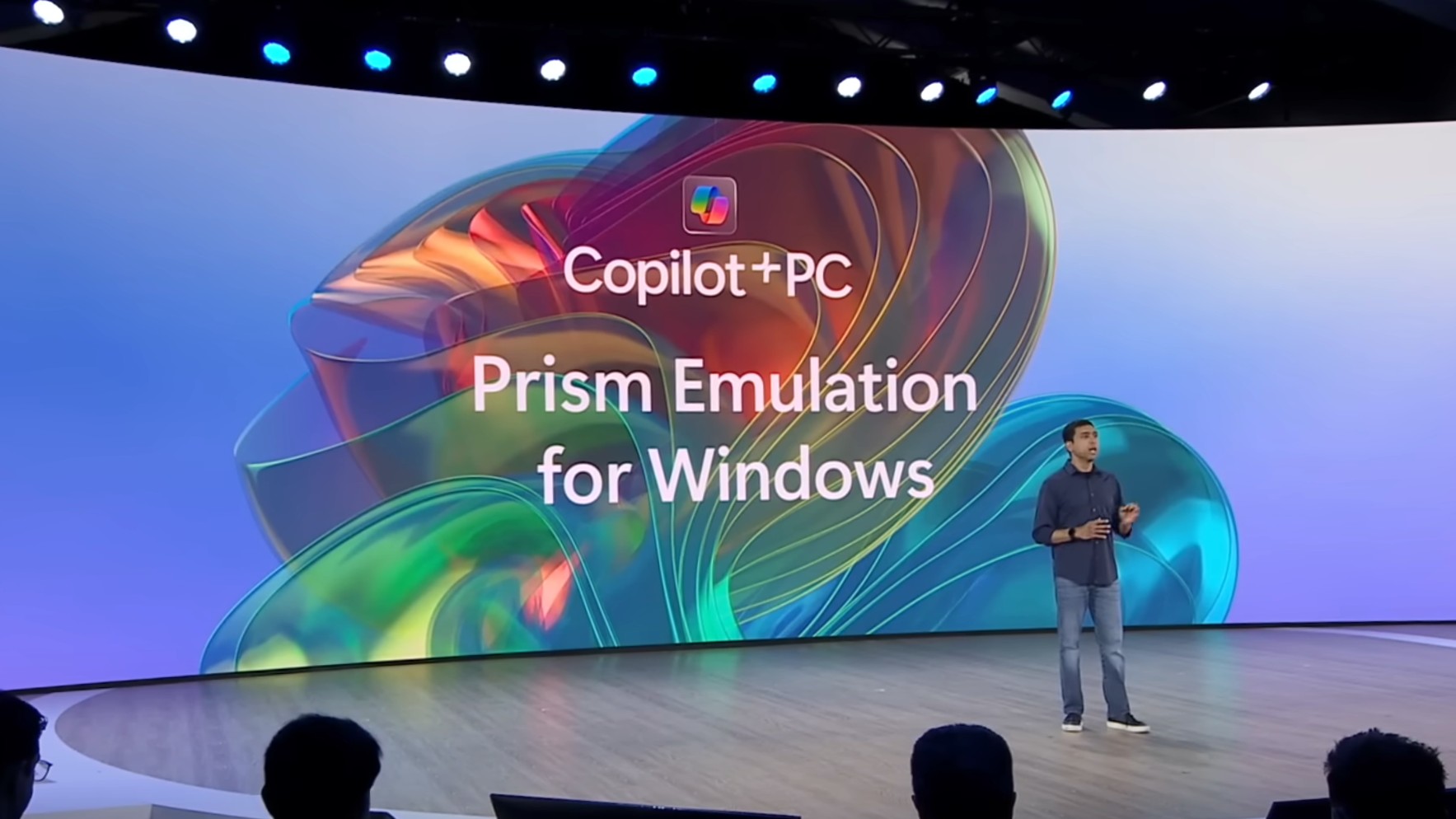
The initial feature update for Windows 11 in two years, version 24H2, introduces significant platform improvements and advancements, focusing particularly on computers equipped with Arm-based processors such as Snapdragon 850 and newer Snapdragon X series chips. In essence, these updates are intended to improve the overall user experience of Windows.
Microsoft has redesigned Windows 11 specifically for Arm processors, leading to improved overall speed on Arm-based computers. I can verify that devices such as the Surface Pro X experience a slight performance enhancement upon upgrading to version 24H2. The improvement is particularly noticeable when navigating through the OS, opening applications and menus swiftly.
The company has additionally refurbished the x86 app-emulation layer for Arm computers under a new name, PRISM. This enhanced emulation can boost the speed of certain apps by up to 10%, which is fantastic news! While apps will still have an emulated feel on older Windows systems on Arm PCs, they will no longer run as sluggishly as before.
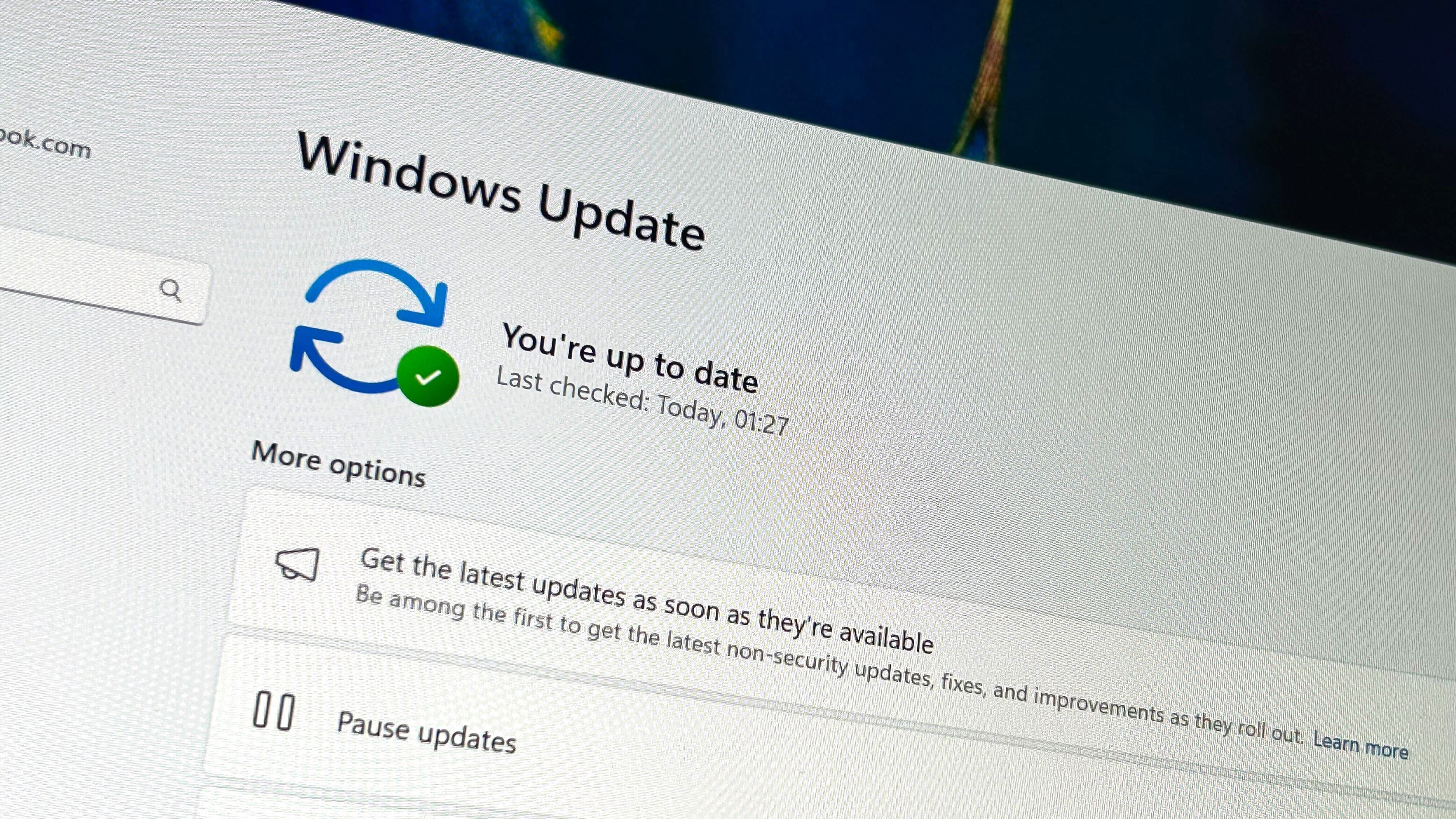
In other places, Microsoft has rolled out multiple enhancements to the Windows Update service, aiming to streamline the updating process and minimize downtime. One of these advancements is the introduction of “hotpatching” in the Windows Client. This feature allows Microsoft to supply security updates and bug fixes to users without prompting a reboot for their application. Although it may not be used frequently, this function will undoubtedly prove handy for emergency out-of-band security patches that might become necessary. You likely won’t even notice when it takes effect.
The Windows Settings application now offers some additional features, including more advanced mouse settings found in the contemporary Mouse section. This update allows you to customize your scrolling direction and toggle on or off the enhanced precision setting all within the updated Settings interface itself.
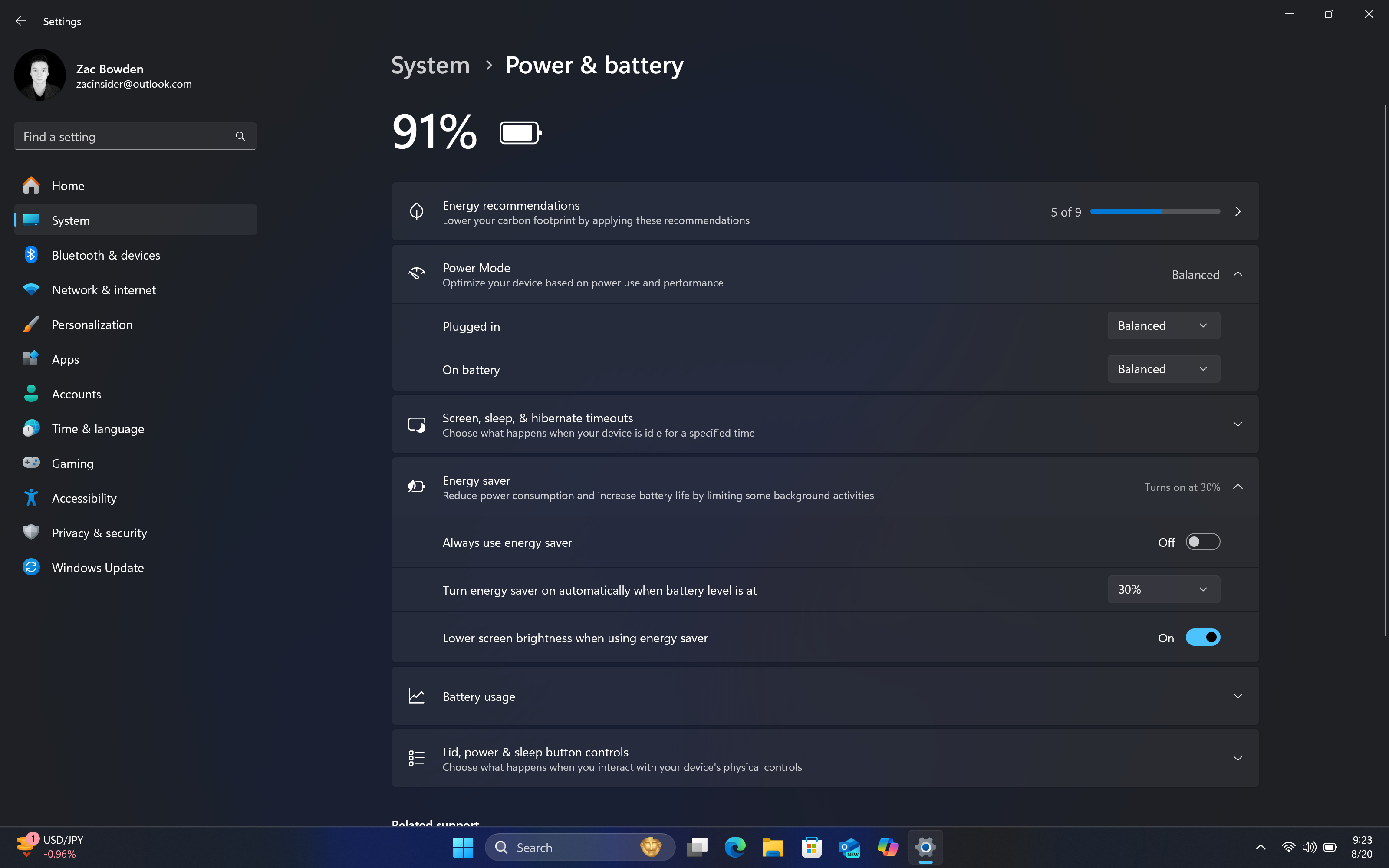
Microsoft has enhanced its power settings, allowing you to tailor your power plan based on whether your device is plugged in or not. This means that even if your device is currently plugged in, you can now set a custom power plan for when it’s running on battery. Earlier, you had to unplug the laptop before adjusting the power settings for the unplugged state.
The feature previously known as “Battery Saver” has been rebranded as “Energy Saver,” and it’s now accessible on computers that don’t have a battery. This tool is intended to decrease energy usage rather than simply extending the battery life. It achieves this by minimizing background services and activities, and can even lower the overall processing speed. Consequently, it uses less power from the wall, making it relevant for desktop PCs as well.
Conclusion

The 2024 Update for Windows 11 represents a fantastic advancement, with a strong emphasis on streamlining daily tasks and activities, as well as introducing novel features and platform refinements. I’m particularly fond of the improvements to the Start menu and File Explorer, which significantly increase their integration with Phone Link, making your smartphone essentially an extension of Windows.
As a tech enthusiast, I’m thrilled with the enhancements to the System Tray and Quick Settings panel in this update. They now appear cleaner, which I appreciate. However, I wish there was an option to hide quick actions that I don’t regularly use, as it currently clutters the interface a bit.
The AI stuff is a mixed bag only because much of it is locked behind Copilot+ PCs. Windows Recall is the first truly useful “AI” feature I’ve used on a desktop OS, but the controversy surrounding it has cast a huge cloud over Windows’ AI efforts. Can users trust Microsoft to build AI features like Recall?
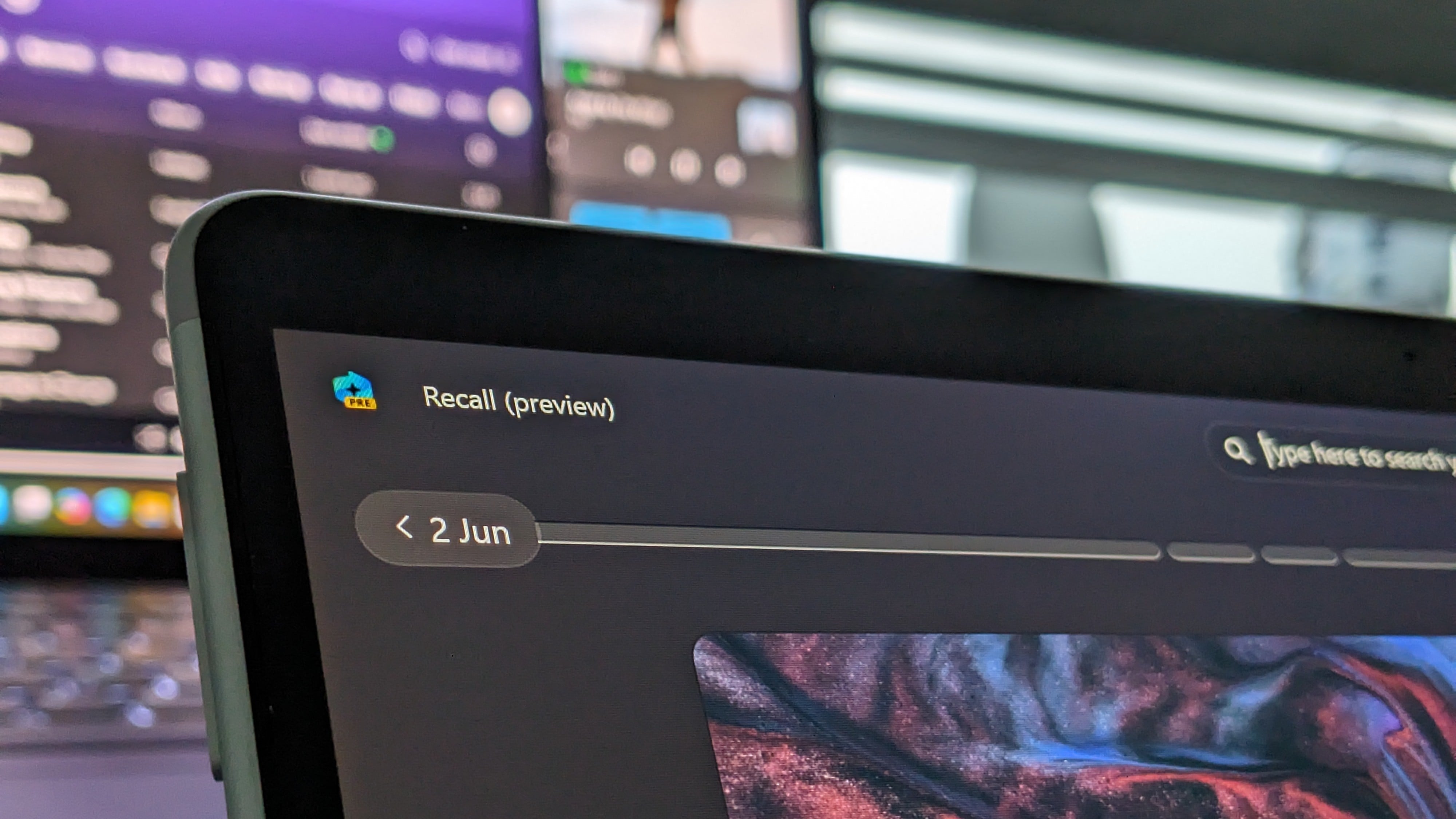
While the Advanced Windows Studio Effects and AutoSR certainly offer appealing enhancements, I’m not convinced they would be sufficient incentives for individuals to purchase a Copilot+ PC. These features are undeniably attractive additions, but they do not seem to be the primary reasons one should consider upgrading to newer hardware.
I’m glad to see the enhancements hidden behind the scenes in this update, such as a more seamless and less disruptive Windows Update process, as well as speed boosts for Windows on Arm systems like the Surface Pro X. It’s not common to get updates that enhance performance on older devices, so it’s great to see these improvements.
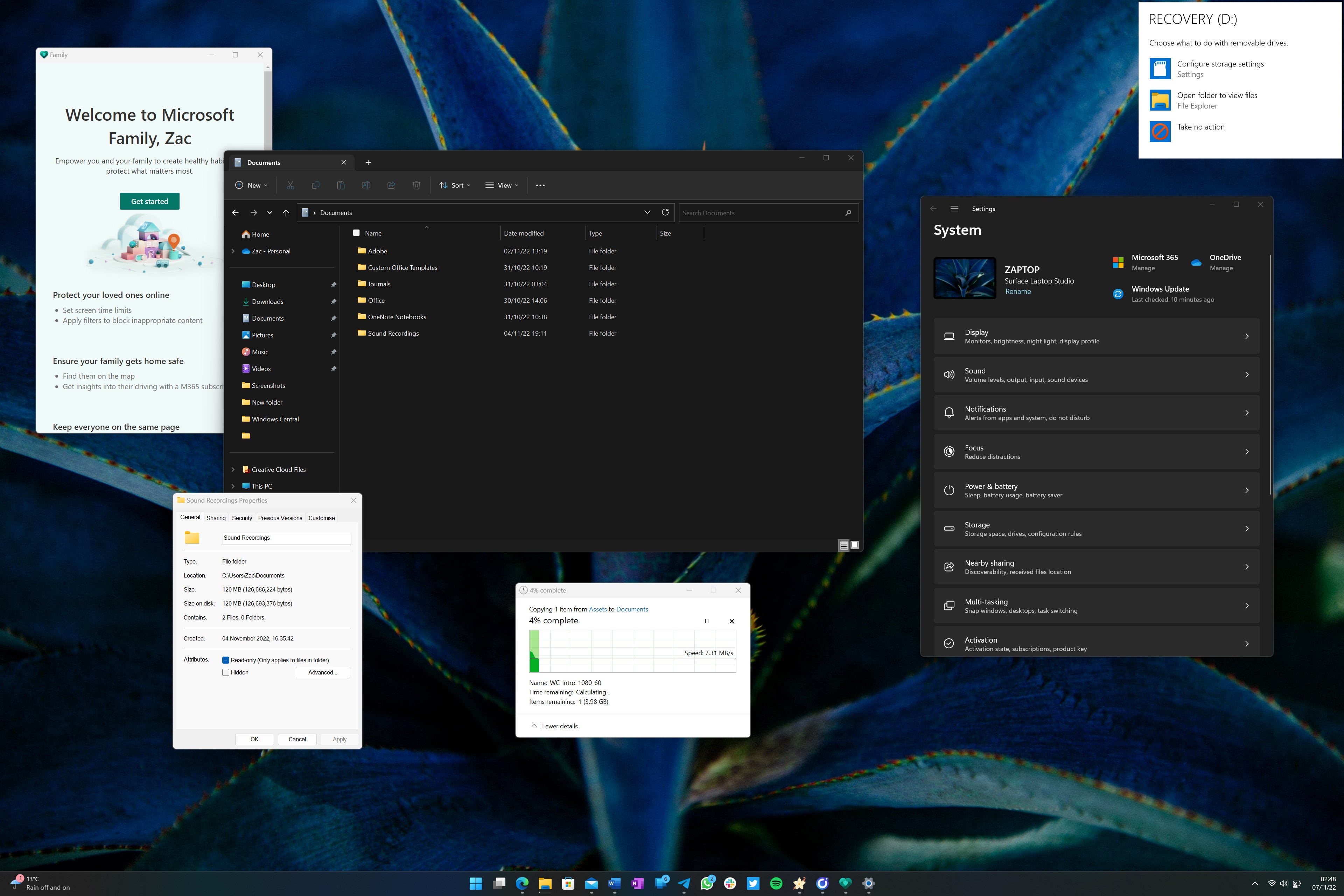
In my viewpoint, the recently launched Windows Copilot and Outlook applications appear to be a regression rather than progress. The inability of Copilot to manage Windows Settings or open applications leaves me disappointed, and I find the new Outlook app, with its web-based design that’s both heavier and slower than its predecessors, less appealing.
To conclude, the persistent incomplete nature of the dark mode now seems rather unpolished. Over nearly a decade, Microsoft hasn’t managed to fully implement it. In everyday use, there are numerous parts of the operating system that don’t adapt to dark mode, which, in my view, significantly diminishes the overall quality of the OS.
Read More
- PI PREDICTION. PI cryptocurrency
- WCT PREDICTION. WCT cryptocurrency
- Katy Perry Shares NSFW Confession on Orlando Bloom’s “Magic Stick”
- Florence Pugh’s Bold Shoulder Look Is Turning Heads Again—Are Deltoids the New Red Carpet Accessory?
- Quick Guide: Finding Garlic in Oblivion Remastered
- BLUR PREDICTION. BLUR cryptocurrency
- Elon Musk’s Wild Blockchain Adventure: Is He the Next Digital Wizard?
- How Michael Saylor Plans to Create a Bitcoin Empire Bigger Than Your Wildest Dreams
- Unforgettable Deaths in Middle-earth: Lord of the Rings’ Most Memorable Kills Ranked
- This School Girl Street Fighter 6 Anime Could Be the Hottest New Series of the Year
2024-08-21 13:41