Marvel Cosmic Invasion Announces Two New Playable Characters You Might Not Expect
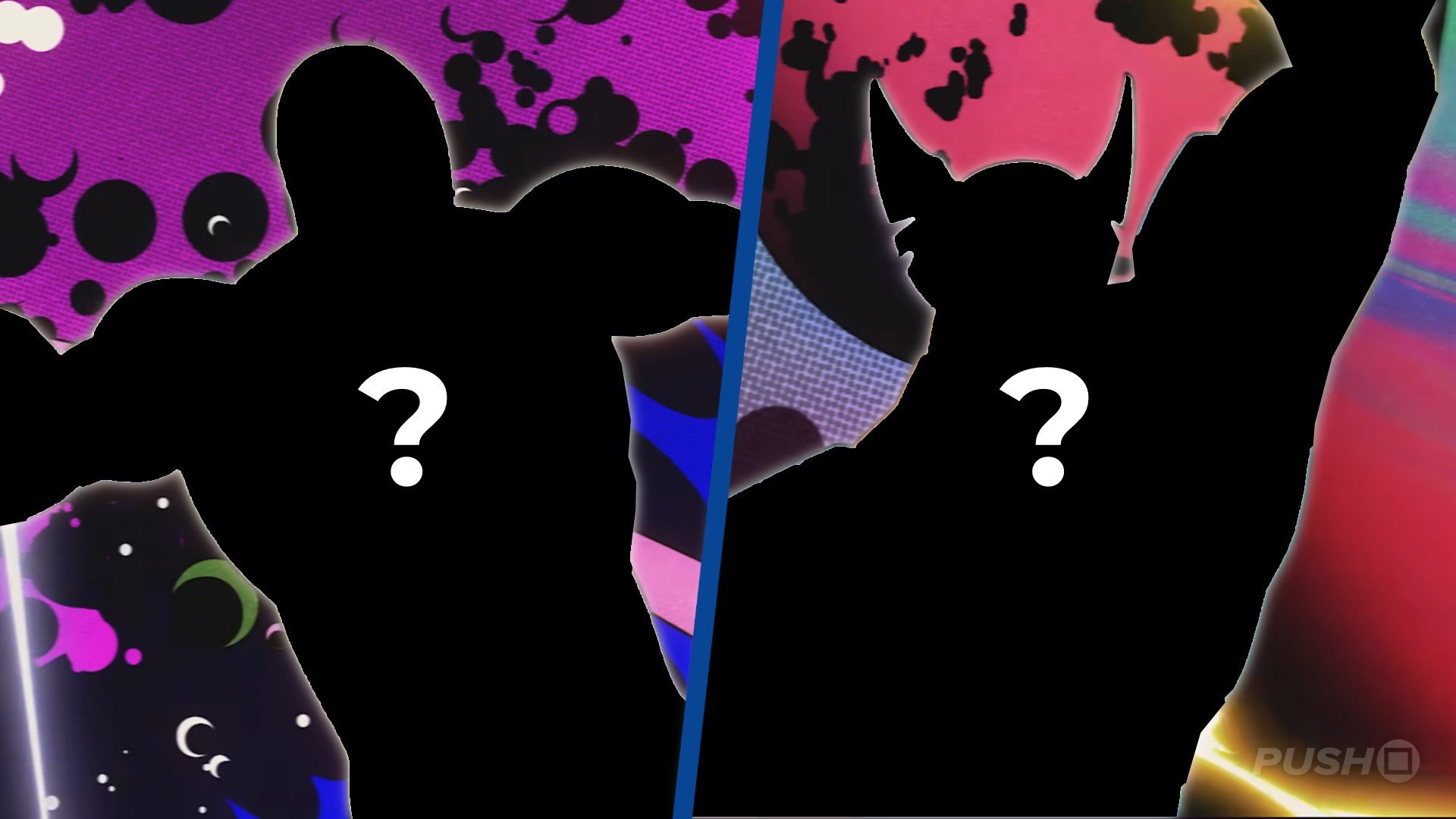
Here’s the new trailer, announcing Silver Surfer and Beta Ray Bill are joining the playable roster:
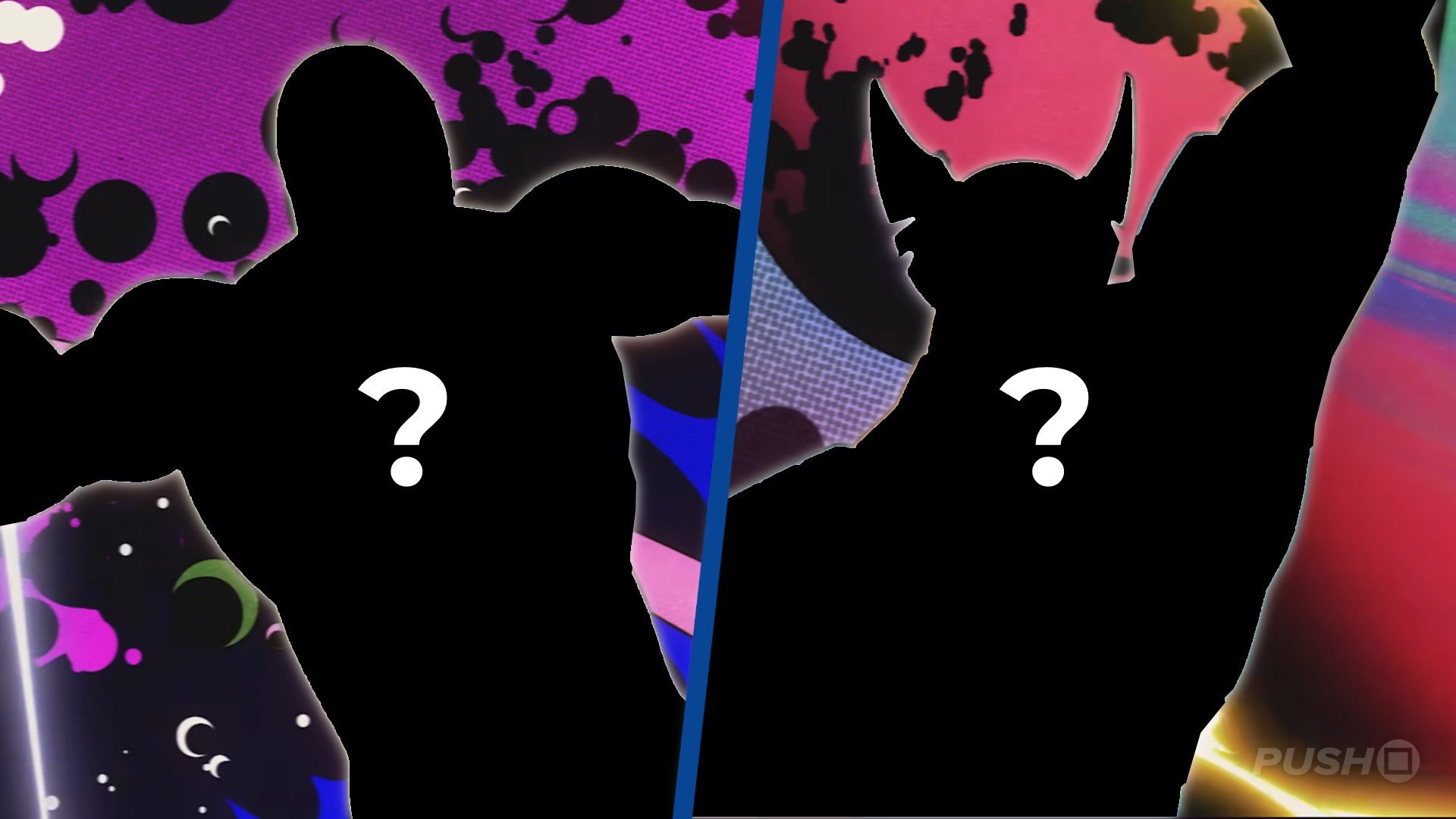
Here’s the new trailer, announcing Silver Surfer and Beta Ray Bill are joining the playable roster:

At San Diego Comic-Con, the creators disclosed that the idea for a crossover between South Park and Beavis and Butt-Head was conceived early in the former’s production. The proposed plot would have Eric Cartman being babysat by Beavis and Butt-Head, offering a wealth of comedic opportunities as their simple-mindedness clashes with Cartman’s manipulative and sociopathic nature. Regrettably, the crossover remained just a discussion; however, with both series enjoying revivals and their creators collaborating, this revelation has reignited fans’ hopes that the possibility might not be completely off the table.

First Reaction – Happy Gilmore 2 struggles to get near to the level of the 90s classic.

After winning the Best UK Feature award at the Raindance Film Festival, where it had its world premiere, Kaleidoscope Entertainment is thrilled to share that the oceanic survival-thriller titled “Row” will be screening in movie theaters starting from August 29th.
In true Kiyosaki fashion, he likens an ETF to “having a picture of a gun for self-defense.” And honestly, who among us hasn’t tried to ward off danger by showing a Polaroid of a firearm? 😂 But his point is clear—owning paper assets is all well and good until you need something tangible to fend off inflation or economic chaos.
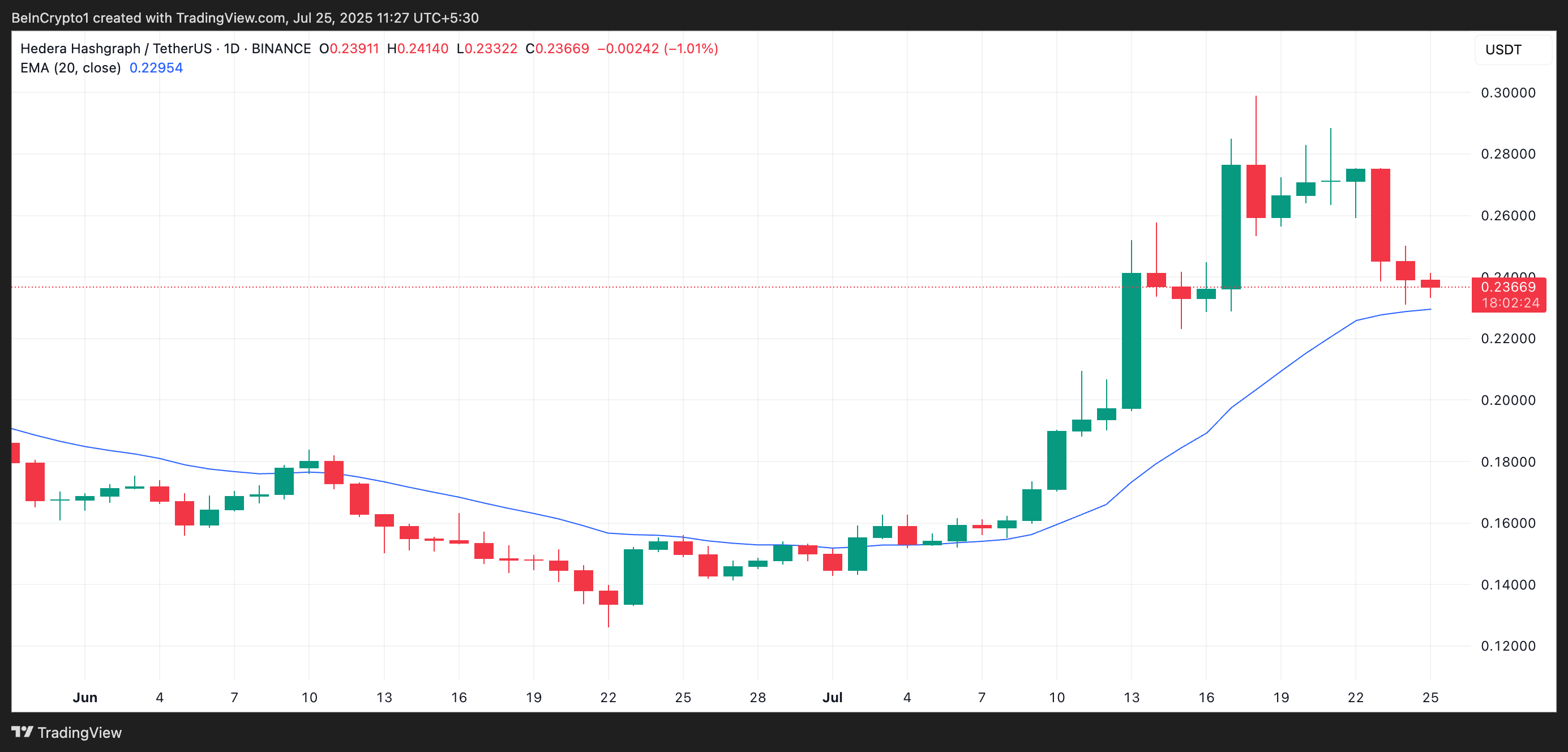
On the daily chart, this poor token hangs on by a thread, dangerously close to breaking a very important support level. You can practically hear the market’s anxious whispers: “Is this the end? Will it ever recover?” But wait! Not all hope is lost. After all, even the gloomiest clouds sometimes let a little sunshine through.

During the convention, Judge hinted at a potential change, expressing, “I’ve almost been tempted to bring [Beavis & Butt-Head] to life in live action… I’m open to it.” For years, the creator had appeared reluctant about venturing outside of their animated universe. At the panel, Judge also discussed a possible live-action project that was previously considered, dating back several years. In fact, as early as 2020, they went so far as to hold casting sessions via Zoom in search of actors for the roles, although this specific attempt did not lead to a full-blown production.
Claver, ever the optimist, admits his prophecy may sound as absurd as a peacock in a library. Yet, he insists, it is entirely plausible—if, of course, a series of events unfolds like a poorly written opera. Picture this: a liquidity crisis (the kind that makes bankers clutch their pearls), regulatory hounds nipping at Tether’s heels, and XRP strutting onto the stage as the world’s favorite “global bridge asset.” Truly, it’s a tale worthy of Shakespeare—or at least a late-night infomercial. 🎭

One modern woman’s character has been laid to rest.
In an utterly bewildering twist, legacy companies spanning the green fields of agriculture to the snazzy world of textiles have decided to sprinkle some cryptocurrency magic into their treasure chests, waving goodbye to the days of traditional finance with all the grace of a drunken peacock.