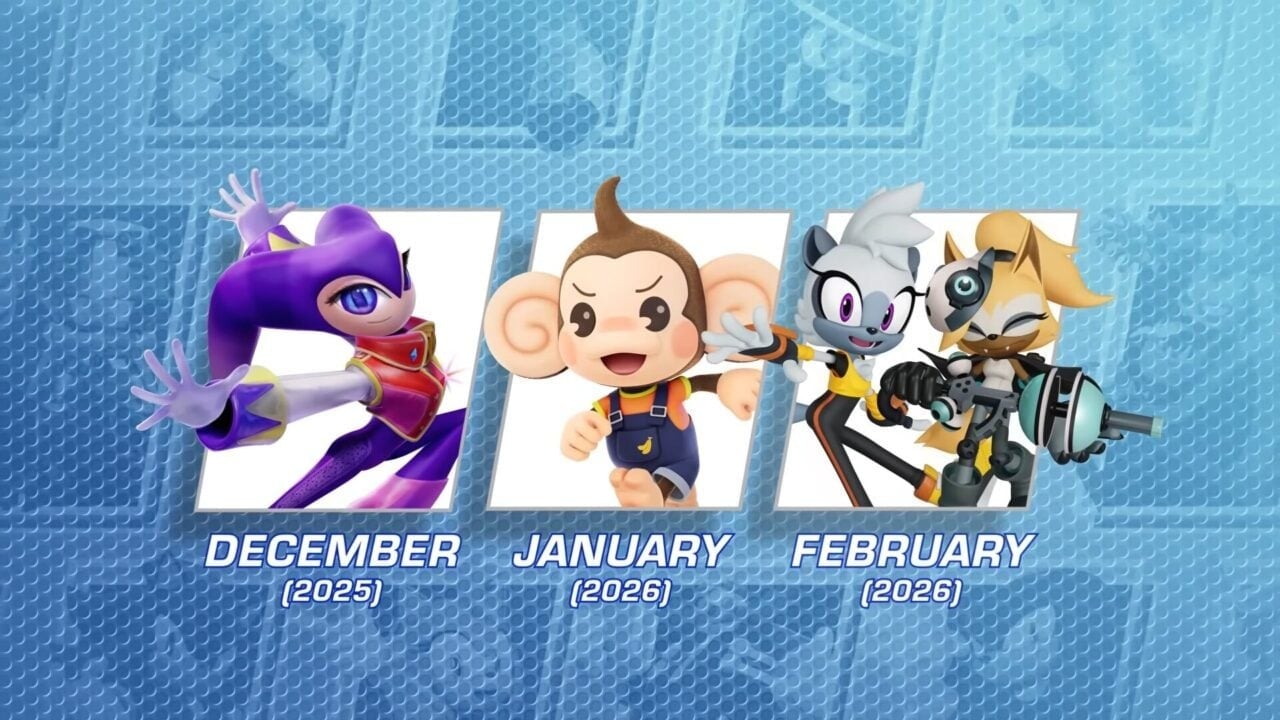I was really intrigued by Glen Powell taking on the lead role – he plays Ben Richards as a much more relatable, everyday guy, though he definitely has a temper, which is why he keeps getting fired. And he’s just lost another job! Now, he’s trying to win it back while also looking after the kids, and his wife is working double shifts just to keep them afloat. It all happens in this really bleak, cynical future where game shows are unbelievably brutal – physically and emotionally. The biggest, most notorious one is ‘The Running Man’, offering a huge cash prize… if you can survive. Spoiler alert: no one ever does, but people keep signing up anyway. Against his wife’s better judgement, Ben enters, passes the qualifications, and ends up competing with two other people who, let’s be honest, don’t stand much of a chance. The whole thing is hosted by this wildly over-the-top TV presenter – Colman Domingo is fantastic! – and the three contestants are thrown into the city, egged on by a bloodthirsty audience, with the goal of surviving for 30 days. And just like that, the games begin.