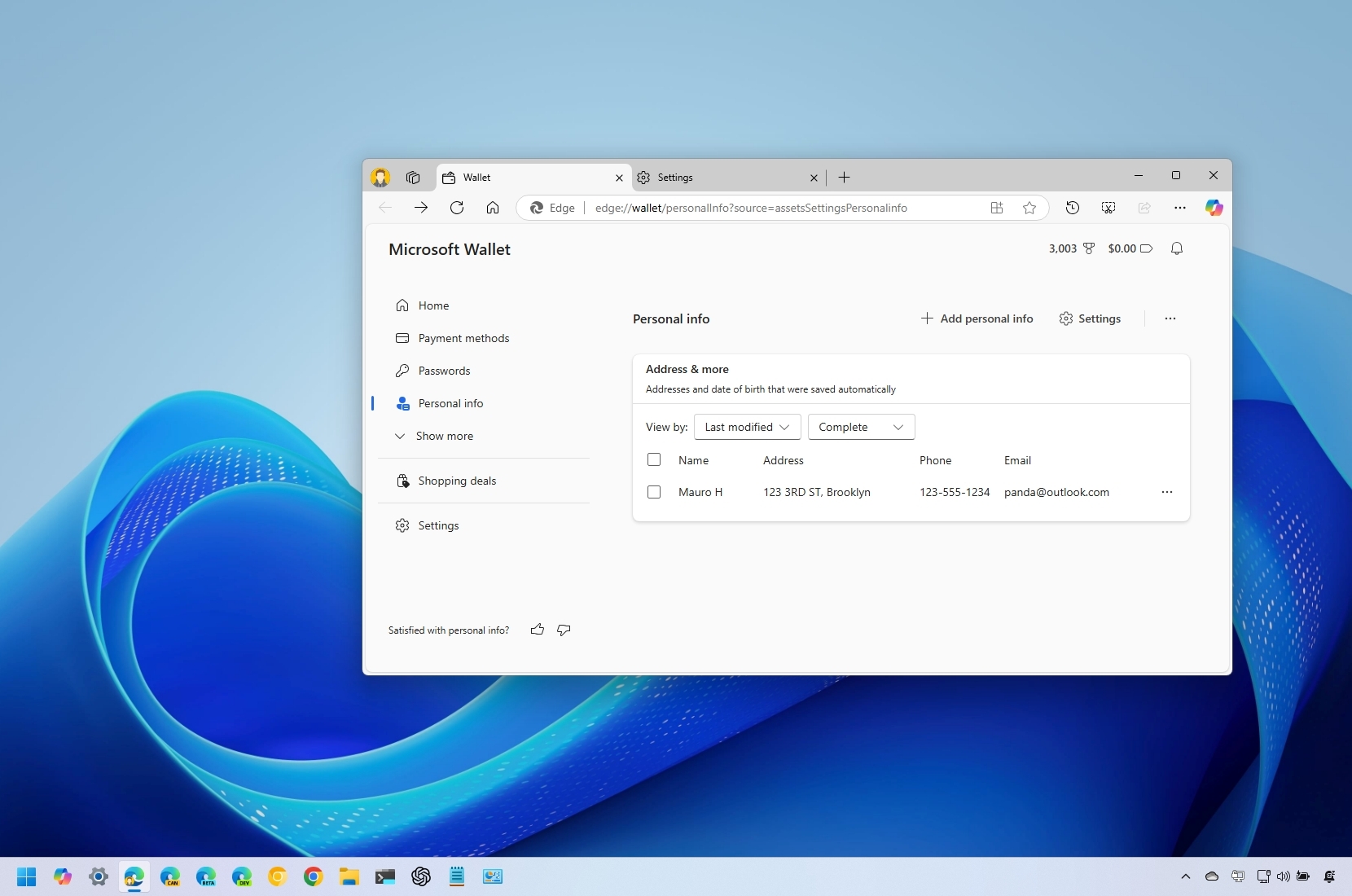
In Microsoft Edge, learn how to manage the personal data the browser employs for auto-filling online forms by following this guide’s instructions.
Occasionally, when typing into an online form, you might find that the web browser automatically proposes certain details for you, like parts of your full name, address, phone number, email, etc. This is often because the browser has learned these details from earlier forms where you’ve entered information.
Instead of relying solely on autofill features to fill out forms quickly during transactions such as checkout or account creation, it’s wise to periodically review and adjust the saved information to ensure accuracy, add new details, or remove data for privacy purposes.
In this step-by-step tutorial, I will walk you through the process of handling your personal data within Microsoft Edge browser, suitable for both Windows 11 and Windows 10.
How to add or remove personal information from Microsoft Edge
On Microsoft Edge, you have the ability to examine, insert new data, modify existing details, and delete the personal info that the browser stores during its interactions with various online platforms.
Review saved personal info
To review the addresses saved on the browser, use these steps:
- Open Microsoft Edge.
- Click the “Settings and more” (three-dots) button in the top right.
- Choose the Settings option.
- Click on Profiles from the left pane.
- Click the Personal info setting under the “Microsoft Wallet” section.
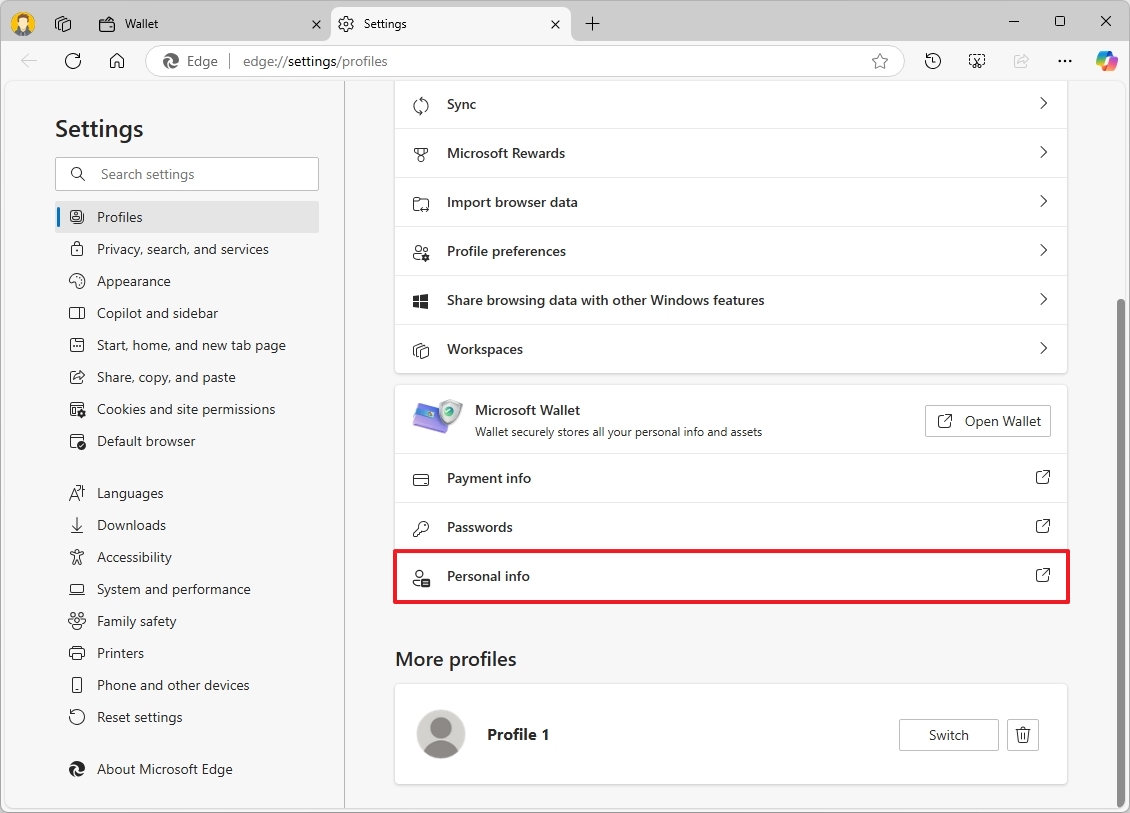
- Confirm the personal information saved on your browser.
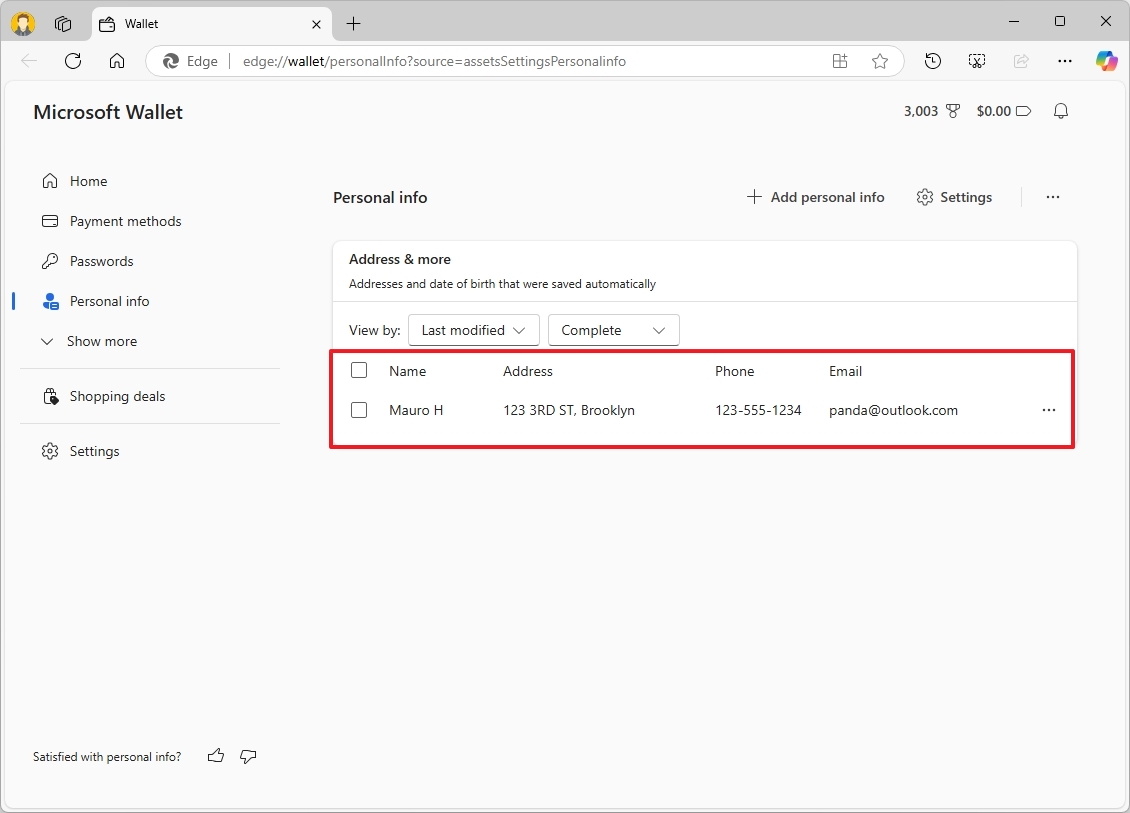
Once you complete the steps, you will understand the personal information saved on the browser.
Add new personal info
To create a new entry with your personal information, use these steps:
- Open Microsoft Edge.
- Click the “Settings and more” (three-dots) button in the top right.
- Choose the Settings option.
- Click on Profiles from the left pane.
- Click the Personal info setting under the “Microsoft Wallet” section.
- Click the “Add personal info” option.
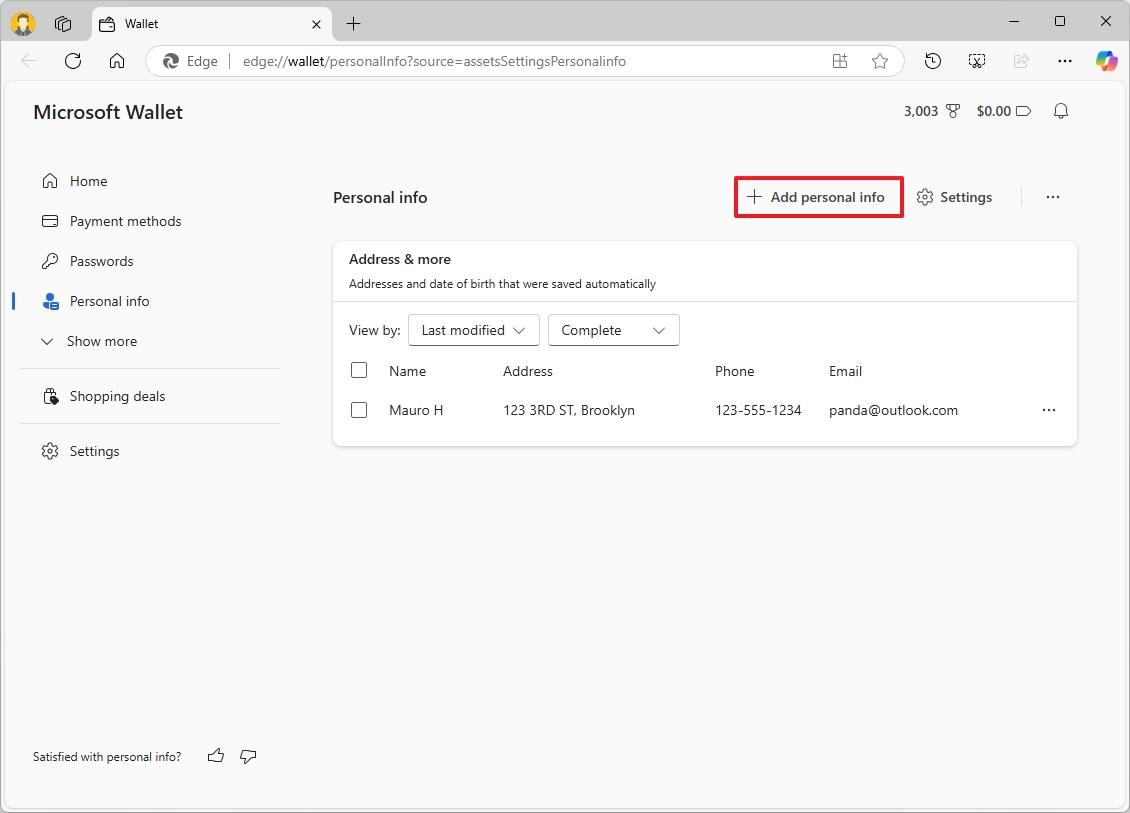
- Confirm the necessary information, such as full name, phone, email, etc.
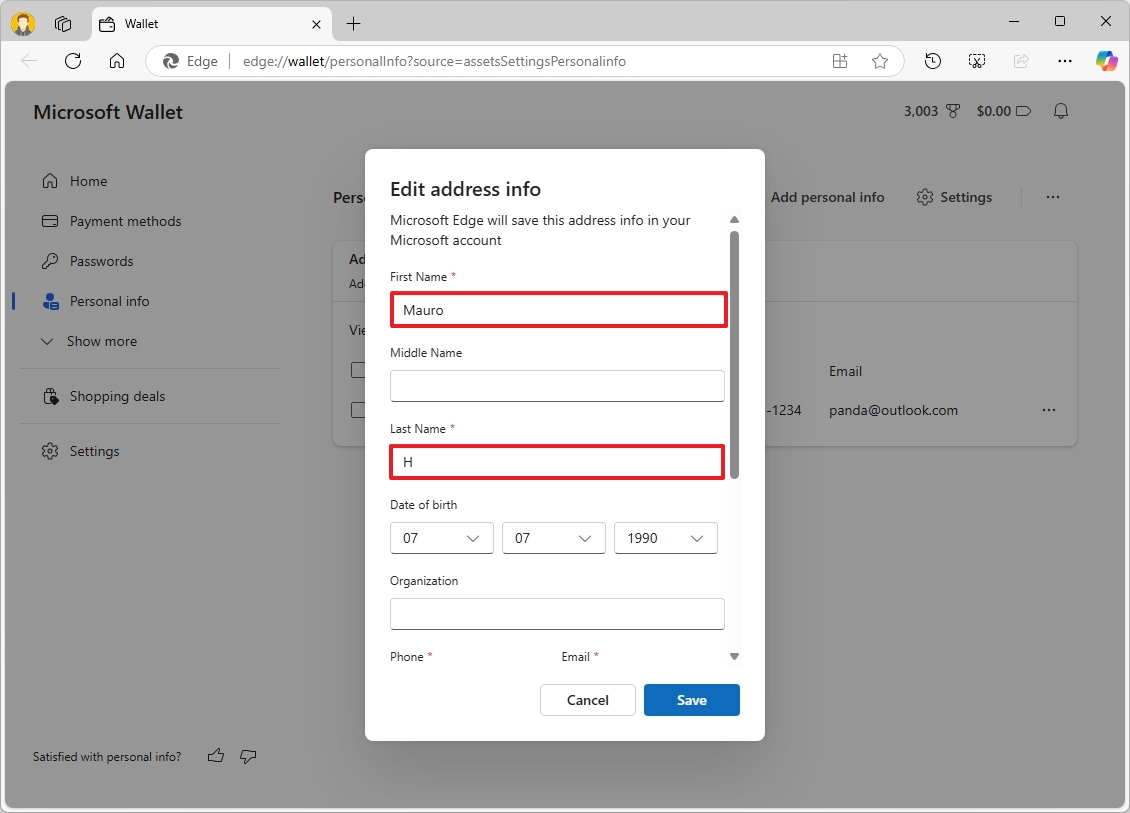
- Quick tip: You have to provide all the required information for the save option to be available.
- Click the Save button.
Once you finish the given procedures, the fresh data will be stored in your browser, ready for use during the auto-fill procedure.
Edit existing personal info
To modify existing address information on Microsoft Edge, use these steps:
- Open Microsoft Edge.
- Click the “Settings and more” (three-dots) button in the top right.
- Choose the Settings option.
- Click on Profiles from the left pane.
- Click the Personal info setting under the “Microsoft Wallet” section.
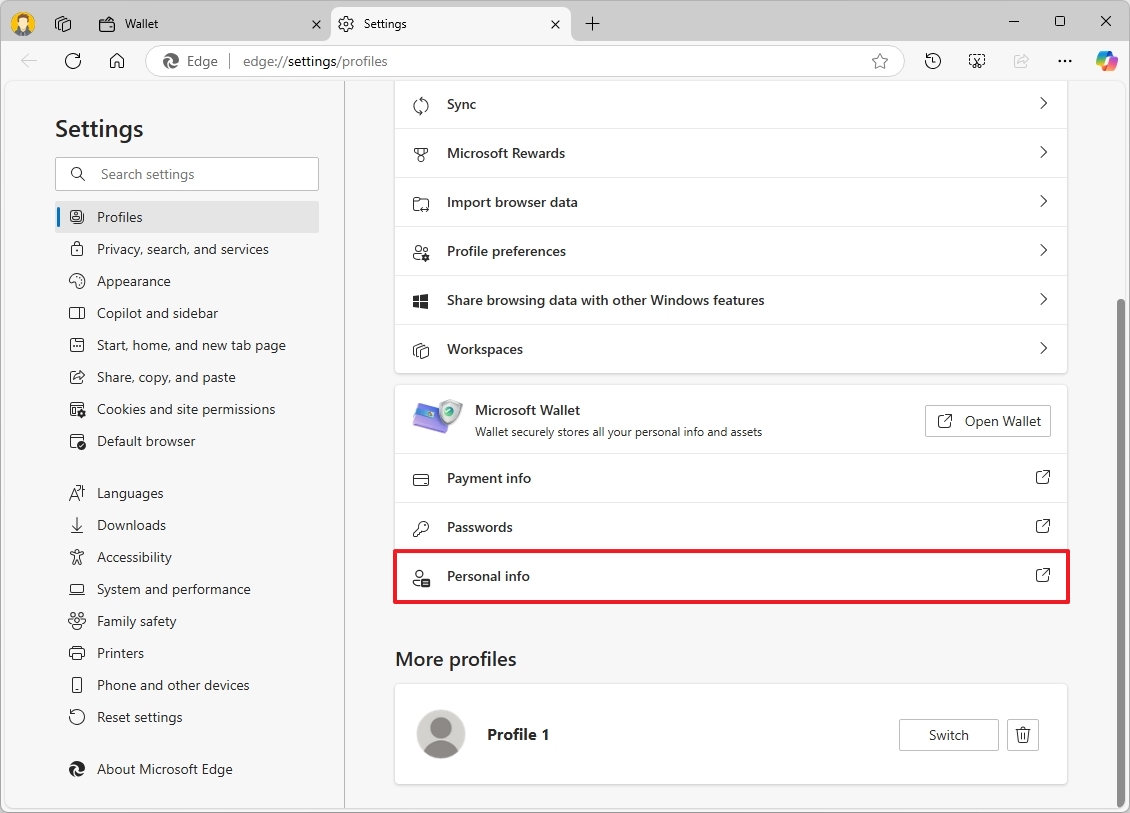
- Click the menu button for a specific address and choose the Edit option.

- Change your personal information as needed.
- Click the Save button.
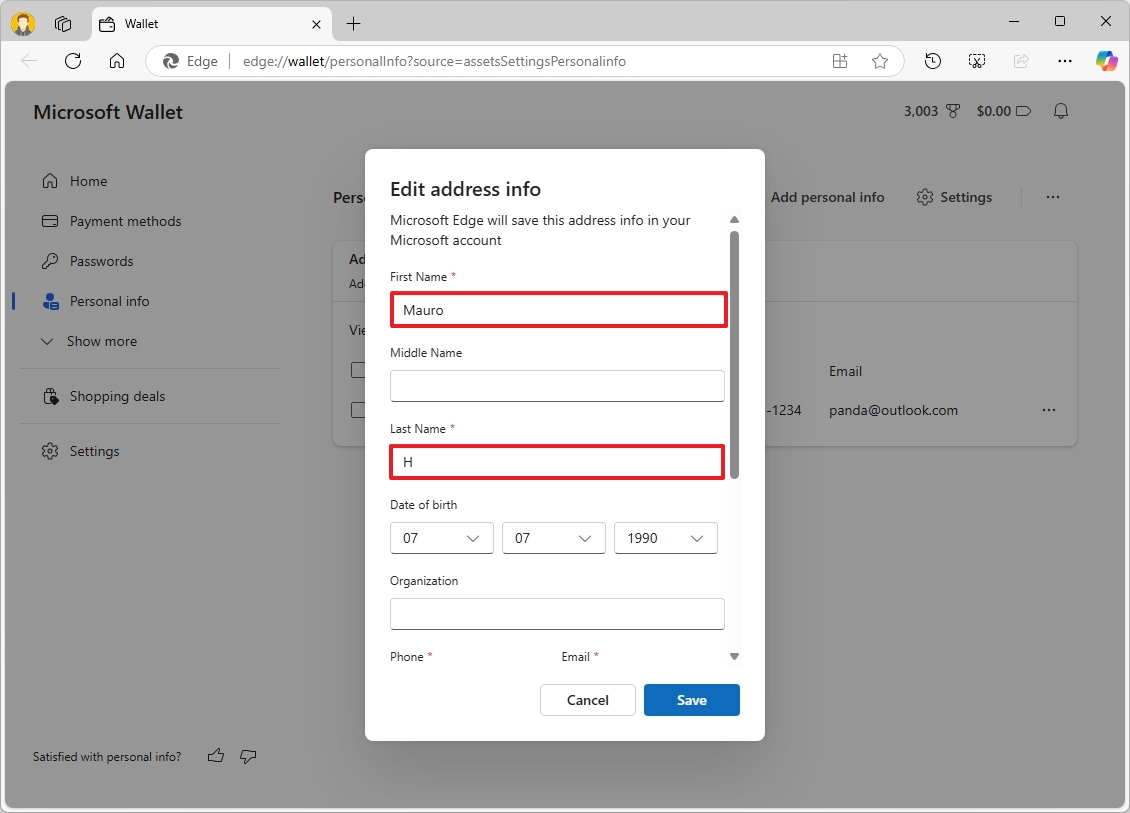
Upon finishing the outlined procedures, I find that the web browser no longer offers misleading or incorrect personal data suggestions while I’m filling out online forms.
Remove personal info
To remove one or more pieces of personal information saved on the browser, use these steps:
- Open Microsoft Edge.
- Click the “Settings and more” (three-dots) button in the top right.
- Choose the Settings option.
- Click on Profiles from the left pane.
- Click the Personal info setting under the “Microsoft Wallet” section.
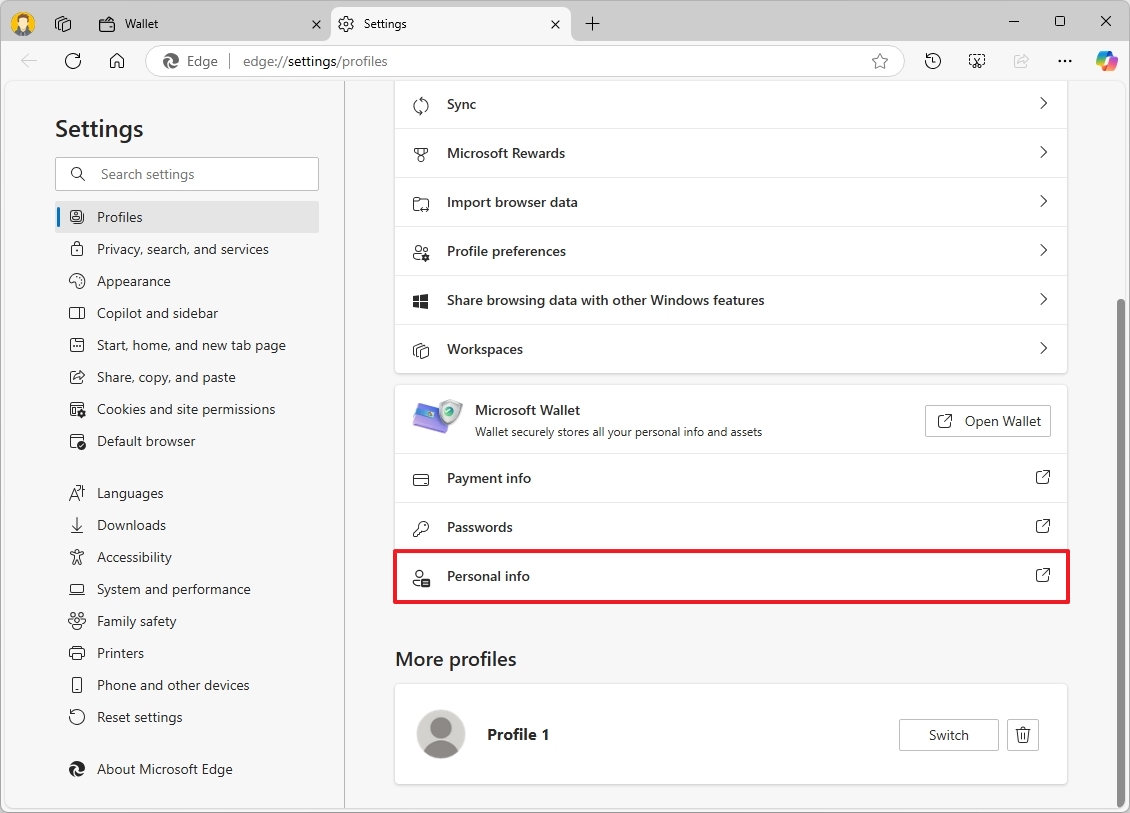
- Click the menu button for a specific address and choose the Delete option.
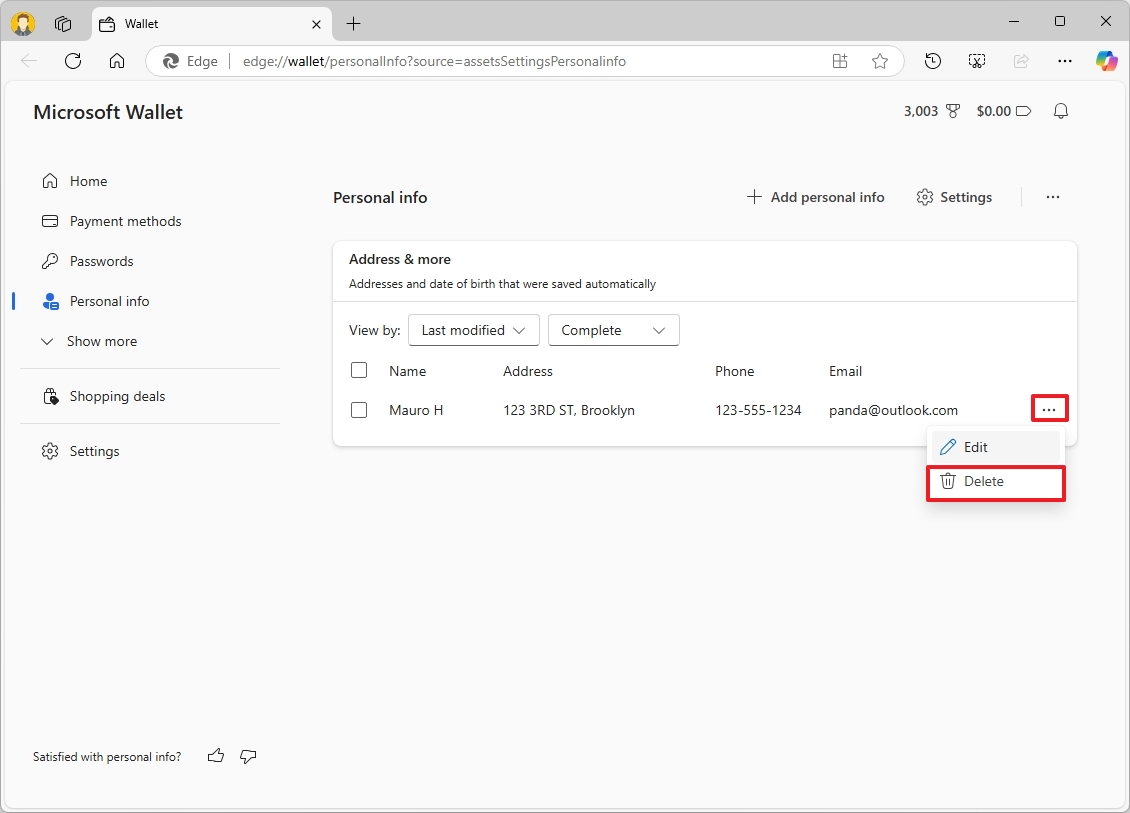
After you complete the steps, the entry will be deleted from the browser.
Configure personal info settings
To control how Microsoft Edge gathers and saves your personal information, use these steps:
- Open Microsoft Edge.
- Click the “Settings and more” (three-dots) button in the top right.
- Choose the Settings option.
- Click on Profiles from the left pane.
- Click the Personal info setting under the “Microsoft Wallet” section.
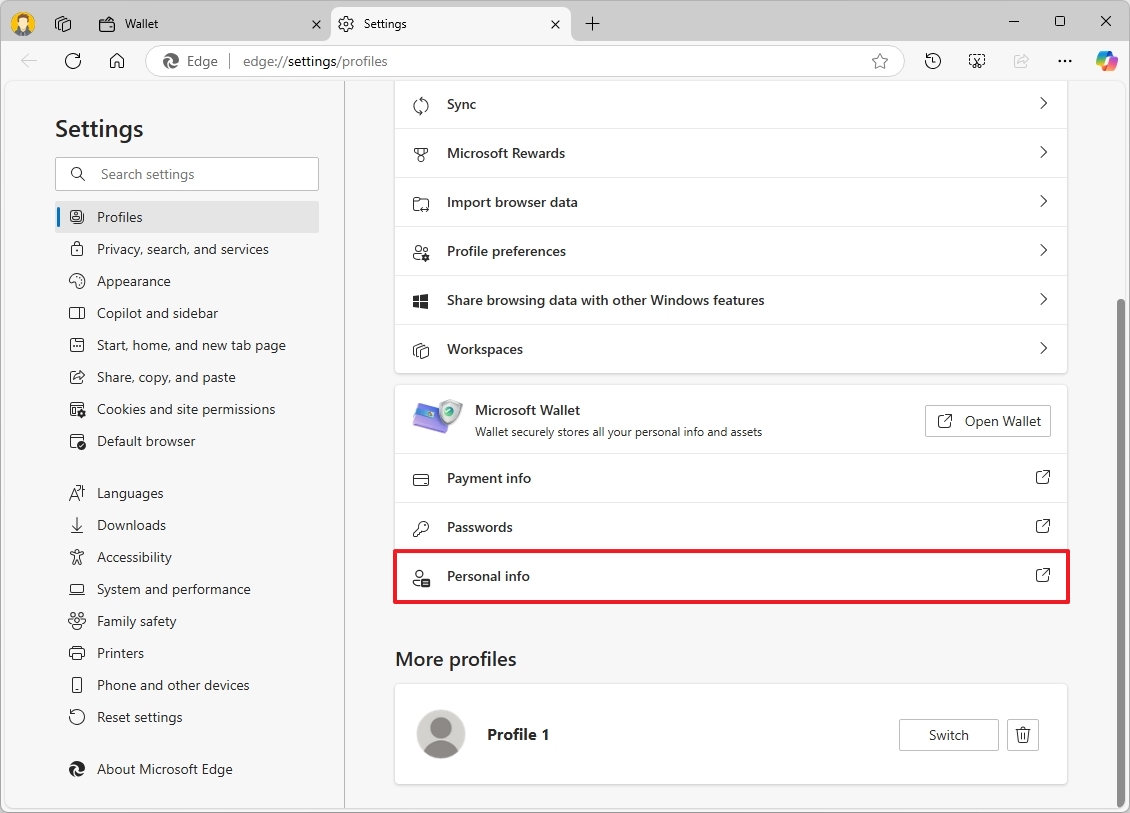
- Click the Settings option from the top right or left pane.
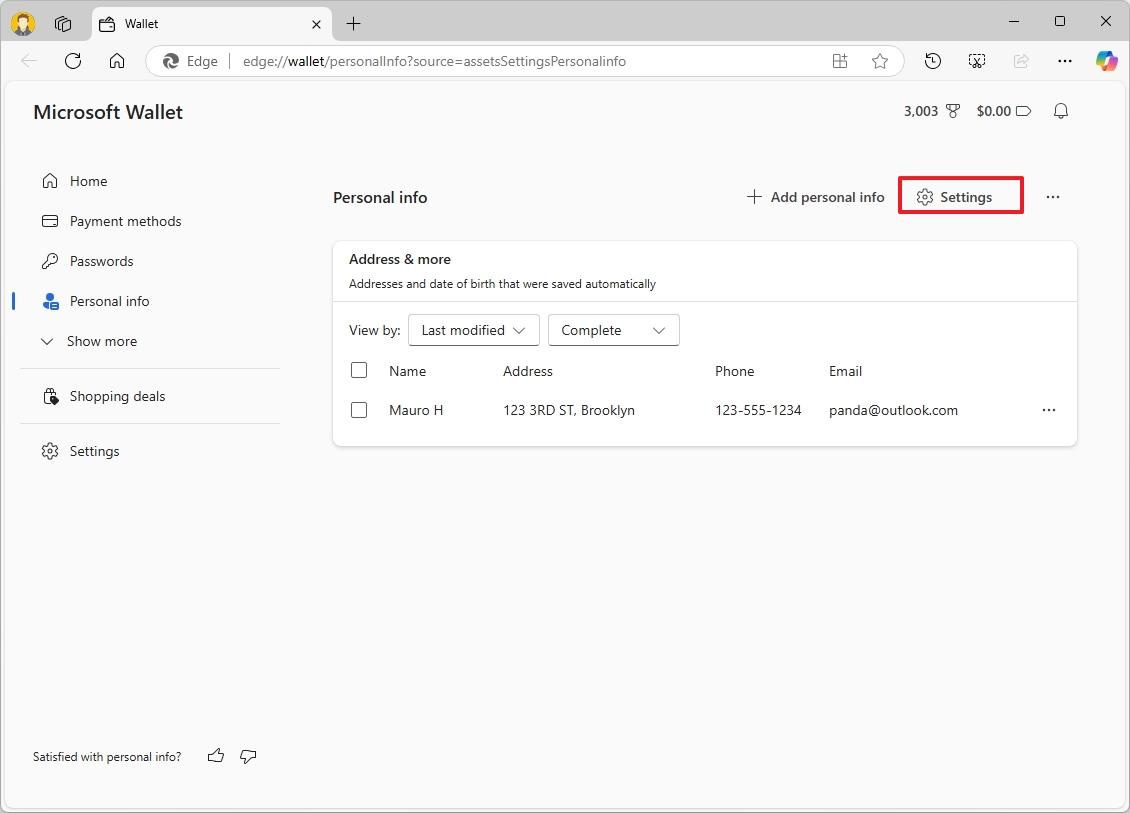
- (Option 1) Turn off the “Save and fill basic info” toggle switch for the “Personal info” setting to prevent the browser from saving address, phone, name, and other types of details.
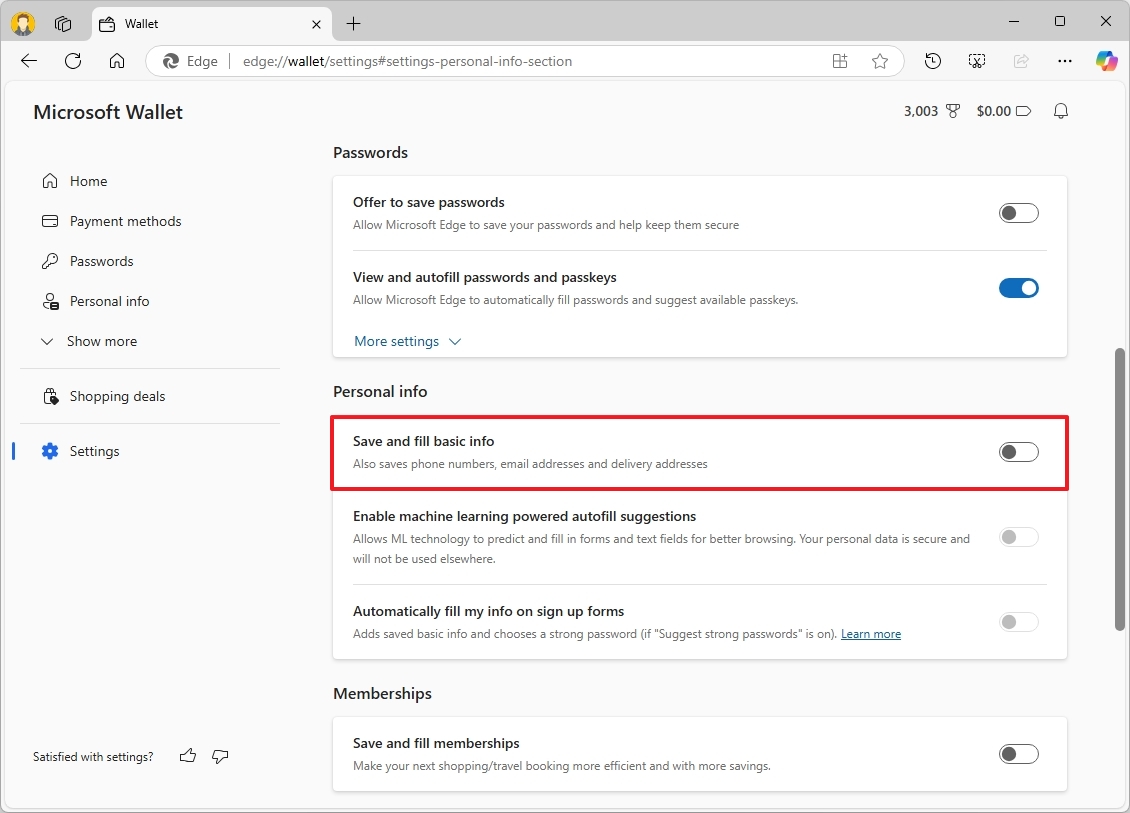
- (Option 2) Turn on the “Save and fill basic info” toggle switch to allow the browser to save personal details for auto-filling.
On this page, you’re not only able to manipulate other data gathering tools but also customize them as per your preferences. For instance, you can disable the option to store membership and payment details, and alter the settings to hide problematic reservation information from Microsoft Edge when using Bing.
Disable syncing for personal info
To disable personal information syncing to the cloud and across devices, use these steps:
- Open Microsoft Edge.
- Click the “Settings and more” (three-dots) button in the top right.
- Choose the Settings option.
- Click on Profiles from the left pane.
- Click the “Sync” setting under the “Profile settings” section.
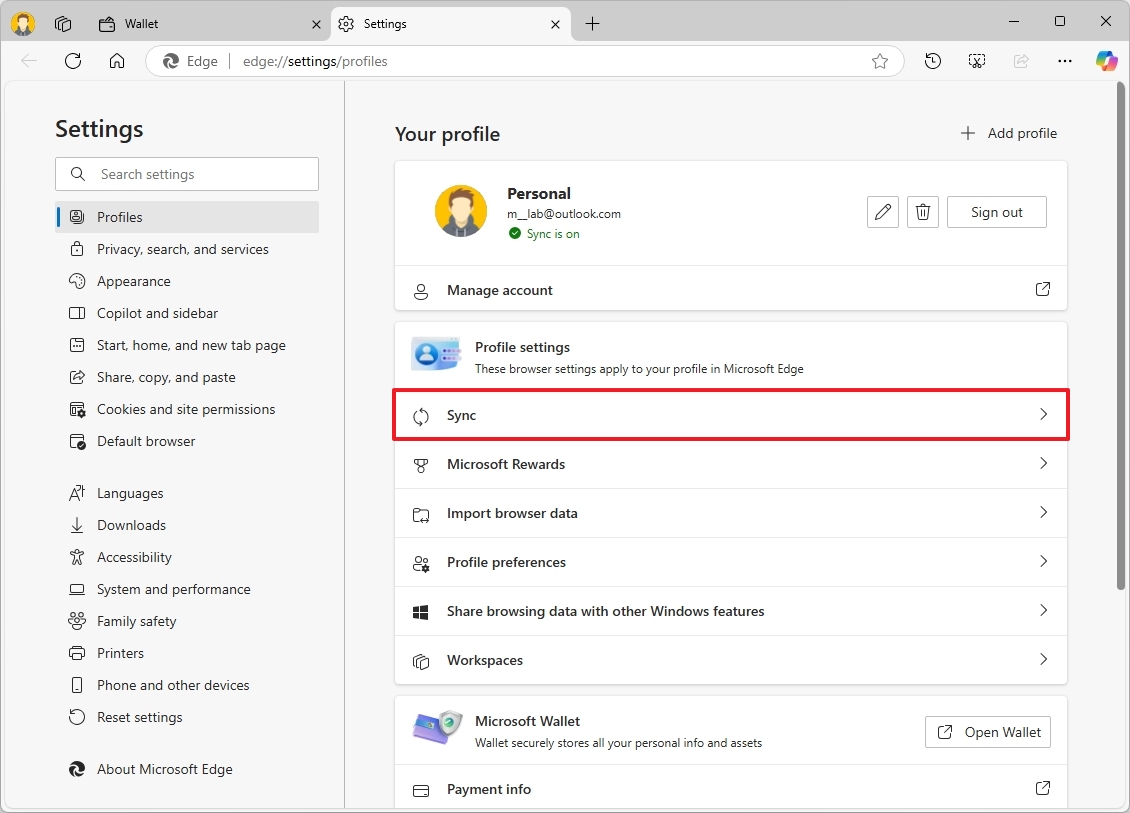
- Turn off the Personal info toggle switch to disable phones, addresses, and other pieces of information syncing across devices.

On this page, you have the option to disable synchronization for your payment details and digital assets (should the need arise).
More resources
Read More
- Best Race Tier List In Elder Scrolls Oblivion
- Elder Scrolls Oblivion: Best Pilgrim Build
- Becky G Shares Game-Changing Tips for Tyla’s Coachella Debut!
- Meet Tayme Thapthimthong: The Rising Star of The White Lotus!
- Gold Rate Forecast
- Elder Scrolls Oblivion: Best Thief Build
- Yvette Nicole Brown Confirms She’s Returning For the Community Movie
- Silver Rate Forecast
- Elder Scrolls Oblivion: Best Sorcerer Build
- Rachel Zegler Claps Back at Critics While Ignoring Snow White Controversies!
2025-01-17 16:09