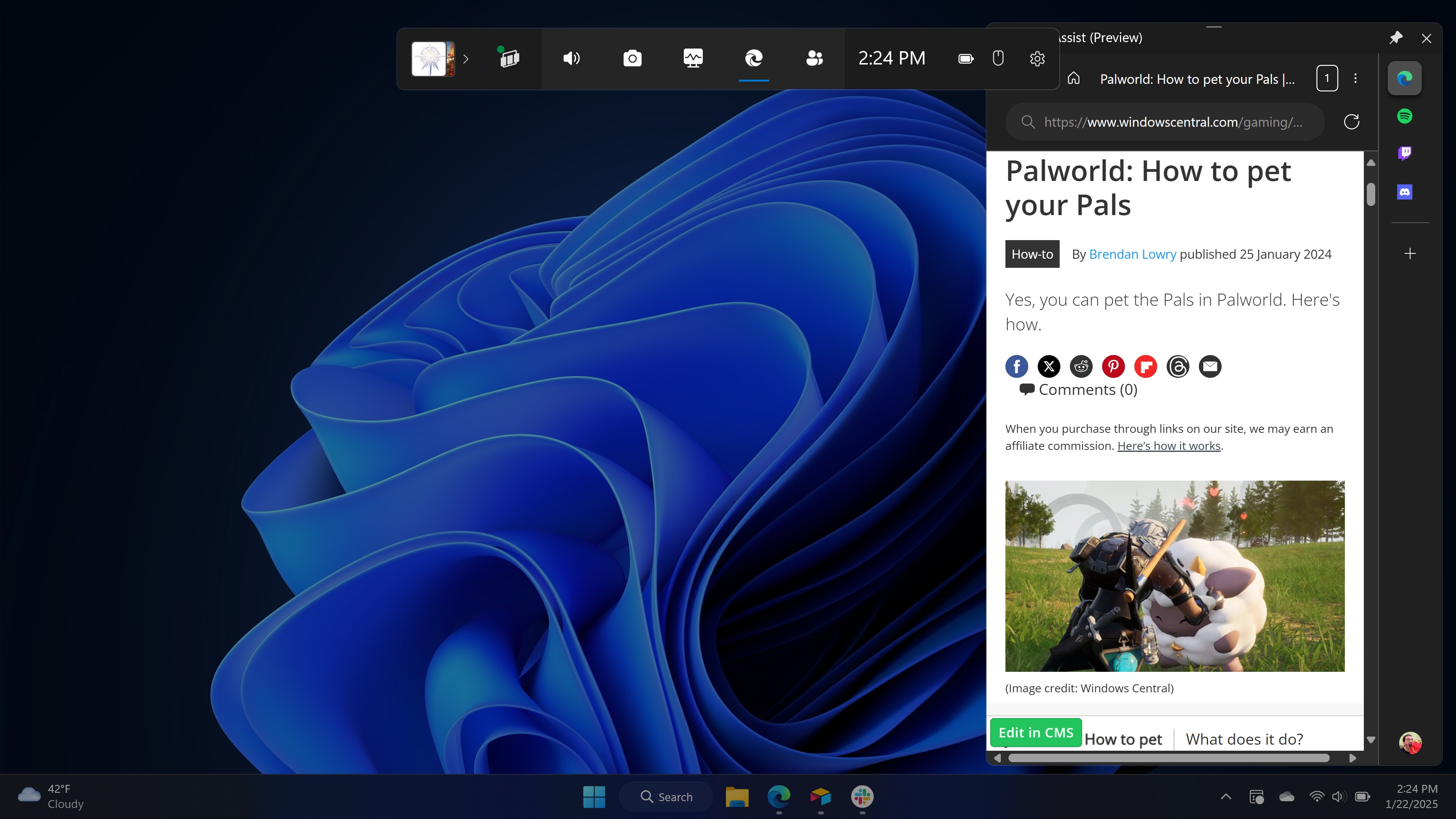
The functionality of the Game Bar on Windows 11 for PC gaming has been enhanced with the recent release of Microsoft’s Edge Game Assist feature. While this feature is currently in its testing phase, users can now easily activate it to open a browser window instantly while continuing their game without having to exit the game first.
Game Assist offers a customized version of Microsoft Edge, which can float above games played on your computer. In essence, this browser can be placed over any application running on your PC, but for the sake of clarity, let’s focus on gaming. With Game Assist, you can access various web resources such as guides and other content that can improve your gaming experience.
The Edge in Game Bar is designed to be game-savvy, offering suggestions and guidance tailored to the game you’re currently playing. While the number of compatible games for this feature was initially limited, it has been expanding since its debut. Here’s a list of all the games it currently supports:
[List of supported titles]
- Baldur’s Gate 3
- Diablo IV
- Fortnite
- Hellblade II: Senua’s Saga
- League of Legends
- Minecraft
- Overwatch 2
- Roblox
- Valorant
- Dragon Age: The Veilguard
- Indiana Jones and the Great Circle
- Marvel Rivals
- Metaphor: ReFantazio
- S.T.A.L.K.E.R. II: Heart of Chornobyl
Here’s an easier way to phrase that: You can attach Game Assist to your game for simultaneous play and reference from guides or videos. Additionally, you can call up Game Assist via the Game Bar by pressing WIN+G. When you hide the Game Bar, your browsing sessions remain active, meaning you won’t need to reopen a guide or video every time you want to refer back to it.
I really appreciate the video function on Edge Assist; it’s very helpful. When I click the maximize button for a video, it adjusts the content to display in a pop-out window, giving me a picture-in-picture experience.
Typically, I prefer to tackle games independently, yet there are instances when I long for assistance in solving a puzzle or progressing through a game’s narrative. One of my all-time favorite games is Tales of Vesperia. I revisited it not long ago during a Steam sale, and it’s truly a delightful experience. However, the game contains content that can be missed, which means you might need to play through the entire story again to unlock certain achievements or gain access to specific content. Guides are useful in helping players avoid this predicament.
As an analyst, I’d recommend updating your Edge browser to version 132 or later to utilize Game Assist. Once updated, you can access Settings and more within Edge, then delve into the Settings menu, search for Game Assist, and subsequently click Install widget. The Game Assist widget will now be visible within the Game Bar on Windows 11, allowing you to customize or pin it like any other widget within the Game Bar.
Significantly, it’s not compulsory to change your primary browser to Edge for using Game Assist. Earlier, when Game Assist was exclusive to Edge Beta, you were required to make Edge your default browser to utilize this feature.
Microsoft plans to enhance Game Assist with new functionalities like customizable keyboard shortcuts and an upgraded picture-in-picture mode. However, these updates are expected to be released at a later date.
Read More
- Best Race Tier List In Elder Scrolls Oblivion
- Elder Scrolls Oblivion: Best Pilgrim Build
- Becky G Shares Game-Changing Tips for Tyla’s Coachella Debut!
- Meet Tayme Thapthimthong: The Rising Star of The White Lotus!
- Gold Rate Forecast
- Elder Scrolls Oblivion: Best Thief Build
- Yvette Nicole Brown Confirms She’s Returning For the Community Movie
- Silver Rate Forecast
- Elder Scrolls Oblivion: Best Sorcerer Build
- Rachel Zegler Claps Back at Critics While Ignoring Snow White Controversies!
2025-01-22 18:09