
For Android phone users, you can now connect your device’s storage directly to File Explorer on Windows 11 without needing any cables, making the process more convenient and hassle-free.
Historically, moving files from your mobile device to your computer was often a complex process that required various workarounds. This could involve sending emails to yourself, using platforms like WhatsApp, uploading files to cloud services such as OneDrive or Google One, or connecting the phone directly via USB for mass storage purposes.
Instead of relying on traditional methods, Windows 11 has introduced a more streamlined approach. With Phone Link integration, you can directly access and manage files from your Android phone within File Explorer without the need for any wired connections. This wireless functionality eliminates the requirement to physically connect your device; simply ensure both devices are connected to the same Wi-Fi network.
It’s worth mentioning that wireless transfers have certain restrictions attached to them. Due to limitations in bandwidth, it is advisable to use this function for browsing files, sending a few documents, images, or videos, rather than large sets of files or bulky folders filled with media content.
In this tutorial, I’ll walk you through the process of accessing your phone storage on a Windows 11 PC without needing any USB cables.
This guide will show you the simple steps to browse your mobile device’s storage directly from a Windows 11 computer, eliminating the need for USB cables.
How to connect the Android storage to Windows 11
To wirelessly connect your phone’s storage to Windows 11 for easy access, you’ll need to configure the link through the Settings app, utilize the Phone Link feature, download and use the Link to Windows mobile application, and finally employ File Explorer.
Connect Android to Windows 11
To connect your Android phone to your Windows 11 computer, use these steps:
- Open Settings.
- Click on Bluetooth & devices.
- Click the Mobile devices page on the right side.
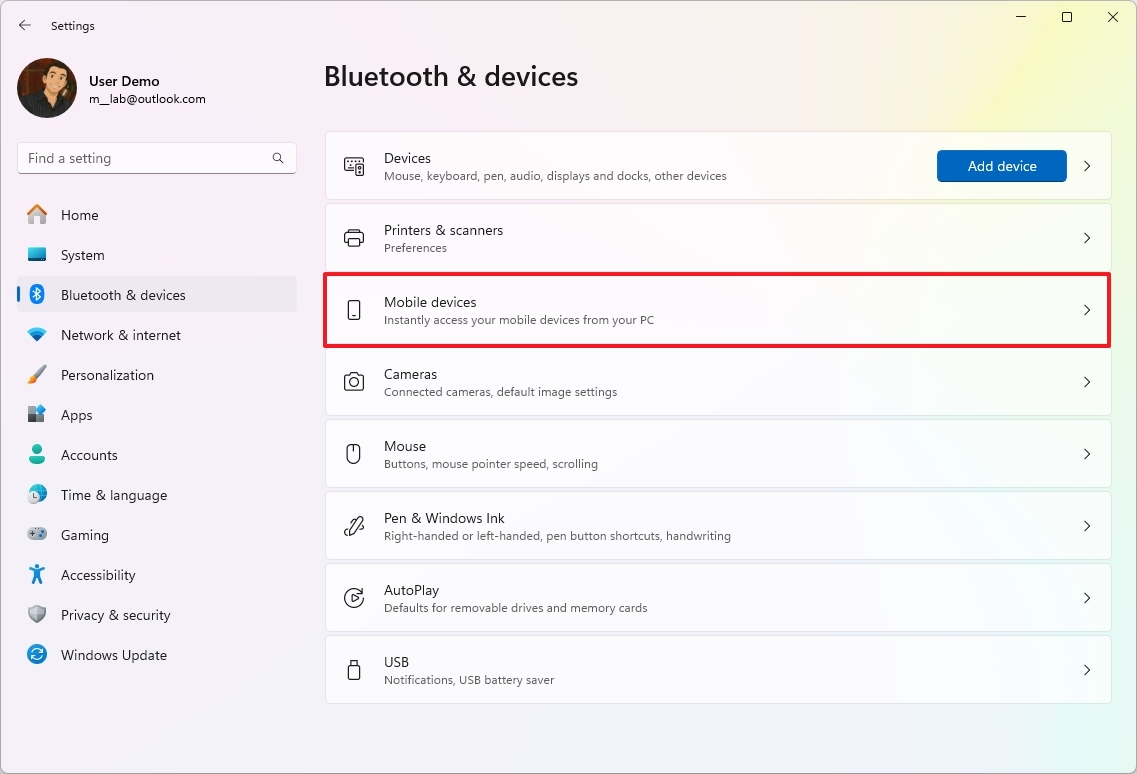
- Turn on the “Allow this PC to access your mobile devices” toggle switch.
- Click the Manage devices button.
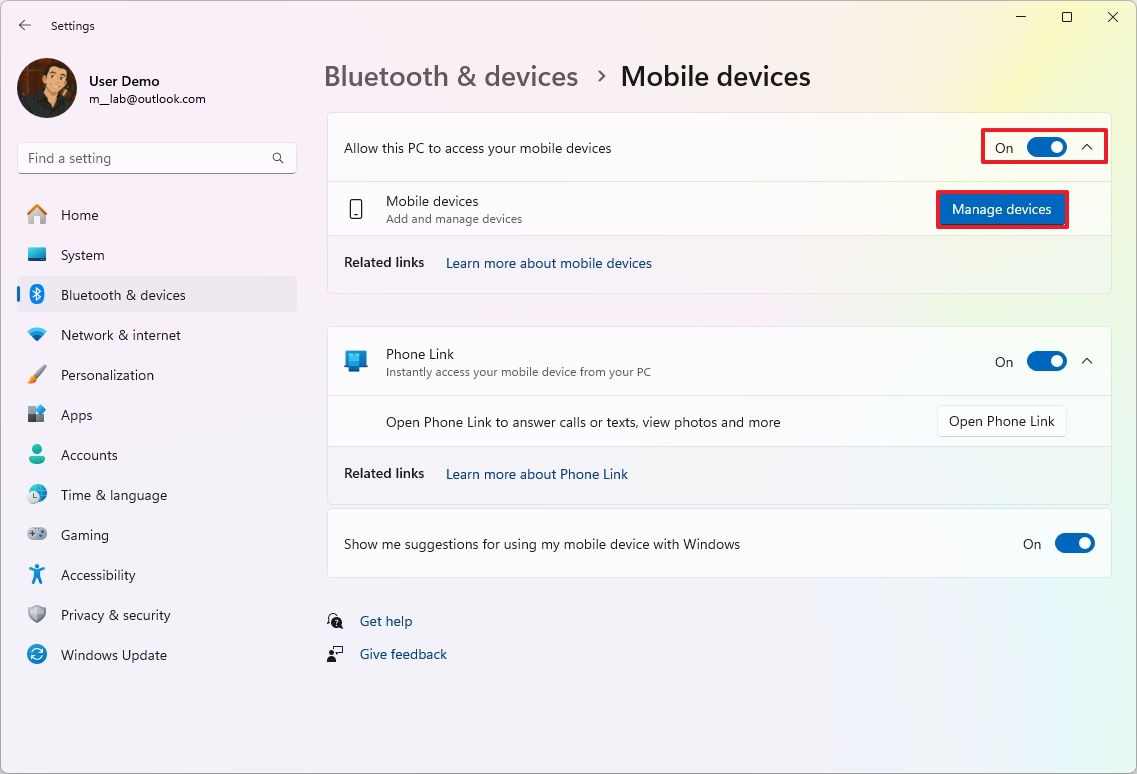
- Quick tip: You may need to download the required components if this is the first time you’re setting up the feature.
- Click the Add device button.
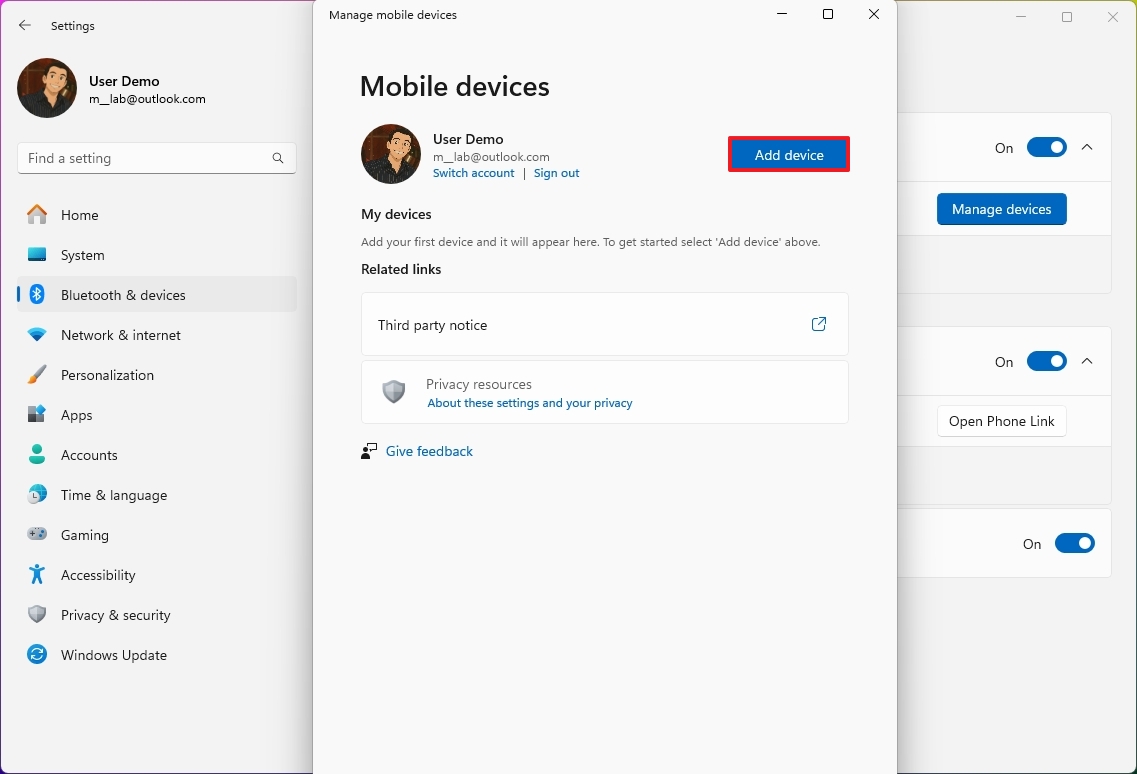
- Open your phone and scan the QR code.
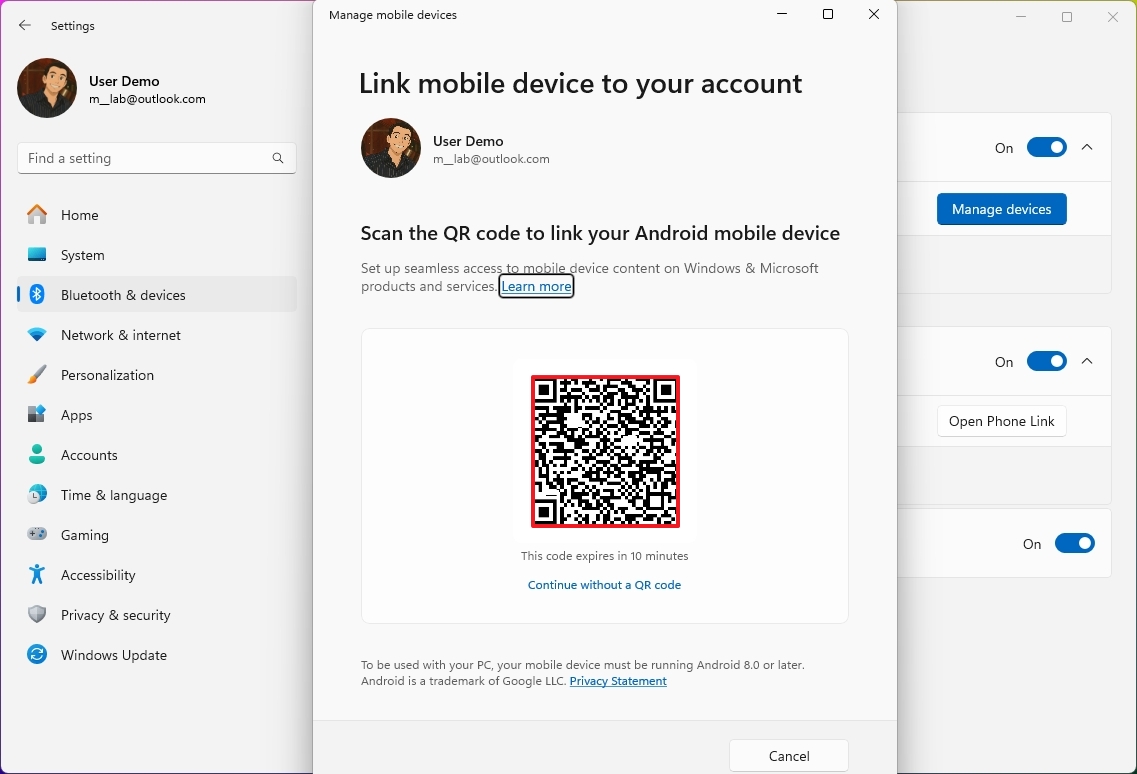
- Confirm the PC verification code on your phone.
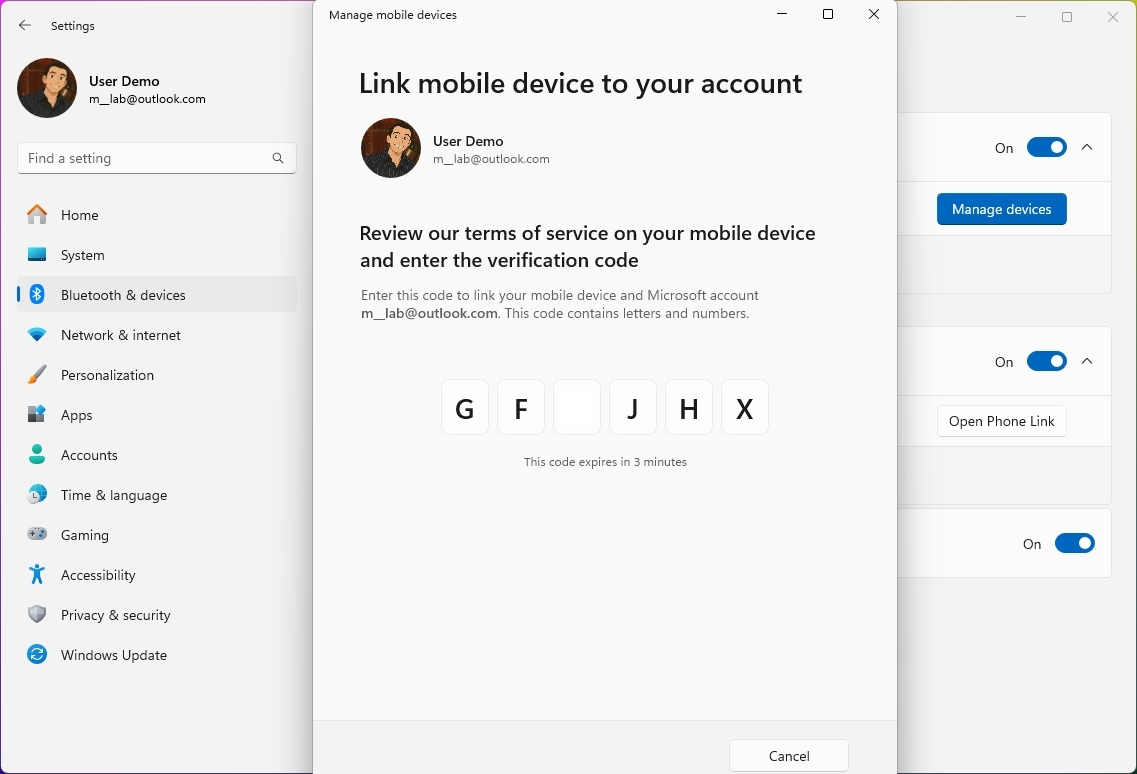
- Quick note: This action will open the Google Play Store to install the Link to Windows app, which you will have to use the same Microsoft account that you use on Windows 11 to connect the phone to your computer. If the app is already installed, continue with the on-screen directions to sign in and connect.
- Click the Continue button.
- Turn on the toggle switch to enable the connection with your phone.
- Turn on the “Show mobile device in File Explorer” toggle switch.
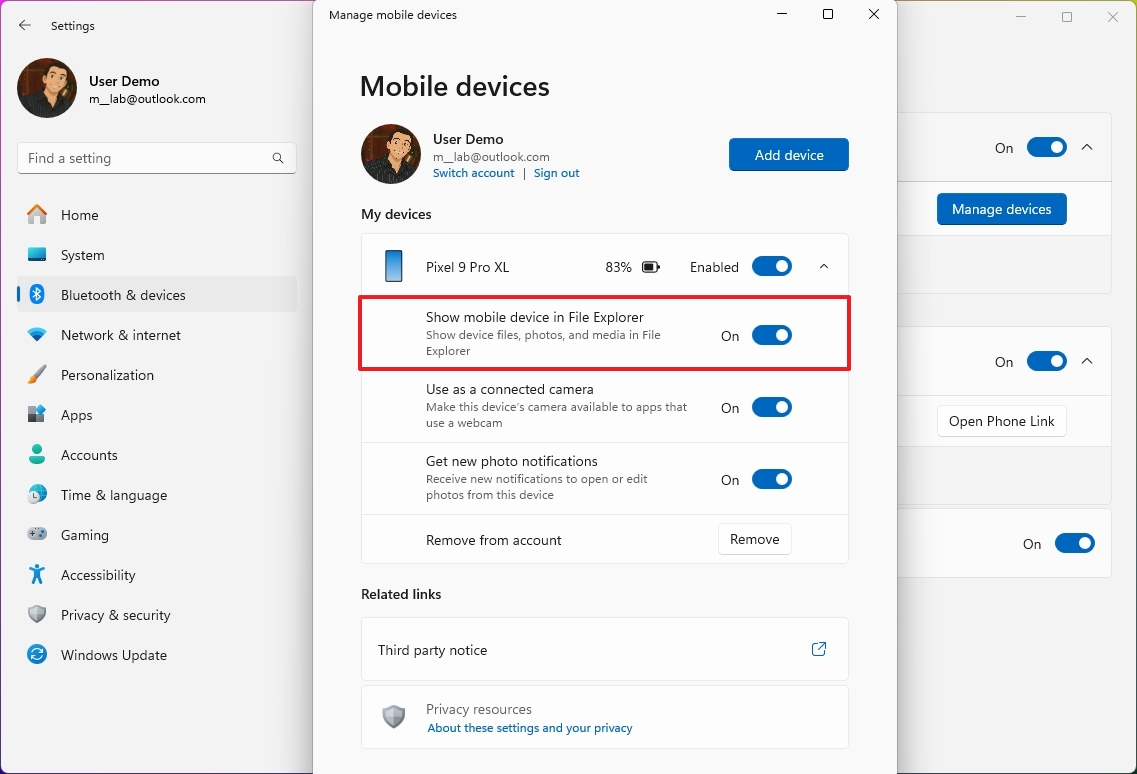
After following the provided instructions, you can now use File Explorer to manage your Android’s storage.
Browse Android storage
To access your phone storage from File Explorer, use these steps:
- Open File Explorer.
- Click on your Android phone icon from the left navigation pane.
- Browse your phone’s internal storage.
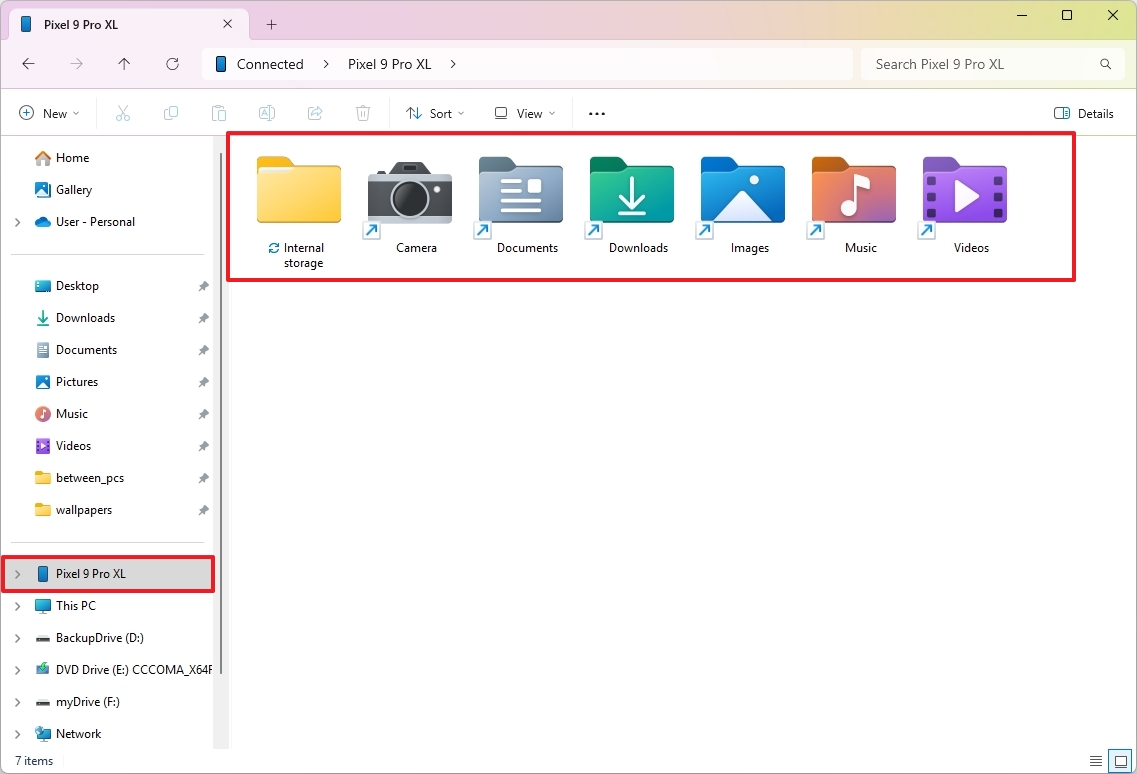
- (Optional) Click the phone icon on the top-left side.
- Confirm your phone’s storage usage and capacity.
- Click the Refresh button to reconnect to the storage.
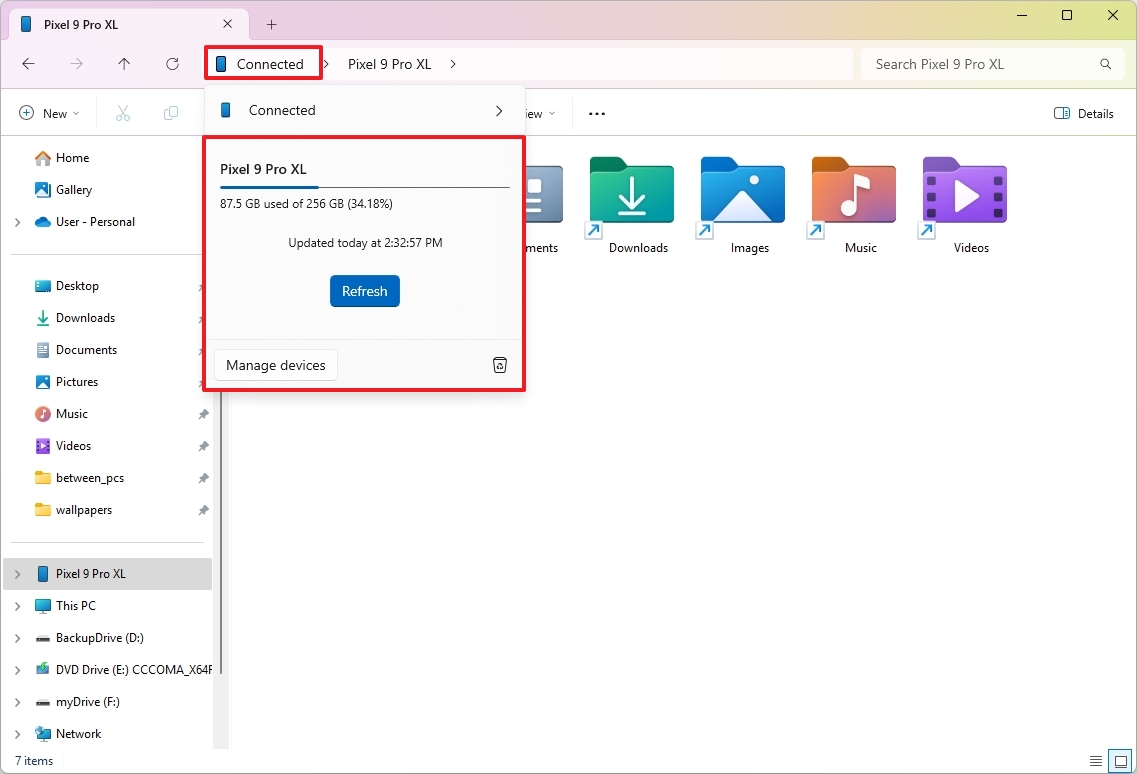
- Quick tip: You may want to use this option if files don’t sync from your computer to your phone.
- Click the trash can icon to access your phone recycle bin.
- Quick note: File Explorer will show files that have been deleted for 30 days, but consider that Android usually clears these files after five days.
As a tech-savvy individual exploring my Android device’s storage, I can’t help but appreciate the convenient shortcuts that lead me straight to familiar folders like Camera Roll, Documents, Downloaded Files, Pictures, Tunes, and Movies. These quick access points make navigating my phone’s storage a breeze!
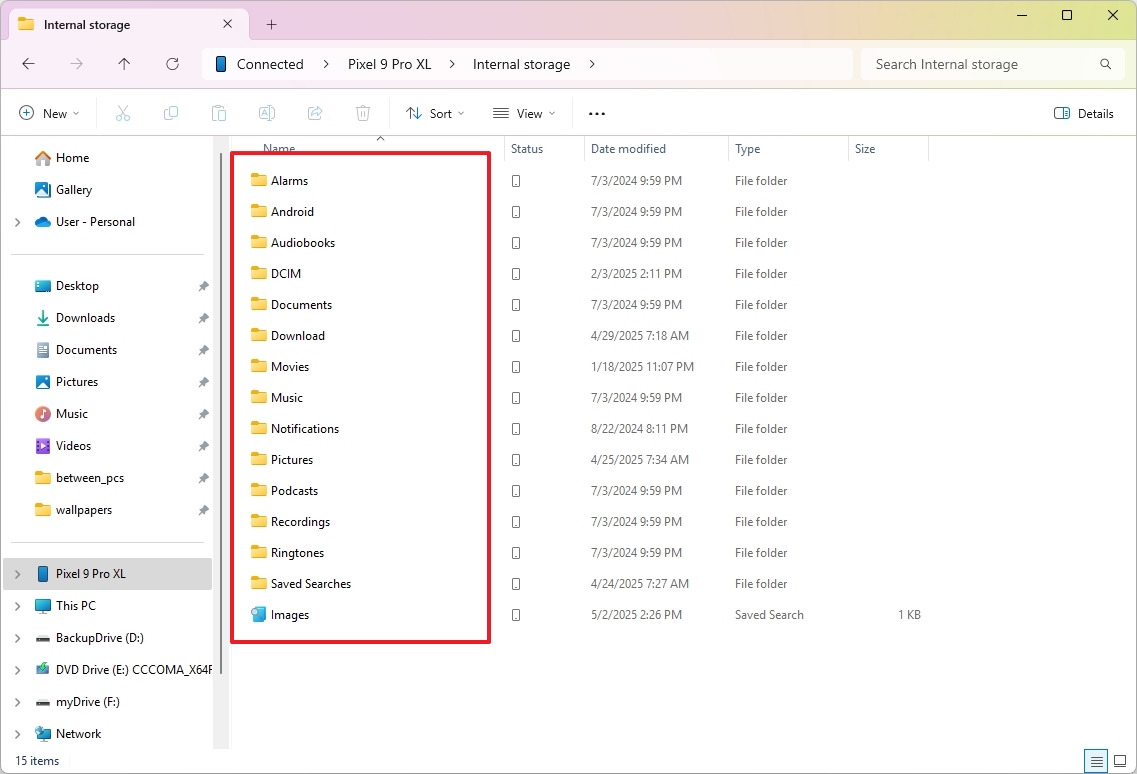
To navigate to other folders, you should first open the “Internal Storage”. Once you’re there, you can easily access all the folders like DCIM, Alarms, Notifications, Android, and more, without requiring root access.
More resources
Read More
- Solo Leveling Season 3: What You NEED to Know!
- Gold Rate Forecast
- tWitch’s Legacy Sparks Family Feud: Mom vs. Widow in Explosive Claims
- Oblivion Remastered: The Ultimate Race Guide & Tier List
- OM PREDICTION. OM cryptocurrency
- 25+ Ways to Earn Free Crypto
- Rachel Zegler Claps Back at Critics While Ignoring Snow White Controversies!
- Captain America: Brave New World’s Shocking Leader Design Change Explained!
- The Monkey – REVIEW
- Denise Richards’ Daughters Speak Out: The Truth About Her OnlyFans!
2025-05-05 14:09