This text provides instructions on how to add the Polygon network to the MetaMask wallet using two different methods: manually adding it through MetaMask settings, and using ChainList to automatically add it. The text also explains how to add Polygon tokens to the wallet once the network has been added. Additionally, there is a FAQ section addressing common questions related to Polygon and MetaMask. Overall, the text aims to help users understand and utilize the Polygon network with their MetaMask wallet for more efficient transaction management.
Managing assets in the world of cryptocurrencies involves adding different tokens to your digital wallet like MetaMask. This is crucial for navigating various blockchain networks. It’s equally significant to learn how to include a network, such as Polygon Matic Network, into your MetaMask wallet. Polygon offers an enhancement to Ethereum by delivering quicker and more affordable transactions, thereby decreasing transaction fees. By incorporating Polygon into MetaMask, users can seamlessly handle their assets within both ecosystems.
As a crypto investor, I’m excited to share with you how to add Polygon to your MetaMask wallet for an enriching, affordable experience on this dynamic blockchain. MetaMask, my preferred crypto wallet app and browser extension, empowers users like us to engage with various decentralized applications (dApps) spanning multiple blockchain networks. To get started, simply create a MetaMask account or use an existing one, then follow these effortless steps to access the Polygon ecosystem:
How to Connect Polygon Network to Metamask Wallet?
As a seasoned crypto investor or even a newcomer, integrating Polygon network into MetaMask is a straightforward process without any complications. In this tutorial, I will guide you through each stage of the procedure in an easy-to-follow manner. Not only that, but I’ll also provide you with not one, but three distinct methods to link your Polygon (MATIC) tokens with MetaMask, enabling you to choose the most suitable approach for yourself.
- Automatically and manually adding Polygon to the MetaMask browser extension extension
- Integrating Polygon in the MetaMask Mobile App
- Using ChainList to Add Polygon to MetaMask
For beginners unfamiliar with MetaMask, there’s no cause for concern. Commence by establishing a new account, and afterwards, you’ll effortlessly follow our straightforward guide.
Add Polygon Network to MetaMask Wallet Manually
Step 1. Connect to Your MetaMask Wallet Account
To incorporate Polygon (MATIC) into your MetaMask wallet, make sure you have an active connection first. Begin by opening the MetaMask browser extension and unlocking your wallet with your private key.
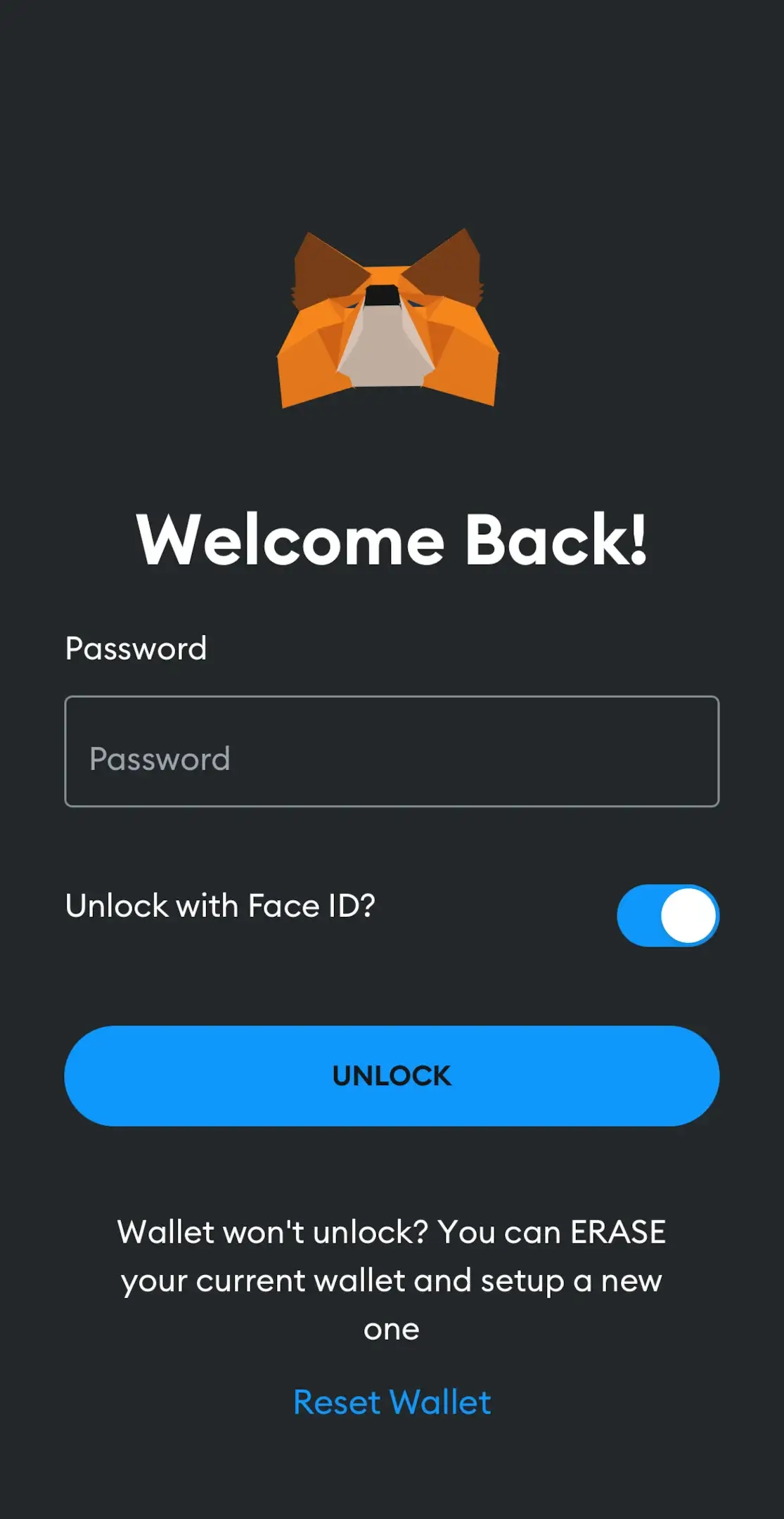
Step 2. Select Setting from the DropDown Menu
To access the MetaMask wallet settings, click on the MetaMask icon located at the upper right corner of your browser and then select “Settings” from the dropdown menu for your account.
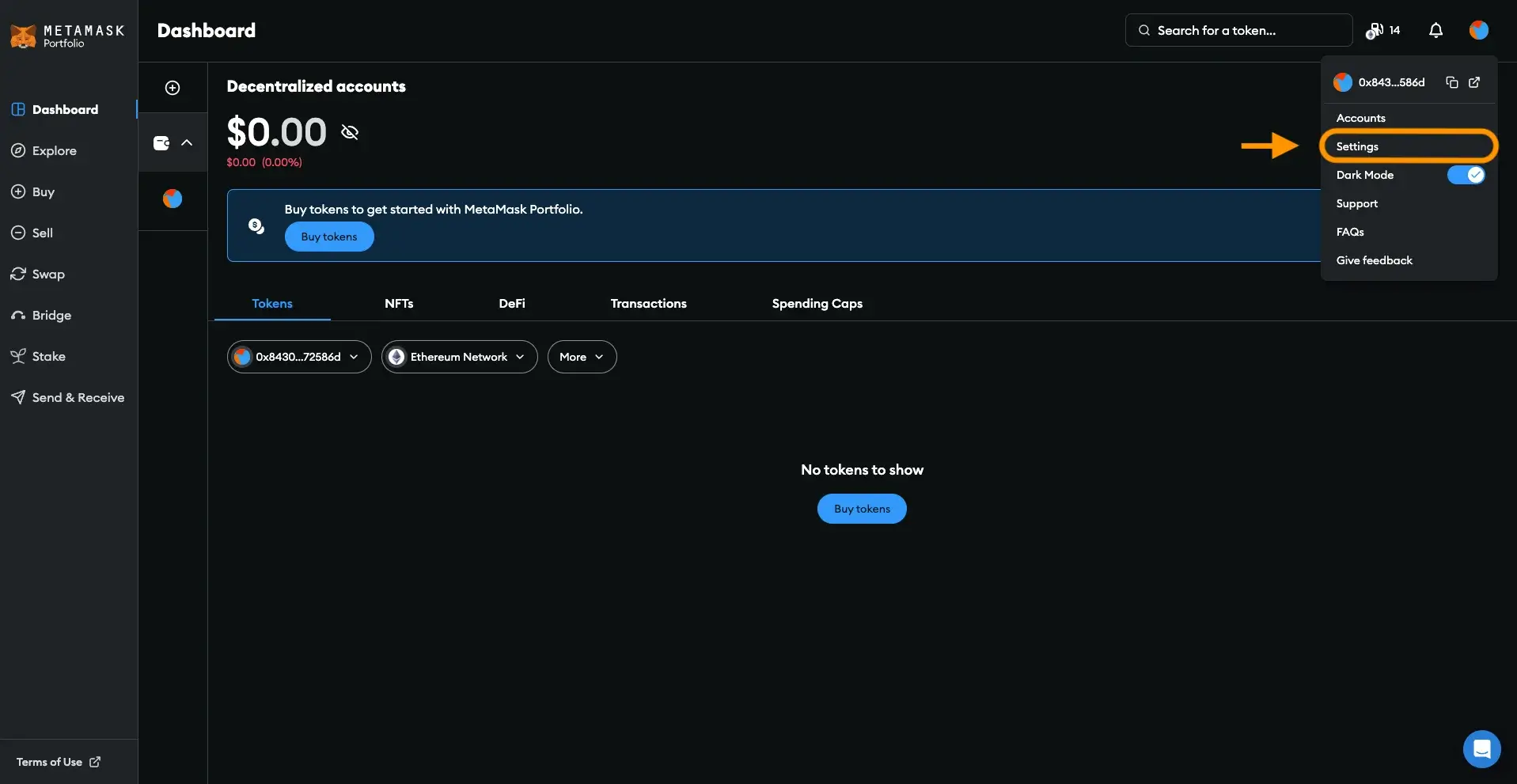
Step 3. Click on the Networks Option
In the Settings section, locate and select the “networks” tab. Here, you can add Polygon (MATIC) to the list by using the included drop-down menu.
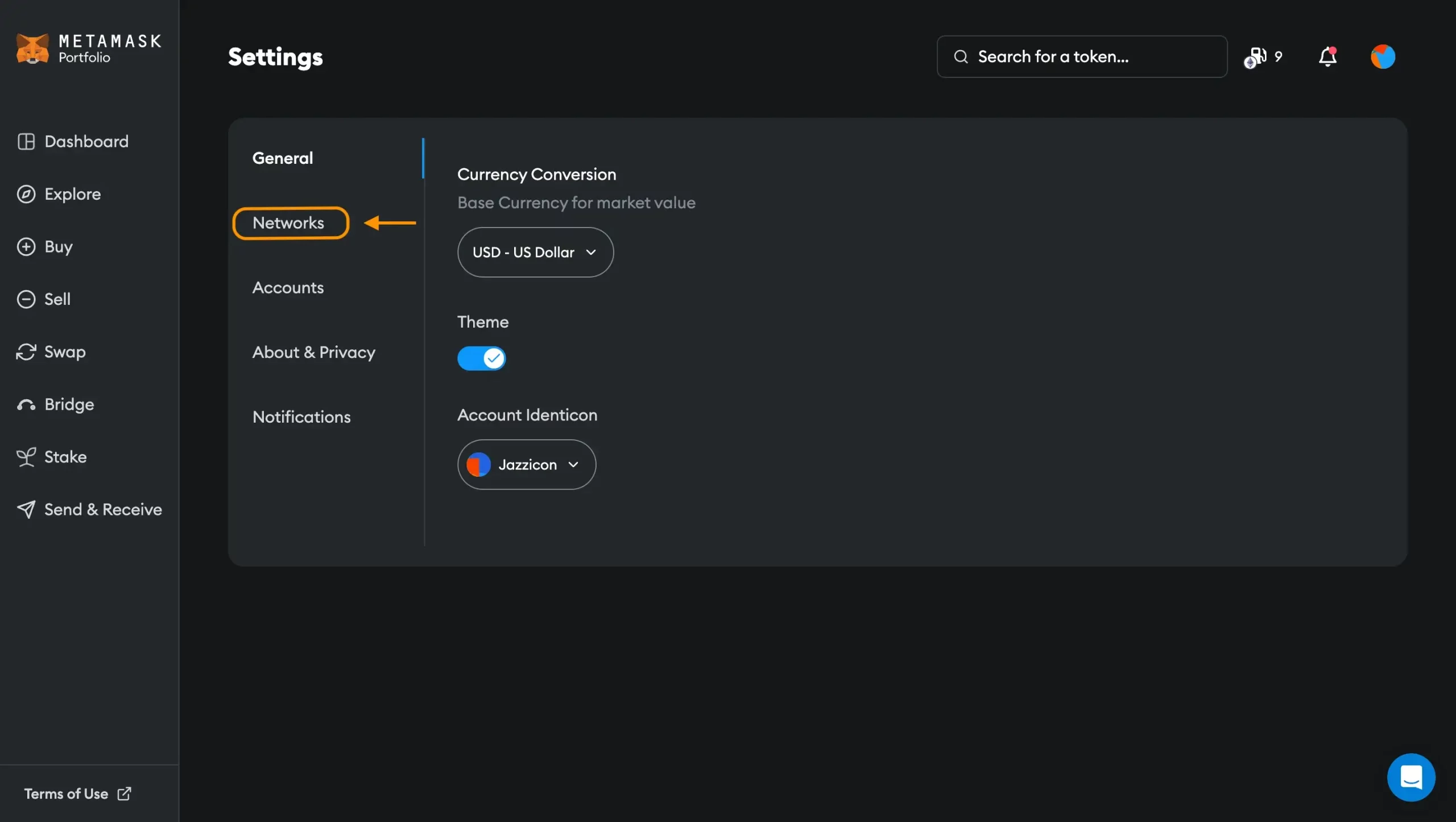
Step 4. Search for Polygon Network
Metamask’s list includes networks on which you can find Polygon. Before using one of these networks, you need to enable it first. Just click on the network name to toggle the activation switch, which is signified by a blue button. Once activated, the network will be added to your list automatically.
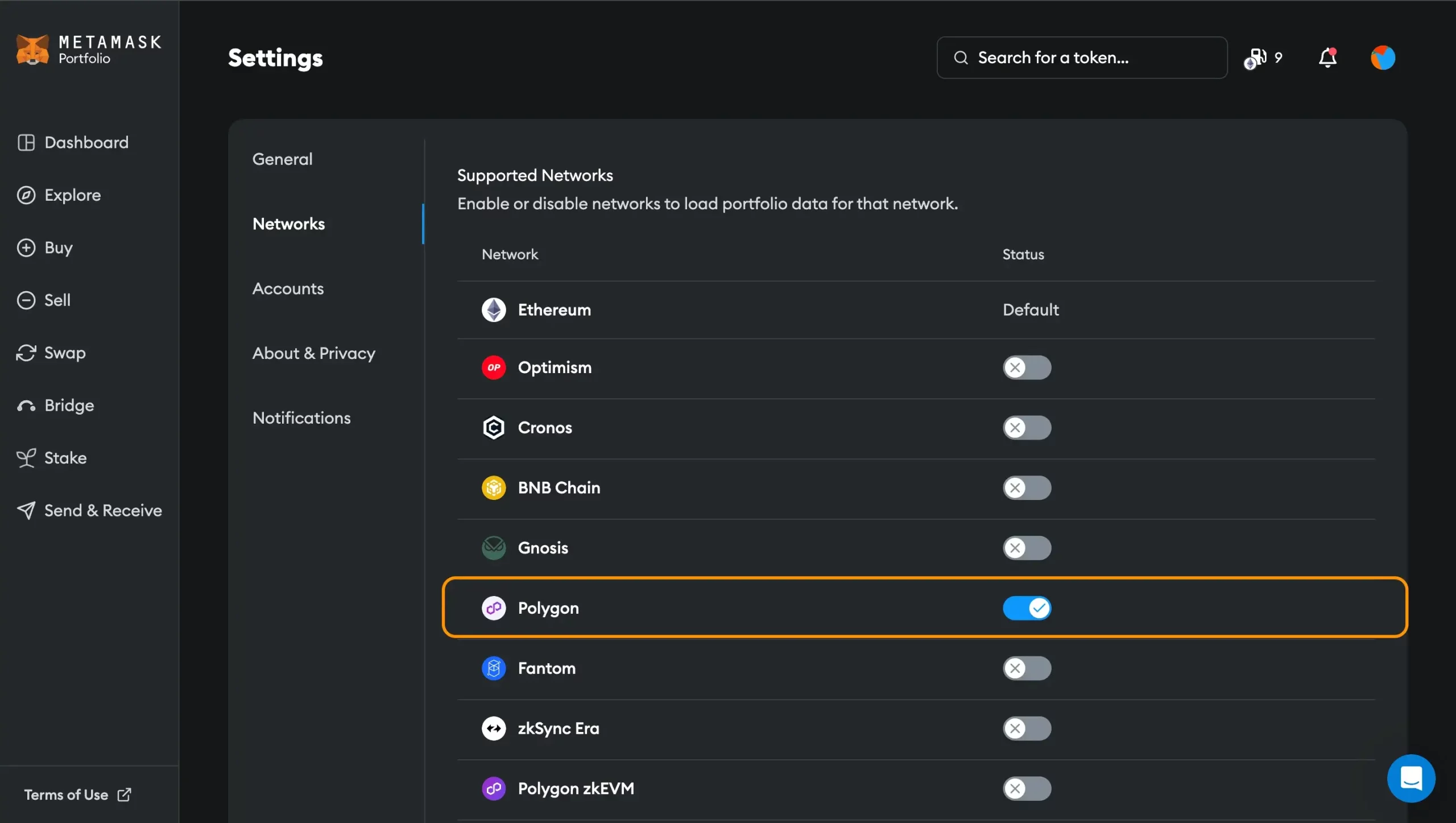
Steps to Add Polygon Automatically to the Metamask wallet
As a diligent researcher, I have discovered an effective method for effortlessly adding the Polygon network to your MetaMask wallet. Here’s how you can do it:
Step 1: Connect to MetaMask and Visit PolygonScan.
First, ensure you’re connected to the selected wallet account in MetaMask.
Step 2: Add Polygon to MetaMask Automatically.
At the bottom of PolygonScan’s website, find and click the button labeled “Add Polygon to MetaMask.” This action will initiate the process without requiring you to manually input the complete network configuration details into your MetaMask account. Instead, MetaMask will automatically populate these details for you. Once you have reviewed the network information displayed, click “Approve” to finalize the addition.
Step 3: Confirm Network Addition MetaMask Notification.
To ensure the new configuration is correct before implementing it, please verify the network information (Network Name, New RPC endpoint, Chain Identifier, Coin Symbol, and Block Explorer Link) by carefully checking each detail. Once you’re satisfied with the accuracy of this information, proceed by clicking the ‘approve’ button.

Step 4: Integrate Polygon Into Your MetaMask Wallet
After being integrated, the Polygon network will become an option in the network selection menu as well as the network settings drop-down list within MetaMask, enabling me to effortlessly switch to it whenever desired.
The Polygon network integration into MetaMask becomes easier with this process, sparing you the need to input its specifics anew every time.
Add Polygon to MetaMask Mobile App
As a dedicated researcher, I would recommend the following sequence of actions to seamlessly integrate the Polygon network into your mobile application:
Step 1: Log Into the Mobile App and Go to Settings
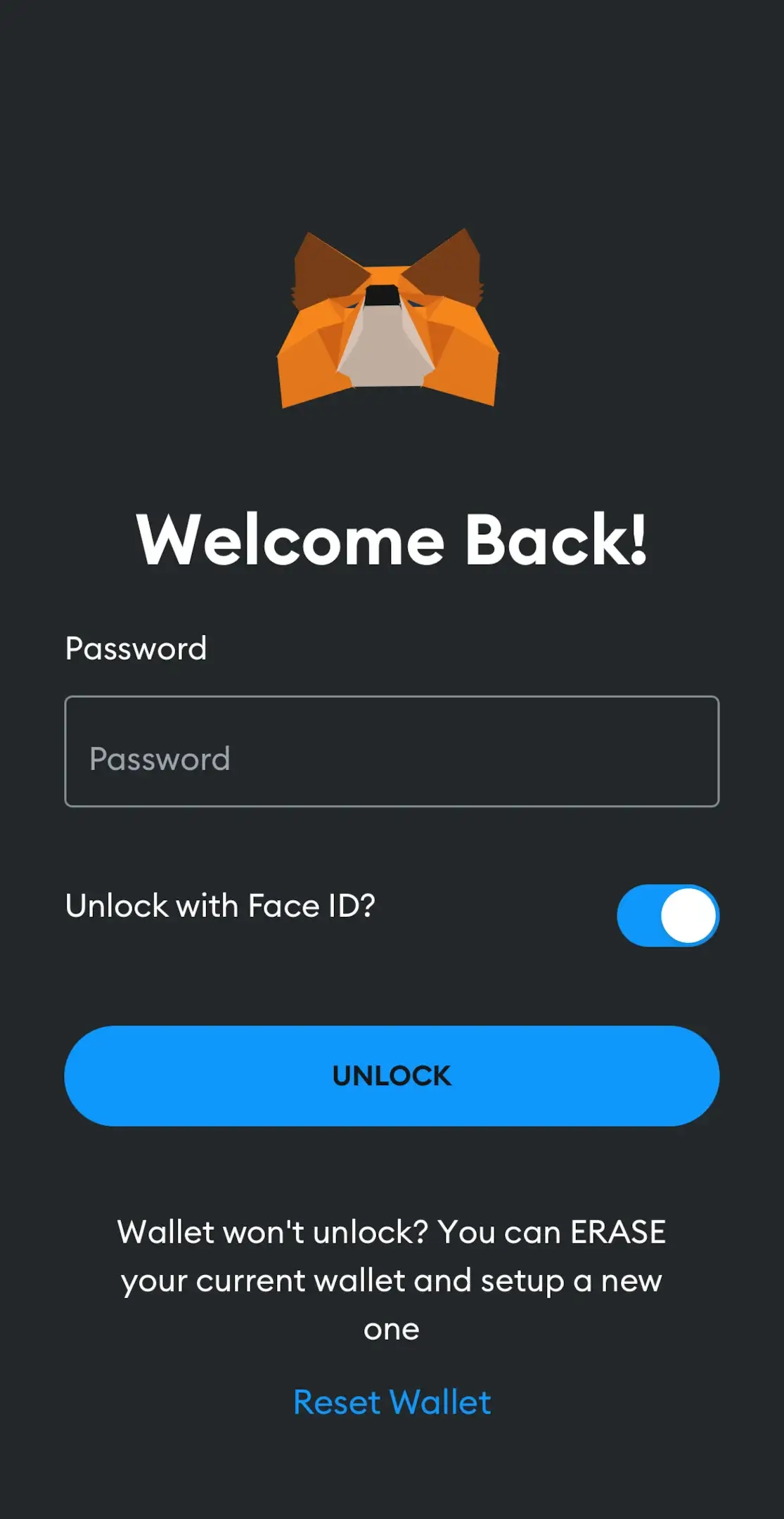
To access the MetaMask mobile app settings, first, make sure you’re logged in. Then, locate and tap on the menu icon situated at the upper right corner of the interface. This action will direct you to the Settings section.
Step 2: Access Network Settings
Navigate to Networks in the Settings menu.
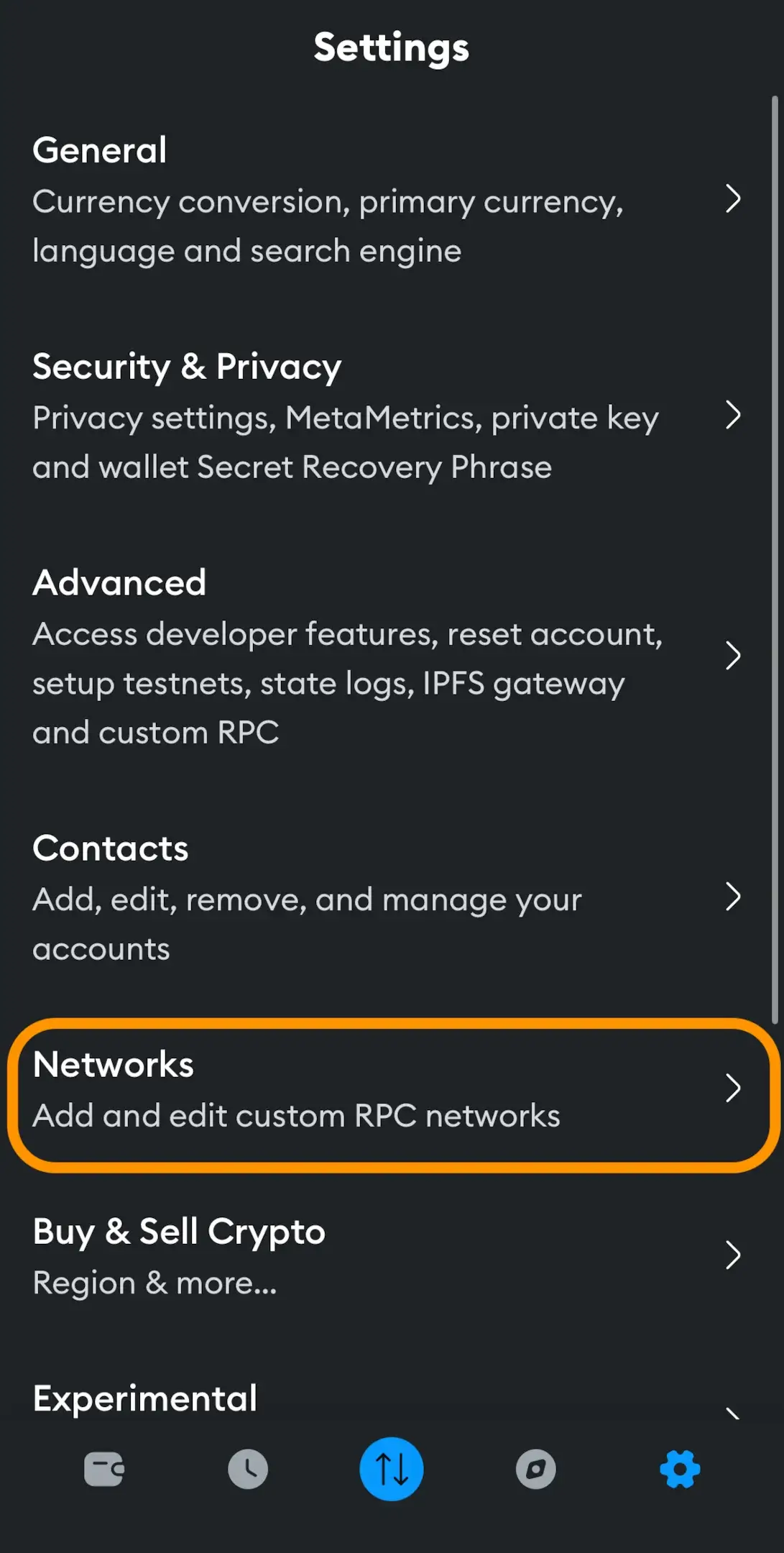
Step 3: Search and Select the Polygon Network or Add the Network manually
As a new crypto investor, I would recommend utilizing the search function on the freshly accessed webpage to find and add Polygon to my MetaMask wallet. Alternatively, I could manually input the Polygon network details into my MetaMask account if the search bar doesn’t yield immediate results.
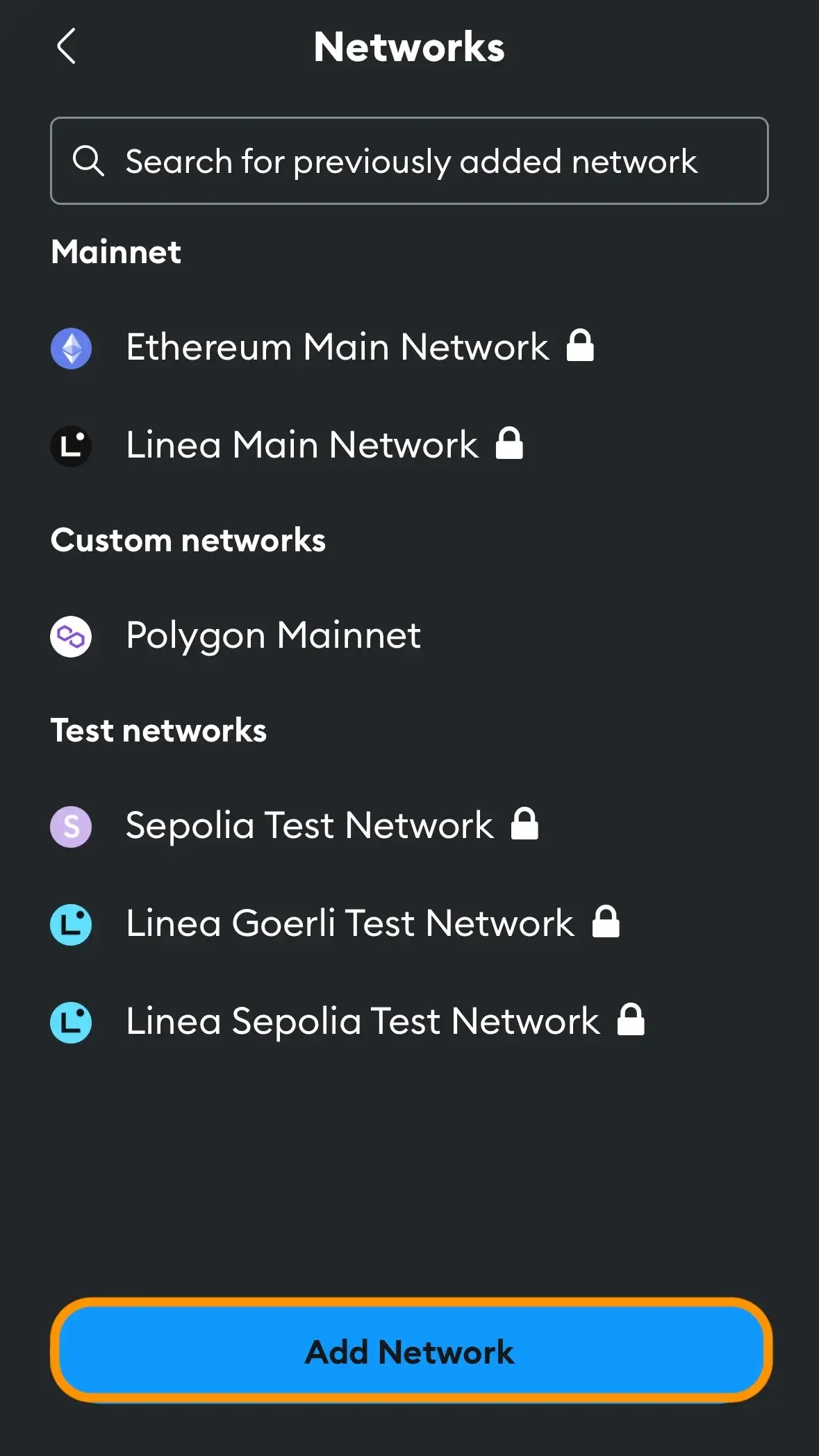
Step 4: Go to Custom Networks
In order to manually add Polygon, you have to go to custom networks.
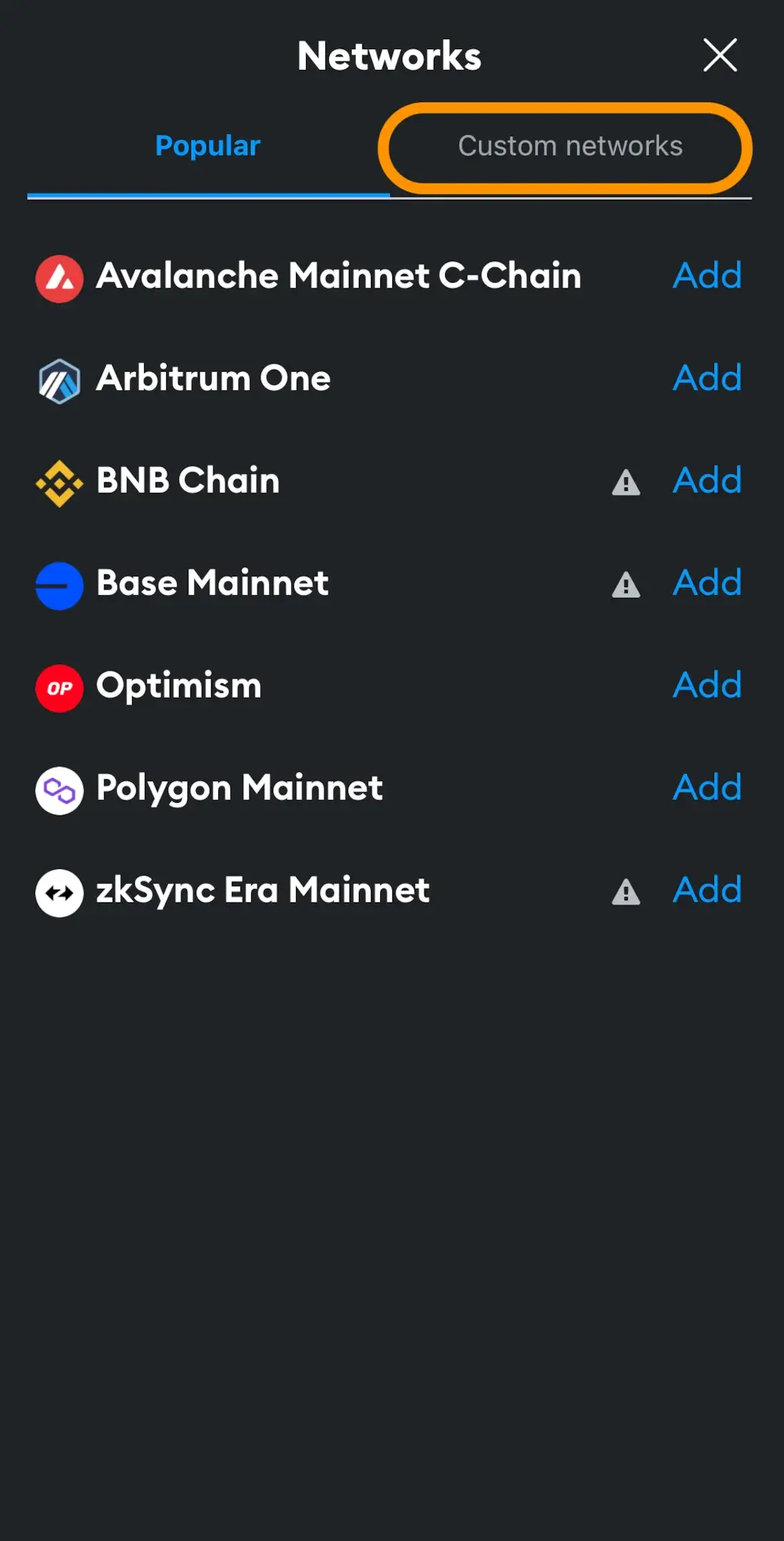
Step 5: Fill the Spaces with Polygon Network Details
As a researcher, I will carefully input the network details as shown in the provided screenshot. Once all the information has been entered accurately, I will confirm the addition to complete the process.
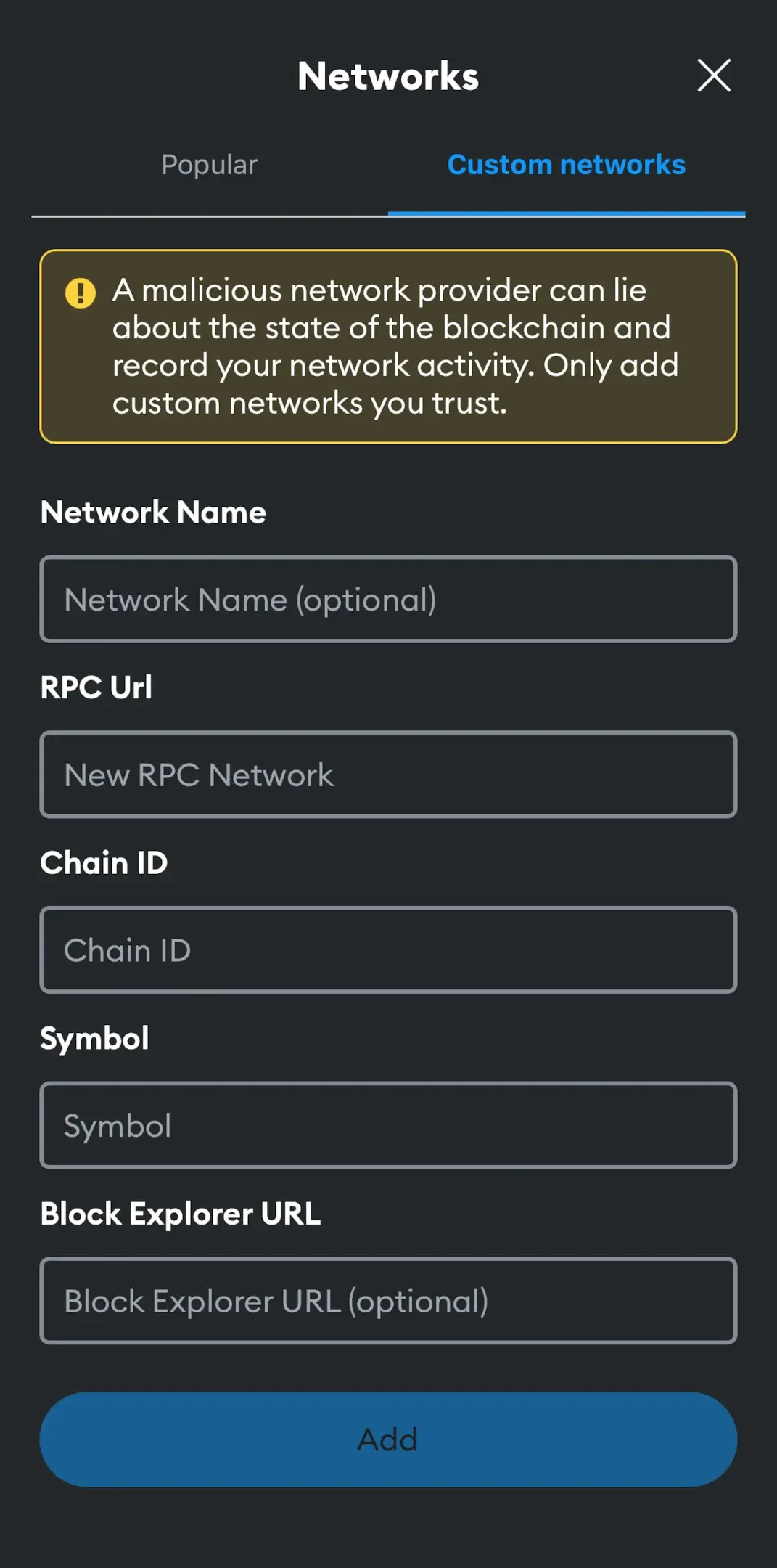
In order to connect to the Polygon network, please make sure to input the necessary details as shown in the snapshot below for accurate entry.
-
Network Name: Polygon Mainnet
New RPC URL: https://polygon-rpc.com/
Chain ID: 137
Currency Symbol: MATIC
Block Explorer URL (optional): https://polygonscan.com/
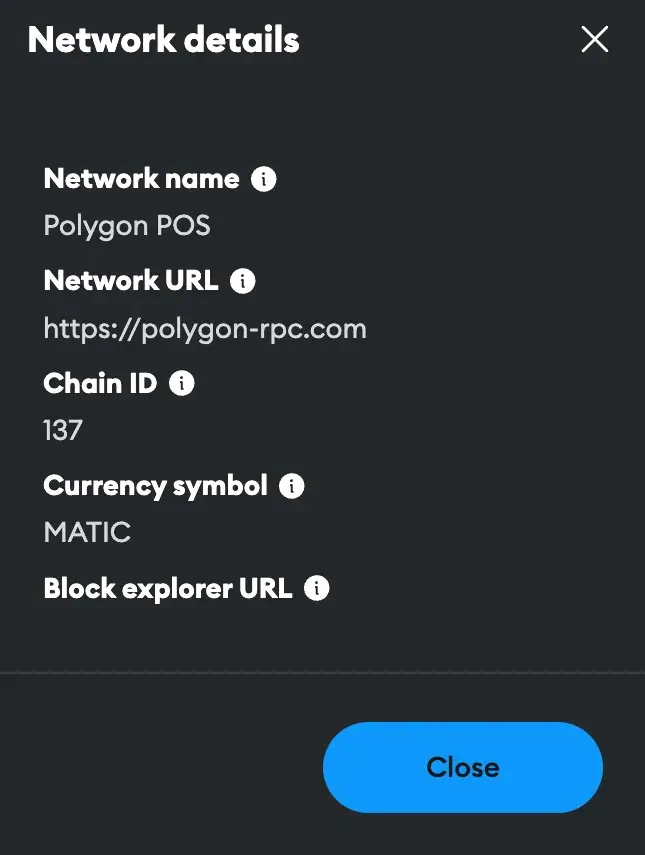
Following that, a new page will emerge for you to affirm the accurate details. MetaMask will present a notification instead, informing you that it doesn’t authenticate custom networks but instead only approves trusted ones.
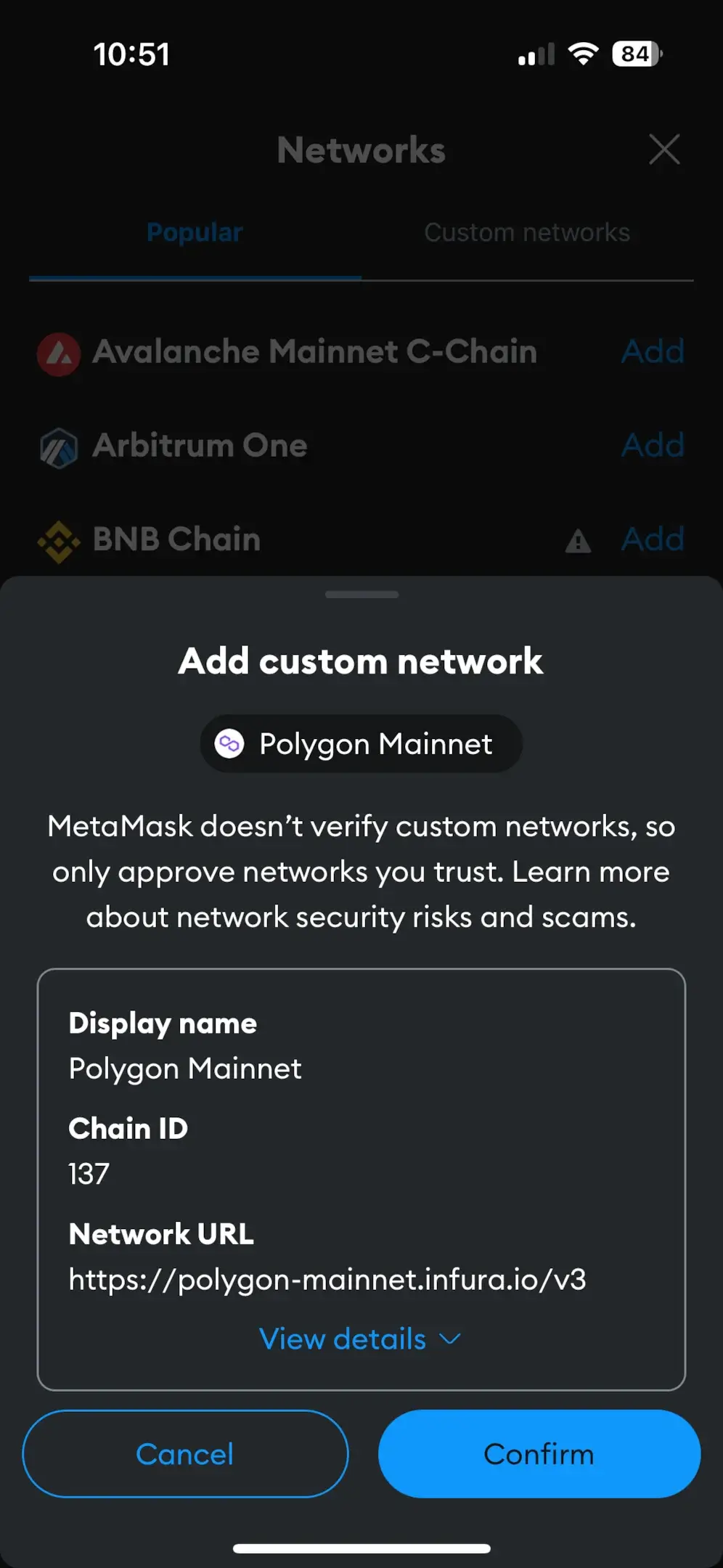
Upon the emergence of a pop-up on your mobile display, you’ll encounter another notification pop-up. This second message will indicate that the network in question has been successfully added to your list of saved networks. At this juncture, you have the flexibility to move to the newly added network or opt to remain connected to your current one.
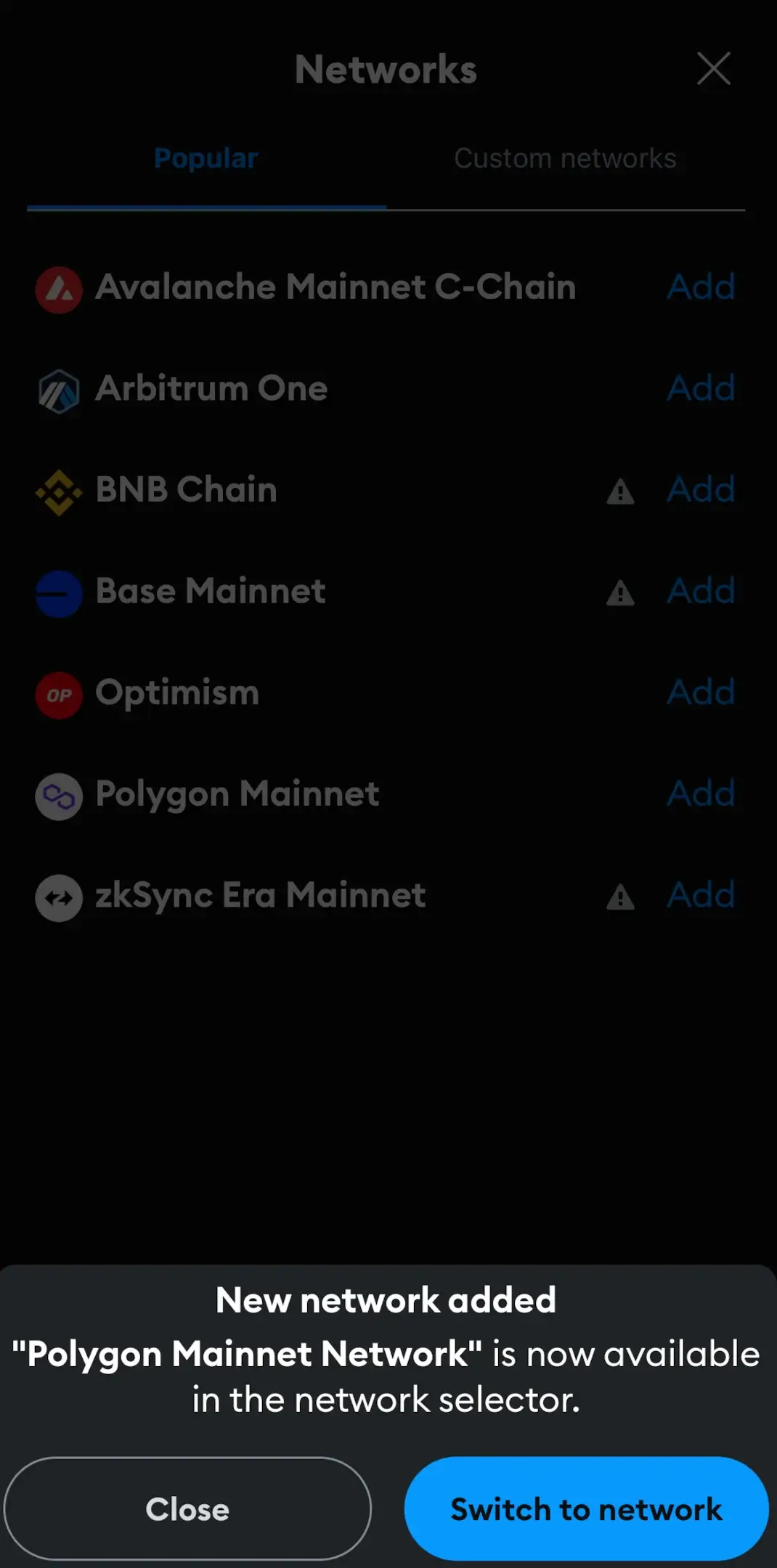
As an analyst, I would rephrase that as follows: I’ve successfully integrated Polygon into my MetaMask digital wallet. From now on, I have the freedom to engage with this network at any given moment.
How to Add Polygon to MetaMask With ChainList
To add Polygon to MetaMask using ChainList, follow these steps:
Step 1: Connect MetaMask to ChainList.
Visit ChainList and ensure your MetaMask wallet extension is connected to your browser.
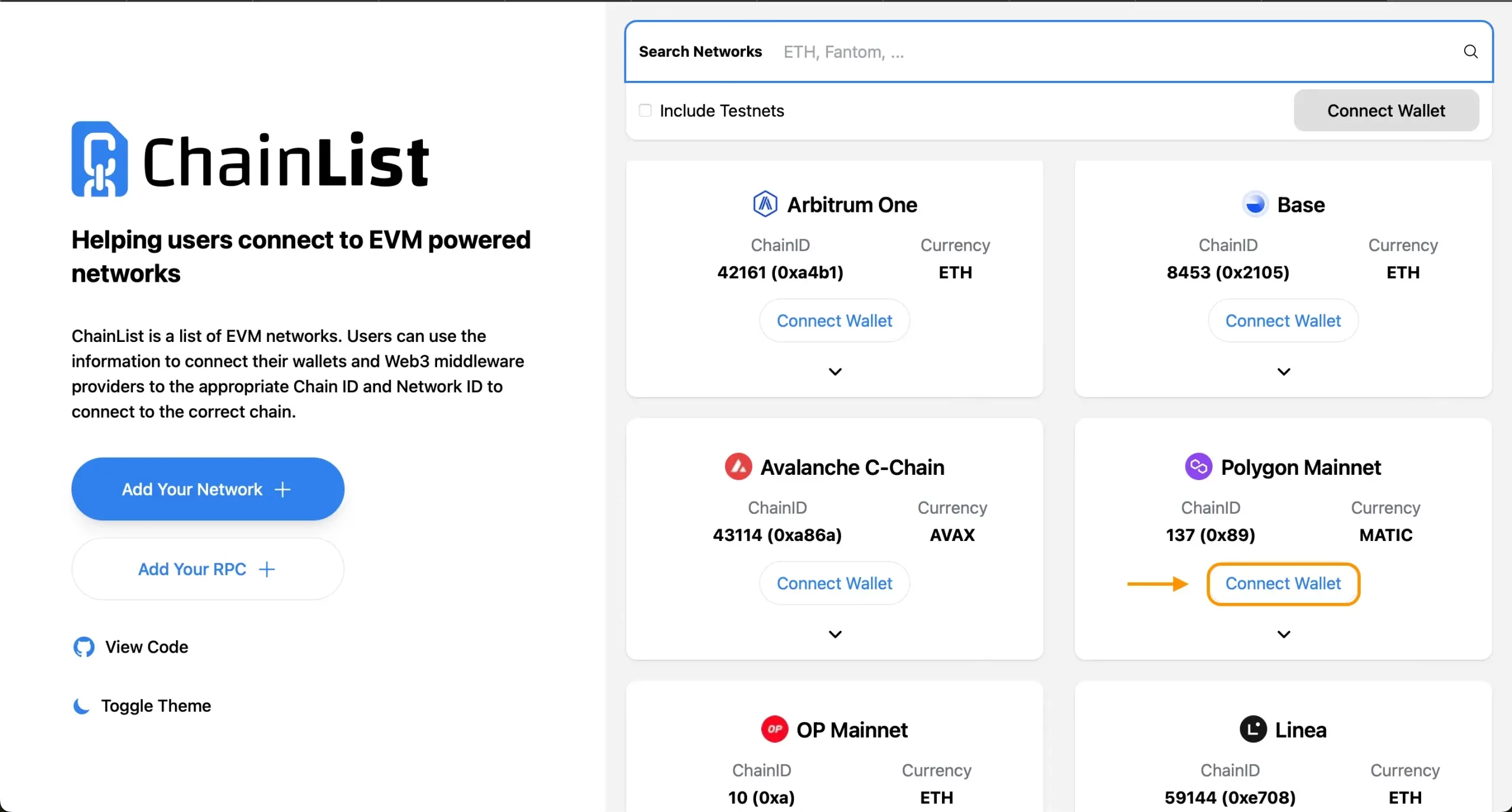
Step 2: Search for Polygon
To add Polygon Mainnet with Chain ID 137 to your MetaMask wallet, first locate “Polygon” in the network list. Then, click on the “Select” or “Connect” button next to it to choose the Polygon Mainnet specifically. Finally, click “Add Network” or “Add to My Wallet” to complete the process.
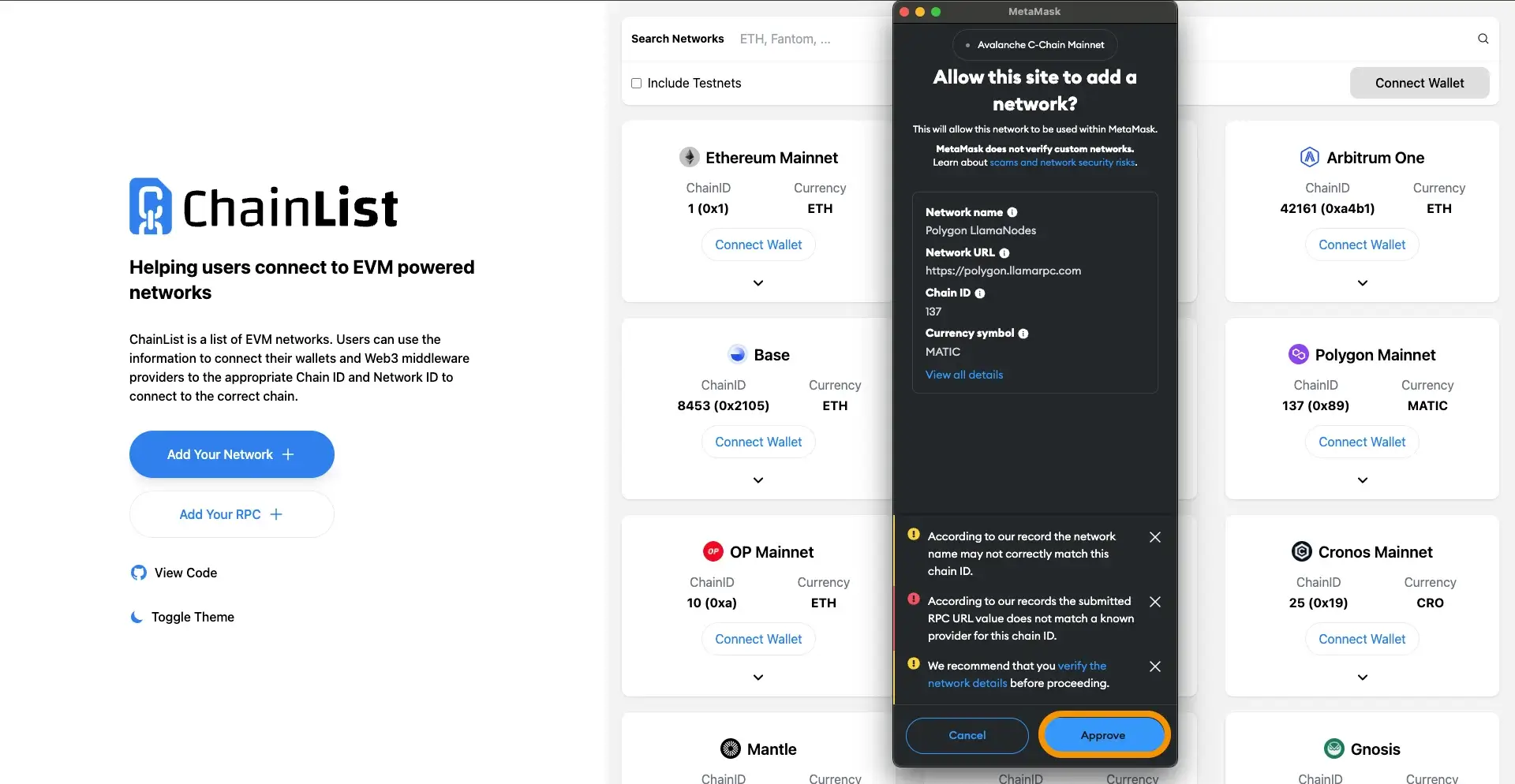
Step 3: Approve Network Addition
When prompted by a MetaMask notification, click “Approve” to add the network to your wallet.
Adding Polygon Tokens to MetaMask
To add Polygon tokens to your MetaMask wallet:
- Open MetaMask and Switch to the Polygon Network
- Click “Import Tokens”
- Enter the Token Contract Address. You can find the token’s contract address on PolygonScan.
- Automatically fill in the Token Symbol and Decimal Places
- Confirm by Clicking “Add Custom Token“
FAQ
How do I add Matic to my MetaMask?
Make sure you’re connected to the Polygon network. Next, obtain tokens by obtaining your Polygon wallet address in MetaMask and transferring MATIC to that address.
Are Polygon and Matic20 the same?
Yes, Matic20 is the token standard for the Polygon network.
Is Polygon Network ERC20?
Polygon uses the MATIC token, which is compatible with ERC20.
How to Copy Polygon Wallet Address on MetaMask?
Switch to the Polygon network and click on your account name to copy the address.
What is a Polygon Network?
As a crypto investor, I can tell you that Polygon is a scaling platform specifically designed for the Ethereum network. It aims to improve transaction speeds significantly and decrease costs, making it an essential component in enhancing Ethereum’s overall functionality and efficiency.
Conclusion
Integrating the Polygon network into your MetaMask wallet expands your capabilities to engage with decentralized trading platforms and optimize transaction fees. Here’s how you can effortlessly add it, whether through the browser extension or mobile application. Revel in the advantages of a more efficient and affordable blockchain journey with Polygon on MetaMask.
Read More
- Gold Rate Forecast
- PI PREDICTION. PI cryptocurrency
- Rick and Morty Season 8: Release Date SHOCK!
- SteelSeries reveals new Arctis Nova 3 Wireless headset series for Xbox, PlayStation, Nintendo Switch, and PC
- Masters Toronto 2025: Everything You Need to Know
- We Loved Both of These Classic Sci-Fi Films (But They’re Pretty Much the Same Movie)
- Discover Ryan Gosling & Emma Stone’s Hidden Movie Trilogy You Never Knew About!
- Discover the New Psion Subclasses in D&D’s Latest Unearthed Arcana!
- Linkin Park Albums in Order: Full Tracklists and Secrets Revealed
- Mission: Impossible 8 Reveals Shocking Truth But Leaves Fans with Unanswered Questions!
2024-06-12 12:52